
Windows 11 är Microsofts nya skrivbordsoperativsystem som erbjuder massor av nya funktioner och introducerar många visuella förändringar. När din Windows 11 startar upp är det första du kommer att märka låsskärmen.
Många användare blir förvirrade mellan låsskärmen och inloggningsskärmen. Inloggningsskärmen där du måste ange ditt lösenord visas precis efter låsskärmen. Medan låsskärmen visas först, visar den tid, datum, aviseringar och bakgrundsbild.
Så, bakgrundsbilden du innan du loggar in på Windows 11 är låsskärmen. Windows 11 erbjuder dig några sätt att anpassa låsskärmen, men vad händer om du inte vill ha låsskärmen och vill ta bort den för alltid?
Många användare tycker att låsskärmen är värdelös och de vill inte klicka sig igenom låsskärmen för att komma in i deras system. Om du känner likadant läser du rätt guide. I den här artikeln kommer vi att dela de få bästa sätten att inaktivera låsskärmen på Windows 11. Låt oss kolla in.
2 bästa metoderna för att inaktivera låsskärmen på Windows 11
Viktigt: Vi har använt Windows 11 Pro för att demonstrera processen. Grupprincipmetoden kanske inte är tillgänglig på alla Windows 11-versioner. Du kan kontrollera din Windows-version genom att navigera till Inställningar > System > Om.
1) Inaktivera låsskärmen på Windows 11 via registret
I den här metoden kommer vi att använda Windows-registret för att inaktivera låsskärmen på Windows 11. Här är några av de enkla stegen du behöver följa.
1. Först av allt, tryck på Windows-tangent + R-knappen på ditt tangentbord. Detta kommer att starta dialogrutan KÖR.
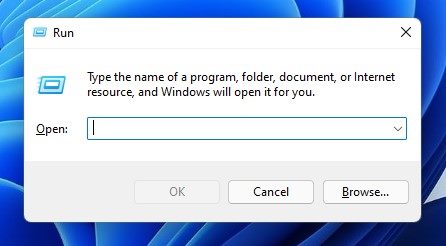
2. I dialogrutan KÖR anger du Regedit och trycker på Enter-knappen.
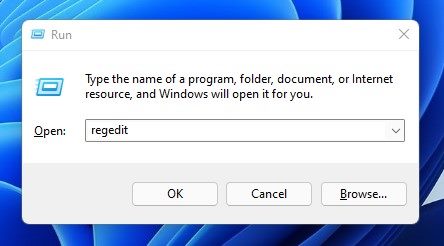
3. Detta öppnar Registereditorn. På Registereditorn måste du navigera till HKEY_LOCAL_MACHINE\SOFTWARE\Policies\Microsoft\Windows
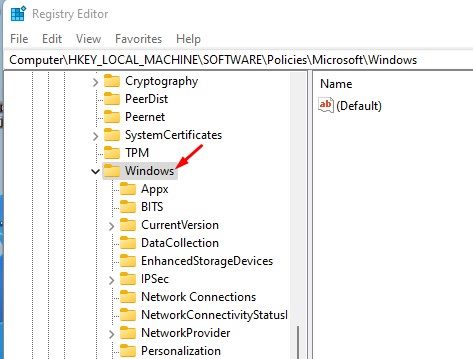
4. Högerklicka sedan på Windows-mappen och välj Ny > Nyckel.
5. Namnge den nya nyckeln Personalisering och tryck på Enter-knappen.
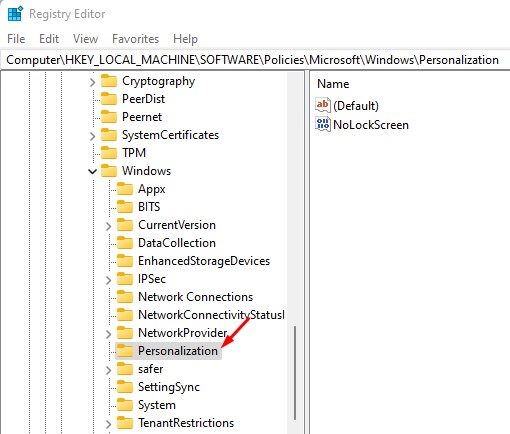
6. Högerklicka nu på anpassningsnyckeln och välj Nytt > DWORD-värde (32-bitars).
7. Namnge det nya DWORD-värdet (32-bitars) som Nolockscreen och tryck på Enter-knappen.
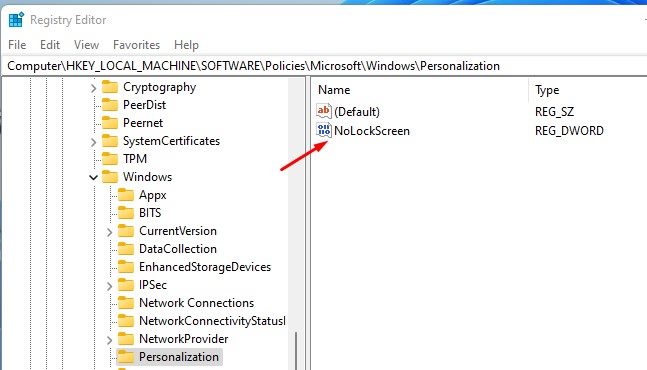
8. Dubbelklicka nu på Nolockscreen-nyckeln och i fältet Value Data, skriv in 1 och klicka på OK-knappen.
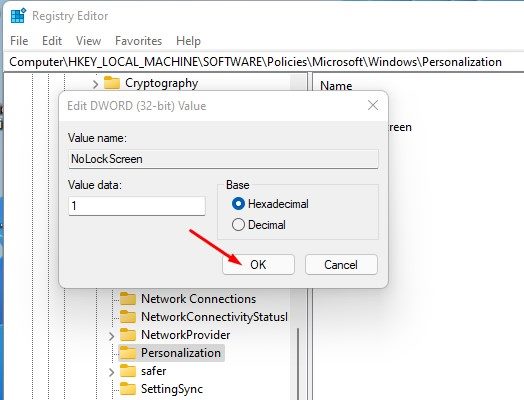
Det är allt! Du är färdig. Så här kan du inaktivera låsskärmen på Windows 11 via Registereditorn.
2) Inaktivera låsskärmen på Windows 11 via Local Group Policy Editor
I den här metoden kommer vi att använda den lokala grupprincipredigeraren för att inaktivera låsskärmen på Windows 11. Här är några av de enkla stegen du behöver följa.
1. Först av allt, tryck på Windows-tangent + R-knappen på ditt tangentbord. Detta kommer att starta dialogrutan KÖR.
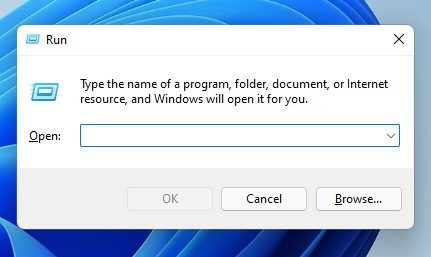
2. I dialogrutan KÖR anger du gpedit.msc och trycker på Enter.
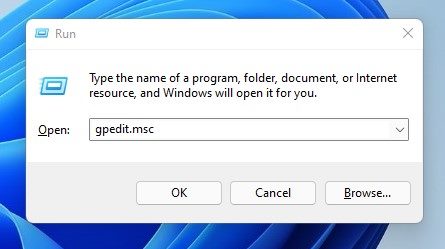
3. Detta öppnar den lokala grupprincipredigeraren. Du måste navigera till följande sökväg:
Computer Configuration > Administrative Templates > Control Panel > Personalization

4. I den högra rutan, hitta och dubbelklicka på policyn Visa inte låsskärmen.
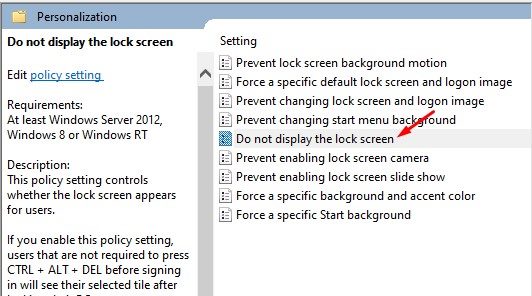
5. På uppmaningen Visa inte låsskärmen väljer du Aktiverad och klickar på knappen Verkställ.
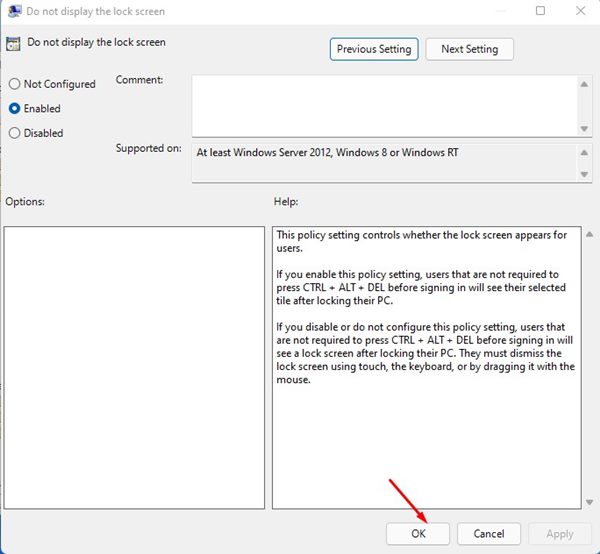
Det är allt! Du är färdig. När du har gjort ändringarna ovan, stäng den lokala grupprincipredigeraren och starta om din Windows 11-dator. Efter omstarten kommer du att se inloggningsskärmen istället för låsskärmen.
Det är ganska enkelt att inaktivera låsskärmen på Windows 11. Du kan följa någon av de två metoderna för att inaktivera låsskärmen på din PC, och metoden fungerar även på Windows 10 operativsystem. Jag hoppas att den här artikeln hjälpte dig! Dela det också med dina vänner. Om du har några tvivel relaterade till detta, låt oss veta i kommentarsfältet nedan.