Precis som alla andra versioner av Windows låter Windows 11 dig skapa användarprofiler i enkla steg. Du får till och med möjlighet att skapa en användarprofil utan att länka något Microsoft-konto. På techviral har vi redan delat en detaljerad guide om att skapa ett nytt användarkonto på Windows 11 och hur man tar bort dem.
Eftersom det inte finns några begränsningar för att skapa användarkonton, ibland skapar vi fler konton än vi behöver. Ja, du kan snabbt ta bort de profiler som du inte behöver, men vad händer om du vill använda dem i framtiden? I så fall måste du inaktivera kontot istället för att ta bort dem.
I Windows 11 är det ganska enkelt att inaktivera ett användarkonto. Du kan göra det via Inställningar eller genom att redigera registerfilen. Den inaktiverade användarprofilen kommer inte att visas någonstans på Windows 11-datorn, inklusive användarväxlingsmenyn. Därför, om du letar efter sätt att aktivera eller inaktivera användarprofiler i Windows 11, läser du rätt guide.
2 bästa metoderna för att inaktivera ett användarkonto på Windows 11
I den här artikeln kommer vi att dela en steg-för-steg-guide om hur du aktiverar eller inaktiverar en användarprofil i Windows 11 operativsystem. Metoderna kommer att vara enkla; följ dem bara som vi har instruerat. Låt oss kolla in.
1) Inaktivera användarkonto via datorhantering
I den här metoden kommer vi att använda datorhanteringsinställningarna för att aktivera eller inaktivera användarkontot. Här är några av de enkla stegen du behöver följa.
1. Först av allt, klicka på Windows 11 Sök och skriv in Datorhantering. Öppna sedan Datorhantering från listan med alternativ.
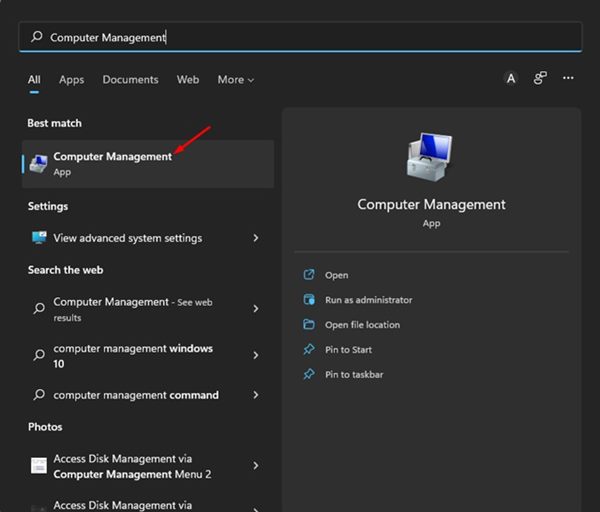
2. I Datorhanteringsfönstret navigerar du till följande sökväg:
Computer Management > System Tools > Local Users and Groups > Users

3. Högerklicka nu på det användarkonto du vill inaktivera och välj Egenskaper.
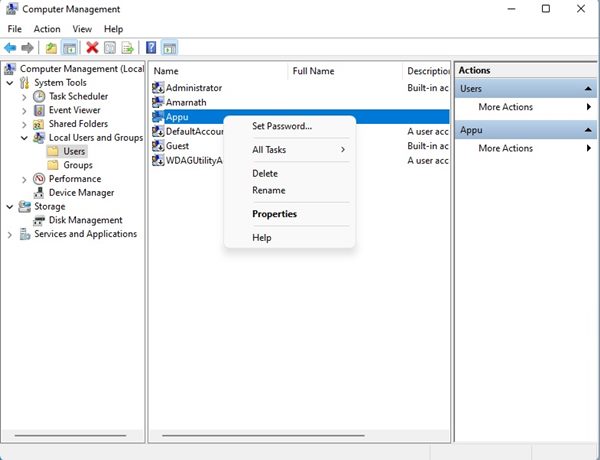
4. Gå nu till Kontoegenskaperna och växla till fliken Allmänt som visas nedan.
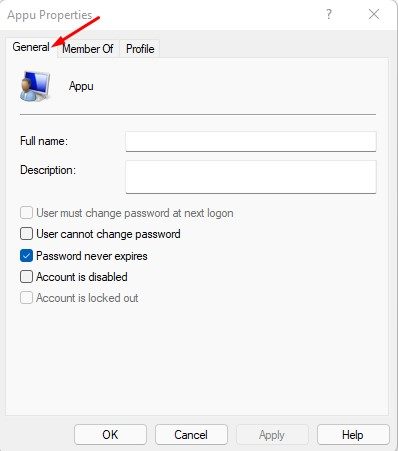
5. I de allmänna inställningarna, markera alternativet “Kontot är inaktiverat” och klicka på knappen Använd.
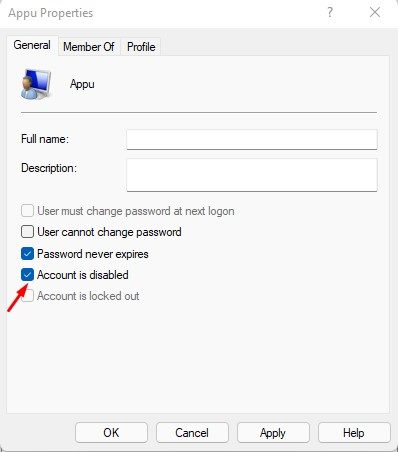
Det är allt! Du är färdig. Detta kommer att inaktivera användarkontoprofilen på Windows 11 operativsystem.
2) Inaktivera användarkonto i Windows 11 via kommandotolken
I den här metoden kommer vi att använda kommandotolksverktyget för att inaktivera användarkontot. Här är några av de enkla stegen du behöver följa.
1. Klicka först på sökknappen i Windows 11 och skriv kommandotolken. Högerklicka sedan på kommandotolken och välj Kör som administratör.
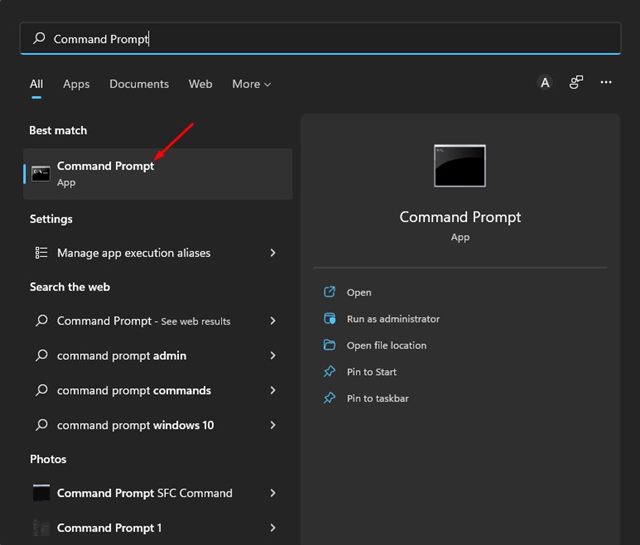
2. I nästa fönster, skriv in net user och tryck på Enter-knappen.
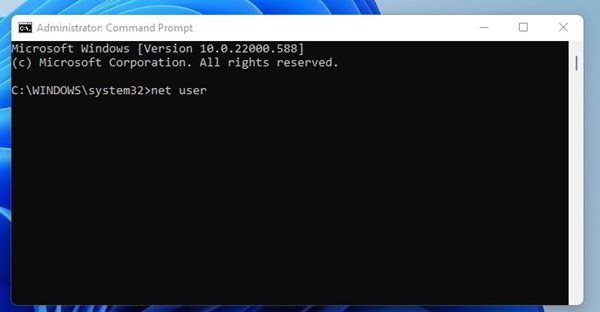
3. Nu kommer du att se alla användarkonton som är tillgängliga på din enhet. Ange nu följande kommando och tryck på Enter-knappen.
net user ACCOUNT-NAME /active:no
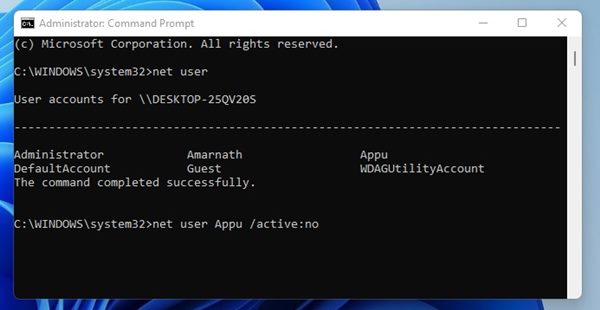
Viktigt: Ersätt ‘KONTO-NAMN’ med det profilnamn du vill inaktivera.
4. Om du vill aktivera kontot igen anger du kommandot:
net user ACCOUNT-NAME /active:yes
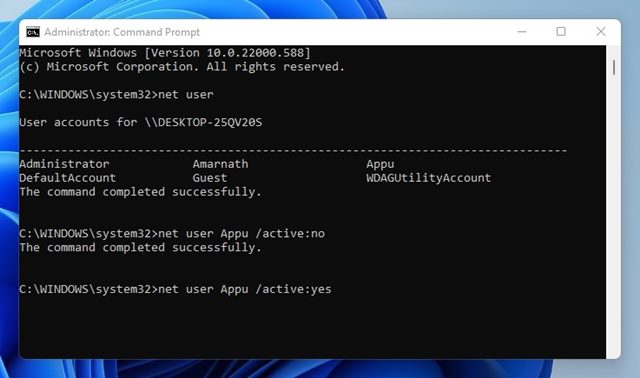
Det är allt! Du är färdig. Så här kan du aktivera eller inaktivera ett användarkonto i Windows 11.
Det är ganska enkelt att inaktivera ett användarkonto på Windows 11 operativsystem. Jag hoppas att den här artikeln hjälpte dig! Dela det också med dina vänner. Om du har några tvivel relaterade till detta, låt oss veta i kommentarsfältet nedan.