Om du är en PC-spelare eller en videoredigerare kanske du redan vet vikten av ett grafikkort. Ett grafikkort, ofta känt som ett grafikkort eller bildskärmskort, är en hårdvarukomponent som hanterar allt från att rita ditt skrivbord till att rendera krävande grafik och videospel.
Grafikkort eller GPU (Graphical Processing Unit) är en lika viktig hårdvarukomponent som RAM och processor, och det kan vara mycket användbart att känna till grafikkortsdetaljerna på din PC.
Att till exempel känna till grafikkortet (GPU) som används i din Windows 11-dator kan hjälpa dig att bestämma om du kan köra vissa spel eller om din enhet kan hantera premium videoredigeringsprogram.
5 bästa sätten att kontrollera grafikkortet (GPU) i Windows 11
På Windows 11 är det relativt enkelt att kontrollera grafikkortets detaljer. Så om du inte vet vilket grafikkort (GPU) som är installerat på din Windows 11-dator kan du följa dessa metoder för att identifiera ditt grafikkort. Låt oss börja.
1) Kontrollera ditt grafikkort via Inställningar
Vi kommer att använda appen Windows 11 Inställningar för att kontrollera vilket grafikkort som är installerat på enheten. Här är vad du behöver göra.
1. Först av allt, klicka på Windows 11 Start-menyn och välj Inställningar.

2. I appen Inställningar klickar du på fliken System i den vänstra rutan.
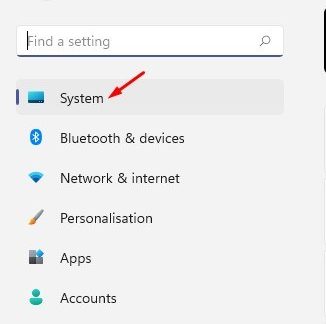
3. Klicka på Displayen till höger.
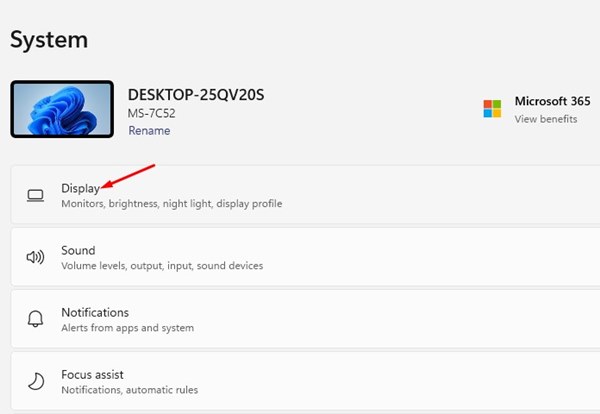
4. Scrolla sedan nedåt och klicka på alternativet Avancerad visning.
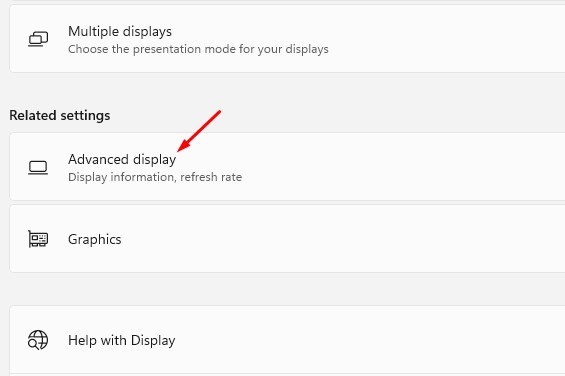
5. Under Visa information ser du ditt grafikkort.
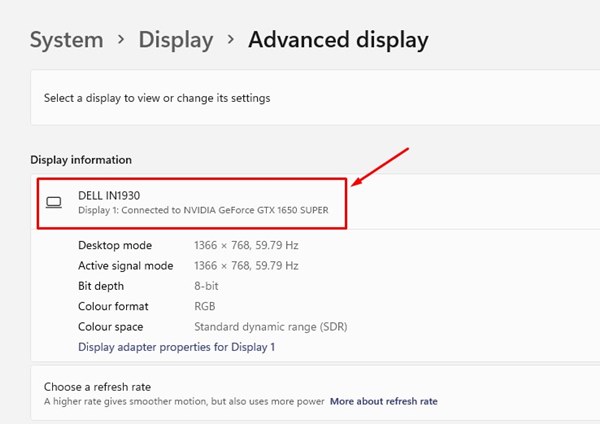
Det är allt! Du är färdig. Så här kan du kontrollera ditt grafikkort i Windows 11 via Inställningar.
2) Kontrollera grafikkortets detaljer med hjälp av systeminformationsverktyget
Vi kommer att använda systeminformationsverktyget för att identifiera det grafikkort som används i Windows 11-enheten. Här är några av de enkla stegen du behöver följa.
1. Först av allt, tryck på Windows-tangent + R-knappen på ditt tangentbord. Detta öppnar dialogrutan KÖR, skriv in msinfo32 och tryck på Enter-knappen.
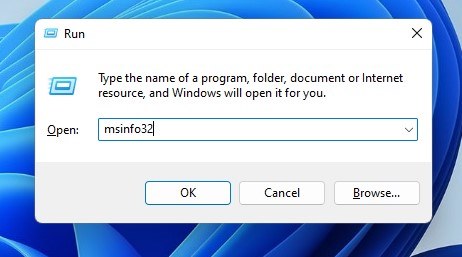
2. Expandera avsnittet Komponenter i fönstret Systeminformation.
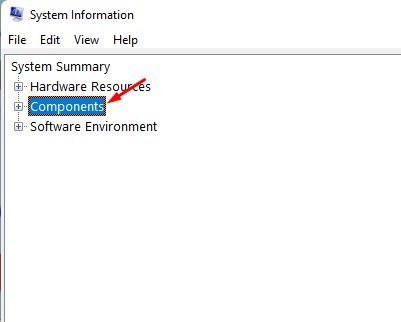
3. Välj sedan Display. Du måste kontrollera avsnittet Namn för att känna till ditt grafikkort till höger.

Det är allt! Du är färdig. Så här kan du använda systeminformationsverktyget för att kontrollera ditt grafikkort i Windows 11.
3) Kontrollera ditt grafikkort via Task Manager
Du kan till och med använda Aktivitetshanteraren för att kontrollera grafikkortet i Windows 11. Du måste implementera några av de enkla stegen vi har delat.
1. Klicka först på Windows 11-sökningen och skriv i Aktivitetshanteraren. Öppna sedan Task Manager-appen från listan.
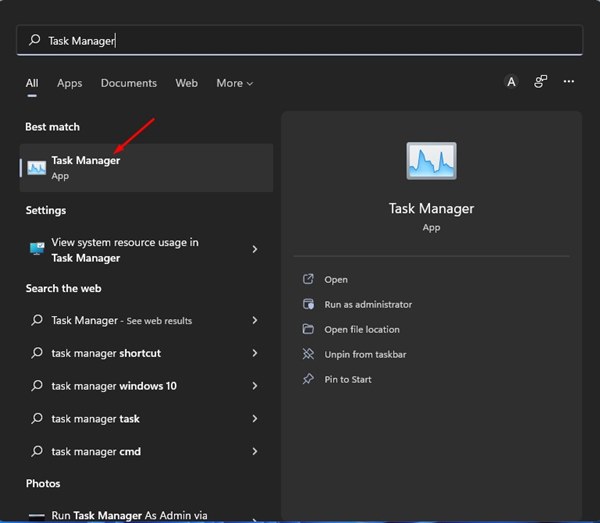
2. Byt till fliken Prestanda i Aktivitetshanteraren.
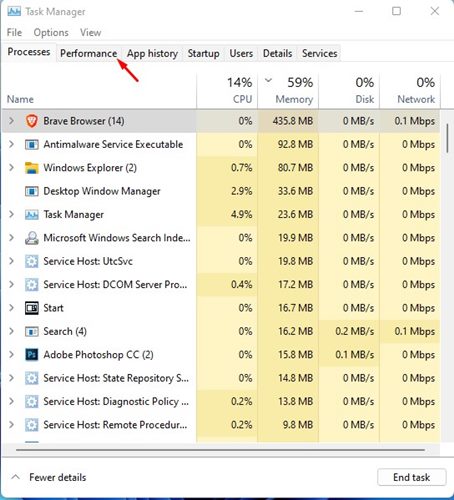
3. Välj GPU-enheten till höger om fliken Prestanda.

4. Till höger hittar du ditt grafikkorts namn.
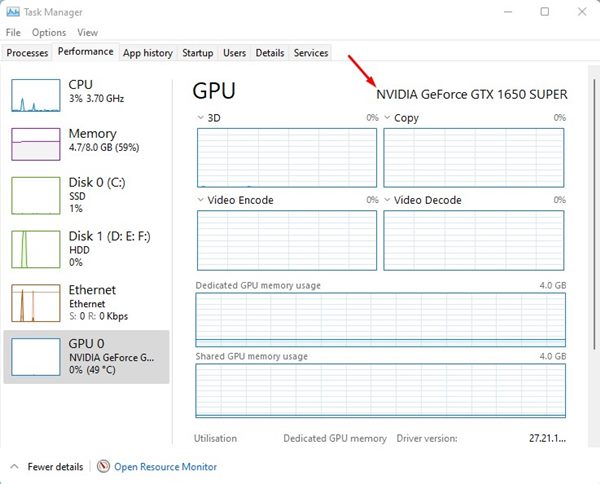
Det är allt! Du är färdig. Så här kan du kontrollera ditt grafikkort i Windows 11 via Task Manager.
4) Kontrollera ditt grafikkort via Enhetshanteraren
Vi kommer att använda Windows 11:s Enhetshanterare för att hitta den installerade grafikkortsenheten (GPU). Så här hittar du ditt grafikkortsläge via Enhetshanteraren.
1. Klicka först på Windows 11-sökningen och skriv i Enhetshanteraren. Öppna sedan appen Enhetshanteraren från listan.
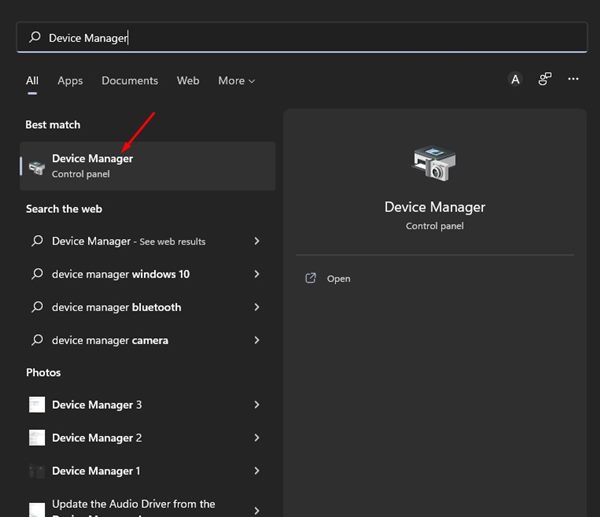
2. På Enhetshanteraren expanderar du alternativet Display adapters som visas nedan.

3. Detta expanderar menyn Display Adapters och visar vilket grafikkort som används i din enhet.
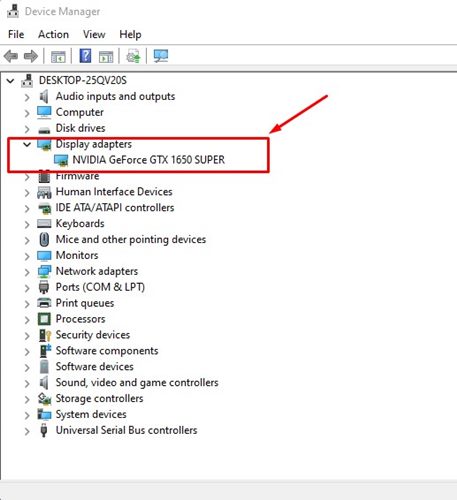
4. Om du vill hitta mer information om bildskärmsadaptern, dubbelklicka bara på grafikkortets namn.

Det är allt! Så här kan du hitta grafikkortets namn installerat på din Windows 11-enhet via Enhetshanteraren.
5) Kontrollera grafikkortets detaljer via DirectX Diagnostic Tool
DirectX Diagnostic Tool är ett verktyg som rapporterar detaljerad information om DirectX-komponenter och -enheter installerade på din Windows 11-enhet. Du kan använda den för att kontrollera ditt grafikkort också. Så här använder du verktyget.
1. Tryck först på Windows-tangenten + R-knappen för att öppna dialogrutan KÖR. I dialogrutan KÖR, skriv in dxdiag och tryck på Enter-knappen.
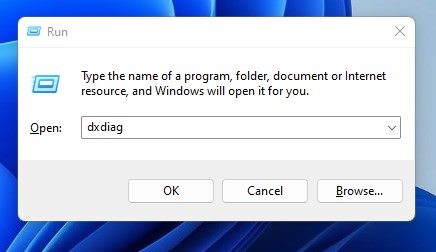
2. Ge nu verktyget några sekunder för att hämta förarinformationen. När du har hämtat växlar du till fliken Display som visas nedan.

3. Displaysektionen kommer att lista alla detaljer om grafikprocessorn som du förmodligen behöver. Detta inkluderar GPU-namnet, tillverkaren, totalt minne, visningsläge, drivrutinsversion och mer.
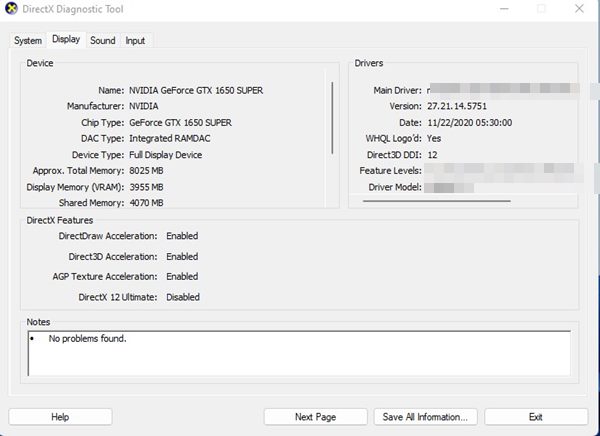
Det är allt! Så här kan du använda diagnostikverktyget DirectX i Windows 11 för att hämta grafikkortsinformationen (GPU). Direct X Diagnostic-verktyget i Windows kan berätta annan information, såsom totalt RAM-minne, operativsystem som används, byggnummer, processordetaljer och mer.
Så det handlar om att kontrollera ditt grafikkort i Windows 11. Inte bara grafikkortets namn, utan dessa metoder skulle också hjälpa dig att hämta all GPU-relaterad information som du någonsin kommer att behöva. Om du vet några andra sätt att hitta GPU-detaljerna, låt oss veta.