RAM är en av de väsentliga komponenterna i en PC/laptop, och att känna till den exakta RAM-specifikationen kan vara praktiskt i flera situationer. Till exempel, när du felsöker problem på Windows PC, kan teknikern be dig att tillhandahålla RAM-information.
Annat än det, att känna till RAM-specifikationen för din nuvarande dator kan hjälpa dig att planera ditt nästa PC-bygge. Oavsett orsakerna ger Windows 11 dig några sätt att kontrollera RAM-informationen.
4 bästa sätten att kontrollera RAM-information på Windows 11
Den här artikeln kommer att dela en steg-för-steg-guide om hur du kontrollerar RAM-information på Windows 11. Därför, om du letar efter sätt att kontrollera RAM-information på din Windows 11 PC/laptop, läser du rätt guide. Låt oss börja.
1) Kontrollera RAM-information via Inställningar
Vi kommer att använda appen Windows 11 Inställningar för att kontrollera RAM-informationen i den här metoden. Följ några av de enkla stegen vi har delat nedan.
1. Först och främst klickar du på Windows 11 Start-knappen och väljer Inställningar.
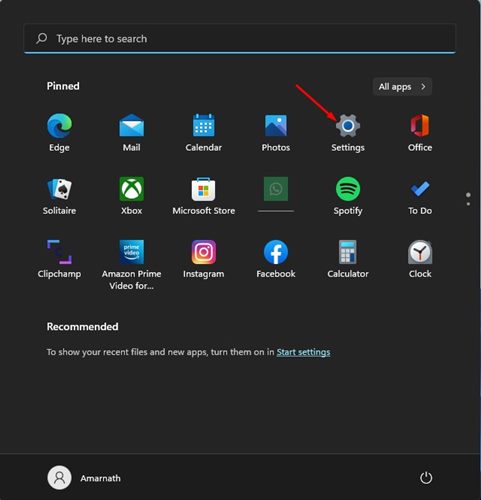
2. I appen Inställningar klickar du på alternativet System i den vänstra rutan.
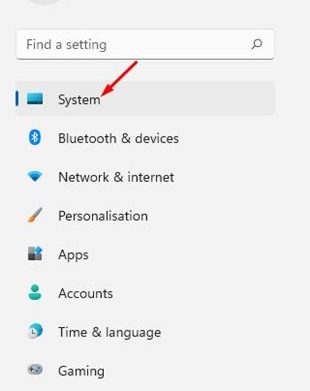
3. I den högra rutan, rulla nedåt och klicka på Om.
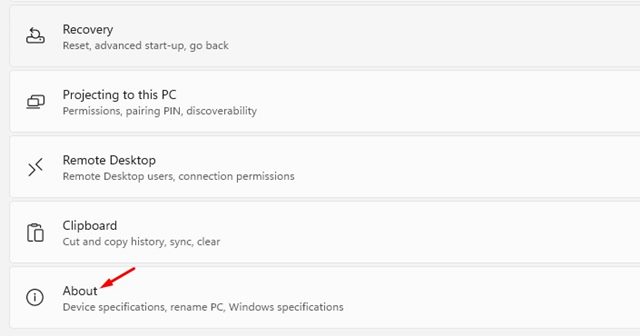
4. Expandera sedan enhetsspecifikationen och kontrollera det installerade RAM-minnet. Detta kommer att visa dig hur mycket RAM som är installerat på din dator.
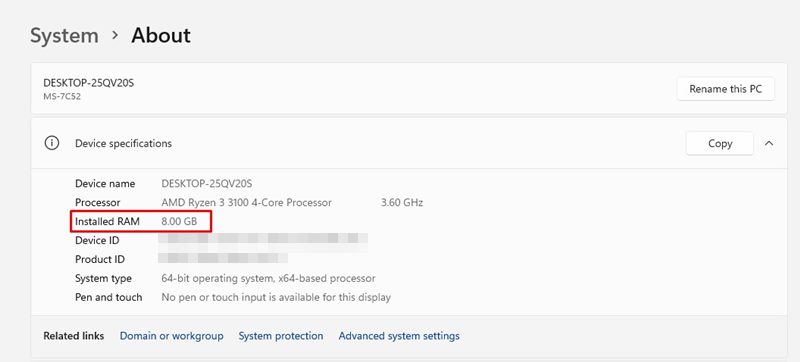
Det är allt! Du är färdig. Så här kan du kontrollera mängden RAM installerat på din PC i Windows 11.
2) Kontrollera RAM-hastigheten på Windows 11
Ovanstående metod som vi har delat listar inte ytterligare RAM-information såsom hastighet, platser som används, etc. Därför måste du följa denna metod för att hitta ytterligare information om RAM.
1. Klicka först på Windows 11 Sök och skriv i Aktivitetshanteraren.

2. I Aktivitetshanteraren byter du till fliken Prestanda som visas nedan.
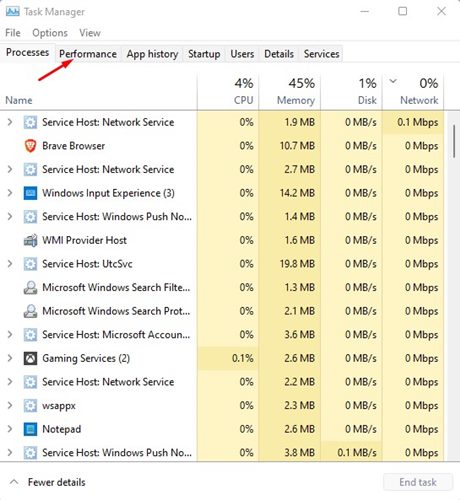
3. På fliken Prestanda, välj Minne.
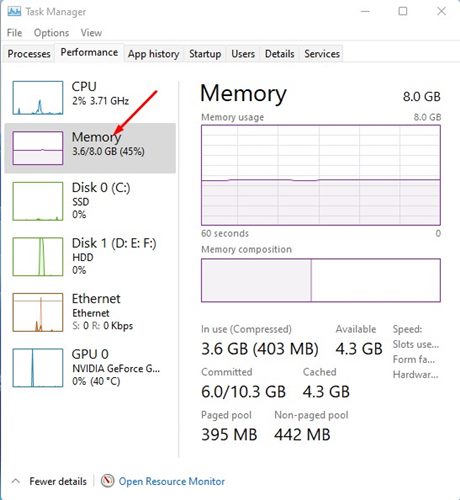
4. På den högra rutan ser du minneshastigheten, antalet använda platser och andra detaljer.
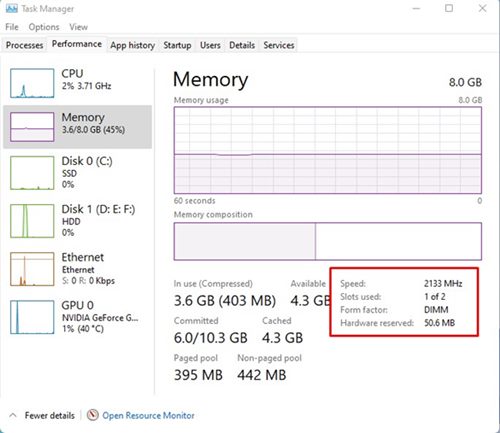
Det är allt! Du är färdig. Så här kan du kontrollera RAM-hastigheten via Task Manager på Windows 11.
3) Kontrollera RAM-information via Windows Terminal
I den här metoden kommer vi att använda Windows Terminal för att kontrollera den totala tillgängligheten av systemminne och några andra detaljer. Här är vad du behöver göra.
1. Klicka först på Windows 11-sökningen och skriv i Windows Terminal.
2. Öppna sedan Windows Terminal från listan med alternativ.
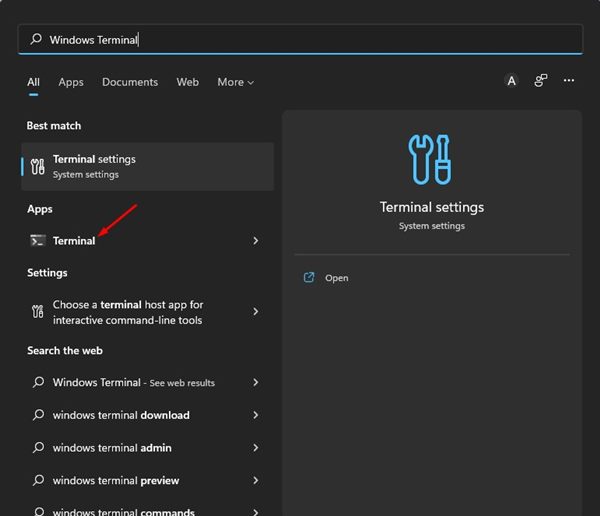
3. På Windows Terminal, kör kommandot:
systeminfo
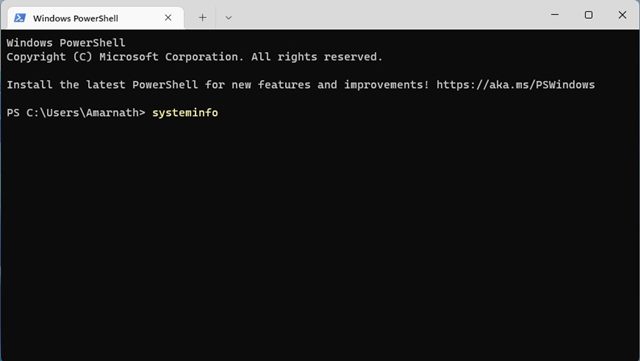
4. Nu kommer Windows Terminal att visa dig mycket information om ditt system. Du måste kontrollera avsnittet Totalt fysiskt minne för att hitta det totala RAM-minnet.
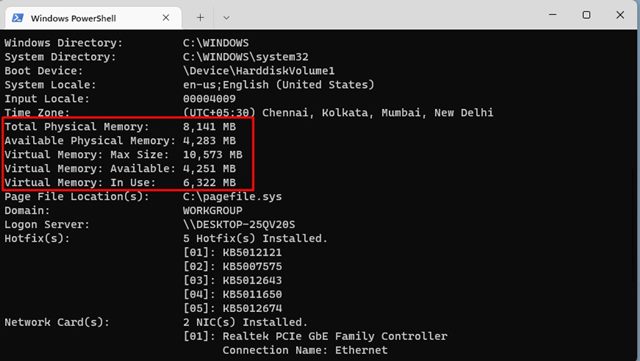
5. Den visar även annan information som tillgängligt RAM, virtuellt minne, etc.
Det är allt! Du är färdig. Så här kan du kontrollera RAM-information på Windows 11 via Task Manager.
4) Kontrollera RAM-information på Windows 11 via Systeminformation
I den här metoden kommer vi att använda appen Systeminformation i Windows 11 för att kontrollera RAM-information. Här är vad du behöver göra.
1. Först och främst, öppna Windows 11-sökning, skriv in msinfo och tryck på Enter-knappen. Från listan med alternativ klickar du på appen Systeminformation.
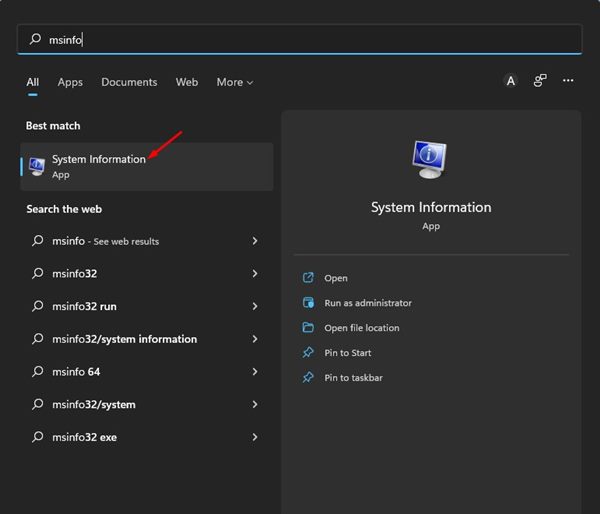
2. Detta öppnar appen Systeminformation på din Windows 11-dator.
2. I fönstret Systeminformation väljer du avsnittet Systemsammanfattning, som visas i skärmdumpen nedan.
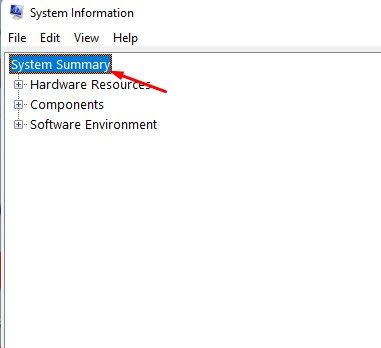
3. Markera alternativet Installerat fysiskt minne och totalt fysiskt minne i den högra rutan. Detta kommer att lista den totala mängden RAM som är installerat på ditt system.
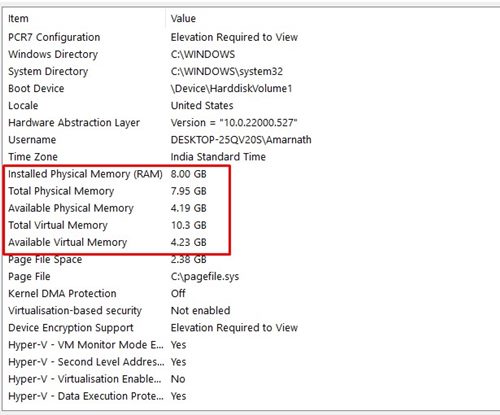
Det här är de få bästa sätten att kontrollera RAM-information på Windows 11. Du kan också använda systeminformationsappar från tredje part för att kontrollera RAM-informationen på din Windows 11-dator. Om du vill veta mer om din dators specifikationer, kolla in vår guide – Hur du kontrollerar din dators fullständiga specifikation på Windows 11.