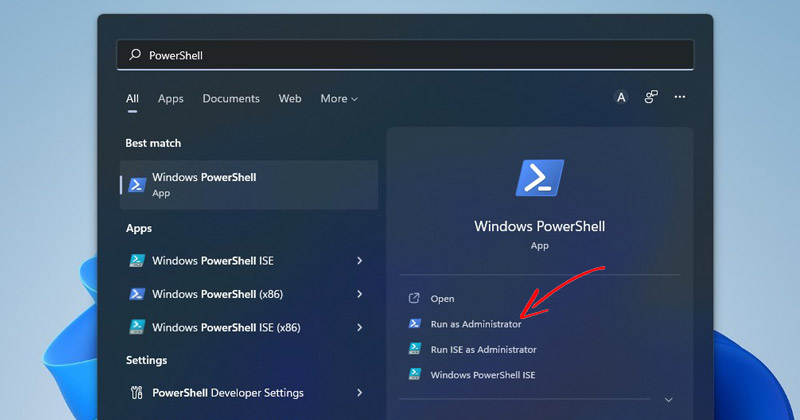
När vi gör ändringar i systeminställningarna eller sekretessinställningarna på Windows 11 ser vi en UAC-prompt som ber att bekräfta åtgärden. Den UAC-prompten visas när du försöker göra något som kräver administrativa rättigheter.
Systemverktyg som Command Prompt, PowerShell, etc., behöver administratörsbehörighet för att göra ändringar på systemnivå. Förutom systemverktygen kan du till och med behöva köra några program som administratör på din Windows 11-dator.
Du får två alternativ för att köra appar som administratör på Windows 11 – Det första inkluderar att högerklicka på programmet och välja alternativet Kör som administratör. Den andra är att ställa in appen/programmet så att den alltid körs som administratör.
Hur man alltid kör appar som administratör på Windows 11
Om du har specifika program som du ofta använder och kräver administratörsbehörighet är det bäst att ställa in dessa appar så att de alltid körs som administratör. På så sätt sparar du lite tid och krångel. Därför kommer vi i den här guiden att dela en steg-för-steg-guide för att alltid köra appar som administratör i Windows 11.
1) Ställ in appar på att alltid köras som administratör
I den här metoden måste du alltid göra ändringar i appens avancerade egenskaper för att köra dem som administratör. Du måste göra detta för varje app du alltid vill köra som administratör. Vi har använt PowerShell-appen för att demonstrera metoden.
1. Öppna först Windows 11-sökningen och skriv PowerShell (Ditt appnamn).
2. Högerklicka nu på PowerShell och välj Öppna filplats.
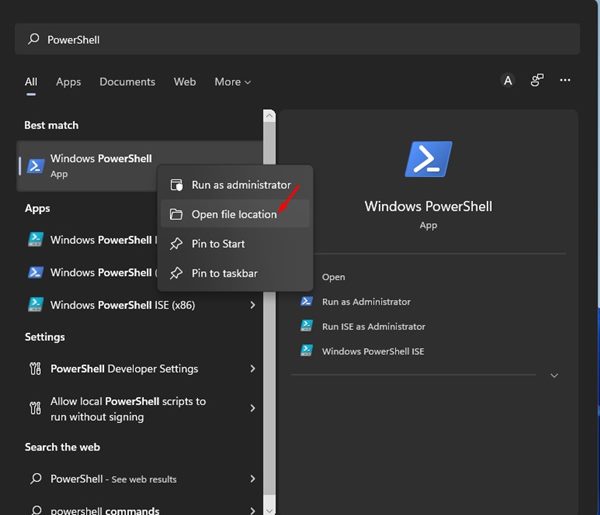
3. I appens installationsmapp måste du högerklicka på appgenvägen och välja “Egenskaper”.
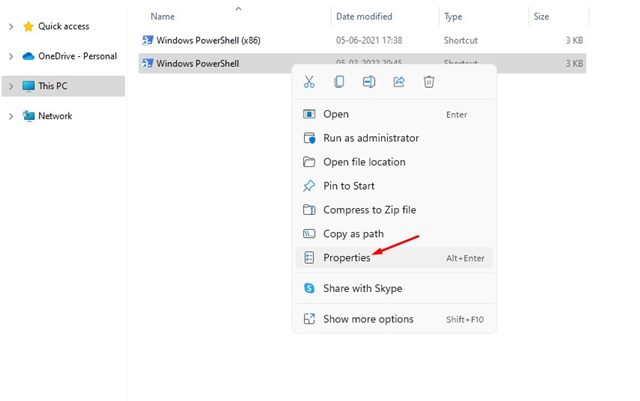
4. Klicka sedan på alternativet Avancerat, som visas i skärmdumpen nedan.
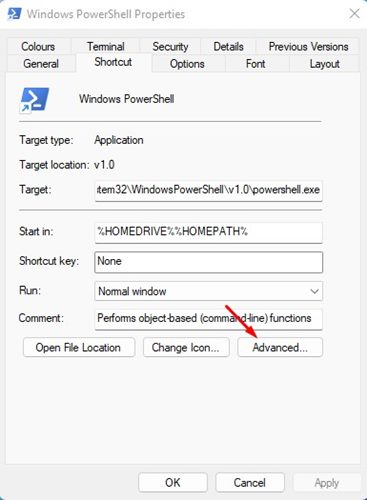
5. Markera alternativet Kör som administratör i Avancerade egenskaper. När du är klar klickar du på OK-knappen.
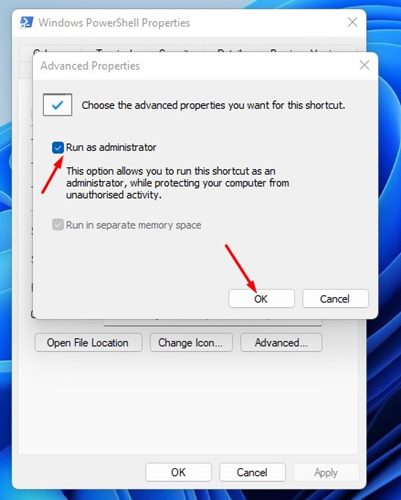
Det är allt! Du är färdig. Du måste upprepa stegen för varje app du vill köra som administratör.
2) Kör alltid appar som administratör genom att ändra kompatibilitetsinställningar
I den här metoden kommer vi att göra några ändringar i kompatibilitetsinställningarna för appen för att ge dem administratörsrättigheter. Här är några av de enkla stegen du behöver följa.
1. Högerklicka först på det program du alltid vill köra som administratör och välj Egenskaper.
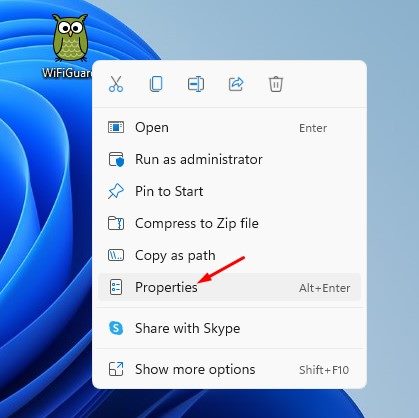
2. På sidan Appegenskaper, växla till fliken Kompatibilitet som visas nedan.
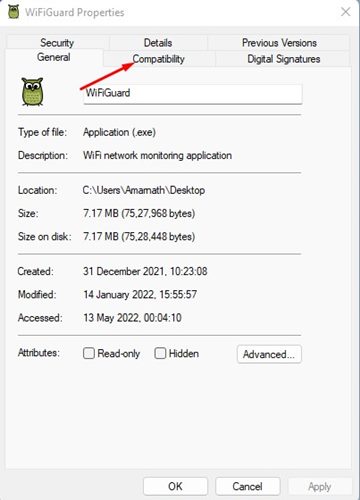
3. Därefter, i avsnittet Inställningar, markera Kör det här programmet som administratör och klicka på OK-knappen.
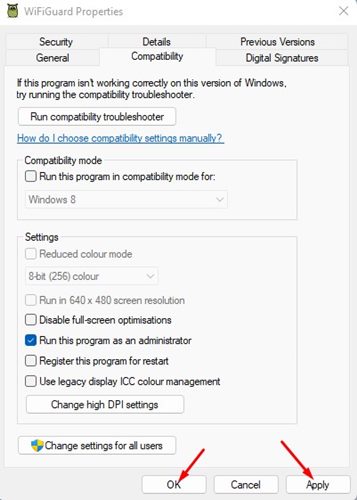
Det är allt! Du är färdig. Detta kommer att köra apparna med administratörsbehörigheter från nästa gång.
3) Använd administratörskontot
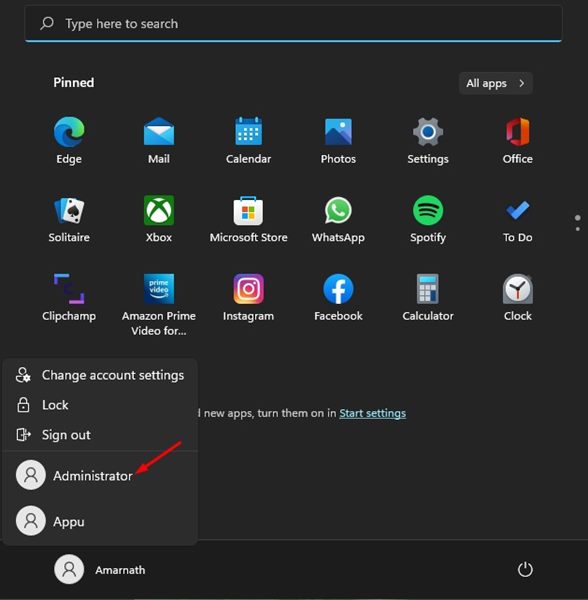
Om du vill köra alla appar med förhöjda privilegier måste du börja använda administratörskontot. När du loggar in med administratörskontot körs alla appar och program som administratörer, och du kommer inte att se UAC-prompten längre.
Men eftersom ett administratörskonto har förhöjda rättigheter för allt, kan det utgöra en säkerhetsrisk. Detta är den enda anledningen till att administratörskontot hålls dolt för användare på Windows 11.
Om du vill aktivera administratörskontot på din Windows 11 måste du följa vår guide till Aktivera administratörskonto på Windows 11.
Så det här är de tre bästa sätten att alltid köra appar/program som administratör i Windows 11. Även om det är lätt att alltid köra appar som administratör på Windows 11, se till att du inte ger administratörsåtkomst till appar som du inte har förtroende.