Även om Windows 10 erbjuder dig många sätt att komma åt program och inställningar, föredrar användare fortfarande att hitta dem via Start-menyn. Windows 11 levereras med en omdesignad startmeny och dess justering har flyttats till mitten av aktivitetsfältet.
Medan Start-menyn på Windows 11 kan vara till stor nytta, kan den ibland misslyckas och krascha från ingenstans. På Windows 11 var startmenyns problem mer uppenbara eftersom operativsystemet fortfarande testas och har många buggar och fel.
Men det som är bra är att en enkel omstart eller återställning kan fixa de flesta Start-menyn-relaterade problem på Windows 11. Att starta om eller återställa Start-menyn på Windows 11 är relativt enkelt, och du kan göra det utan att installera någon ytterligare app eller app från tredje part .
Starta om eller återställ startmenyn i Windows 11
Så om du har att göra med problem relaterade till Start-menyn på Windows 11, har du hamnat på rätt sida. Den här artikeln kommer att dela de få bästa sätten att starta om och återställa Start-menyn i Windows 11. Så låt oss komma igång.
1) Starta om Start-menyn via Aktivitetshanteraren
Vi kommer att använda verktyget Task Manager för att starta om Windows 11 Start-menyn i den här metoden. Följ några enkla steg som vi har delat nedan för att starta om Windows 11 Start-menyn.
1. Klicka först på Windows 11 Sök och skriv i Aktivitetshanteraren. Öppna sedan Task Manager-appen från listan.
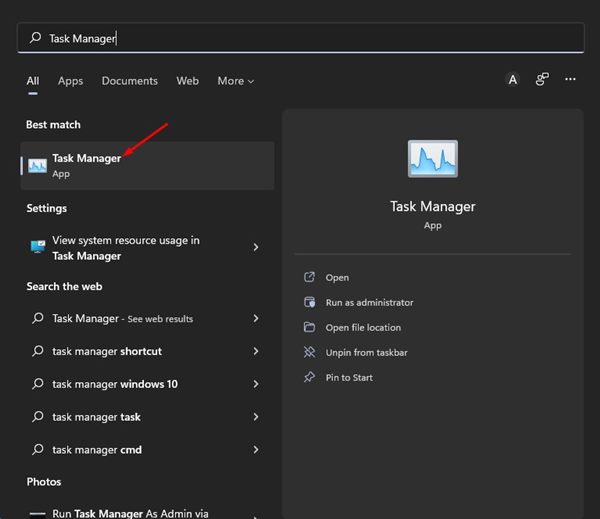
2. I Aktivitetshanteraren, växla till fliken Processer och leta upp Starta processen.
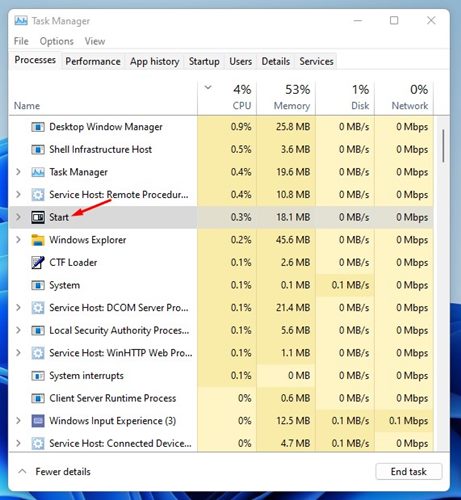
3. Högerklicka nu på Startprocessen och välj Avsluta uppgift.
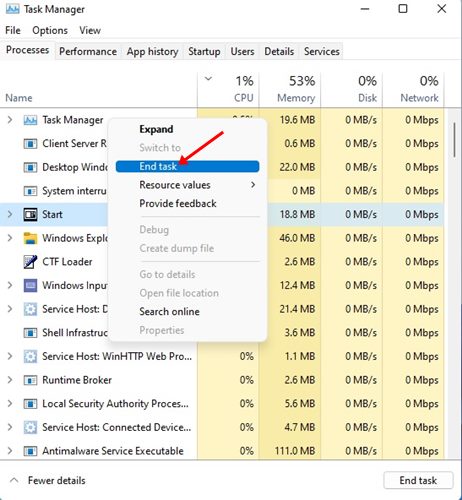
4. Detta stänger Start-menyn. Klicka nu på Start-knappen igen för att starta processen.
Det är allt! Du är färdig. Så här kan du starta om Start-menyn på Windows 11 via Aktivitetshanteraren.
2) Starta om Start-menyn via Windows Terminal
Du kan till och med använda Windows-terminalen i Windows 11 för att starta om startmenyn. Här är några enkla steg för att starta om Start-menyn via kommandotolken i Windows 11.
1. Klicka först på Windows 11-sökningen och skriv i Windows Terminal. Högerklicka sedan på Windows Terminal och välj Kör som administratör.
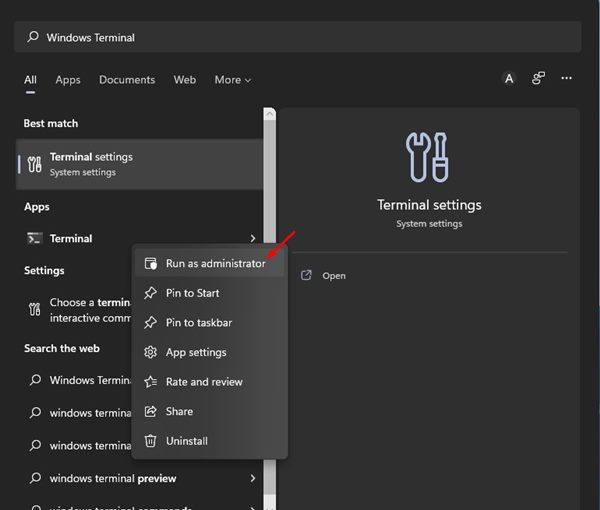
2. På Windows Terminal, kör kommandot som delas nedan:
taskkill /f /im StartMenuExperienceHost.exe
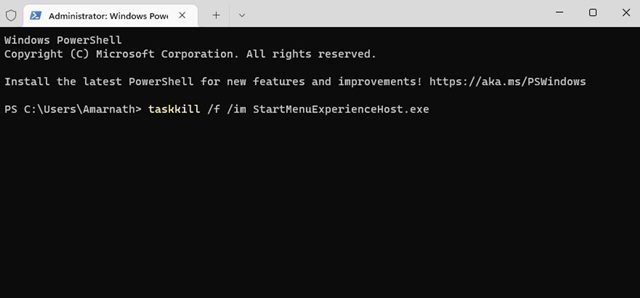
3. Detta kommer att döda StartMenuExperienceHost-processen från bakgrunden.
Det är allt! Du är färdig. Efter att ha utfört kommandot behöver du inte göra någonting. Windows 11 startar automatiskt om Start-menyn när du klickar på den.
3) Hur man återställer startmenyn i Windows 11
Om en enkel omstart av Start-menyn inte hjälpte kunde du välja att återställa den. HÅterställningen återställer standardinställningarna för Start-menyn. Men om du återställer Start-menyn kommer du att förlora alla inställningar du har gjort. Det är vad du behöver göra.
1. Klicka först på Windows 11 Sök och skriv i Register. Öppna sedan Registereditorn från listan.
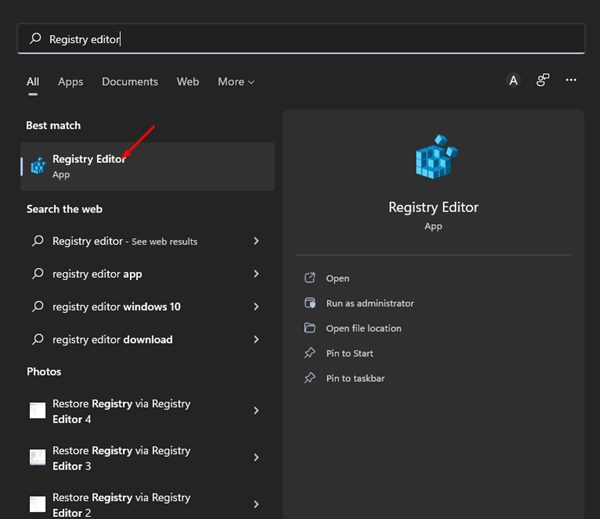
2. Navigera till sökvägen i Registereditorn:
Computer\HKEY_CURRENT_USER\SOFTWARE\Microsoft\Windows\CurrentVersion\CloudStore\Store\Cache\DefaultAccount
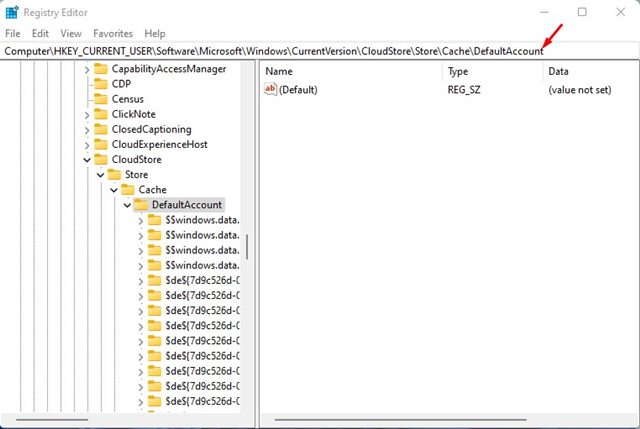
3. Högerklicka nu på DefaultAccount-nyckeln och välj Ta bort.
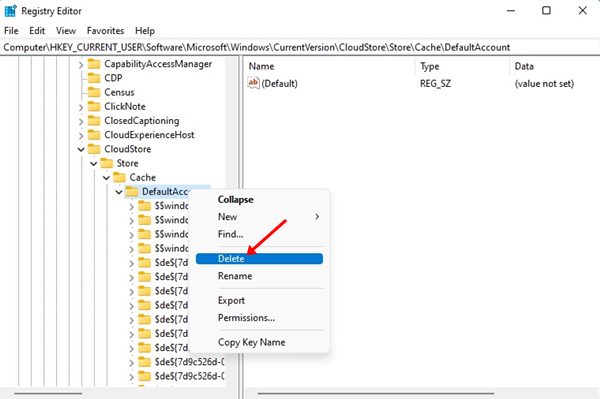
4. Klicka på knappen Ja i bekräftelseprompten.
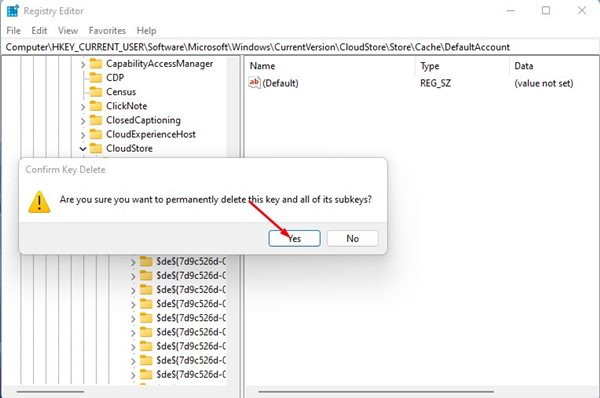
5. När du har tagit bort öppnar du Aktivitetshanteraren och letar reda på processen i Windows Explorer. Högerklicka på Windows Explorer och välj Starta om.
Det är allt! Detta kommer att återställa Start-menyn på din Windows 11-dator.
Det här är några enkla sätt att starta om och återställa Start-menyn i Windows 11. Om du stöter på problem med filutforskaren på din dator måste du starta om Windows Explorer-processen.