
Apple Maps erbjuder bekväma röststyrda vägbeskrivningar för att hjälpa iPhone-användare att navigera till sina önskade destinationer utan att hela tiden titta på deras skärmar. Det kan dock finnas tillfällen då röstnavigeringsfunktionen kan stöta på fel och inte fungerar som förväntat.
Om du har liknande problem på din iPhone har du kommit till rätt ställe. I det här inlägget kommer jag att lista några potentiella lösningar som hjälper dig att snabbt fixa Apple Maps Voice Navigation på din iPhone.
En av de första sakerna du bör kontrollera om röstnavigering vägrar att fungera på din iPhone är om du av misstag har stängt av den.
För att säkerställa att detta inte är fallet:
- Gå in i navigeringsläget i Maps.
Ange bara en plats, välj ditt transportsätt och tryck på GO. - Tryck på röstnavigeringsikonen till höger.
Ikonen ser ut som en högtalare. - Välj det första av de tre alternativen för att stänga av ljudet för talade vägbeskrivningar.
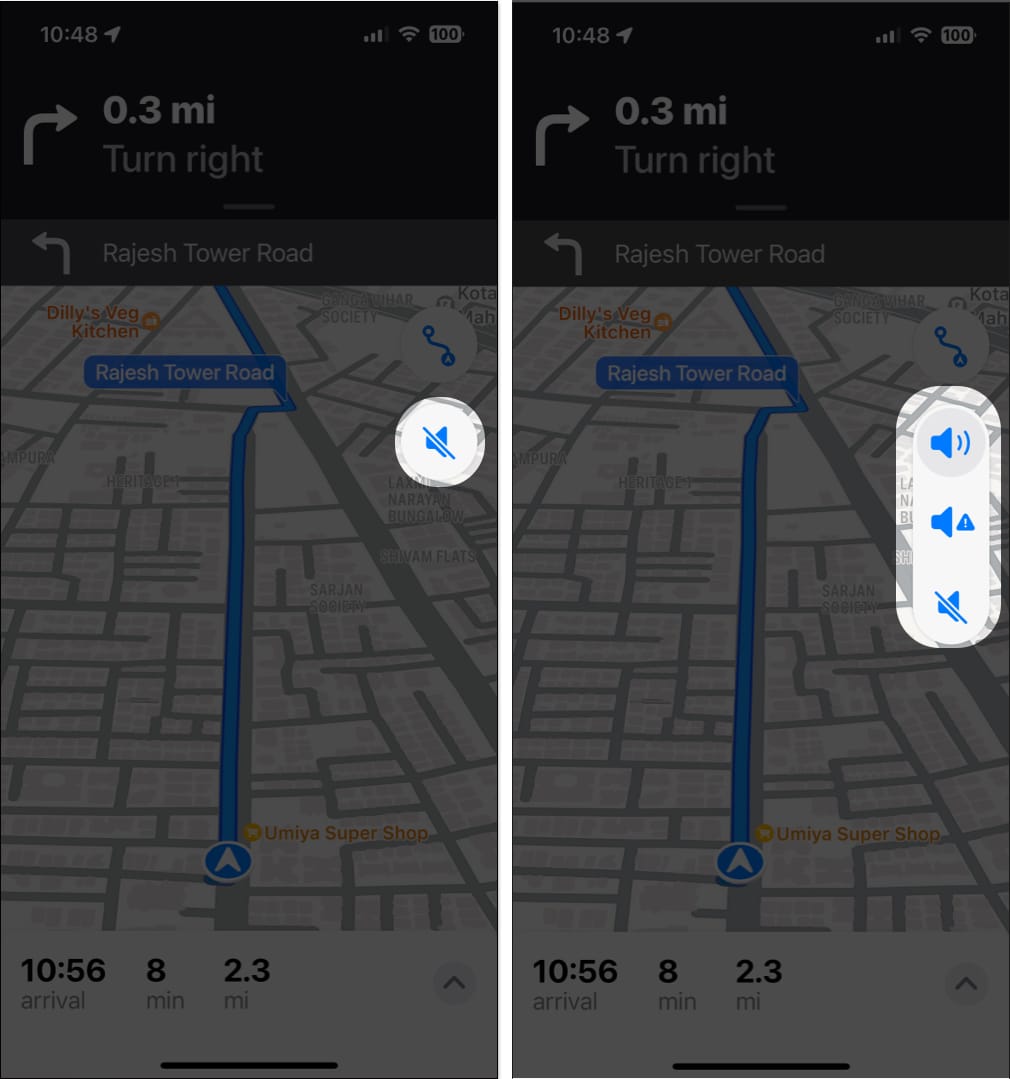
2. Kontrollera din iPhones volymnivå
Om röstnavigeringen redan är avstängd i Apple Maps, men du fortfarande inte kan höra de talade anvisningarna som förväntat, kanske du vill kontrollera din iPhones volym för att säkerställa att den är inställd på en hörbar nivå.
- Öppna appen Inställningar på din iPhone.
- Tryck på alternativet för Ljud & Haptics.
- Se till att volymreglaget är inställt på max.
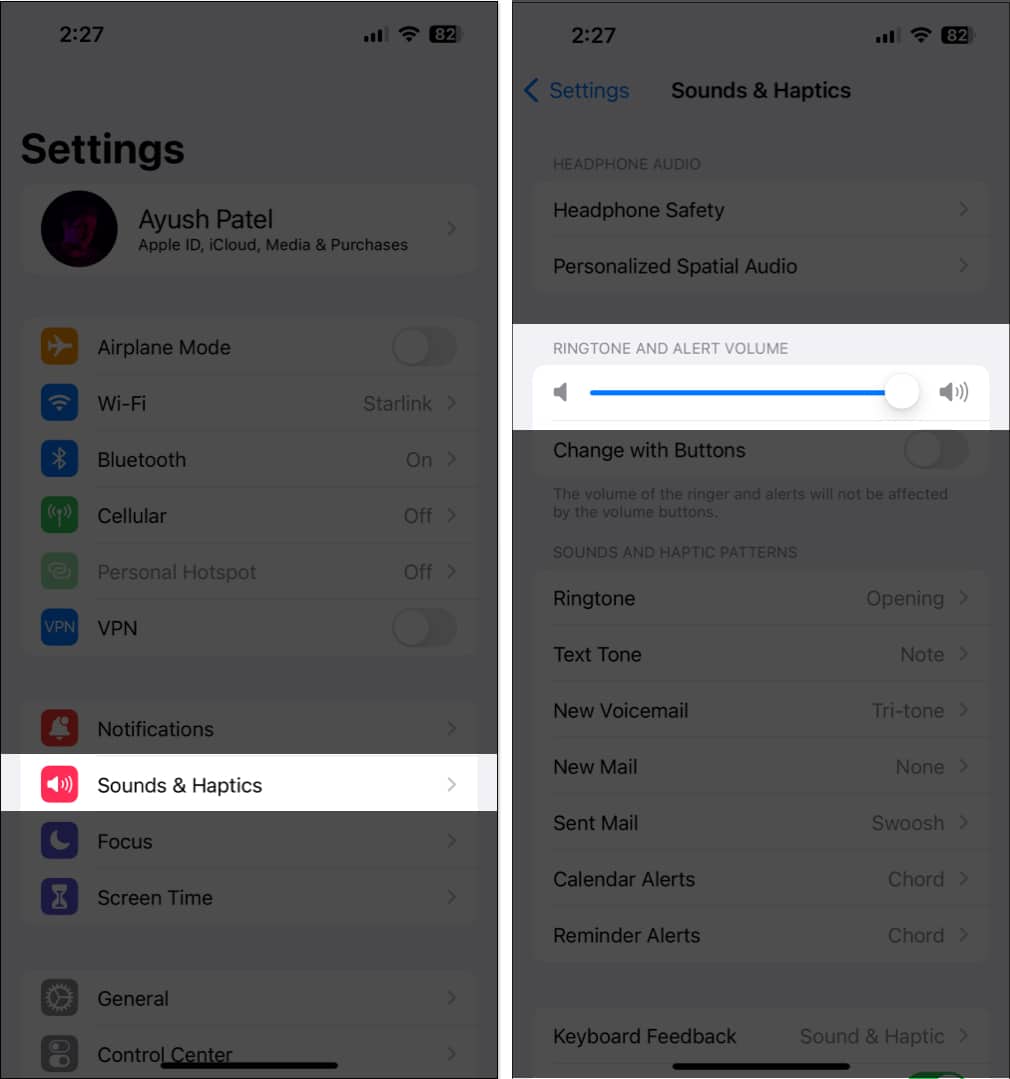
3. Tvångsavsluta och starta om Maps
Ofta kan problem inom appar, inklusive de som är relaterade till förinstallerade appar som Apple Maps eller andra tredjepartsappar på din iPhone, åtgärdas snabbt genom att tvinga stänga och starta om dem, som jag har beskrivit i dessa steg.
- Öppna App Switcher.
- Svep uppåt på Maps för att stänga den.

- Öppna sedan Maps igen för att se om röstnavigering fungerar korrekt.
4. Kontrollera om Spoken Directions är aktiverade i Apple Maps
För att säkerställa att röstnavigering i Apple Maps på din iPhone fungerar som förväntat är det viktigt att kontrollera om alla nödvändiga växlar för Talade vägbeskrivningar är aktiverade i appen Inställningar. Så här kan du göra det:
- Gå till appen Inställningar → Rulla ned och tryck på Kartor.
- Tryck på alternativet för Talade vägbeskrivningar.
- Slå på alla tre alternativen, nämligen vägbeskrivningar Pausa talat ljud, vägbeskrivningar väckningsenhet och vägbeskrivningar på radio.
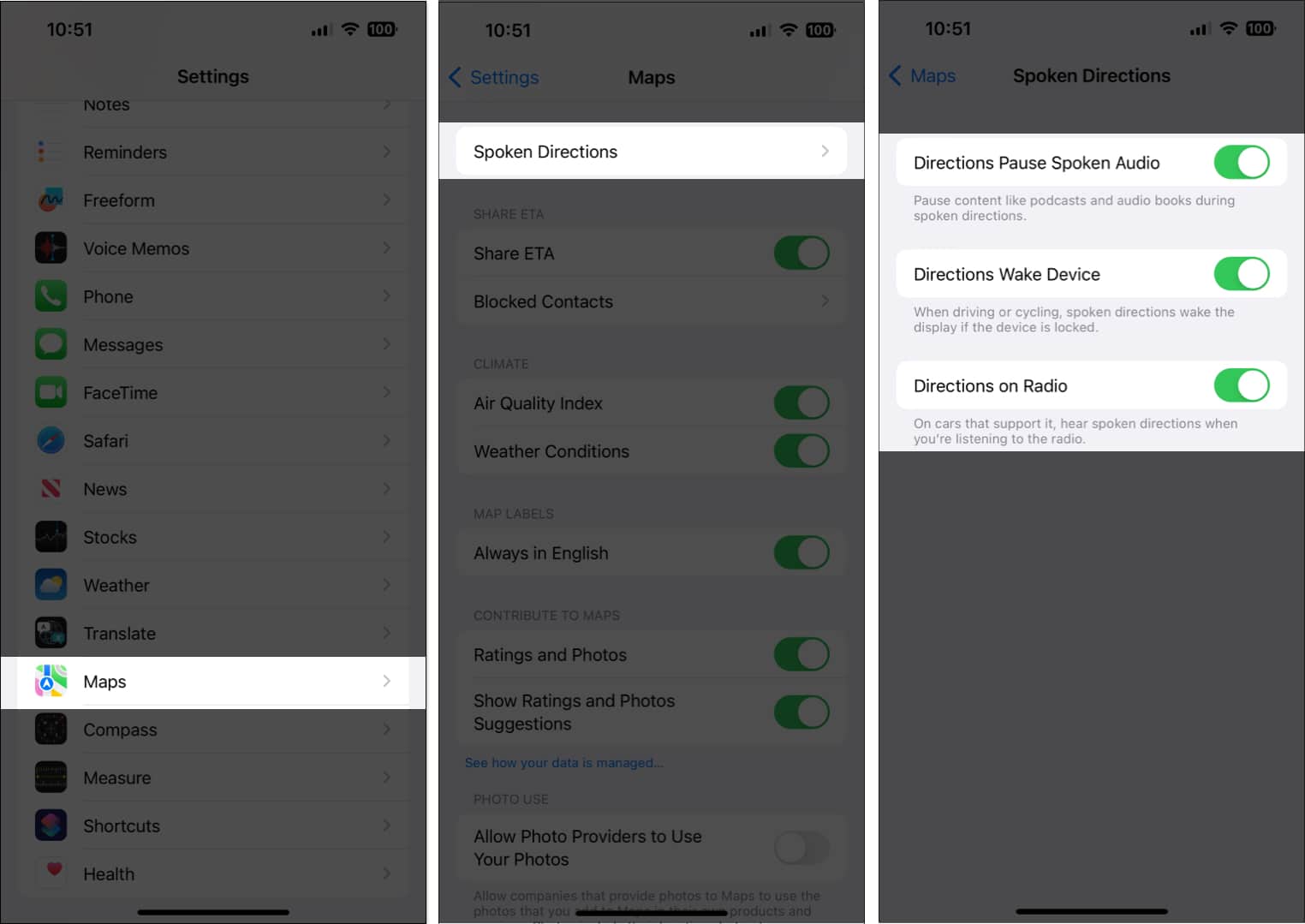
5. Se till att Maps har tillgång till mobildata
Apple Maps kräver oavbruten åtkomst till mobildata för att fungera korrekt och ge korrekta upplästa vägbeskrivningar i realtid. Därför måste du se till att mobildata är aktiverat och att Maps har tillgång till det.
- Gå till Inställningar → Mobil.
- Se till att mobildata är aktiverat.
- Scrolla sedan ned och växla till Maps.
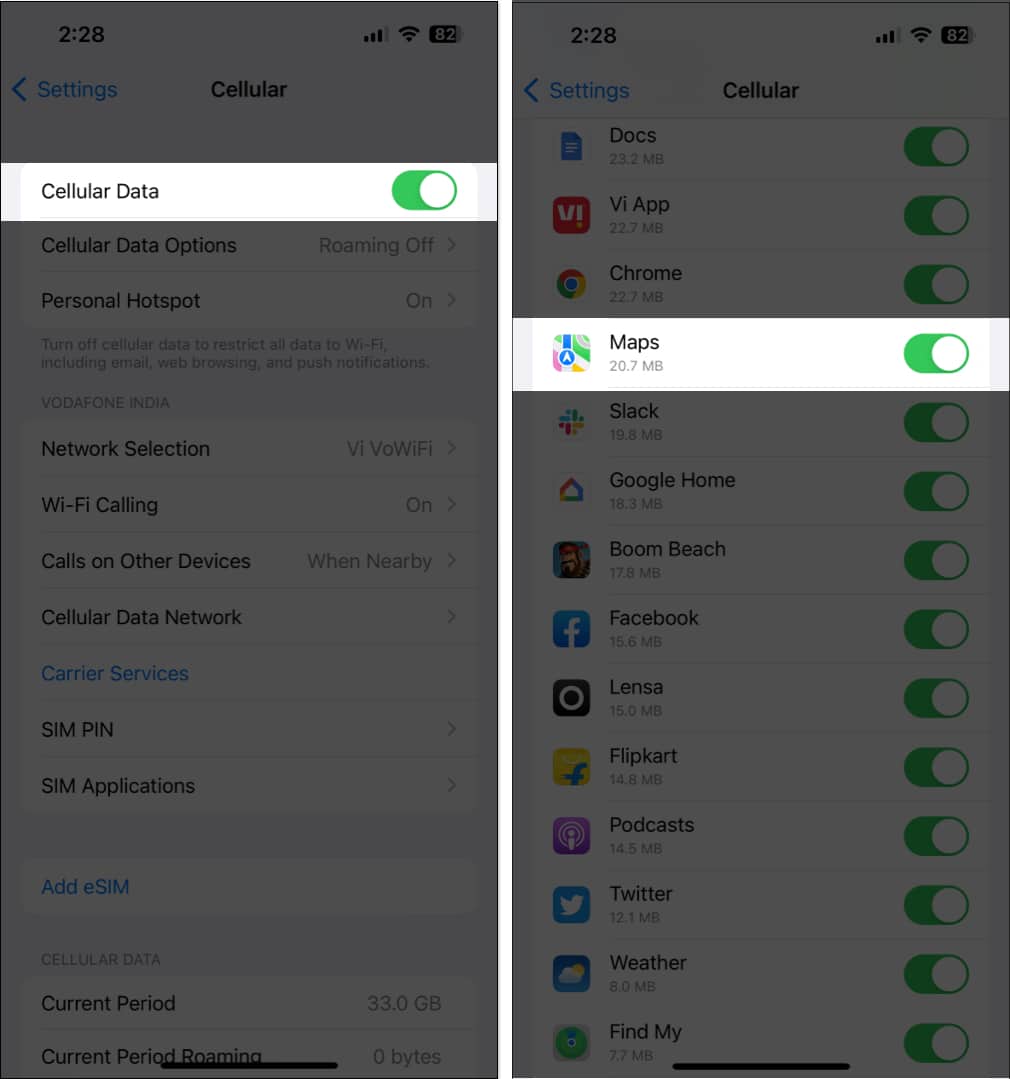
6. Se till att Maps har tillgång till platstjänster
Ytterligare en anledning till att röstnavigering kanske inte fungerar för dig kan bero på att Maps inte kan komma åt din iPhones platstjänster. Om du vill säkerställa att detta inte är fallet med din iPhone, följ dessa steg:
- Gå till appen Inställningar → Sekretess och säkerhet.
- Tryck på Platstjänster.
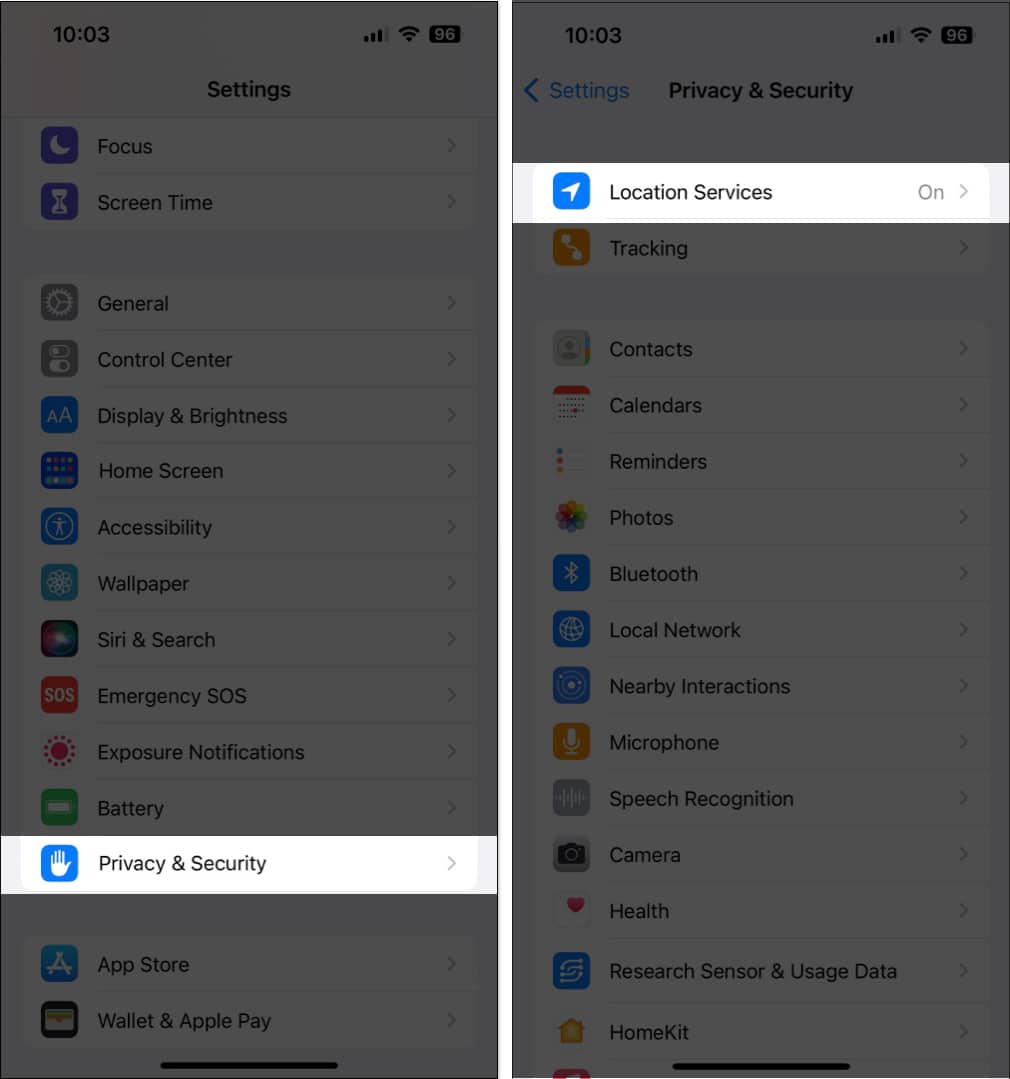
- Tryck på Kartor.
- Se till att alternativet Medan du använder appen eller widgets är valt. Slå sedan på Exakt plats.
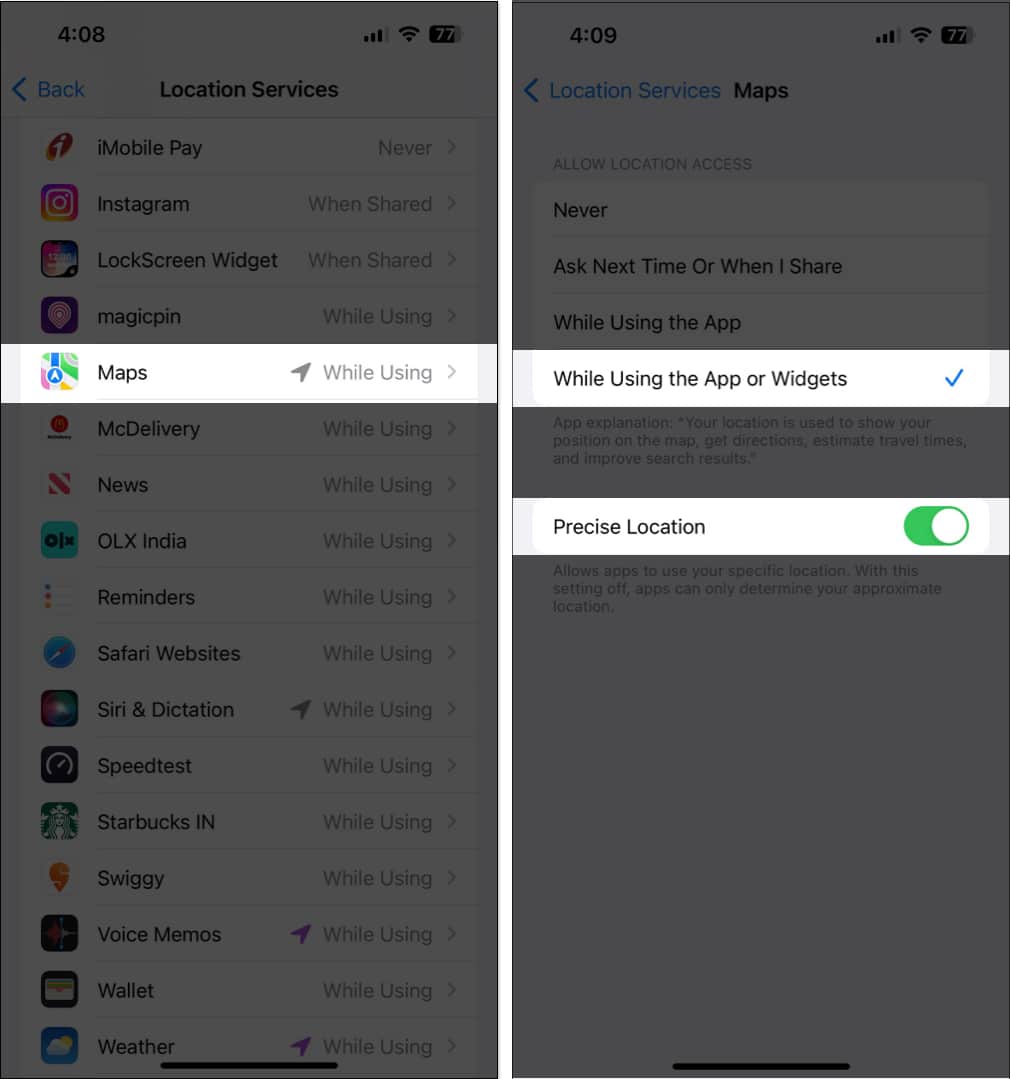
7. Aktivera bakgrundsappuppdatering för kartor
I allmänhet fortsätter röstnavigering i kartor att fungera i bakgrunden även efter att du byter app eller låser din iPhone. Men för att detta ska hända måste du se till att Background App Refresh for Maps är aktiverat på din iPhone.
- Gå till appen Inställningar → Allmänt.
- Tryck på alternativet för Uppdatera bakgrundsapp.
- Aktivera växeln bredvid Maps.
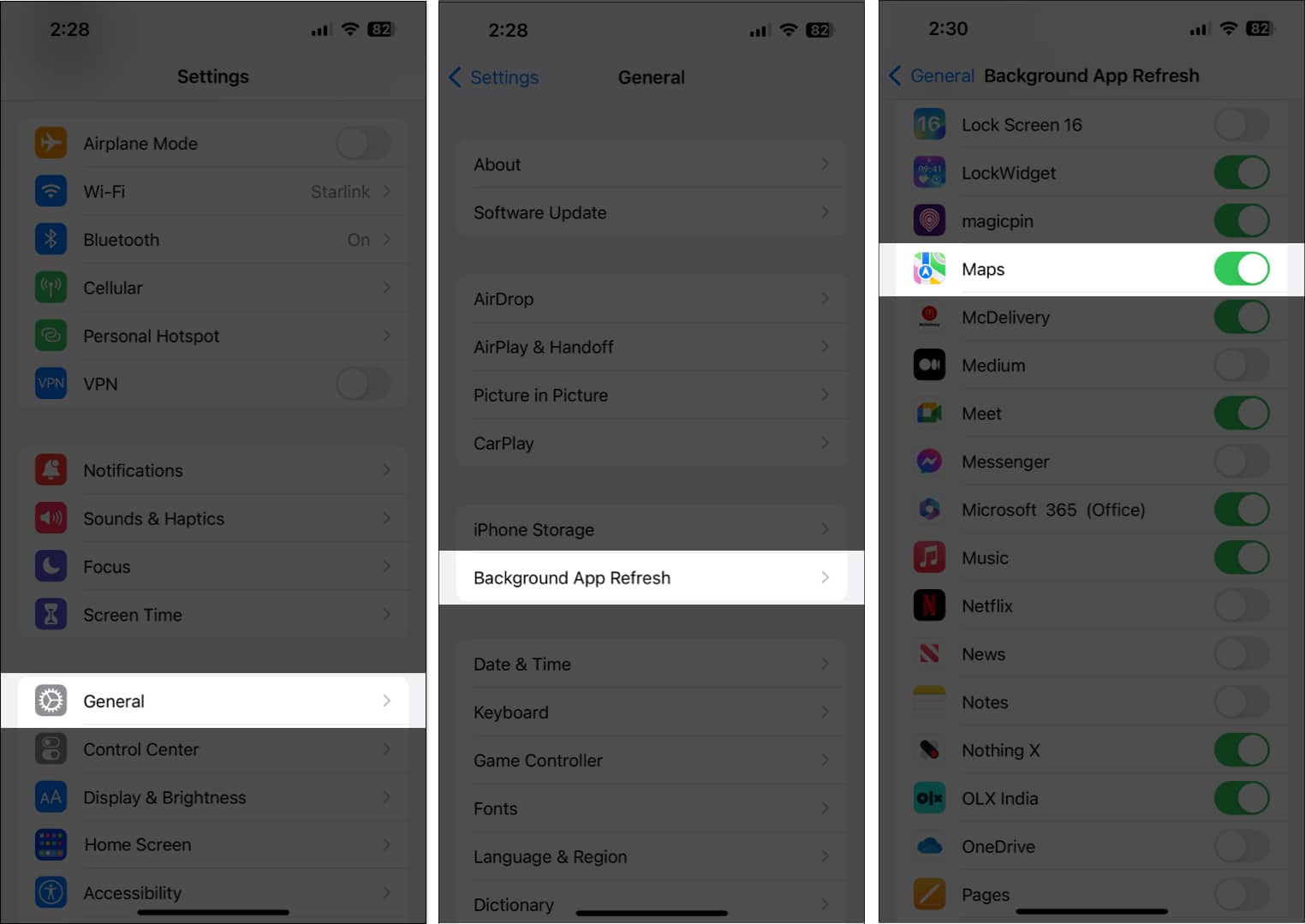
8. Sök efter iOS-uppdateringar
Buggar eller fel i iOS kan också göra användbara funktioner som röstnavigering oanvändbara. Därför, om du står inför ett liknande problem på din iPhone, skulle det vara en bra idé att kontrollera om Apple har utfärdat en ny iOS-uppdatering som innehåller buggfixar för att korrigera problemen du står inför, som beskrivs i dessa steg:
- Gå till Inställningar → Allmänt → Programuppdatering.
- Tryck på Ladda ner och installera om någon uppdatering är tillgänglig.

9. Utför en hård omstart
Om de tidigare lösningarna inte fungerade kan en hård omstart hjälpa dig att lösa tillfälliga fel som kan förhindra att funktioner som röstnavigering fungerar på din iPhone. Och om du är osäker på hur du kan göra det, kolla in den här guiden om hur du hårdstartar en iPhone eller iPad.
10. Återställ inställningarna för plats och sekretess
Om ingen av lösningarna som nämns ovan hjälpte till att återställa röstnavigering i Apple Maps, kan du försöka återställa inställningarna för plats och sekretess till deras standardvärden, som beskrivs nedan, för att se om det löser problemet.
- Gå till Inställningar → Allmänt → Överför eller återställ iPhone.
- Tryck på Återställ → Återställ plats och sekretess.
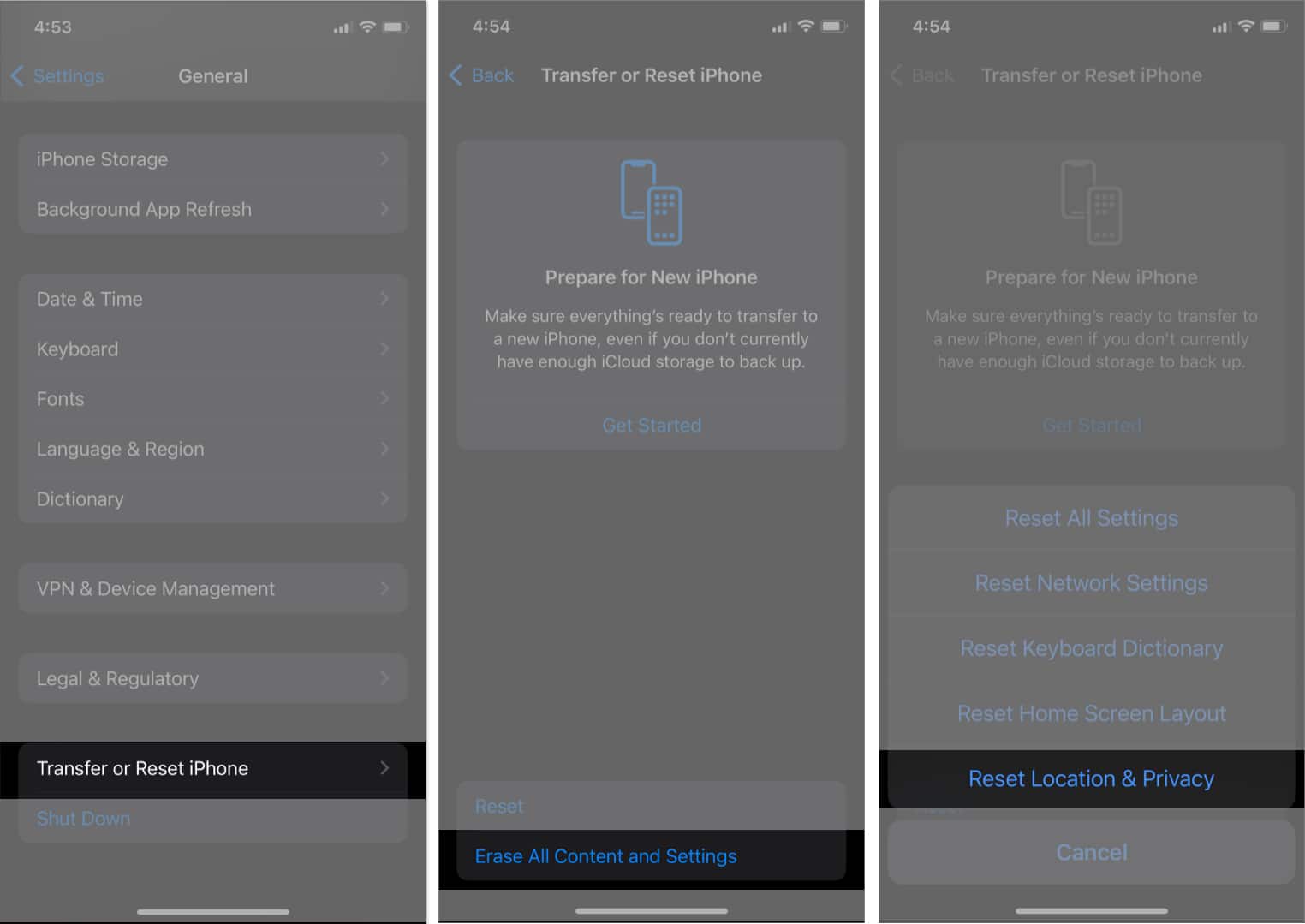
- Ange iPhone-lösenordet och följ instruktionerna på skärmen.
Apple Maps Röstnavigering på iPhone Fast.
Genom att följa lösningarna som nämns i den här guiden bör du snabbt kunna felsöka och fixa problem relaterade till Apple Maps röstnavigering på din iPhone. Men om du har några frågor eller vet en ännu bättre lösning som kan hjälpa användare att lösa problemet, skriv gärna det som en kommentar.
Läs mer:
- Apple Maps vs. Google Maps: Vilket är perfekt för din iPhone?
- 19 bästa Apple Maps tips och tricks för iPhone
- Hur man gör Google Maps till standard på iPhone
Författarprofil

Ayush Patel
Ayush är en teknikentusiast som blivit teknikjournalist och instruktionsskribent med en förmåga att förklara komplexa ämnen på ett tydligt och kortfattat sätt. När du inte skriver kan du hitta honom galopperande genom vildmarken i Red Dead Redemption 2 eller köra genom gatorna i Night City i Cyberpunk 2077.