
Med den senaste iOS 17-uppgraderingen fick Apple Music den animerade omslagsfunktionen som lägger till rörliga element till omslagsbilden. Det är en funktion som gör Apple Music-upplevelsen mer intuitiv. Men vad händer om Apple Music-albumets animerade omslag inte fungerar på din iPhone? För alla sådana tillfällen har jag utvecklat några enkla men effektiva lösningar för att fixa felet.
- Uppdatera iOS
- Kontrollera om artisten eller låten stöder albumomslag
- Se till att albumomslag är aktiverat
- Kontrollera nätverksanslutningen
- Tvångsavsluta och öppna Apple Music-appen igen
- Inaktivera Reduce Motion på iPhone
- Stäng av lågenergiläget
- Stäng av Öka kontrasten på iPhone
- Tillåt bakgrundsappuppdatering
1. Uppdatera iOS
Apple Musics animerade omslagsfunktion är exklusiv för iOS 17 eller senare. Så det är viktigt att uppdatera din enhet till den senaste iOS. För att göra det, gå till Inställningar → Allmänt → Programuppdatering → Tryck på Uppdatera nu om en uppdatering är tillgänglig.

Dessutom, om du använder iOS 17 Beta, kommer det sannolikt att ha några fel som kan hindra den animerade omslagsfunktionen från att fungera smidigt. Så, stäng av det:
- Gå till Inställningar → Allmänt → Programuppdatering.
- Välj Betauppdateringar → Tryck på Av.
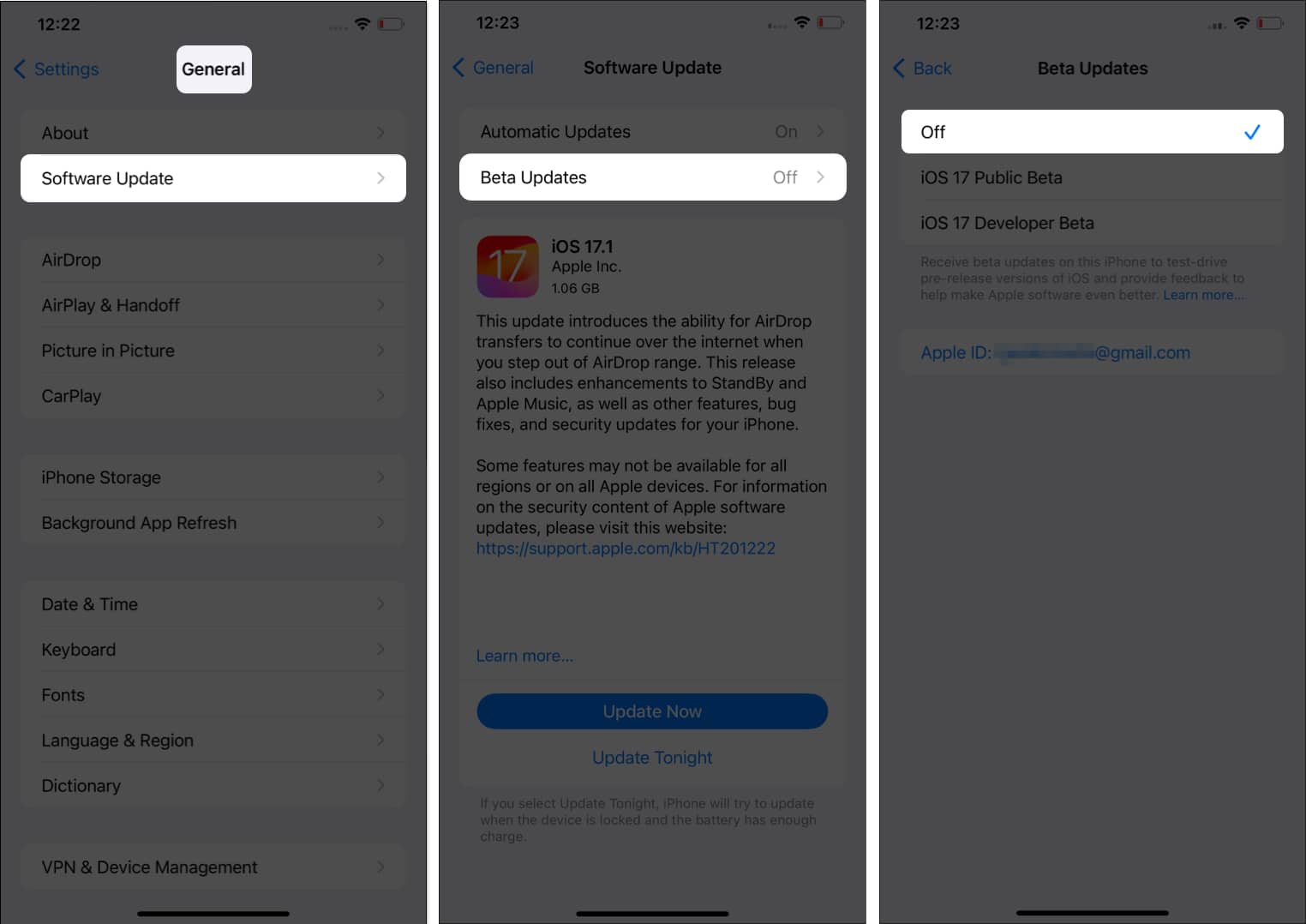
Starta nu om din iPhone och kontrollera om funktionen fungerar!
2. Kontrollera om artisten eller låten stöder Album Art
Apple Musics animerade omslagsfunktion är i sin inledande fas och är endast tillgänglig för utvald musik, enstaka spår eller album i appen. Så innan du letar efter lösningar för att fixa omslagsbilden som inte visar problemet, se till att ditt föredragna spår hamnar i den exklusiva listan.
För närvarande erbjuder Apple stöd för animerade omslag för toppalbum som Lemonade av Beyonce, Folklore av Taylor Swift, Blinding Lights av The Weeknd etc.
3. Se till att albumomslag är aktiverat
Den animerade omslagsfunktionen i Apple Music är aktiverad som standard. Men om det inte fungerar på din iPhone, kontrollera om Album Art är inaktiverat i Inställningar. Om det är det, aktivera det:
- Gå till appen Inställningar → Välj Musik.
- Tryck på Animerad konst → Välj På.

4. Kontrollera nätverksanslutningen
Oavsett hur självklart det kan låta, är nätverksanslutning avgörande för att ditt Apple Music-animerade skal ska dyka upp. Du måste se till att ditt Wi-Fi-nätverk eller mobildata är stabila och fungerar korrekt innan du kliar dig i huvudet och provar potentiella korrigeringar.
Prova dessa enkla korrigeringar i vår felsökningsguide om din mobildata inte fungerar.
Kontrollera dessutom om du har aktiverat lågdataläget, vilket begränsar användningen av mobildata.
5. Tvångsavsluta och öppna Apple Music-appen igen
Om du känner att Apple Music agerar på sistone på din iPhone, vilket gör att du saknar den animerade omslagsbilden, tvingar du att avsluta och starta om appen. En ny omstart kommer sannolikt att åtgärda alla fel i appen.
- Svep uppåt från botten av startskärmen och håll ned.
- Svep uppåt i Apple Music-fönstret.

När du är klar öppnar du Apple Music-appen igen. Hoppa nu på valfri låt som är kompatibel med animerad omslagsbild och kontrollera om den fungerar. Du kan också prova att ta bort Apple Music-appen och installera om den för att få bort eventuella underliggande problem.
6. Inaktivera Reduce Motion på iPhone
Funktionen Reduce Motion är praktisk för iPhone-användare som är känsliga för animationer, effekter och övergångar i appar. Men om den är aktiverad, stoppar den medvetet animerad omslagsbild från att fungera i Apple Music. För att fixa det behöver du bara stänga av Reduce Motion på din iPhone.
- Gå till appen Inställningar.
- Tryck på Tillgänglighet → Välj Rörelse.
- Stäng av Reducera rörelse.

Tips: Aktivera Auto-Play animerade bilder så att din iPhone automatiskt börjar visa den rörliga omslagsbilden på Apple Music.
7. Stäng av lågeffektläget
Lågströmsläget måste ha hållit din iPhone igång några extra timmar när laddning inte är ett alternativ. Men ibland kan det hindra vissa appfunktioner som animerad omslagsbild i Apple Music från att fungera. Försök därför att inaktivera lågenergiläge på din enhet.
- Starta Inställningar → Navigera till Batteri.
- Stäng av lågenergiläge.

8. Stäng av Öka kontrast på iPhone
Funktionen för att öka kontrasten ökar kontrasten för bakgrunds- och förgrundsfärger för att göra grafiken mer synlig. Detta kan störa Apple Musics animerade konst. Så försök att inaktivera den.
- Gå till appen Inställningar.
- Välj Tillgänglighet → Tryck på Display & textstorlek.
- Stäng av Öka kontrast.

9. Tillåt bakgrundsappuppdatering
Funktionen Background App Refresh säkerställer att din iPhone fortsätter att uppdatera alla de senaste uppdateringarna i bakgrunden.
Om det är inaktiverat kommer det troligen att förhindra att Apple Music-animerade omslagsbilder fungerar på din iPhone. FYI, att aktivera funktionen kan leda till mer batteriförbrukning jämfört med normala förhållanden. Så om du accepterar detta, här är stegen för att aktivera bakgrundsappuppdatering på din iPhone.
Avslutar…
De korrigeringar som nämns i den här artikeln måste ha hjälpt dig att fixa Apple Musics animerade omslag som inte fungerar på iOS 17. Om ja, dela dina tankar i kommentarsfältet. Tills dess, fortsätt läsa.
Läs mer:
- Tips och tricks för Apple Music för iPhone
- Så här visar du texter i helskärmsläge i Apple Music på iPhone, iPad och Mac
- Apple Music vs. Spotify: Vilken är den bästa musikströmningsplattformen?
Läsare som du hjälper till att stödja iGeeksBlog. När du gör ett köp med hjälp av länkar på vår webbplats kan vi tjäna en affiliate-provision. Läs mer.