
FaceTime är den obestridda favoriten för vänner som ringer video, men problem som avbrutna samtal, frusna skärmar, förvrängt ljud eller oväntade appkrascher kan göra det mycket irriterande. Lyckligtvis kan du använda snabba felsökningstekniker för att lösa FaceTime som inte fungerar på Mac-problem.
- Logga in med rätt Apple-ID på Mac
- Ställ in rätt datum och tid på Mac
- Kontrollera internetanslutningen
- Tvångsavsluta och öppna FaceTime igen
- Stäng andra appar för videosamtal
- Kontrollera Apples systemstatus
- Uppdatera FaceTime-appen på Mac
- Uppdatera macOS
- Utför tester av mikrofon, kamera och högtalare
- Logga ut från FaceTime och logga in igen
- Logga ut från Apple ID och logga in igen
- Fel DNS-konfiguration
- Kontrollera om FaceTime är inaktiverat via föräldrakontroll
- FaceTime geolokaliseringsbegränsningar
- Kontrollera dina brandväggsinställningar på Mac
- Återställ din Mac
- Kontakta Apples support
1. Logga in med rätt Apple-ID på Mac
När du stöter på problem med FaceTime, dubbelkolla att du har loggat in med rätt konto på din iPhone och Mac. Ibland loggar jag oavsiktligt in med ett felaktigt Apple-ID eller iCloud-konto, vilket leder till svårigheter att initiera eller ta emot FaceTime-samtal.
- Starta Spotlight (Kommando ⌘ + Mellanslag) → Sök och öppna FaceTime.

- Klicka på FaceTime på menyraden → Välj Inställningar.

- Välj FaceTime-ID nedan Du kan nås för FaceTime på.
Se till att e-postadressen och telefonnumret är korrekta.
Tips: Avmarkera kryssrutan Aktivera det här kontot under ditt Apple-ID, starta om din Mac och aktivera den igen genom att följa samma steg för att återställa ditt FaceTime-konto.
2. Ställ in rätt datum och tid på Mac
Om FaceTime inte fungerar på din Mac men fungerar på din iPhone, kontrollera om ditt system visar korrekt datum och tid. Felaktig information om systemdatum och tid stör upprättandet av en internetanslutning, vilket skapar potentiella konflikter.
- Gå till Systeminställningar → Välj Allmänt → Datum och tid.
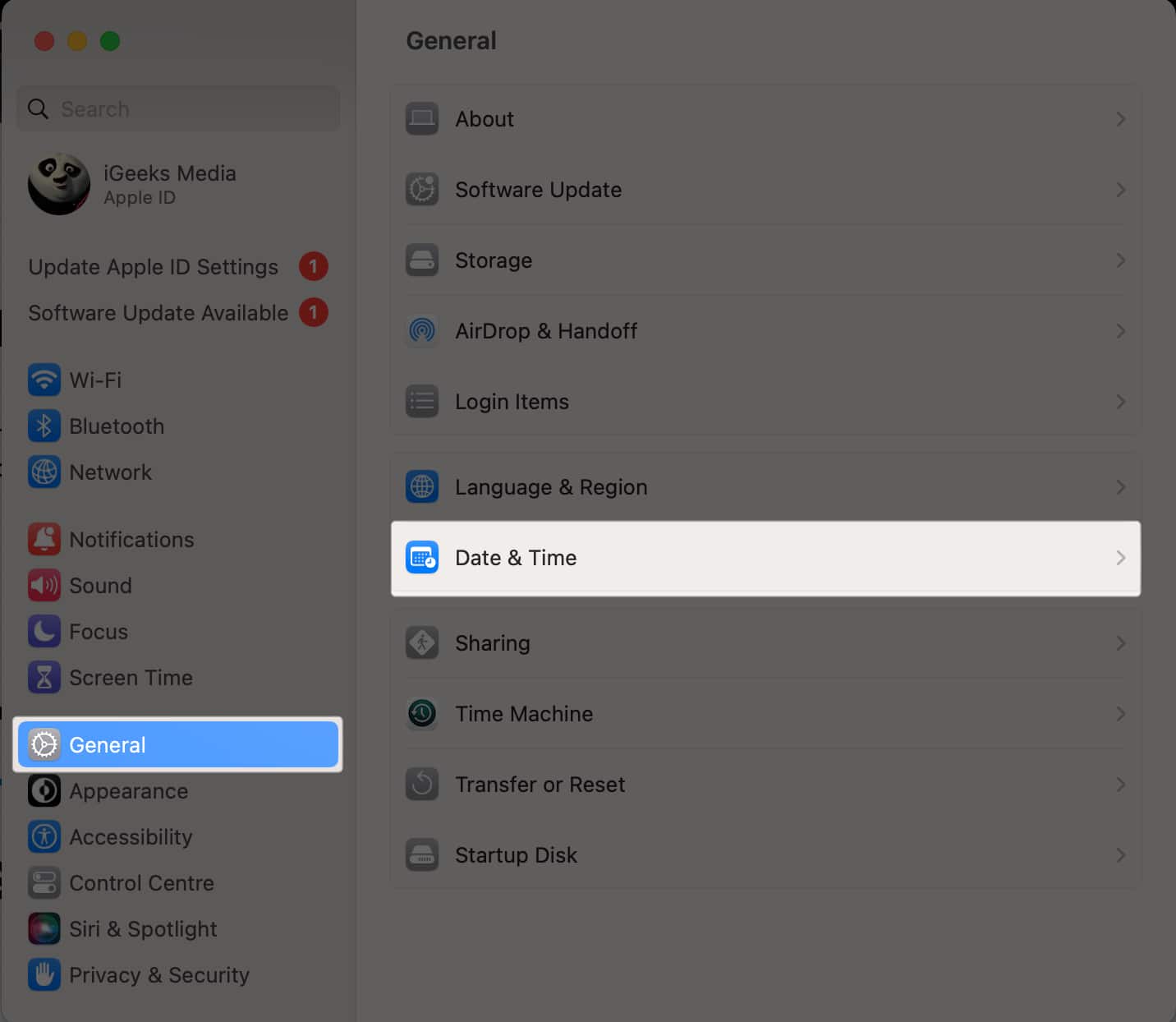
- Slå på Ställ in tid och datum automatiskt.
Se också till att Ställ in tidszon automatiskt med din nuvarande plats är aktiverat.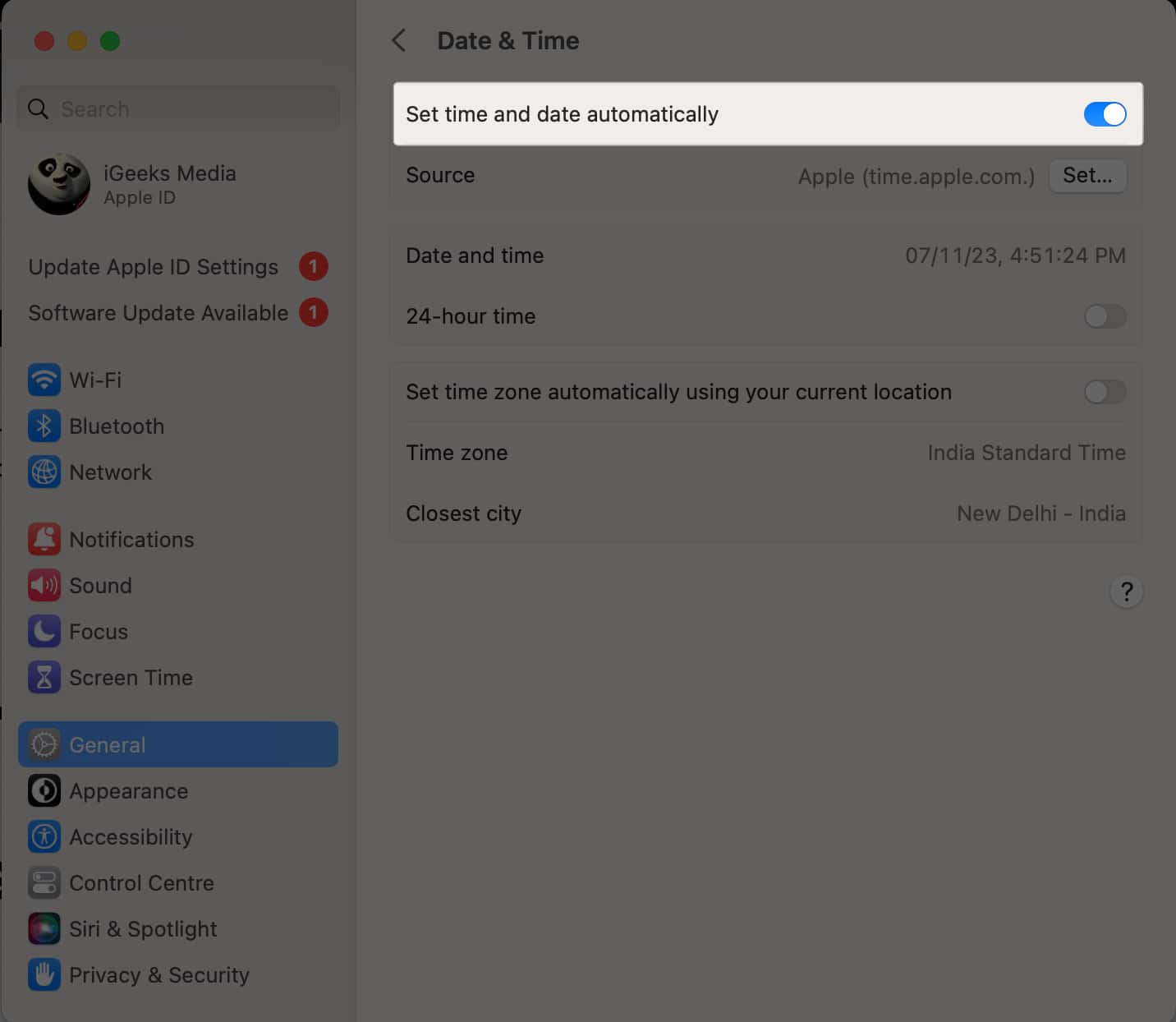
3. Kontrollera internetanslutningen
Eftersom FaceTime förlitar sig på en stabil internetanslutning för korrekt funktionalitet, kontrollera att din Ethernet- eller Wi-Fi-anslutning är aktiv och pålitlig för att säkerställa anslutning på din Mac.
Du kan dock läsa vår artikel om du har problem med att ansluta till Wi-Fi på en Mac.
4. Tvångsavsluta och öppna FaceTime igen
Tvångsavsluta FaceTime är en enkel men kraftfull lösning som ger en snabb och enkel lösning för att lösa vanliga FaceTime-videoproblem och säkerställa en smidigare användarupplevelse. Det här steget tar bort appen från att köras i bakgrunden, vilket rensar potentiella fel.
Genom att avsluta appen och öppna den igen skapas en ny anslutning till internet, vilket löser anslutningsproblem som kan hindra dess funktionalitet.
5. Stäng andra appar för videosamtal
FaceTime kanske inte fungerar korrekt på din macOS på grund av konflikter som orsakas av att flera appar för videosamtal körs samtidigt och belastar enhetens resurser. Så du måste tvinga avsluta alla andra aktiva appar för att frigöra systemresurser och förbättra FaceTimes prestanda.
6. Kontrollera Apples systemstatus
Innan du försöker några komplexa felsökningssteg, se till att Apples servrar är uppe. Från Apples systemstatus sida kan du snabbt se om FaceTime upplever några avbrott eller störningar. Om det finns en gul diamantform bredvid FaceTime kan du vara säker på att Apple redan arbetar med att fixa det. Så, vänta bara tills servern blir bra!
7. Uppdatera FaceTime-appen på Mac
FaceTime-appen kan fortsätta krascha på grund av dess föråldrade version. De nya appuppdateringarna tar itu med flera viktiga problem, buggar och fel och har även optimerad video- och ljudkvalitet. Du kan uppdatera FaceTime manuellt genom att följa stegen nedan.
- Starta Macs App Store.
- Gå till fliken Uppdateringar i den vänstra rutan.
- Klicka på knappen Uppdatera bredvid FaceTime.
8. Uppdatera macOS
Det kan vara irriterande att uppleva FaceTime-problem som avbrutna samtal, dålig ljud- eller videokvalitet eller anslutningsproblem. Men eftersom programvaran är en viktig komponent i Apples ekosystem får den frekventa uppdateringar. Jag föreslår att du uppdaterar din macOS regelbundet för att få samma sak.
9. Utför tester av mikrofon, kamera och högtalare
Att utföra tester av mikrofon, kamera och högtalare kan vara till hjälp om din Macs FaceTime-app video eller ljud inte fungerar som förväntat. Du kan spela in ett röstmemo för att säkerställa att mikrofonen på din Mac fungerar som den ska. Gå sedan till Photo Booth-appen för att testa kameran och kontrollera om den tar tydliga bilder eller videor.
Slutligen, genom att spela musik eller ringa ett samtal på högtalaren, kan du säkerställa att ljudutgången är tydlig och hörbar. Dessa tester gör att du kan identifiera specifika hårdvaru- eller mjukvaruproblem. Du kan nu vidta nödvändiga åtgärder för att lösa dem.
10. Logga ut från FaceTime och logga in igen
Oavsett om du stöter på problem med samtalskvalitet, anslutningsfel eller andra tekniska problem på FaceTime, är att logga ut och in igen ett felsökningssteg som är värt att överväga. Det uppdaterar anslutningen mellan din enhet och FaceTime-servrarna och åtgärdar eventuella tillfälliga fel eller anslutningsproblem.
11. Logga ut från Apple-ID och logga in igen
Ibland kan konflikter i Apple ID hindra din FaceTime-upplevelse. Så försök att koppla bort din Mac från ditt Apple ID-konto och återansluta det för att ge din enhet ett rent blad och ta farväl av eventuella ihållande problem. Dessutom kommer det att initiera en automatisk utloggnings- och inloggningsprocess i FaceTime-appen.
- Gå till Apple-logotypen () → Välj Systeminställningar.
- Klick [your name] i den vänstra rutan → Rulla ned och välj Logga ut.
![Klick [your name] överst i den vänstra rutan och scrolla ner och välj Logga ut](https://www.igeeksblog.com/wp-content/uploads/2023/05/Click-your-name-on-top-of-the-left-pane-and-scroll-down-and-pick-Sign-Out.jpg)
- Följ instruktionerna på skärmen för att kopiera och ladda ner dina data lagrade i iCloud.
Nu har du loggat ut från ditt Apple-ID på din Mac. Fortsätt med stegen nedan för att logga in igen.
- Ange ditt Apple-ID och lösenord → Klicka på Nästa på skärmen.

- Ange koden som skickades till din andra enhet.
Om du har tvåfaktorsautentisering aktiverad.
- Ange din Macs lösenord → Tryck på Fortsätt.

12. Fel DNS-konfiguration
Nätverksrelaterade problem som felaktiga DNS-inställningar är skyldiga till de frustrerande frånkopplingarna från dina nära och kära när ingen av metoderna som nämns ovan fixar FaceTime på din Mac. För att lösa problemet kan du fixa den självtilldelade IP-adressen eller spola DNS på din Mac.

13. Kontrollera om FaceTime är inaktiverat via föräldrakontroll
Föräldrakontroll ger föräldrar och vårdnadshavare möjligheten att kontrollera och införa begränsningar för särskilda funktioner och applikationer på ett barns enhet. Följ stegen nedan för att avgöra om FaceTime är inaktiverat.
- På förälderns Mac, navigera till Systeminställningar.
- Välj Familj → Välj det minderåriga ID.

- Gå till skärmtid → Klicka på Öppna (mindre ID-namn) skärmtid.

- Växla på skärmtid → Aktivera innehåll och sekretess → Välj appbegränsningar.

- Se till att Tillåt FaceTime är aktiverat → Välj Klar.

14. FaceTime geolokaliseringsbegränsningar
Det finns få transportörer och regioner som inte stöder FaceTime-tjänster på grund av lokala lagar. Dessa geolokaliseringsbegränsningar kan göra FaceTime oanvändbart på din Mac.
Om du befinner dig i ett av dessa områden kan du ändra enhetens geolokaliseringsinställningar genom att använda ett VPN för att maskera din rätta plats och ställa in den till ett område där FaceTime vanligtvis fungerar.
15. Kontrollera dina brandväggsinställningar på Mac
Brandväggar är säkerhetsfunktioner som övervakar och kontrollerar inkommande och utgående nätverkstrafik. Ibland kan dessa inställningar oavsiktligt blockera FaceTime från att fungera korrekt. Du kan dock kontrollera och kontrollera dina brandväggsinställningar genom att använda stegen nedan.
- Starta Systeminställningar → Gå till nätverk → Välj brandvägg.

- Slå på brandväggen → Klicka på Alternativ.

- Välj plusikonen (+).

- Leta upp och välj FaceTime → Välj Öppna.

- Ställ in rullgardinsmenyn på Tillåt inkommande anslutningar → Välj OK.

16. Återställ din Mac
Om du har kommit så långt och ingenting hjälpte dig att fixa FaceTime-problem, är din sista utväg att återställa din Mac. Dina systeminställningar och konfigurationer uppdateras när du utför en återställning, vilket kan lösa eventuella korrupta data som påverkar FaceTime.
Jag råder dig dock att säkerhetskopiera dina viktiga filer och data för att förhindra potentiella dataförluster, eftersom en fabriksåterställning tar bort allt från din Mac.
17. Kontakta Apples support
Apples supportteam kan ge specialiserad vägledning och hjälpa till att hitta eventuella hårdvaru- eller mjukvaruproblem som kan orsaka problemet med att FaceTime inte fungerar på Mac. Så kontakta Apple Support och få skräddarsydda lösningar baserade på din unika situation.
Vanliga frågor
Om du av misstag har blockerat användaren kommer du inte att ta emot samtal från dem eller ringa dem på FaceTime. Gå till FaceTime-inställningar → Skift till fliken Blockerat → Välj numret du vill avblockera → Klicka på minustecknet längst ner.
Se till att du har tillåtit din Mac att ta emot samtal på FaceTime, annars går samtalen inte igenom. Gå till FaceTime-inställningar → Aktivera samtal från iPhone.
Är din FaceTime igång?
FaceTimes kontinuerliga uppdateringar och förbättringar säkerställer att den förblir igång och ger användarna pålitlig och bekväm kommunikation. Jag hoppas att du med de korrigeringar som nämns ovan har löst problemet med FaceTime som inte fungerar på Mac. Vänligen meddela mig i feedbacksektionen vilka korrigeringar som hjälpte till att lösa problemet eller om det fanns några andra korrigeringar som jag inte nämnde.
Läs mer:
- Hur man ringer ett FaceTime-ljudsamtal på iPhone, iPad och Mac
- Hur man ringer FaceTime-gruppsamtal på Mac
- Hur fixar jag att gruppen FaceTime inte fungerar?
- Så här fixar du FaceTime som väntar på aktiveringsfel på iPhone
Läsare som du hjälper till att stödja iGeeksBlog. När du gör ett köp med hjälp av länkar på vår webbplats kan vi tjäna en affiliate-provision. Läs mer.