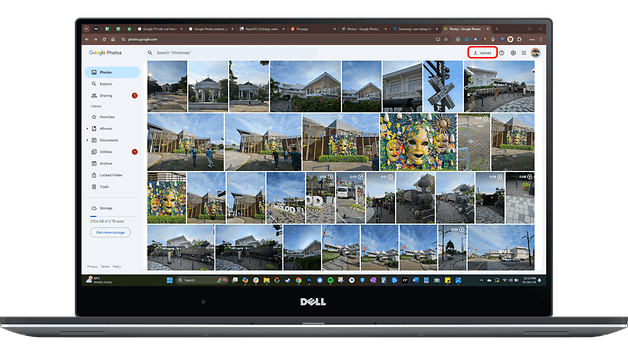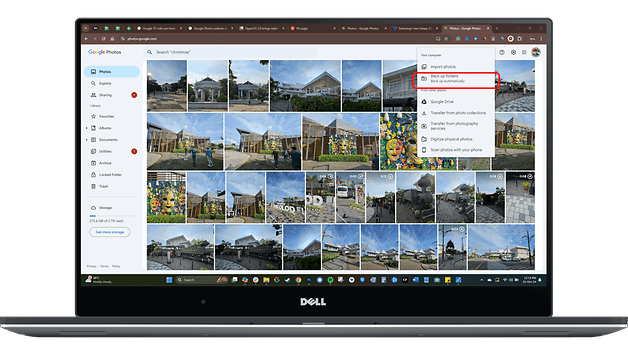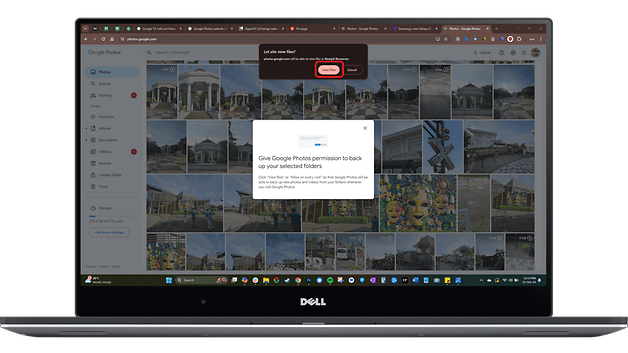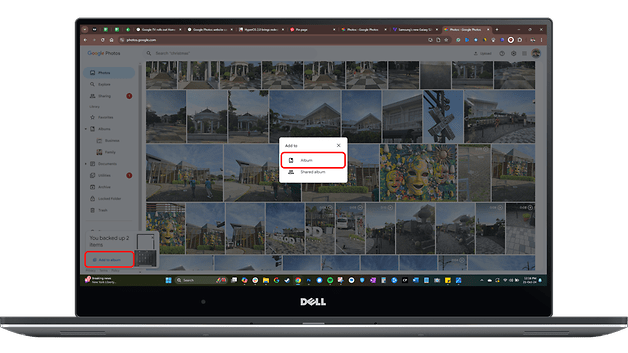Google Photos, som är förinstallerat på de flesta Android-telefoner och surfplattor, är en populär app för att säkerhetskopiera och redigera foton. Med frekventa uppdateringar, som AI-bilddetektering och Ultra HDR-redigering, fortsätter appen att förbättras. Nu introducerade Google en ny funktion som låter användare automatiskt säkerhetskopiera och synkronisera foton från sin dator till molnet och enkelt organisera dem i album.
- Läs också: Så här söker du efter videor med Google Lens
Tidigare tillhandahöll Google Fotos officiella säkerhetskopieringsapp sömlös mediabackup, men den var begränsad till foton och videor i ditt galleri eller de som laddades upp manuellt.
Enligt 9to5Google innehåller webbversionen av Google Photos nu ett verktyg för att säkerhetskopiera mappar och automatiskt ladda upp eventuella tillagda foton och videor. Användare kan också skapa album för varje mapp, vilket ger snabbare åtkomst från verktygsfältet och enklare mediehantering, som att lägga till eller ta bort filer.
Hur Google Fotos funktion för säkerhetskopiering av mappar fungerar
För närvarande rullas den här funktionen ut till Chrome-användare på Windows- och Mac-datorer. Som med många uppdateringar kan det ta några dagar eller veckor att nå alla. Tyvärr är det inte tillgängligt på Chrome för mobilen, även när du aktiverar skrivbordsversionen.
Om funktionen är tillgänglig för dig fungerar den på samma sätt som Google Drives säkerhetskopieringsfunktion, men är uteslutande avsedd för foton och videor. Här är en kort guide om hur du använder den:
- Öppna Google Foton på webben.
- Klicka på knappen Ladda upp längst upp till höger.
- Välj Säkerhetskopiera filmappar.
- Klicka på Lägg till mapp.
- Bläddra bland mapparna på din dator i popup-fönstret.
- För att fortsätta, bekräfta genom att klicka på Visa filer i popup-rutan och vänta tills uppladdningen är klar.
- Längst ned till vänster klickar du på knappen Lägg till i album för att skapa ett nytt album för mappen.
- Namnge ditt album och tryck på knappen Klar för att spara dina ändringar.
Det kan vara svårt att hantera dessa tillagda mappar, eftersom det inte finns några direkta genvägar för att komma åt dem. Därför rekommenderas det att lägga till dem i ett album direkt efter uppladdning. Väl i ett album kommer mapparna att visas i albumlistan i det vänstra verktygsfältet för enkel åtkomst.
Vilken app för fotobackup använder du? Har du några tips för att hantera filer i molnet? Dela dina tankar i kommentarerna!
Via: 9to5Google