- Om ditt MacBook-hörlursuttag inte fungerar, se först till att hörlurarna är i gott skick och försök starta om din Mac.
- Rengör din MacBooks hörlursuttag och koppla in hörlurarna igen för att se om de fungerar.
- Kontrollera om din Macs ljudutgångskälla är rätt från Systeminställningar; Om inte, välj de externa hörlurarna som ljudutgångskälla.
Jag vet att det är frustrerande när du är offentligt och hörlursuttaget inte fungerar på din Mac. Men du är inte ensam! Många användare har rapporterat detta problem i Apples community. I de flesta fall är det ett hårdvarufel som är boven. Om det inte är det kommer jag att visa dig olika sätt att fixa MacBook-hörlursuttaget när det slutar fungera.
- Testa dina hörlurar
- Rengör hörlursuttaget
- Kontrollera ljudutgångskällan
- Kontrollera volymen på hörlurarna
- Starta om din MacBook
- Stäng av Bluetooth
- Byt till en annan användarprofil
- Starta om ljudkontrollen
- Uppdatera macOS
1. Testa dina hörlurar
Först och främst måste du kontrollera om dina hörlurar fungerar. Du kan prova att ansluta dem till en annan enhet och spela musik. Om du inte kan höra något ljud, kontrollera om kabeln är skadad, eftersom det kan orsaka fel.
Positivt, om dina hörlurar fungerar med andra enheter, kan du fortsätta med felsökningsmetoderna för din Mac.
2. Rengör hörlursuttaget
Du bör alltid hålla din MacBook ren men inte försumma portarna. Om smuts eller skräp kommer in i hörlursuttaget kan det samlas och misslyckas med att känna igen de inkopplade hörlurarna.
Du kan ta en plasttråd eller en bomullstuss för att ta bort smutsen inuti MacBook-porten. Ta dessutom en mikrofiberduk och rengör den ytterligare för att säkerställa att inget skräp finns kvar. Anslut sedan dina hörlurar till hörlursuttaget för att testa det.
Om du vill rengöra din Mac kan du läsa våra artiklar:
- De bästa verktygen för att rengöra dina Apple-produkter
- Hur du rengör din MacBook-skärm
3. Kontrollera ljudutgångskällan
När du ansluter dina hörlurar till din MacBooks hörlursuttag ändras utgångskällan automatiskt. Om hörlursuttaget inte ansluts ordentligt kan det hända att din Mac misslyckas med att ändra utgångskällan. I det här fallet måste du ändra inställningarna manuellt.
Metod 1: Från Systeminställningar
- Öppna Systeminställningar från Apple-menyn () uppe till vänster.
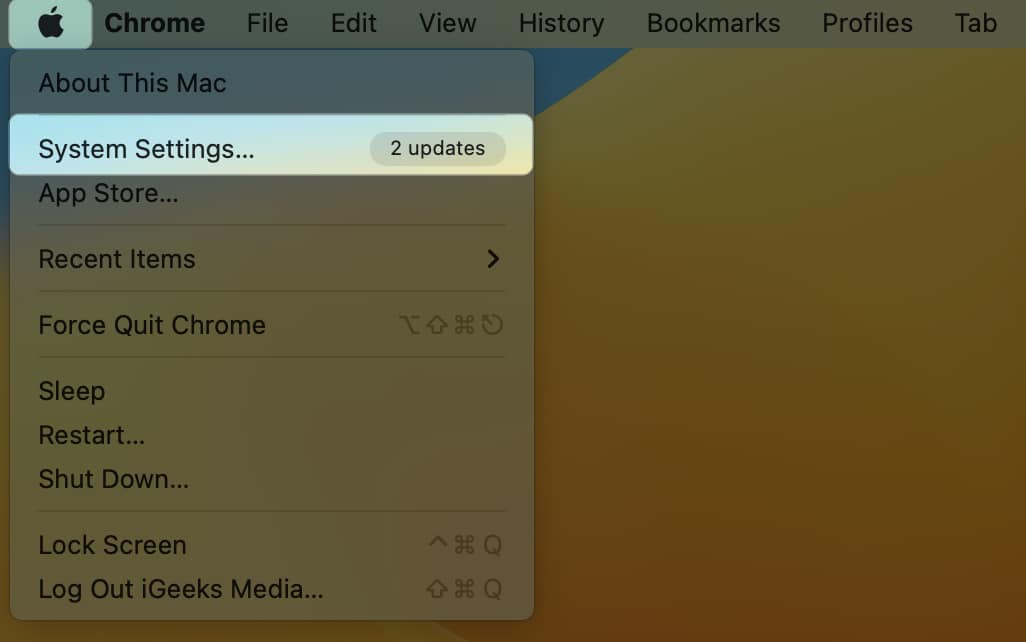
- Klicka på Ljud från den vänstra rutan.
- Välj Externa hörlurar under fliken Utdata.
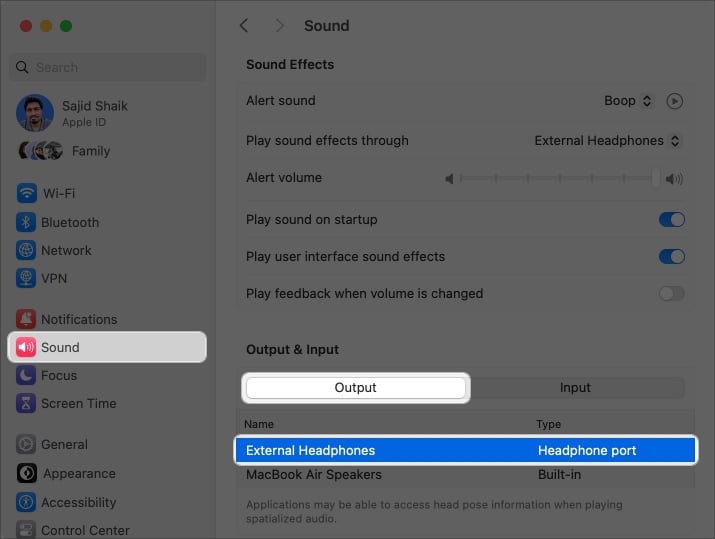
Metod 2: Från Systeminformation
Om du inte ser ljudutgångskällan i Systeminställningar kan du kontrollera om din MacBook känner igen dina hörlurar som en ljudutgångskälla från systeminformationen.
- Dra upp Spotlight med hjälp av kommandot (⌘) + mellanslagstangenten.
- Sök systeminformation → Tryck på returtangenten.
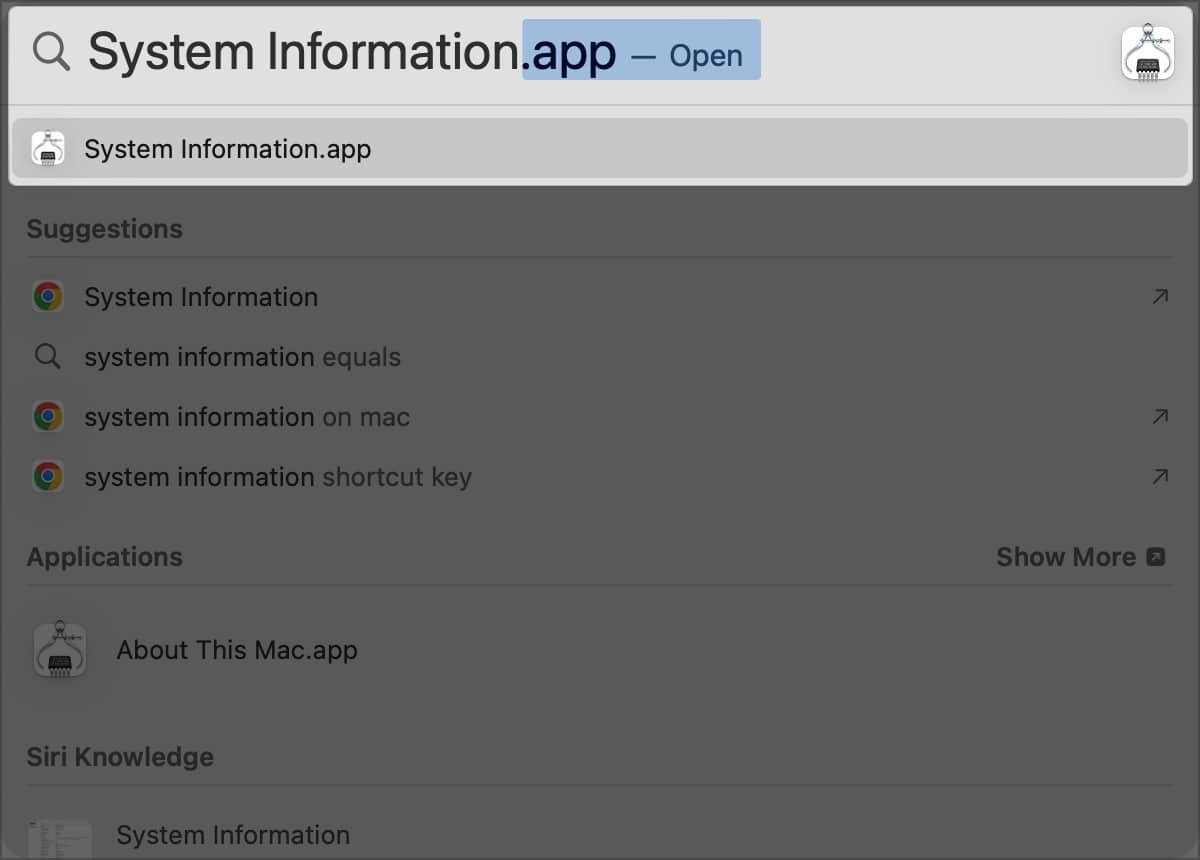
- Välj Ljud från den vänstra rutan → Klicka på Externa hörlurar.
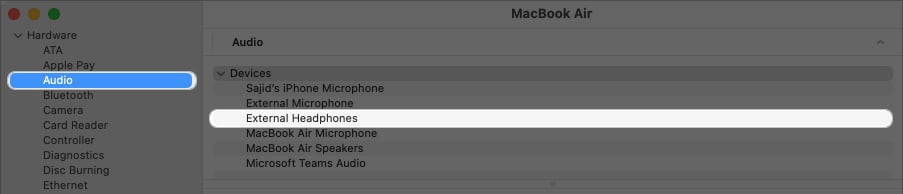
- Kontrollera om den har Standardutgångsenhet inställd på Ja.
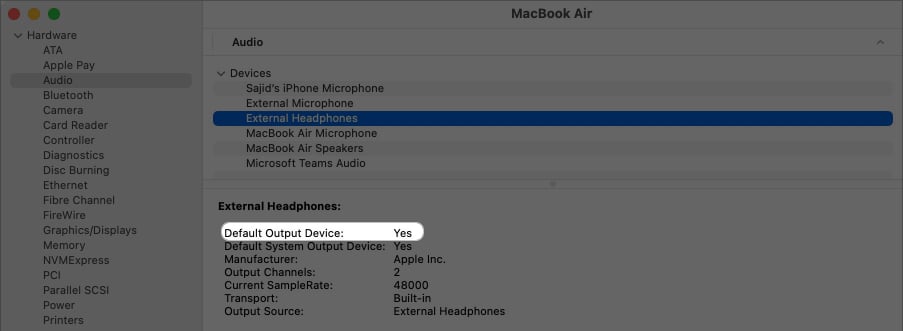
Om det inte visas ja, antingen är dina hörlurar inte kompatibla med macOS eller så kan du behöva ytterligare programvara. Dessutom kan du besöka ditt närmaste Apple-servicecenter för att få din MacBook testad.
4. Kontrollera volymen på hörlurarna
Om utgången är inställd på externa hörlurar, men du inte hör något, kan det bero på den låga volymen. Även om det är grundläggande, glömmer även jag att min MacBooks volym är låg eller avstängd ibland.
För att öka volymen på din MacBook, tryck på volym upp-knappen (F12) på din MacBooks tangentbord. Alternativt kan du gå till Systeminställningar → Ljud → Öka utmatningsvolymen.
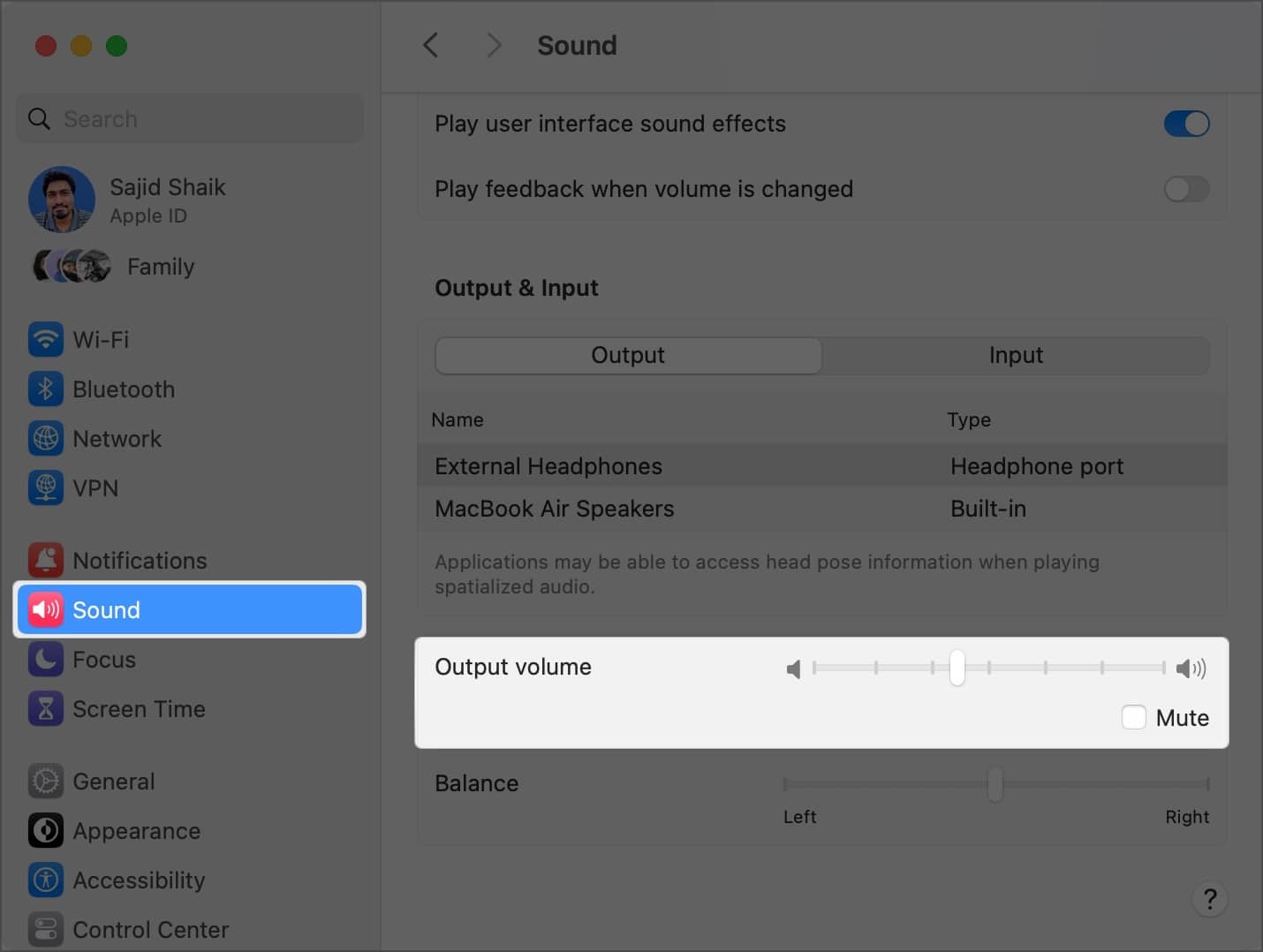
5. Starta om din MacBook
Även om detta kan låta som ett annat grundläggande steg, kan en enkel omstart av din MacBook fixa många problem relaterade till att hörlursuttaget inte fungerar. Om du startar om din MacBook uppdateras macOS, vilket tar bort programvarufel.
För att starta om din MacBook, följ dessa enkla steg nedan:
- Klicka på Apple-logotypen () i menyraden → Välj Starta om.

- Välj Starta om när du tillfrågas om en bekräftelse.
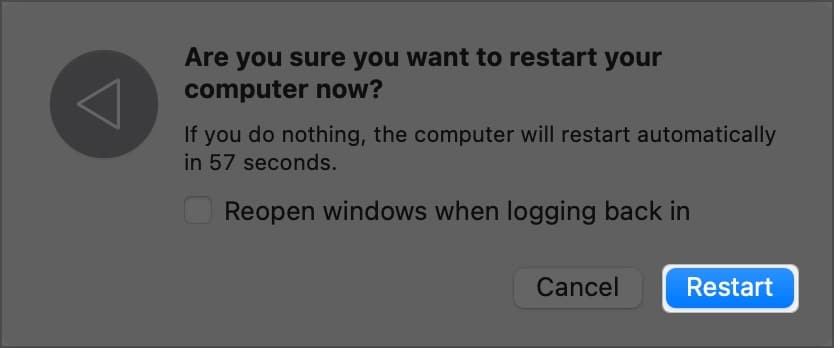
- Ange din MacBooks lösenord efter omstart.
6. Stäng av Bluetooth
Om du använder Bluetooth-tillbehör, som högtalare, hörlurar eller hörlurar med din MacBook, kan de störa ljudkällan.
Om du stänger av Bluetooth kopplar du bort andra Bluetooth-tillbehör, vilket gör att du bara kan använda dina hörlurar med din MacBook. Följ dessa steg för att stänga av Bluetooth på din MacBook:
- Välj Systeminställningar från Apple-menyn ().
- Klicka på Bluetooth från den vänstra rutan → Stäng av Bluetooth.
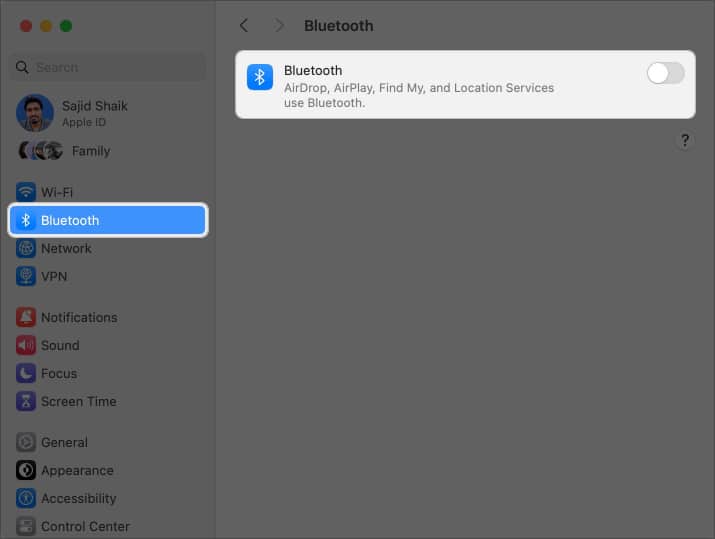
När Bluetooth stängs av ansluter du dina hörlurar till hörlursuttaget och de borde fungera.
7. Byt till en annan användarprofil
Om du inte hör något ljud alls eller ljudet kommer genom din MacBooks interna högtalare, prova att byta till en annan användarprofil. Istället för att skapa en ny användarprofil kan du aktivera ett gästanvändarkonto på din MacBook.
Om du byter till en annan användarprofil justeras ljudutgångskällorna igen och problemet med hörlursuttaget på MacBook åtgärdas.
8. Starta om ljudkontrollen
Om inget av ovanstående alternativ fungerade kanske du vill prova några avancerade alternativ. Precis som Windows använder macOS en ljudkontroll som heter Core Audio. Core Audio ansvarar för ljudkraven för olika applikationer i macOS.
Eftersom hörlursuttaget är en del av ljuduppspelningen kan det åtgärdas genom att återställa ljudkontrollern. Så här kan du återställa ljudkontrollen på din MacBook:
- Öppna Activity Monitor från Spotlight eller Launchpad.
- Klicka på CPU längst upp.
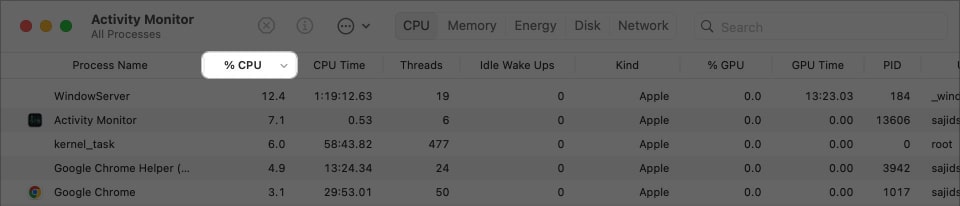
- Skriv “coreaudiod” i sökrutan → Tryck på Retur.
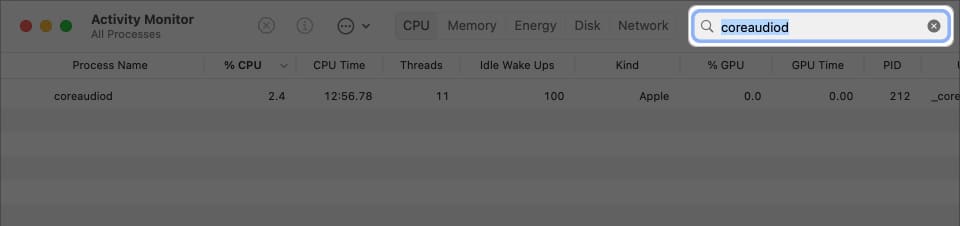
- Välj coreaudiod → Klicka på X-ikonen för att stoppa processen.
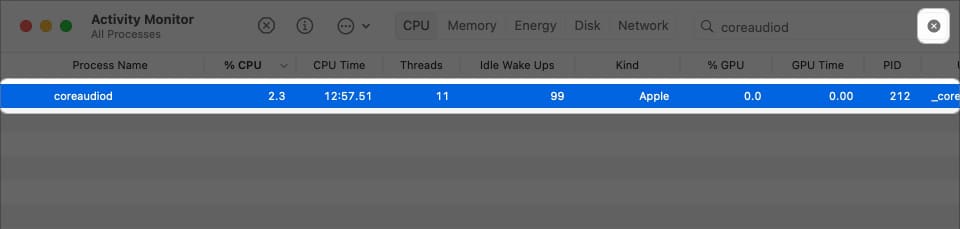
- Välj Tvångsavsluta när bekräftelseprompten visas.
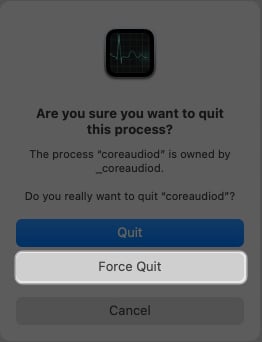
- Starta om din Mac.
När din Mac har startat om, anslut ditt hörlursuttag och kontrollera om det fungerar.
9. Uppdatera macOS
Sist men inte minst, om inget fungerade kan det bero på en bugg i macOS. Apple fixar dessa buggar med de senaste uppdateringarna. Dessutom, om du använder utvecklare eller offentliga betaversioner är dessa problem överhängande och du kan inte undvika dem.
För att åtgärda felet kan du uppdatera macOS på din MacBook. Som ett resultat kommer hörlursuttaget och många andra buggar att fixas.
För det, gå till Systeminställningar → Allmänt → Programuppdatering. Om någon uppdatering är tillgänglig, installera den.

Få ditt MacBook hörlursuttag att fungera igen!
Det här var några metoder för att lösa problemet med hörlursuttaget på din MacBook. Användare med Intel-baserade MacBook-datorer kan dock också återställa SMC eller PRAM/NVRAM.
Om du fortfarande har problem med din MacBooks hörlursuttag, ta den till ditt närmaste Apple-servicecenter eller prata med Apples support. Om du har ytterligare frågor, vänligen lämna dem i kommentarerna nedan.
Läs mer:
- Bästa hörlurarna för MacBook Pro och Air
- Bästa ställena att köpa renoverad MacBook
- Spillt vatten på MacBook? Här är vad du ska göra!
Läsare som du hjälper till att stödja iGeeksBlog. När du gör ett köp med hjälp av länkar på vår webbplats kan vi tjäna en affiliate-provision. Läs ansvarsfriskrivning.