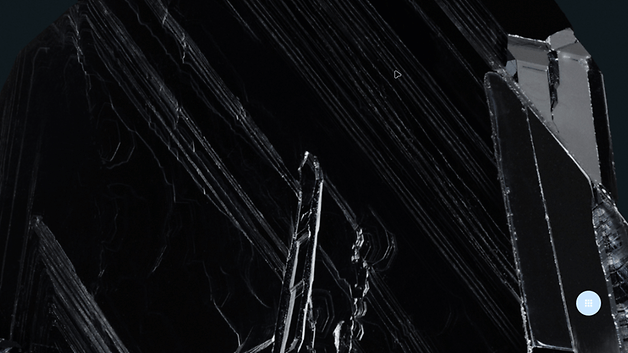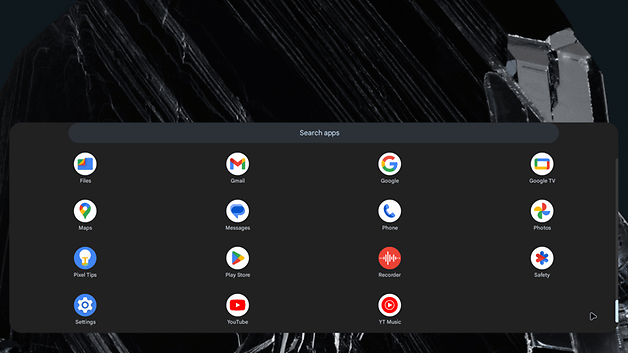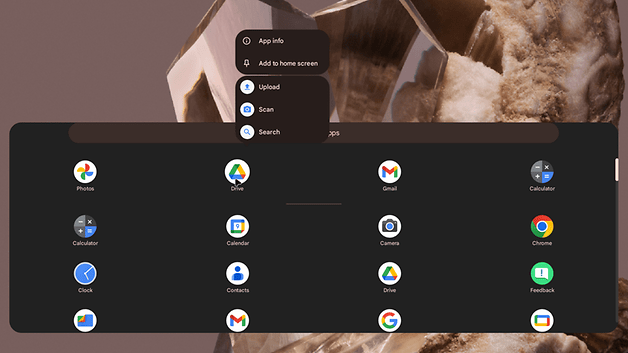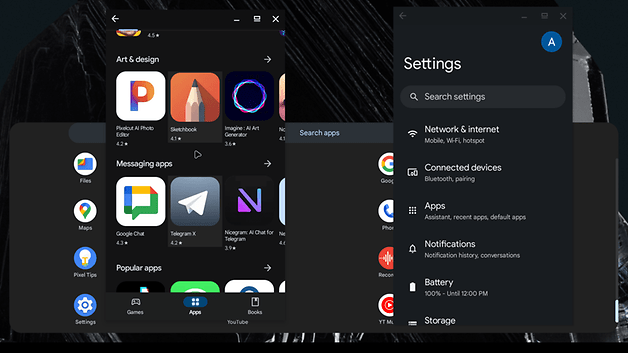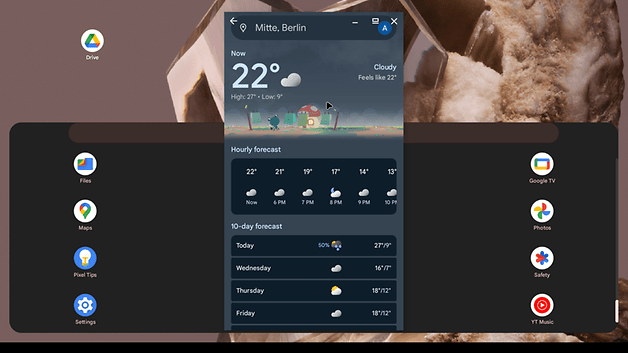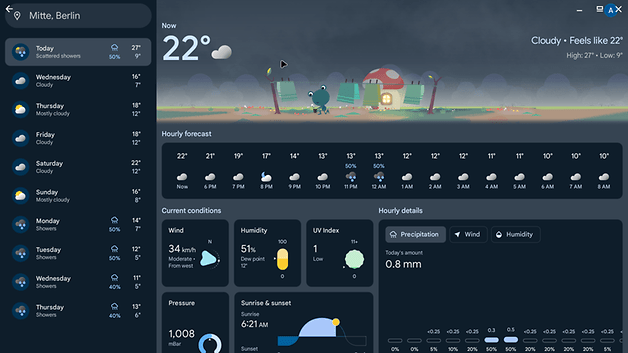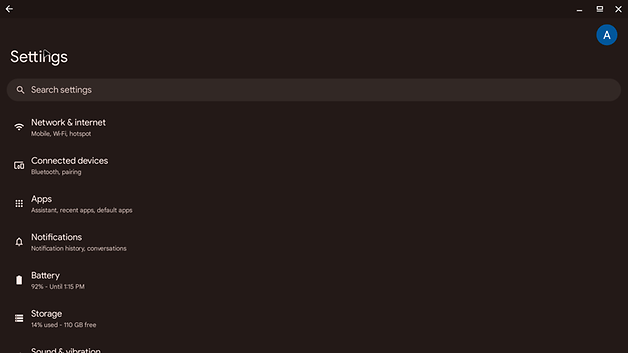Utan fanfar lade Google till ett nytt experimentellt läge till Pixel 8-smarttelefonerna: Desktop-läge, liknande Samsung DeX eller Motorola Ready For, läget stöder en extern skärm, tangentbord och mus för att använda telefonen som en mångsidig stationär dator, lär dig hur för att aktivera funktionen på Google Pixel 8 Pro.
Att använda en smartphone som en stationär ersättning är inte nytt, med konstiga experiment som Motorola Atrix och dess Linux-baserat Webtop-läge inte fick den nödvändiga dragkraften för 13 år sedan. På senare tid har Samsung och Motorola (igen) investerat i sina DeX- respektive Ready For-lägen.
Googles nya skrivbordsläge sågs först av våra kollegor på Android Authority på Android 14 QPR3 beta 2-uppdateringen. Det är för närvarande under utveckling, med en barebones-implementation som inte är redo för daglig användning. Det är möjligt att funktionen kommer att komma till Android 15-släppet senare i år, men vi skulle inte hålla andan för det.
Aktivera den dolda funktionen
För närvarande kan du testa den nya funktionen om du har en kompatibel Pixel 8 eller 8 Pro-smarttelefon. Men först måste du logga in på ditt Google-konto och registrera dig för betauppdateringar på telefonen. Därefter aktiverar du utvecklaralternativen på inställningsskärmen (tryck snabbt på fältet Byggnummer på skärmen Om telefonen). Följ sedan dessa steg:
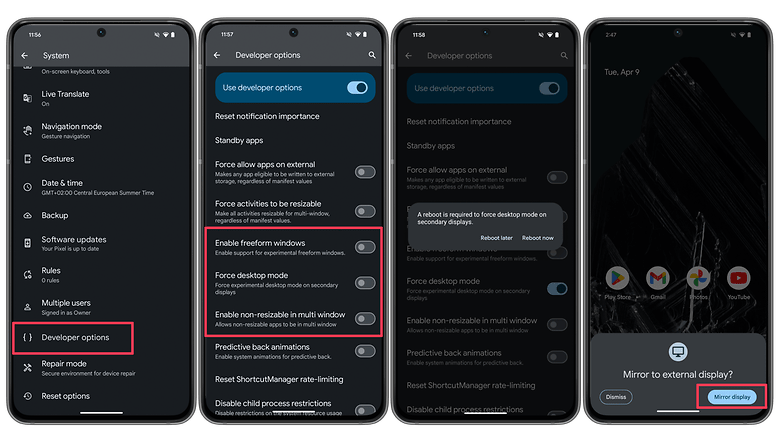
Det pågår fortfarande, skrivbordsläget kan aktiveras i alternativet Utvecklare. / © nextpit
- Öppna utvecklaralternativen i appen Inställningar.
- Aktivera följande alternativ:
- Aktivera fönster i fritt format.
- Forcera skrivbordsläge.
- Aktivera icke-ändringsbar i flera fönster.
Starta om telefonen och anslut den sedan till en skärm. Om du inte har en Bluetooth-mus och ett tangentbord behöver du en USB-C-hubb eller docka för att ansluta skärmen och inmatningsenheterna till telefonen. Vissa bildskärmar kan erbjuda USB-hubbfunktioner via en USB-C-kabel (t.ex. Thunderbolt-skärmar), vilket förenklar anslutningarna och minskar röran.
När bildskärmsanslutningen upptäcks visar Android ett “Spegla till extern skärm?” dyka upp. Välj Spegelbild för att starta skrivbordsläget.
Redan från början är det lätt att se att Googles skrivbordsläge fortfarande är under utveckling, med många funktioner som saknas jämfört med DeX eller Ready For. Till att börja med har gränssnittet bara ett enda element, en genväg för applådan.
Det finns inte ens ett statusfält för att informera om anslutning, datum eller tid, eller ett meddelandesystem. Appar kan fästas på skrivbordet och vissa fönster kan ändras i storlek, men det finns inga avancerade funktioner för fönsterhanteringssystem för att fästa fönster, dela visningsområdet mellan två eller flera appar eller till och med ett aktivitetsfält för att byta till minimerade appar.
Du kan installera appar som t.ex Aktivitetsfältet att improvisera en statusrad och fler gränssnittselement, och Mishaal Rahman demonstrerade en förbättrad version med snäppfönster och andra funktioner som inte var tillgängliga i Nextpits Pixel 8 Pro med Android 14 QPR3.
Ännu värre, under Nextpits tester förlorade ibland appar sina fönsterkontroller, och de kunde inte minimeras, maximeras eller stängas, samtidigt som de tog exklusiv kontroll över musen. Resultatet var att inte kunna interagera med ikonerna i bakgrunden.
Ett annat problem vi hittade var att vissa spel hade problem i skrivbordsläge, att inte acceptera input från ett Bluetooth-tangentbord eller att utlösa tangentbordet på skärmen för att fylla i ett enkelt formulär.
Även om det fortfarande är en liten kuriosa, tror du att Androids skrivbordsläge kan förvandlas till en komplett PC-ersättning? Eller tror du att Google kommer att avbryta funktionen som det brukar? Dela dina åsikter i kommentarerna nedan!