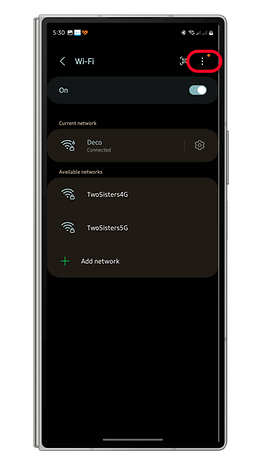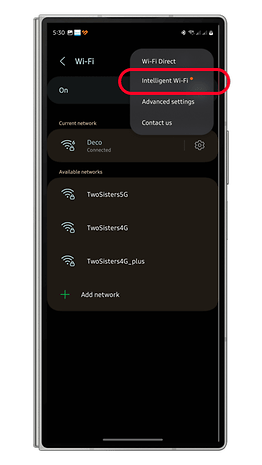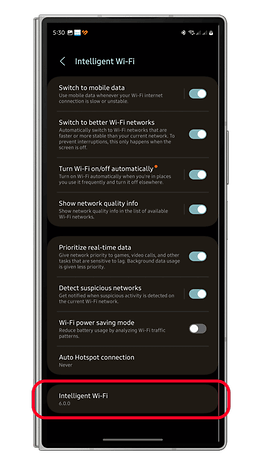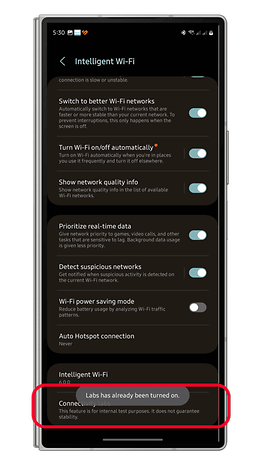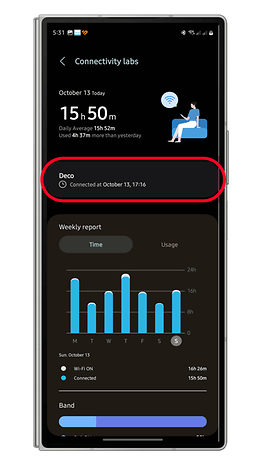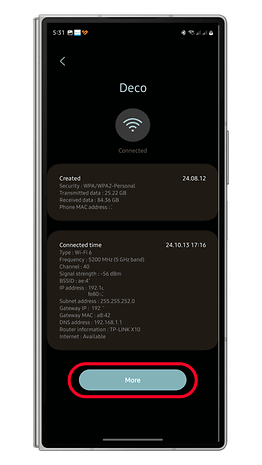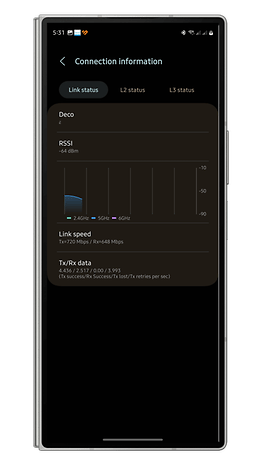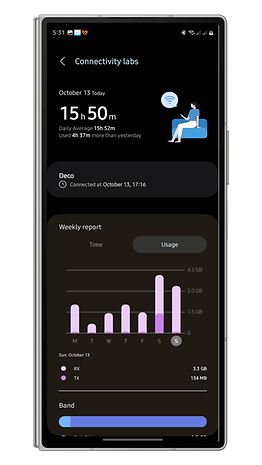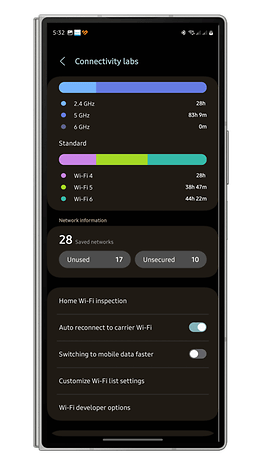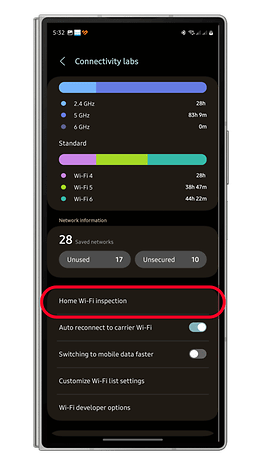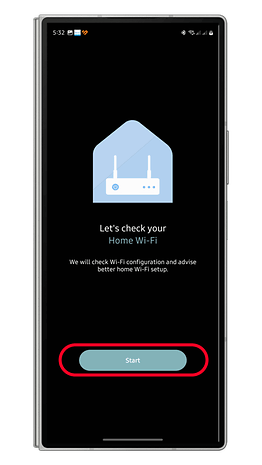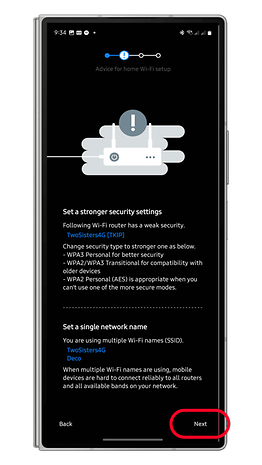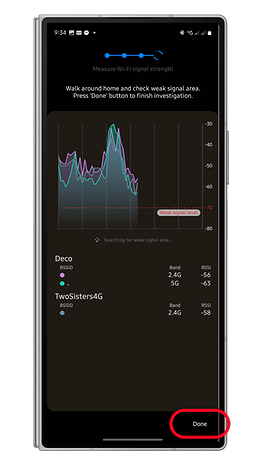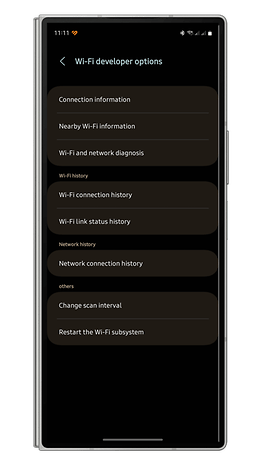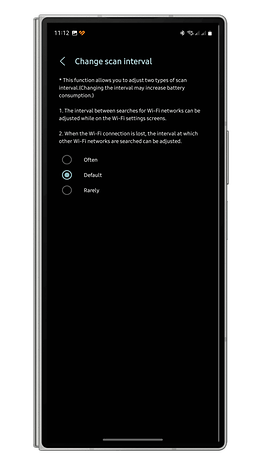Androids Wi-Fi-meny har alltid varit enkel att läsa och använda. Men om du är en mixer, har Samsung en dold Wi-Fi-meny som ger mycket avancerade kontroller och alternativ för att diagnostisera och optimera anslutningen. Om du undrar hur det fungerar, nedan visar vi guiden om hur du aktiverar och använder den hemliga menyn på din Samsung-mobilenhet.
Naturligtvis kan du alltid göra de mest grundläggande funktionerna i huvudmenyn för Wi-Fi. Syftet med den dolda Wi-Fi-menyn är att låta dig komma åt fler verktyg utöver på/av-växeln eller se listan över tillgängliga Wi-Fi-anslutningar. Du kan också använda omfattande teknisk data från menyn som kan vara till hjälp för att diagnostisera och åtgärda ett anslutningsproblem.
- Läs också: Så här visar du sparade Wi-Fi-lösenord
Hur du aktiverar den dolda Wi-Fi-menyn på din Samsung-enhet
Den avancerade Wi-Fi-menyn introducerades med One UI 5 och har varit en del av Labs-funktionerna. Utvecklare och vanliga användare kan komma åt det inuti från huvudinställningarna för Wi-Fi, men först måste du aktivera utvecklarläget.
- Gå till Wi-Fi-anslutning från appen Inställningar eller snabbpanelen.
- Tryck på de tre prickarna (⋮) för att öppna popup-menyn.
- Välj Intelligent Wi-Fi.
- Längst ned trycker du på firmwareversionen 5 till 10 gånger.
- Labs ska vara aktiverat och ett Connectivity Labs-alternativ ska läggas till i menyn.
Vilka är de avancerade funktionerna i den dolda Wi-Fi-menyn på din Samsung-enhet
När alternativet Labs är aktiverat kan du gå in i avsnittet Connectivity Labs utan att manuellt aktivera utvecklarläget. Här är vad du kan hitta djupt i menyn och kontrollerna.
Aktuell anslutning
Inside Connectivity Labs visar det Wi-Fi du för närvarande är ansluten till. Om du trycker på Wi-Fi-namnet visas mer information om åtkomstpunkten och WLAN, inklusive säkerhetstyp, frekvens och kanal, IP- och MAC-adresser och mer.
I avsnittet Mer kan du se anslutningsinformationen för det Wi-Fi-nätverk du är ansluten till. Detta visas på tre flikar märkta “Länkstatus”, “L2-status” och “L3-status”. Härifrån kan du få en signalindikator i realtid mätt i dB-enheter och den specificerade Tx/Rx-länkhastigheten.
Tid, användning och Wi-Fi-typ
Under den aktuella anslutningen kommer du att se den veckovisa grafiska rapporten som täcker uppkopplad tid och användning fördelat på daglig avläsning.
På fliken Tid kan du se den dagliga tiden för varje dag som särskiljs genom tiden Wi-Fi är på och tiden ansluten till ett Wi-Fi-nätverk. Samtidigt visar fliken Användning samma veckovisa grafiska diagram men med Tx (sänd) och Rx (mottagen) mätvärden.
Förutom veckodiagrammet, är Wi-Fi-frekvensbanden på 2,4/5/6 GHz och Wi-Fi-typ också detaljerade som visar hur lång tid som är ansluten.
Nätverksinformation
Nästa avsnitt är Nätverksinformation som visar det totala antalet sparade Wi-Fi-nätverk och oanvända och osäkra nätverk. Om du går in från den oanvända eller osäkrade menyn visas nätverken. Genom att trycka på ett sparat Wi-Fi visas datum för skapandet, säkerhetstyp, Tx/Rx-data och MAC-adressen.
Test av Wi-Fi-signalstyrka
Kanske ett av de användbara verktygen i Connectivity Labs som många typer av användare kan dra nytta av är alternativet Home Wi-Fi Inspection. Som namnet antyder använder du det för att köra ett test i din Wi-Fi-konfiguration, inklusive att föreslå att du byter till en starkare säkerhetsnyckel eller lösenord och kör ett signaltest för att upptäcka områdena med den bästa och svagaste signalen.
Växlar för automatisk återanslutning och snabbare mobildataväxling
Det finns dedikerade växlar för automatisk återanslutning till operatörens Wi-Fi, som är aktiverat som standard, och växla till mobil dataöverföring. Om det senare är aktiverat bör det automatiskt ansluta till en mobilanslutning snabbare genom att minska tiden för att söka efter tillgängliga Wi-Fi-nätverk.
Visa fler Wi-Fi-nätverk och dölj/visa frekvensband
Precis under de två växlarna finns inställningen Anpassa Wi-Fi-listning. Denna meny erbjuder dessutom ett filter för nätverk med svaga och starka signaler. Det finns ett skjutreglage som låter dig avslöja fler Wi-Fi, även de som har svagare signaler eller ger nätverken stabilare och starkare mottagning.
- Missa inte: Svag signal hemma? Använd din telefon som en Wi-Fi-förlängare
Wi-Fi-verktyg för utvecklare: Diagnostik och förbättra enhetens batteritid
Utvecklare och kunniga användare kan utforska fler verktyg i Wi-Fi-utvecklaralternativen. Den här rutan erbjuder anslutningsinformation som också finns i den aktuella anslutningen samt visuell styrka för tillgängliga nätverk, ett alternativ för att diagnostisera ett Wi-Fi eller nätverk och anslutningshistorik.
Dessutom finns en meny för att ändra Wi-Fi-skanningsintervallet här. Detta är användbart om du vill förbättra din enhets batterilivslängd genom att välja en sällsynt skanningsfrekvens medan du väljer det ofta intervallet kan leda till att enheten förbrukar längre batteritid.
Har du testat att använda Connectivity Labs tidigare på din Samsung-telefon eller surfplatta? Vilka andra tips rekommenderar du för att maximera användningen av dessa verktyg? Dela dem i kommentarsfältet.