
För Chrome- och Firefox-användare kan optimering av nedladdningsplatsen på Mac ge stora organisatoriska fördelar. Att ladda ner foton, videor, e-postbilagor och dokument kan snabbt störa standardmappen för nedladdningar, vilket gör det svårt att hitta det du behöver. För att lösa denna förvirring bör du överväga att ändra nedladdningsplatsen för Chrome och Firefox på Mac.
Alternativt kan du få din webbläsare att fråga dig om önskad lagringsplats varje gång du laddar ner en fil från internet. Här är allt du behöver veta om att ändra nedladdningsplatsen på Mac för Chrome och Firefox.
Så här ändrar du Chrome-nedladdningsplats på Mac
- Starta Google Chrome på din Mac.
- Klicka på Chrome → Inställningar i menyraden.
Detta öppnar Inställningar i ditt Google Chrome-fönster.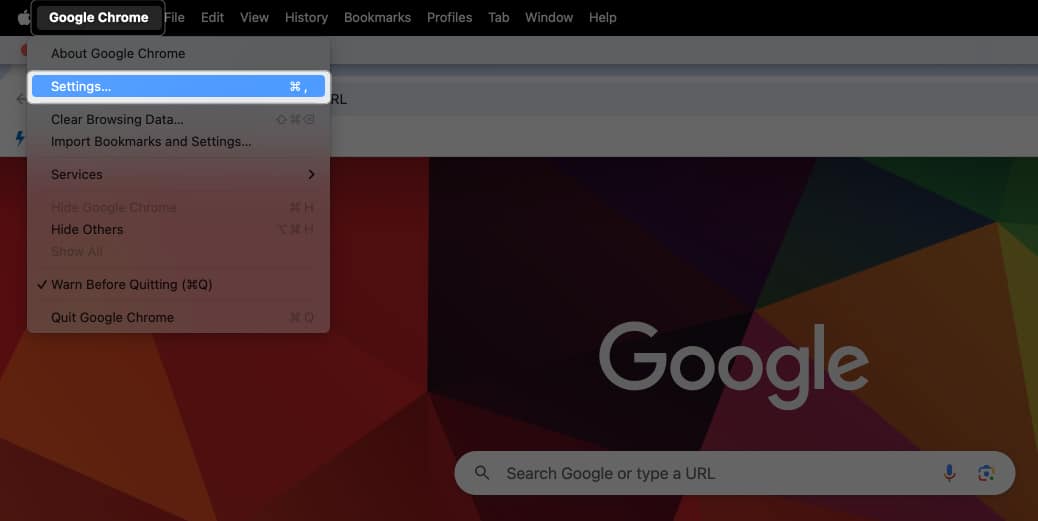
- Välj Nedladdningar från sidofältet.
- Klicka på knappen Ändra bredvid Plats.

- Bläddra till den mapp där du vill spara dina nedladdade filer och klicka på Välj.
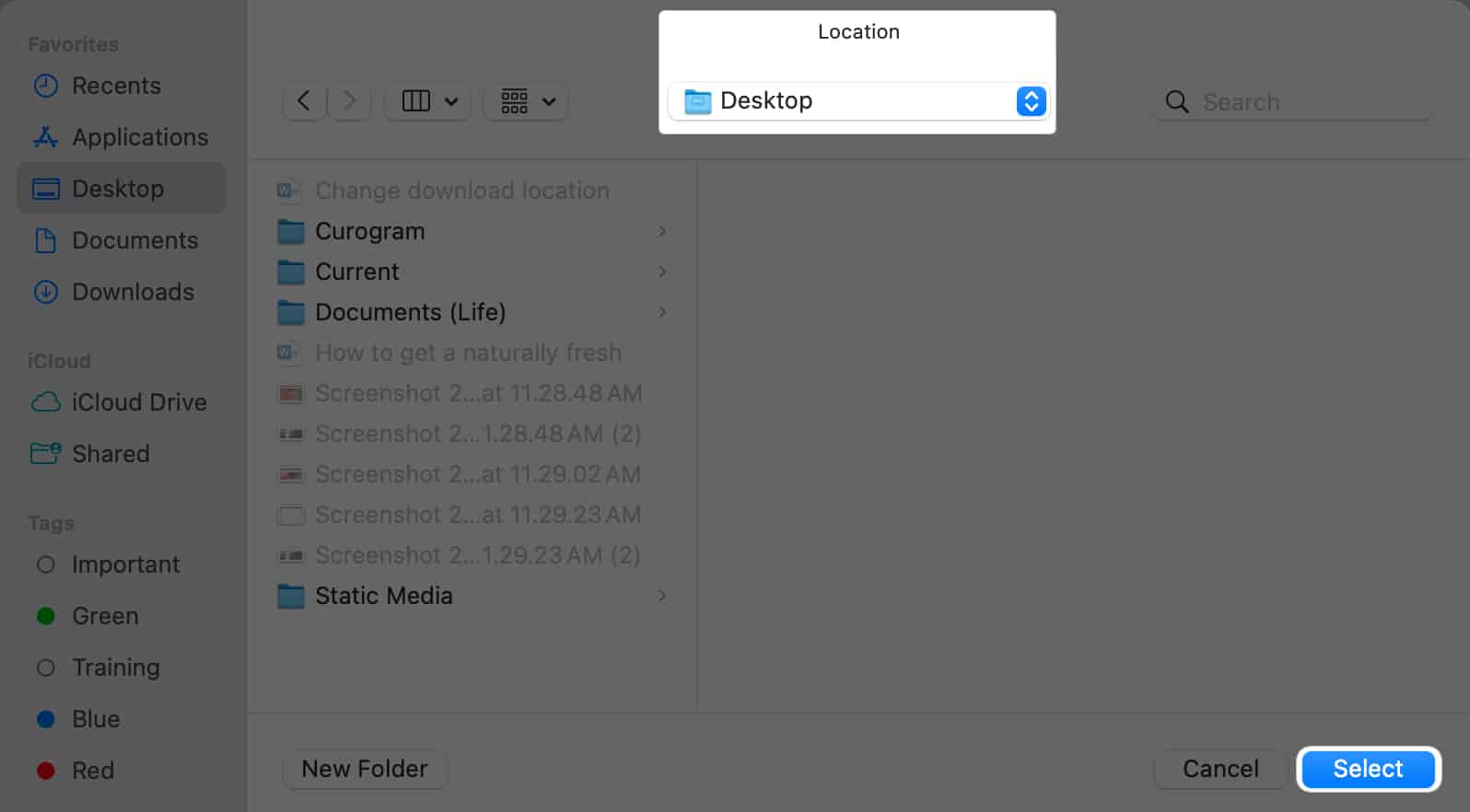
- När du är tillbaka till Chrome-inställningarna kan du slå på reglaget bredvid Fråga var du ska spara varje fil före nedladdning om du vill att Google Chrome ska fråga vilken mapp du vill spara en fil som du planerar att ladda ner från internet.
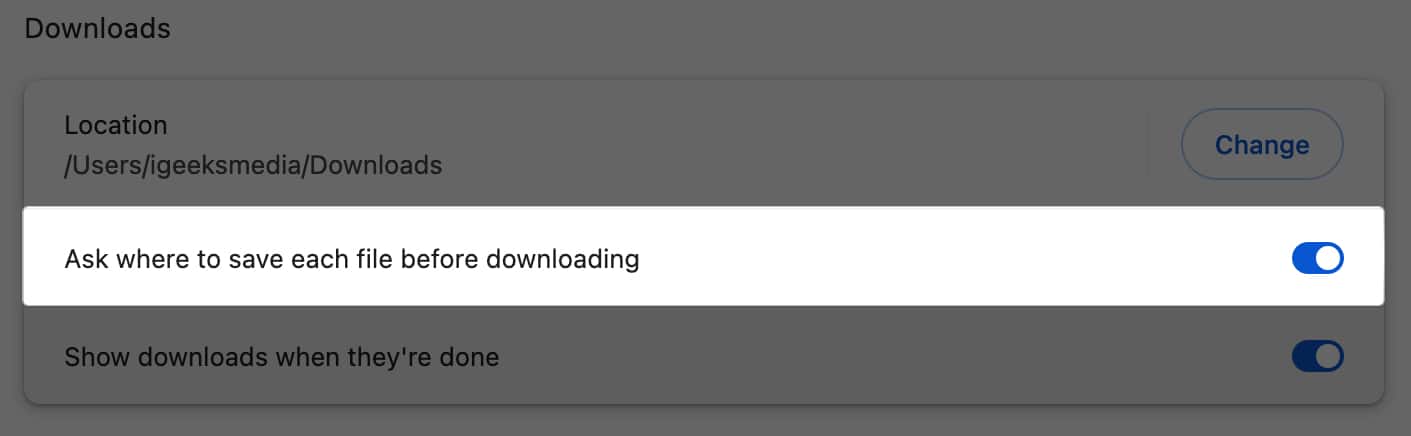
Hur man ändrar nedladdningsmapp i Firefox på Mac
- Starta Firefox.
- Klicka på Firefox → Inställningar i menyraden.
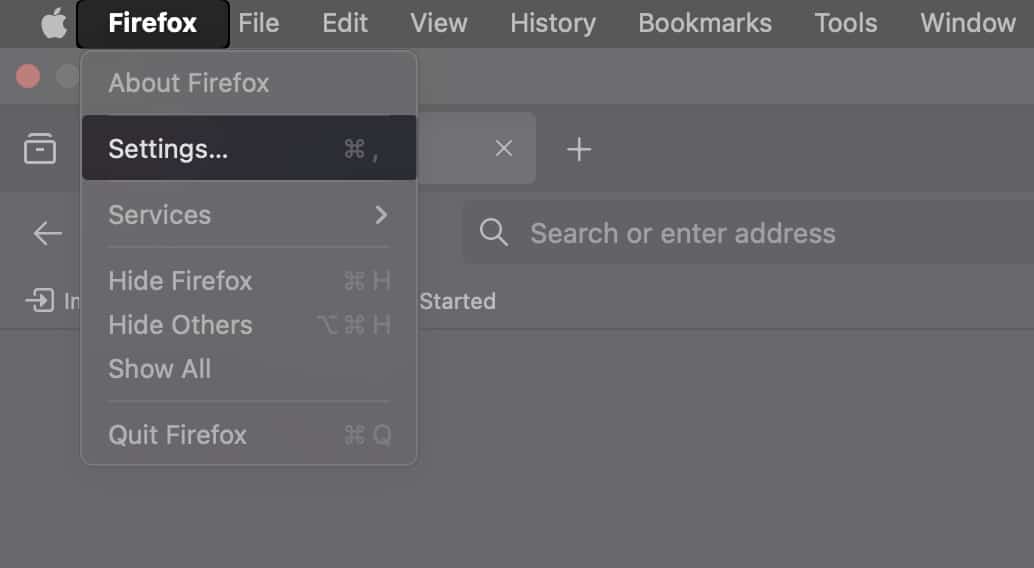
- Välj Allmänt i det vänstra sidofältet.
- Rulla ner tills du kommer till avsnittet Filer och applikationer.
- Klicka på knappen Välj bredvid Spara filer till.

- Bläddra efter mappen där du vill att dina nedladdade filer ska sparas → Öppna.
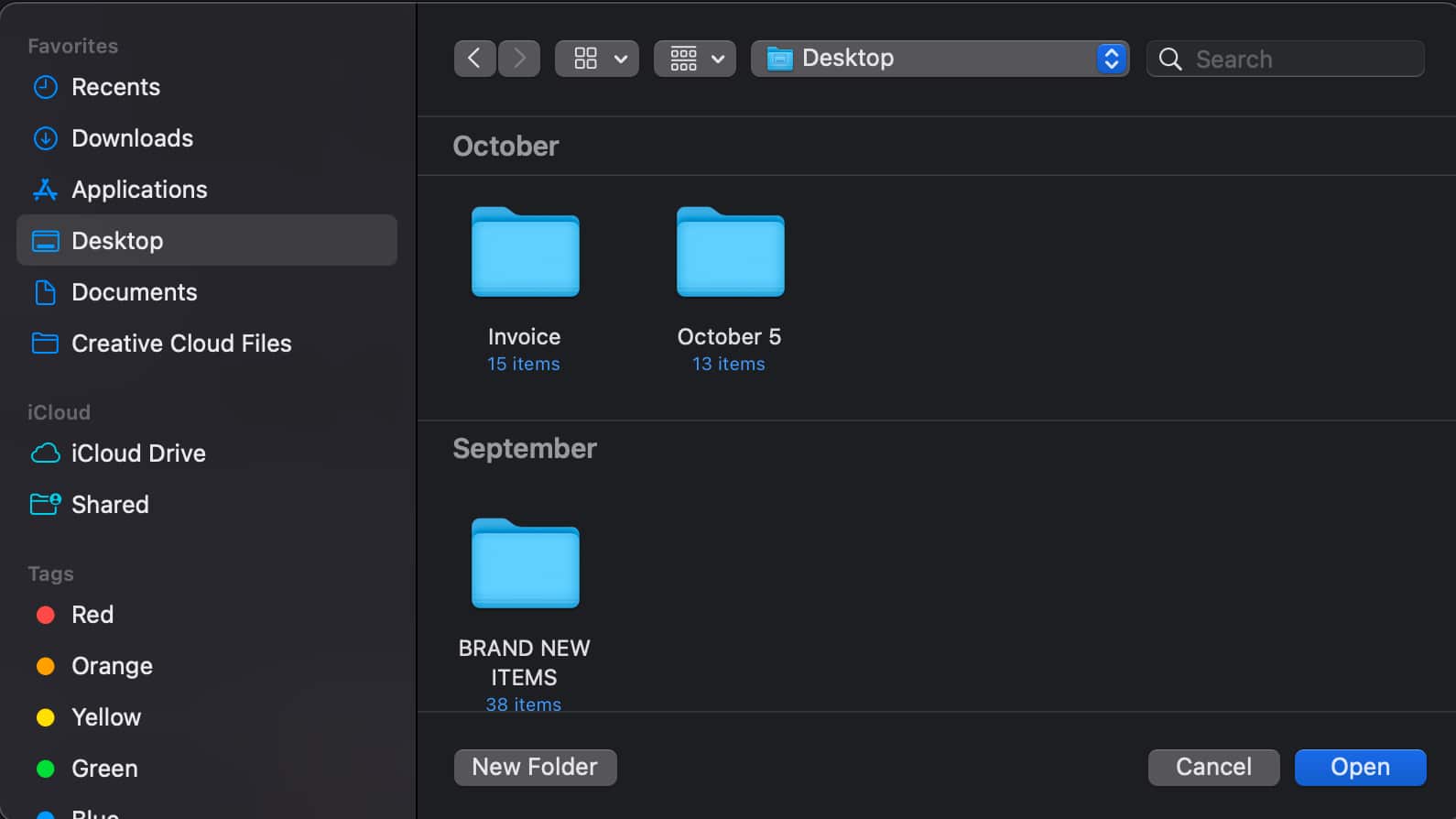
- Markera Fråga alltid var du ska spara filer om du vill att Firefox ska fråga dig var du vill spara filerna varje gång.

Avslutar…
Om du hanterar mycket data kan det vara en bra idé att flytta filer och mappar dit du vill att de ska sparas för att hålla saker mer organiserade och lätta att hitta.
Föredrar du att spara alla nedladdningar i en avsedd mapp, eller vill du hellre att din webbläsare uppmanar dig att ange en plats varje gång? Låt oss veta vad du föredrar i kommentarerna!
Läs mer:
- Hur man ändrar Safari-nedladdningsplatsen i iPhone
- Bästa webbläsare för Mac
- Så här ändrar du din standardwebbläsare på Mac i 4 steg
Läsare som du hjälper till att stödja iGeeksBlog. När du gör ett köp med hjälp av länkar på vår webbplats kan vi tjäna en affiliate-provision. Läs ansvarsfriskrivning.