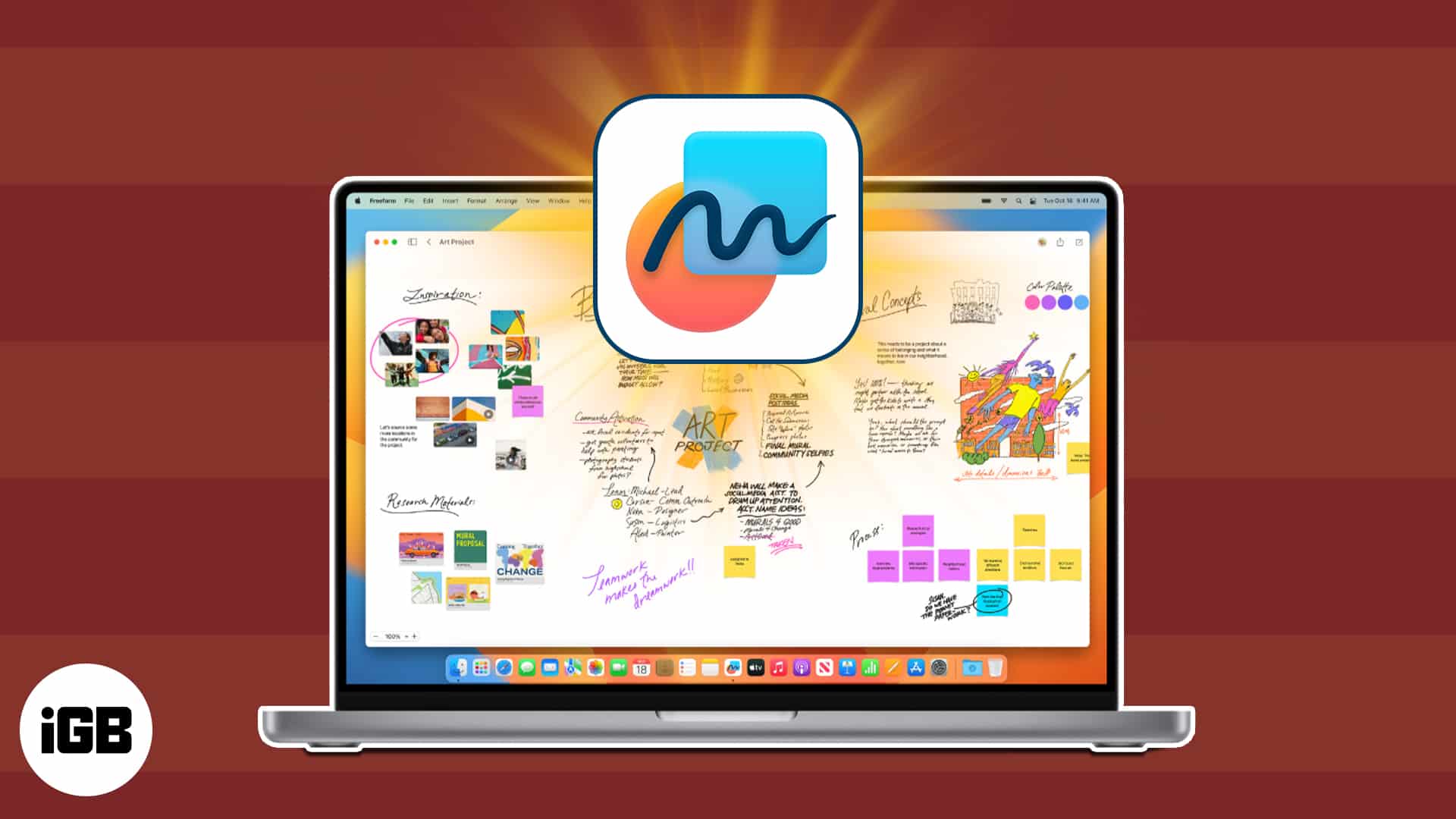
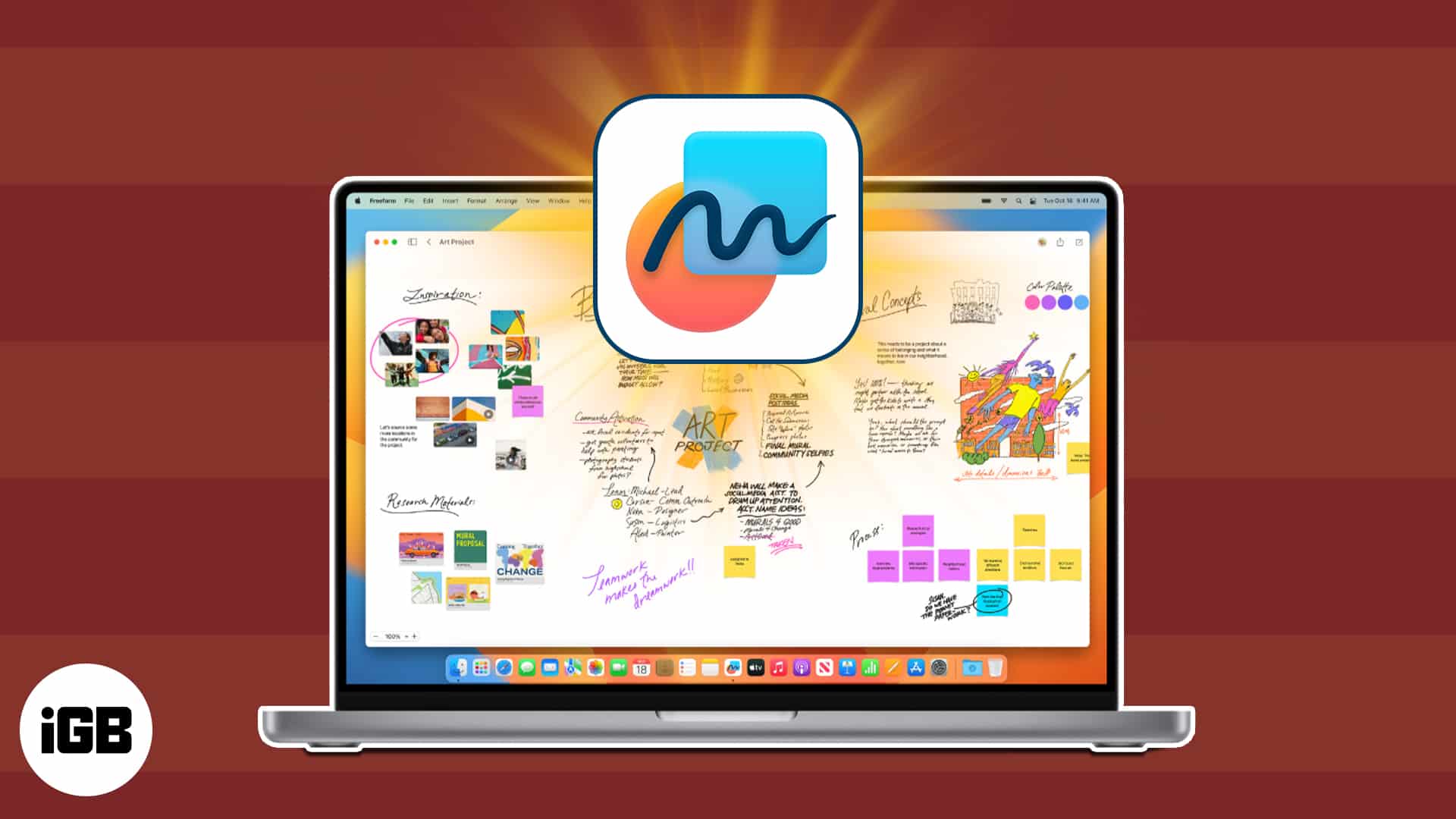
Apple Freeform är en kraftfull digital whiteboard -app som är utformad för att hjälpa dig att brainstorma, planera och samarbeta sömlöst över dina Apple -enheter. Oavsett om du är student, kreativ eller teamledare, ger Freeform dig friheten att organisera idéer visuellt med text, bilder, ritningar, klibbiga anteckningar och mer.
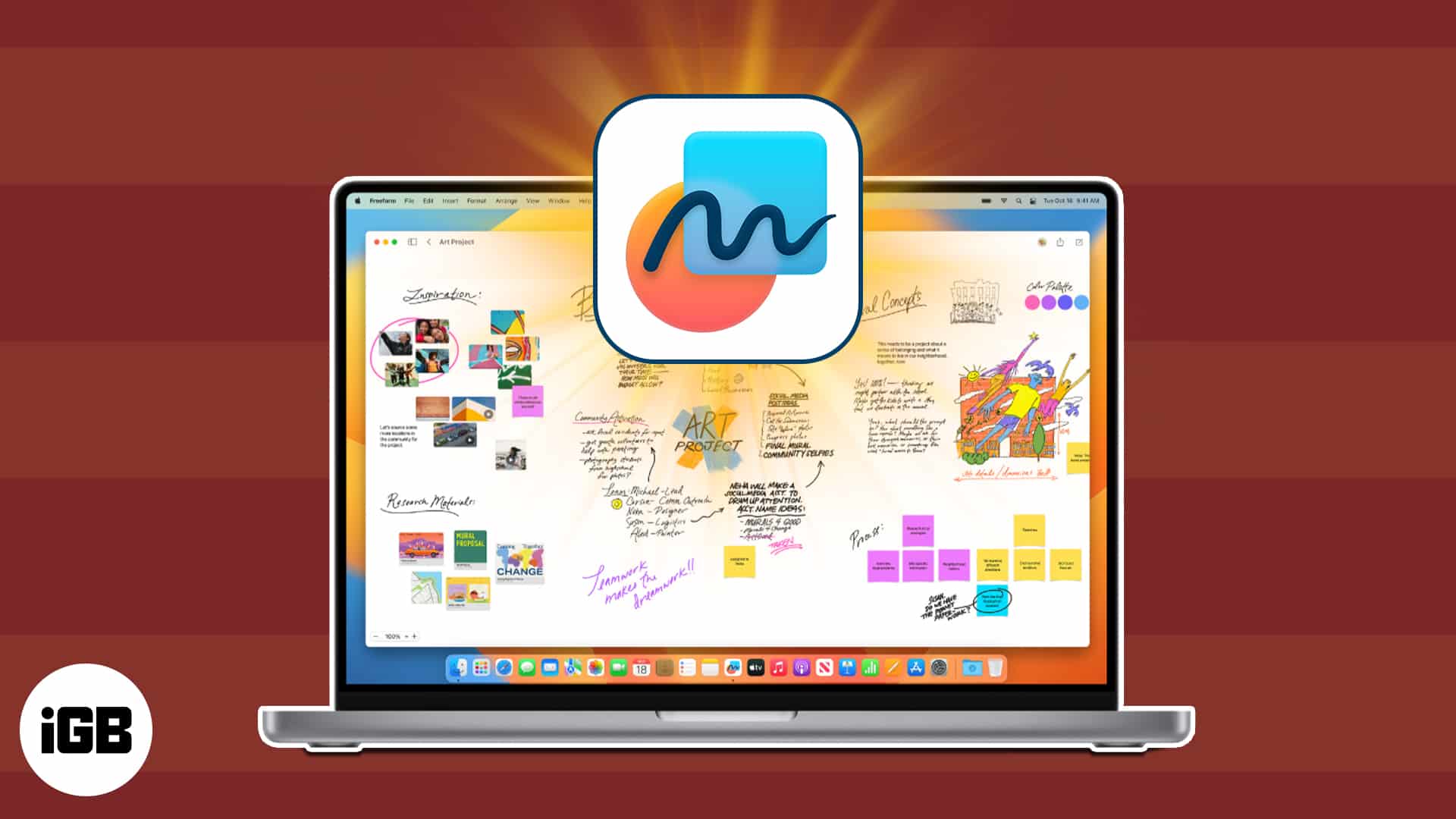
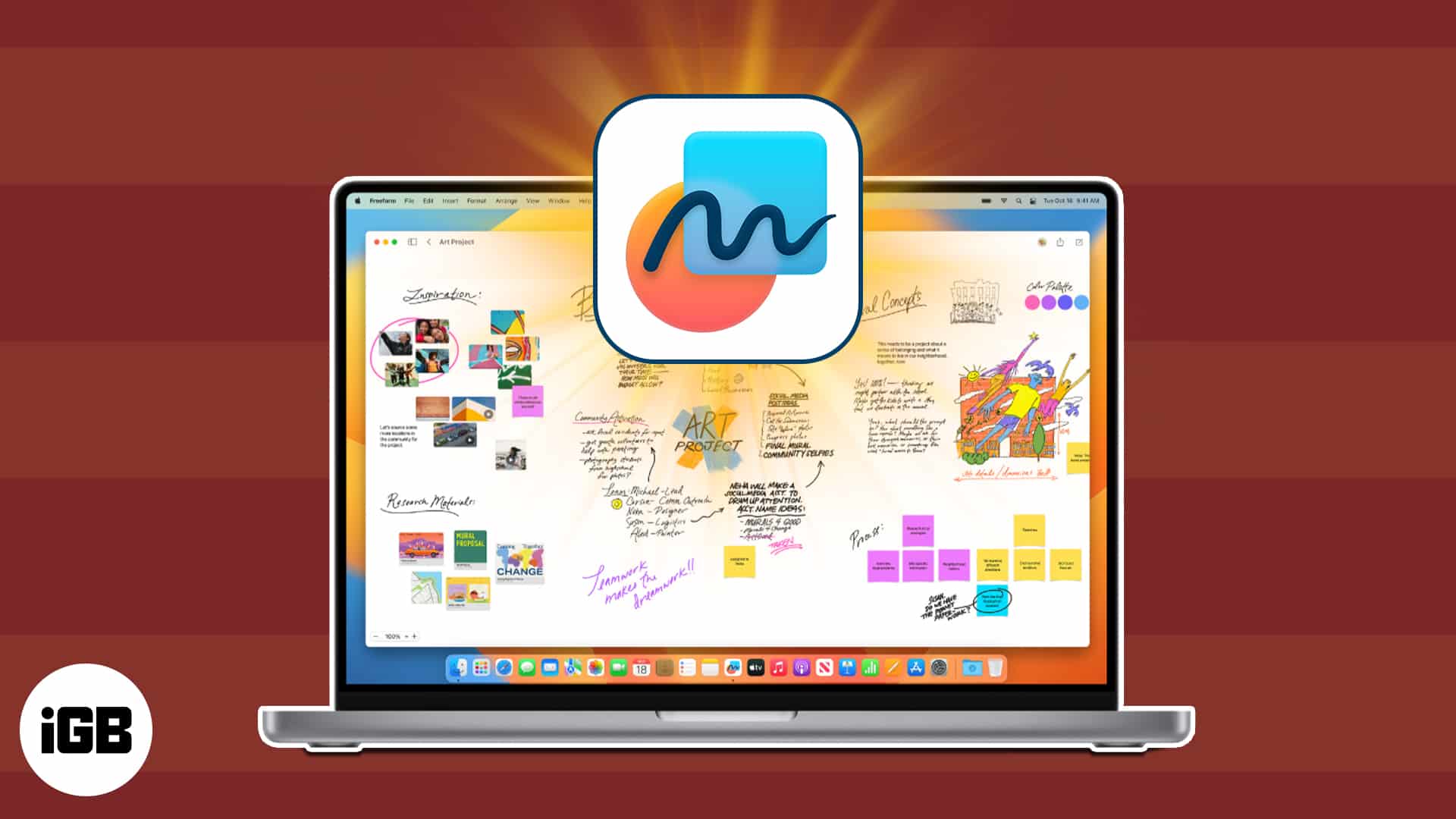
I den här guiden lär du dig allt om Freeform -appen – från vad den är och varför du ska använda den för att skapa brädor, samarbeta och använda avancerade funktioner.
Vad är Apple Freeform -appen?
Apple Freeform är en flexibel digital whiteboard som gör att du kan samla idéer, skissa koncept och samarbeta i realtid. Till skillnad från standardnotningsappar ger Freeform dig en oändlig duk som du kan placera vad som helst, var som helst-ingen struktur som krävs.
Nyckelanvändning av freeform:
- Studenter – ta klassanteckningar, skapa tankekartor eller planera uppsatser visuellt.
- Professionals – organisera arbetsflöden, hantera projekt och förbereda presentationer.
- Kreativa – bygga humörbrädor, brainstormidéer och skiss fritt.
- Lag-Samarbeta live med delade styrelser och realtidsuppdateringar.
Varför använda Apple Freeform?
Här är några nyckelfunktioner som gör att Freeform är värda att använda:
- Oändlig duk: Freeform ger dig ett obegränsat utrymme för att lägga ut dina idéer. Zooma, panorera och ordna om element fritt.
- Multimedia Support: Lägg till text, bilder, klibbiga anteckningar, ritningar, PDF -filer, länkar och mer – allt på ett ställe.
- Apple Pencil Support: På iPad, rita och skissa med Apple Pencil för en mer naturlig anteckningsupplevelse.
- I realtidssamarbete: Bjud in andra till ditt styrelse och samarbeta live. Ändringar visas direkt med anpassade markörer för varje deltagare.
- Sömlös Apple -integration: Freeform synkroniseras över iPhone, iPad och Mac via iCloud, så att du kan hämta dina idéer var som helst.
Hur man kommer igång med Freeform på iPhone, iPad eller Mac
Om du är ny på Freeform, oroa dig inte! Det är enkelt att använda, och du skapar brädor på nolltid. I det här avsnittet går vi steg för steg så att du kan börja använda Freeform på din iPhone, iPad eller Mac.
Kontrollera kompatibilitet
Freeform kommer förinstallerad på:
- iOS 16.2 eller senare
- ipados 16.2 eller senare
- MacOS Ventura 13.1 eller senare
Om du inte ser appen, uppdatera din enhet eller ladda ner Freeform från App Store.
Öppna Freeform -appen
- På iPhone eller iPad: Hitta appen på din hemskärm eller appbibliotek.
- På MAC: Använd startpad eller spotlight -sökning (kommando + utrymme och skriv sedan “freeform”).
Tryck på Fortsätt på välkomstskärmen för att starta ditt första bräde.
Förstå Freeform -gränssnittet
- Huvudduk: Din oändliga whiteboard.
- Verktygsfält: Lägg till text, bilder, former, klibbiga anteckningar och mer.
- Sidofält (MAC): Visa alla brädor och åtkomst till delat innehåll.
Hur man skapar och redigerar en freeform -kort
När du först startar appen öppnar den en tom duk med prickar. Så du kan börja doodling. Om du ser avsnittet All Boards väljer du pennikonen från det övre högra hörnet. Du kan också välja pennikonen från ett öppet bräde för att skapa en ny.
![]()
![]()
Byta namn på ett styrelse:
Tryck och håll (högerklicka) på brädet från avsnittet All Board och välj Byt namn. Skriv ett nytt namn och tryck på OK (Hit Enter). Detta hjälper till att hålla dina brädor organiserade!
Hur man lägger till innehåll till en freeform -kort
Du kan lägga till olika innehållstyper till ditt bräde med hjälp av verktygsfältets ikoner:
Lägg till text
- Välj textikon → Klicka på/tryck på textrutan och skriv din text. Utöka lådan genom att dra de blå och gröna prickarna. Du kan ändra teckensnittsfärg, stil, storlek och annan textformatering.
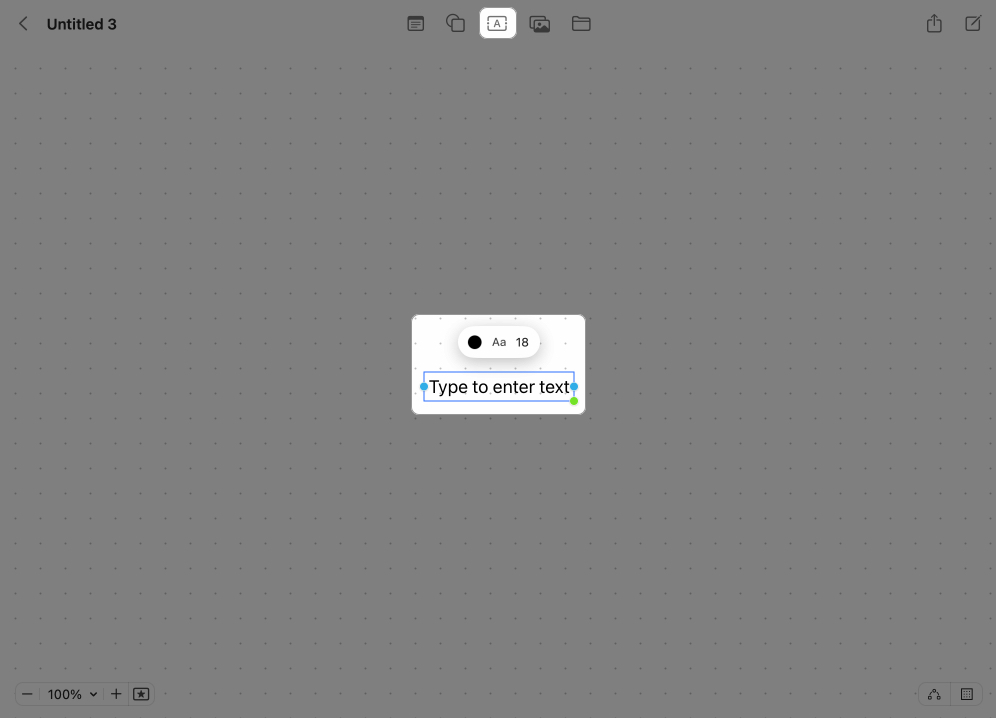
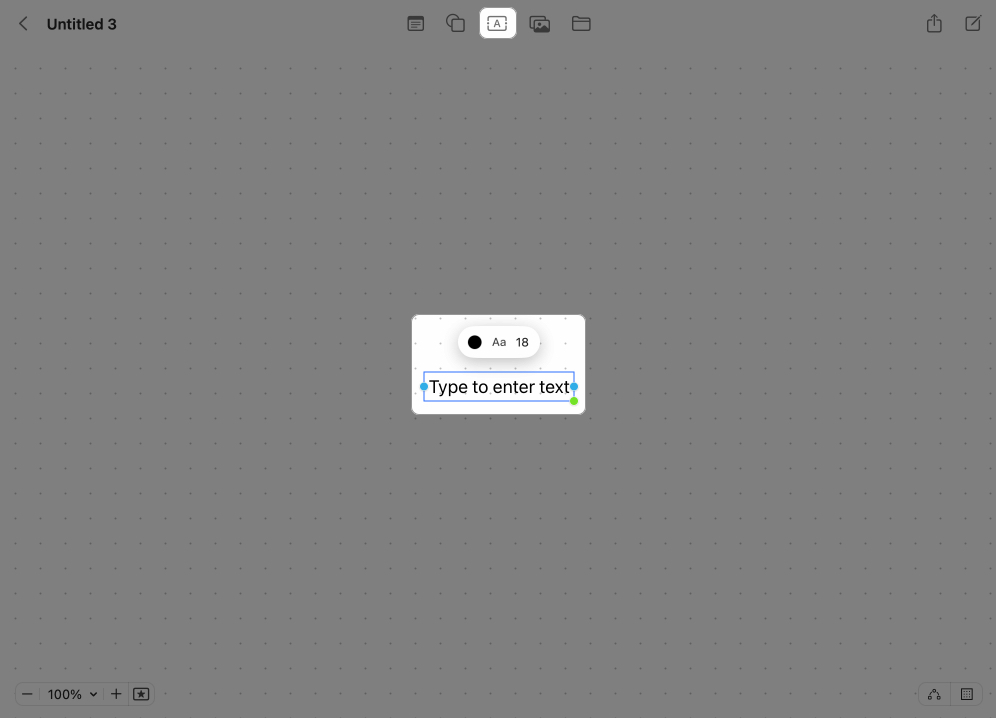
Lägg till bilder
- Tryck på/klicka på fotonikonen → Välj foton eller videor → Välj Bild → SLIT Lägg till. På liknande sätt kan du lägga till klistermärken på ditt bräde på iPhone.
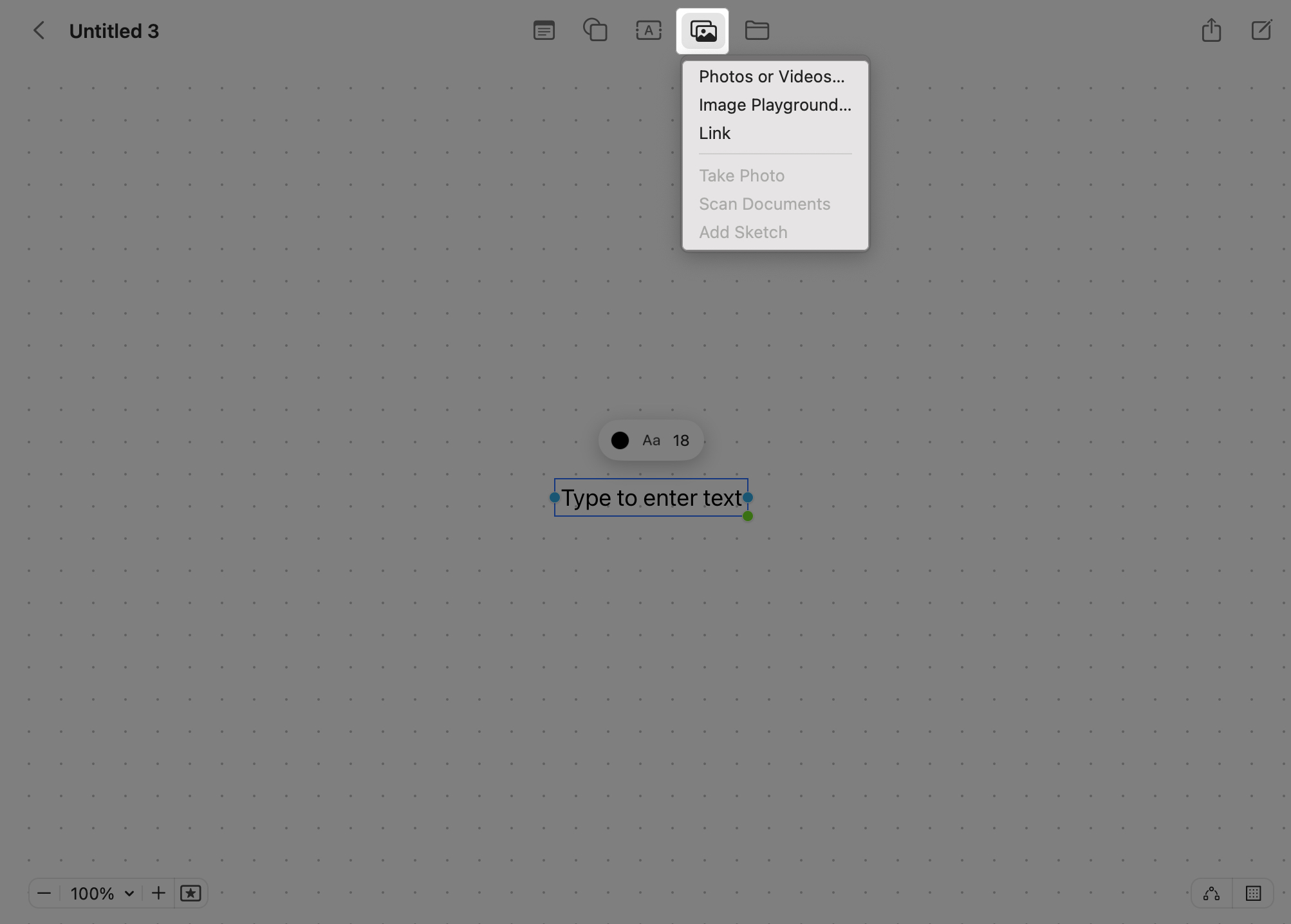
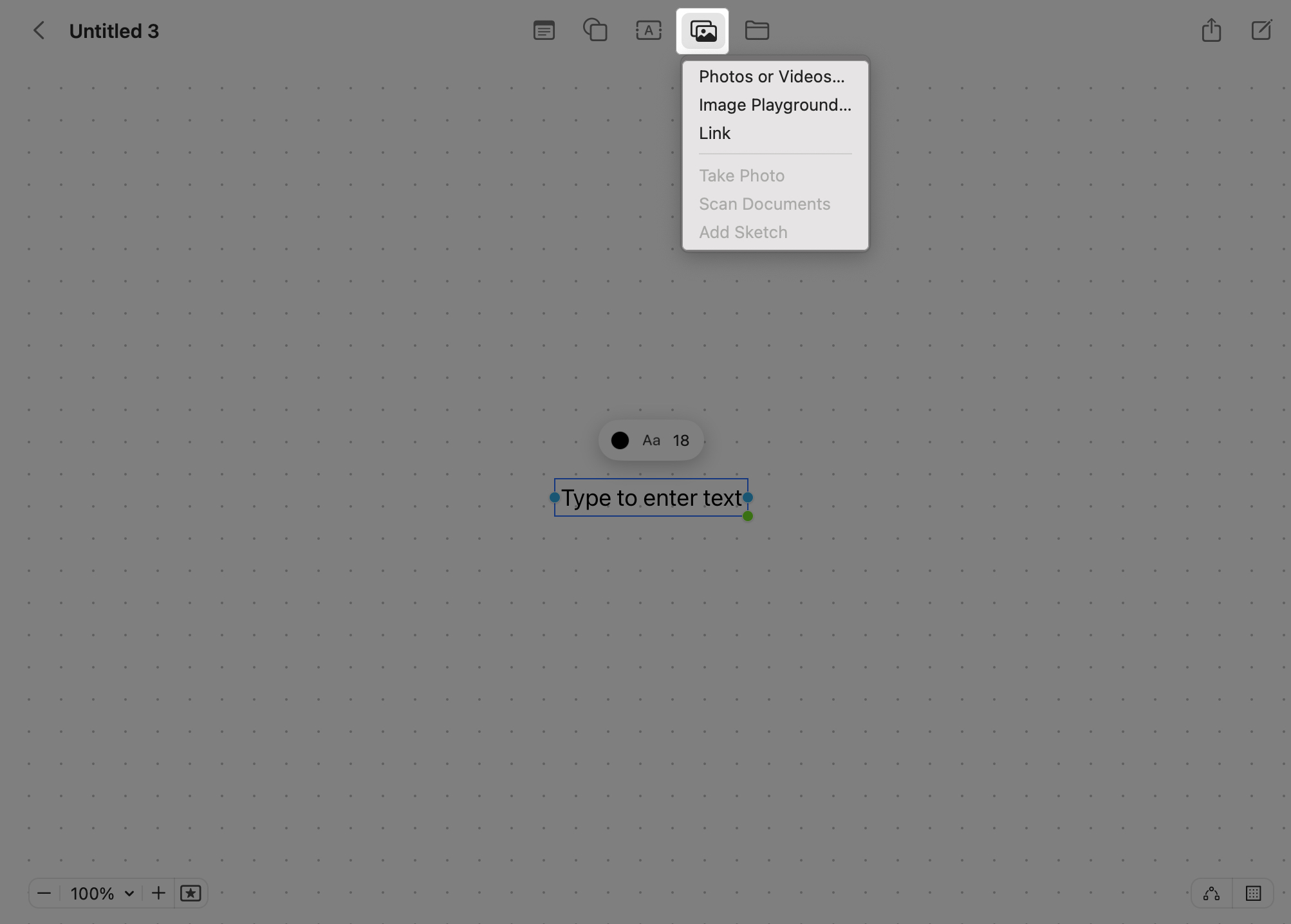
Lägg till en länk till ditt styrelse
- Tryck på/klicka på fotonikonen → Välj länk → Klistra in länken → Hit Insert.
Lägg till AI-genererade bilder (Apple Intelligence)
- Om din iPhone, iPad eller Mac stöder Apple Intelligence kan du lägga till dina AI -bilder till ditt bräde. Välj fotonikonen → Bild Playground → Generera din bild → Hit Done.
Lägg till filer och dokument
- Klicka på mappikonen på en MAC och hitta filen → Klicka på Infoga. På så sätt kan du lägga till nedladdade bilder på din Mac. För iPhone trycker du på fotonikonen och välj Infoga från.
Lägg till en form
- Freeform har ett bibliotek med över 900 former att välja mellan. Klicka/tryck på Formikonen → Välj en kategori på sidofältet → Välj formen. Nu kan du ändra dess färg, gräns och lägga till text i den.


Använd klibbiga anteckningar
- Välj anteckningsikonen för att skapa en ny klibbig anteckning. Dubbelklicka på anteckningen → Börja skriva din text. Du kan anpassa dess färg och textformat. Klicka/tryck på var som helst utanför den klibbiga anteckningen för att stoppa redigeringen.


Doodling med äppelpennor
- Om du använder en iPad med en Apple Pencil kan du enkelt doodle på din freeformtavla. Detta fungerar också på din iPhone. Tryck på pennikonen och välj pennstilar och färger. När du är nöjd trycker du på att spara den och lämna doodle -läget. Om detta inte fungerar, gå till Inställningar → Appar → Freeform och växla på Välj och bläddra under Apple Pencil -avsnittet.
När du lägger till innehåll bör du se att en rektangulär miniatyrbild visas.
- Så här visar du innehållet: Dubbelklicka på miniatyren för att öppna eller visa objektet, till exempel en PDF. Samtidigt har ljudfiler en spelknapp. Klicka bara på det, så spelar ljudet omedelbart i Freeform.
- För att ändra storlek på innehållet: Klicka/tryck på miniatyrbilden och dra kanterna utåt.
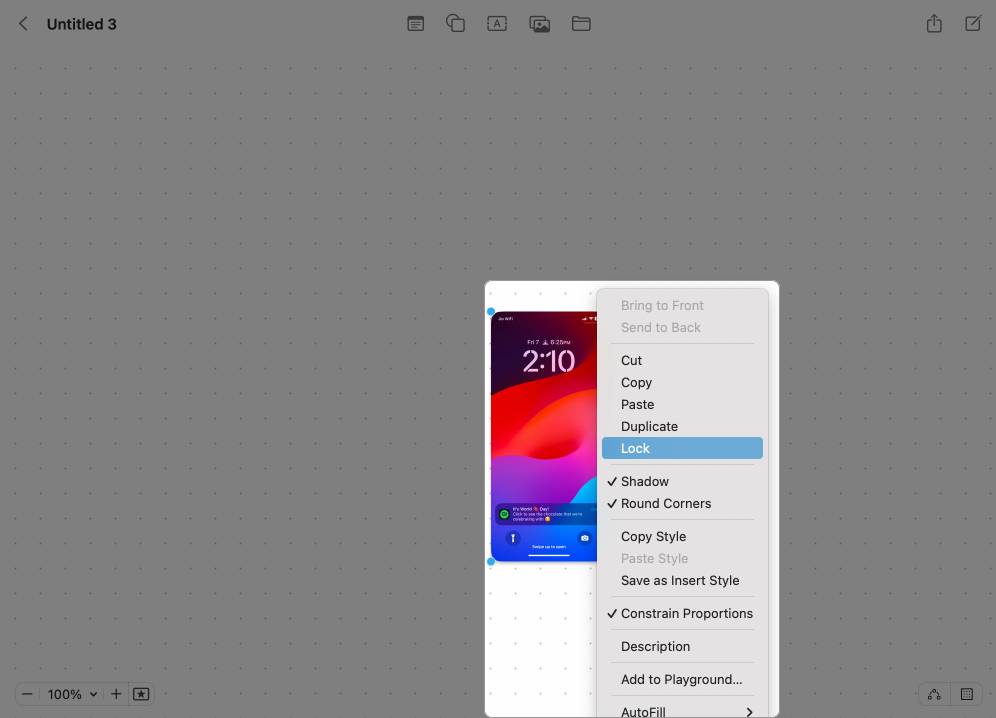
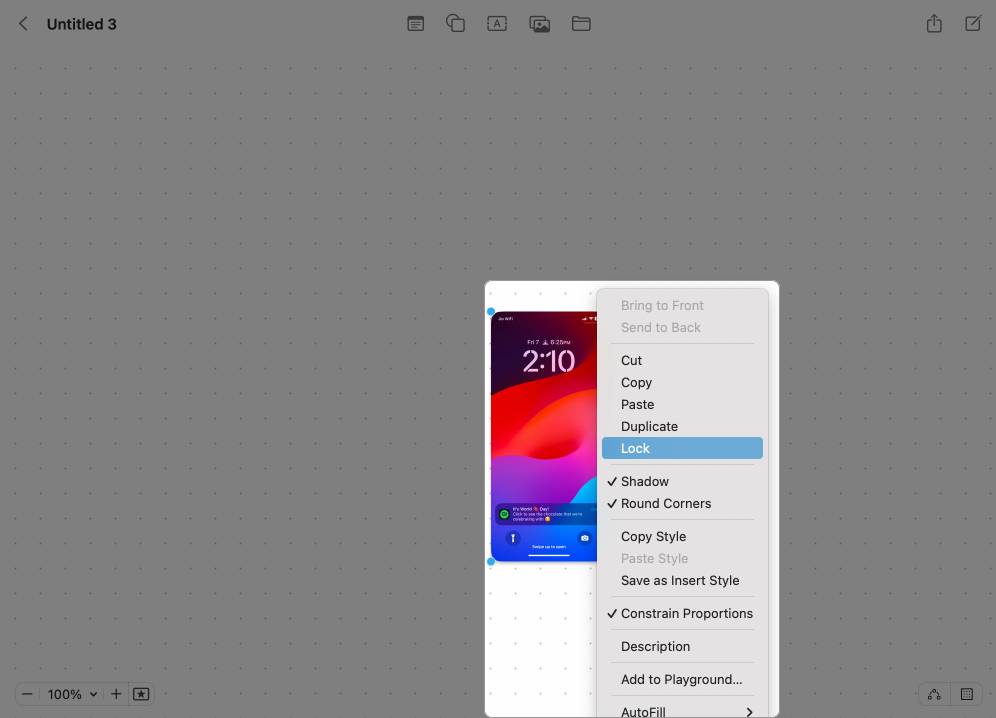
Lägg till skisser eller foton från iPhone/iPad till Mac med handoff
Freeform låter dig rita Freehand. Som nämnts ovan är dock denna funktion inte tillgänglig på MAC, förutom om handoff är aktiverad över dina enheter. Förutom att lägga till skisser kan du inte ta foton eller skanna dokument för att inkludera i ditt bräde på Mac. Med handoff integreras din Mac med din iPhone eller iPad för att göra dessa funktioner.
Innan du börjar, se till att Bluetooth och WiFi är aktiverade på din Mac, iPhone eller iPad.
- Klicka på filikonen.
- Välj Ta foto, skanna dokument eller lägg till skiss. Att göra det öppnar omedelbart funktionen på din länkade iPhone.
Hur man samarbetar i freeform
Freeform låter dig samarbeta med upp till 99 användare. Men du måste aktivera iCloud för det. Gå till inställningar (systeminställningar för MAC), välj ditt namn, tryck på/klicka på iCloud och välj Visa alla. Rulla ner och se till att freeform är påslagen.
Nu när iCloud är aktiverad för Freeform kan du dela dina brädor med andra med någon av följande metoder.
- Klicka/tryck på Share -knappen.
- Välj AirDrop, Mail, Meddelanden eller bjud in med länk.
Du kan ändra deras åtkomst till ditt styrelse. Från Share Sheet -menyn väljer du endast inbjudna personer kan redigera. Den öppnar en meny.
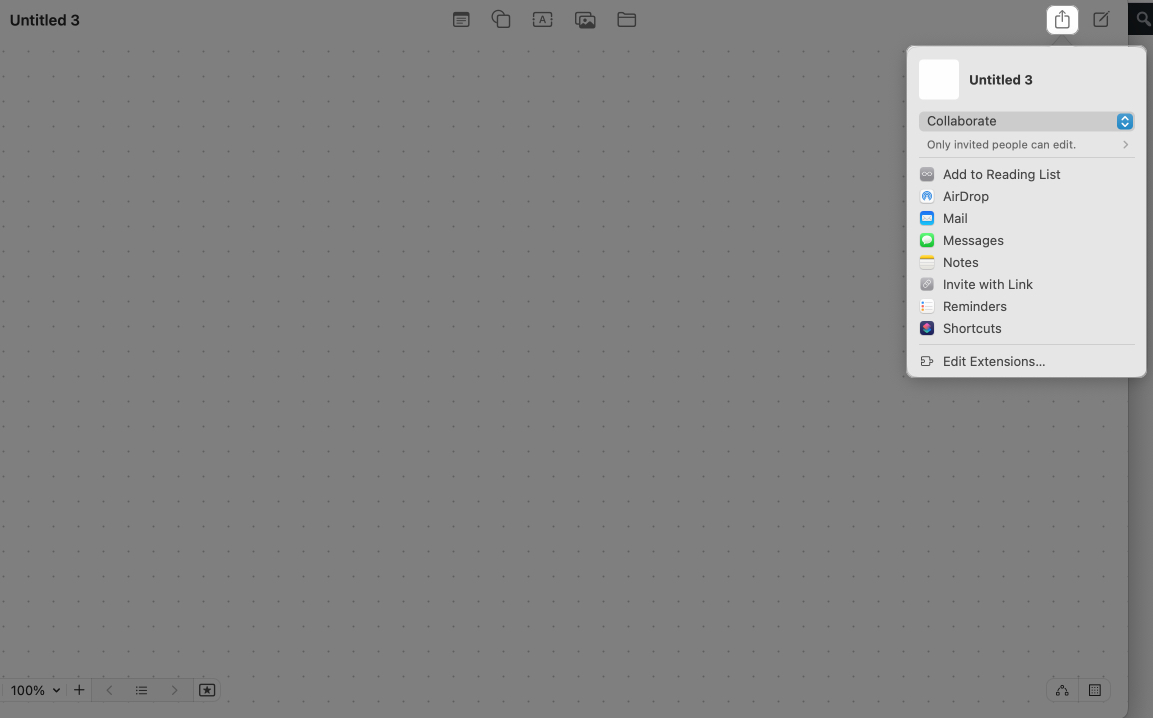
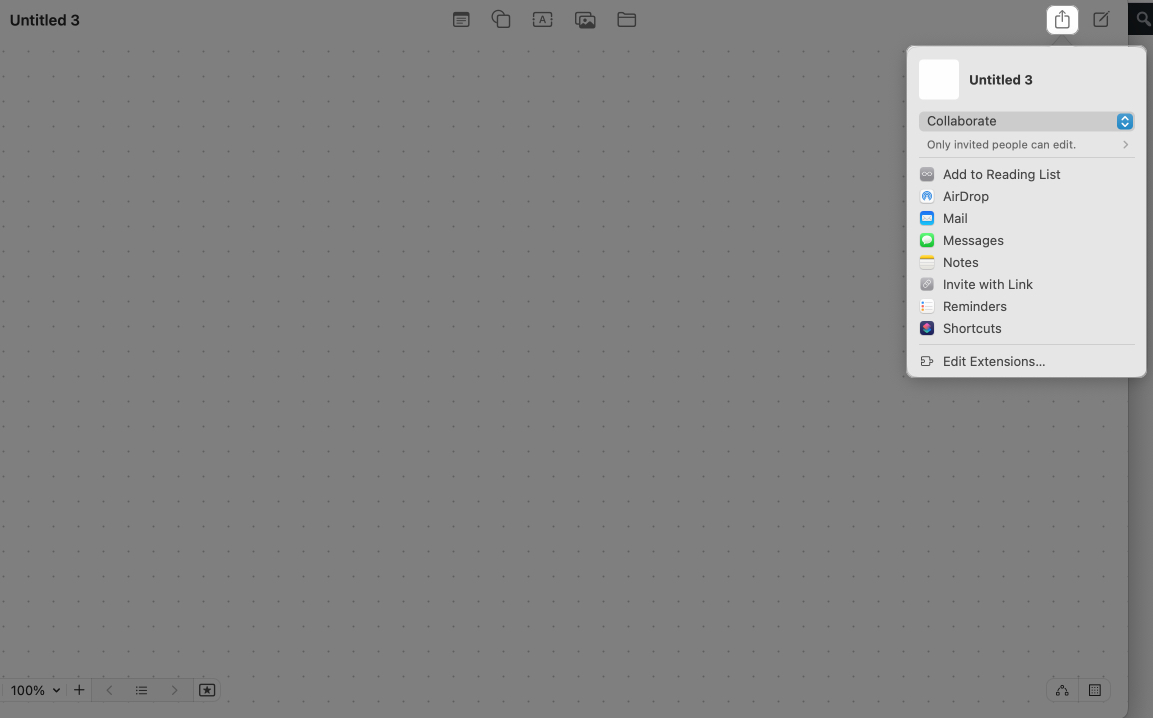
Under vem som kan komma åt, välja mellan bara inbjudna personer och alla med länken. Välj kan också göra ändringar under behörigheter. Välj bara Visa om du inte vill att de ska ändra ditt styrelse. Tick tillåter andra att bjuda in om du vill låta kollaboratörer dela styrelsen med andra.
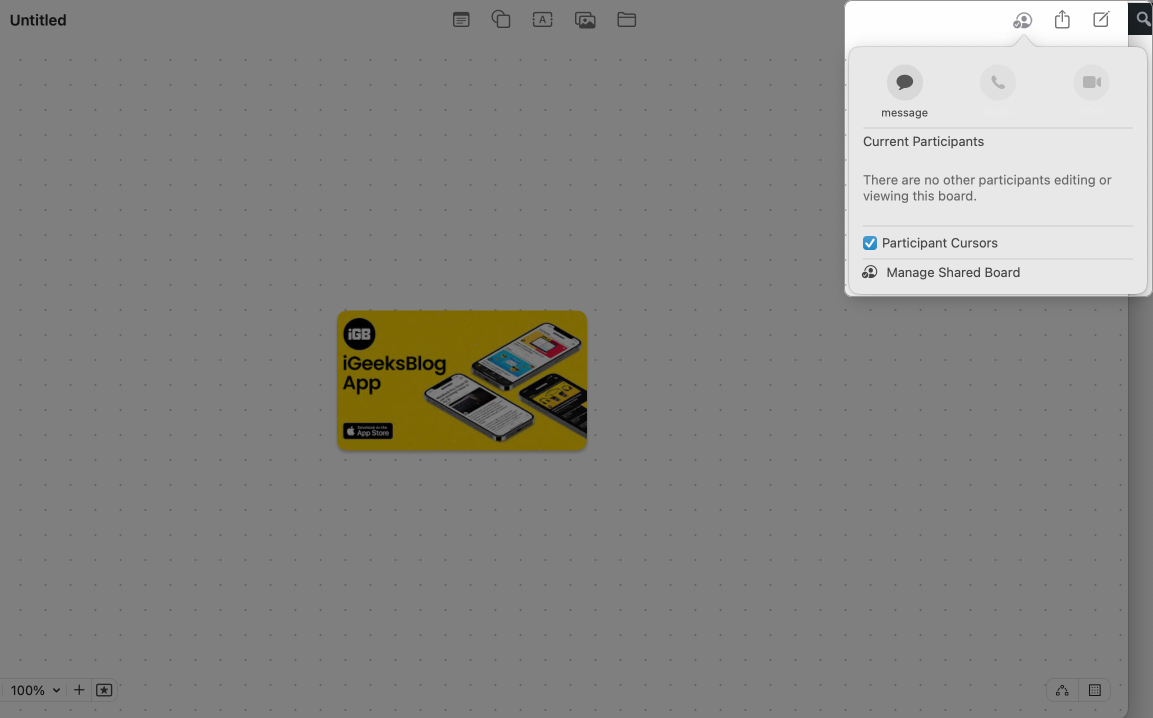
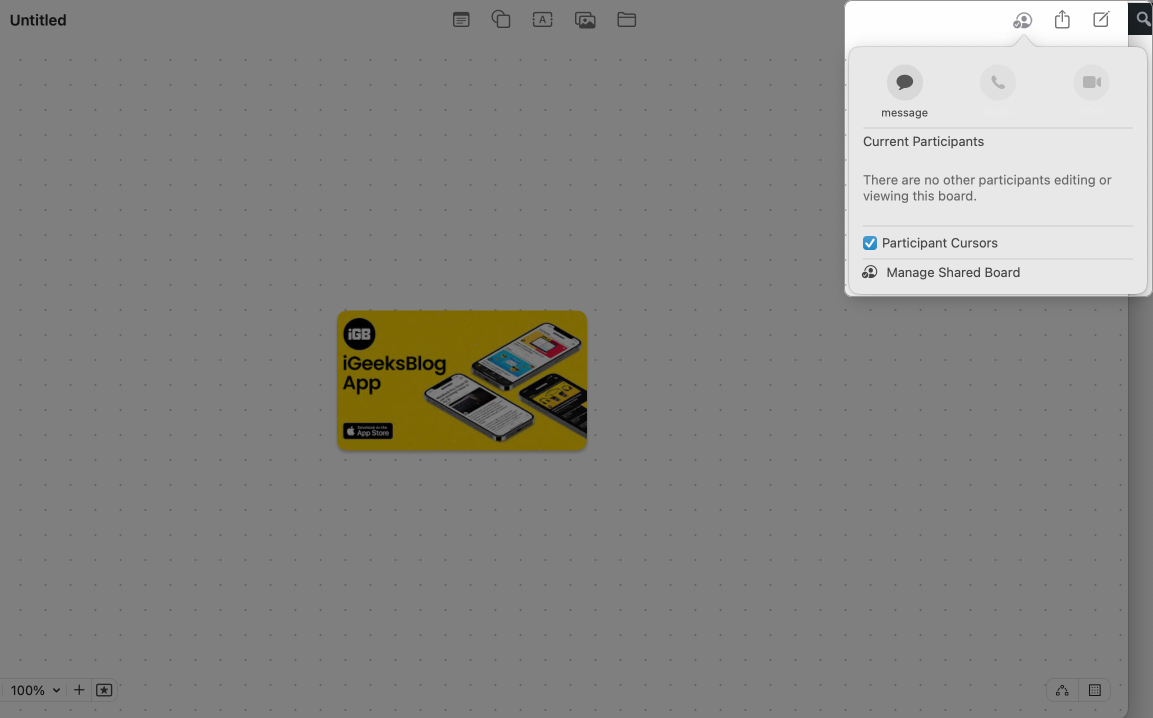
När de accepterar inbjudan eller öppnar länken kan de komma åt ditt styrelse. Dessutom, när någon arbetar på ditt bräde, kommer du att se en markör i olika färger och förändringar i realtid. Så det möjliggör sömlöst lagarbete.
iCloud underlättar också synkronisering av freeformbrädor över dina enheter. Så du kan börja arbeta från någon av dina enheter.
Tips: Istället för samarbete kan du exportera dina styrelser som en PDF för att dela en statisk kopia med andra eller spara den i böcker. För iPhone eller iPad trycker du på trepunktsikonen högst upp på brädet och välj export som PDF.
Avancerade freeformtips och funktioner
När du är bekväm att använda grunderna i Freeform finns det några avancerade funktioner som kan göra dina brädor ännu mer användbara och roliga att använda.
- Skalning av ditt bräde: Vid första anblicken kanske du tänker på detta som en “obegränsad duk”, eftersom det inte finns några brädans gränser. Men skalningen varierar från 10% till 400%. Du kan använda skalningsverktyget längst ner till vänster på ditt bräde på Freeform på Mac eller iPad. Eller klämma för att zooma in och ut med två fingrar för att ändra din brädstorlek. Zoomnivån på kortet är 100% som standard.
- Att lägga till scener: Om ditt bräde blir stort, med många olika områden och idéer, kan scener hjälpa dig att hålla dig organiserad. Scener är som bilder som låter dig spara en vy av en specifik del av ditt bräde så att du kan hoppa tillbaka till det när som helst. Klicka på presentatörsikonen, välj listikonen och tryck på tilläggsscenen. För iPhone och iPad trycker du på trepunktsikonen och välj Lägg till scen.
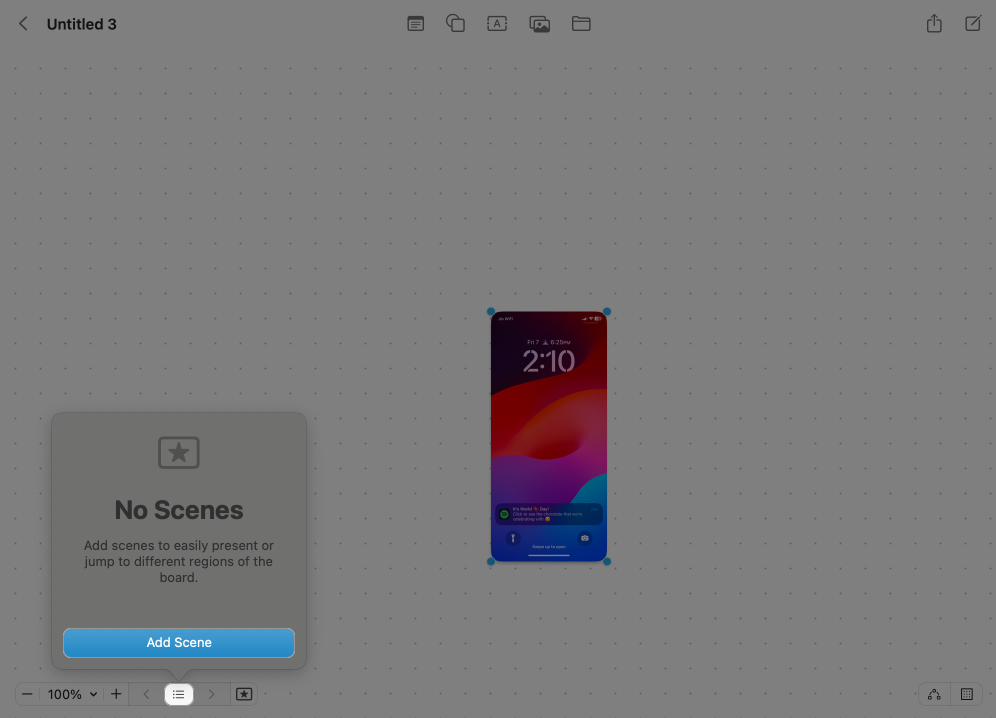
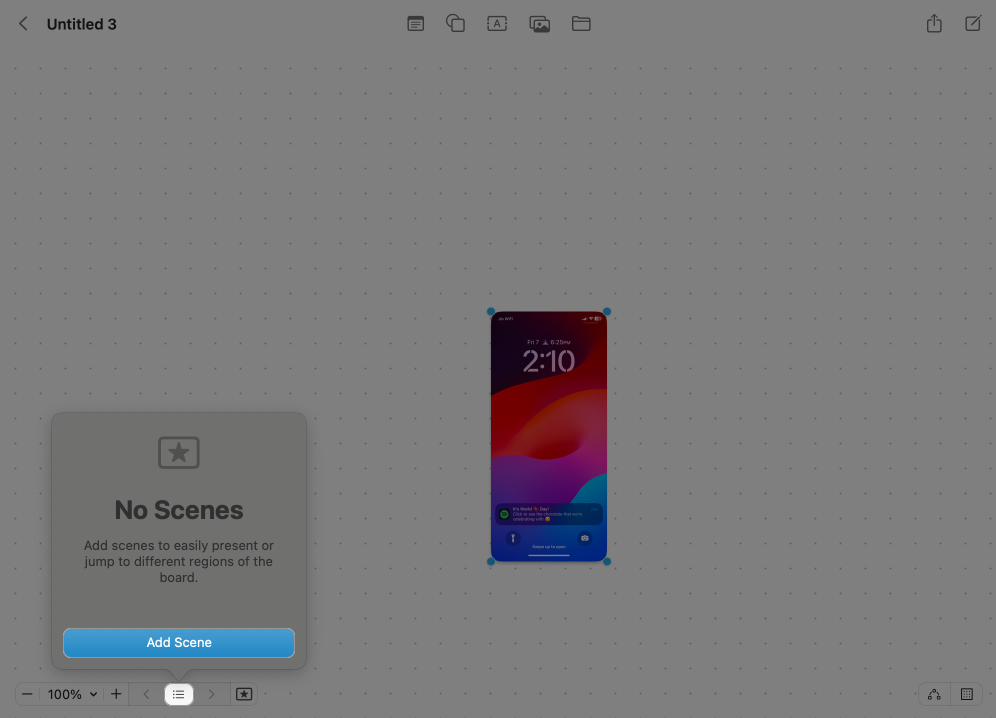
- Visa anslutningar: Du kan lägga till en kontakt mellan former eller anteckningar för att visa att de är relaterade, och det bästa är att linjen förblir ansluten även om du flyttar saker runt! Klicka på anslutningsikonen längst ner till höger. För iPhone trycker du på rutnätet och välj Visa anslutningar. Välj nu formerikonen och välj den böjda linjen. Slutligen, anslut sina blå prickar till föremålen.
- Lager: Ordna element framför eller bakom andra för att skapa en strukturerad layout. Högerklicka på objektet och välj mellan att ta fram eller skicka mot rygg. För iPhone väljer du objektet, tryck på trepunktsikonen och välj fram eller bak.
- FaceTime: Initiera ett FaceTime -samtal direkt från Freeform för att diskutera styrelsen med kollaboratörer i realtid. Öppna ett delat bräde och välj samarbetsikonen högst upp. Här kommer du att se styrelseledningsalternativen.
Uttecknande
Apple Freeform är en kraftfull och lättanvänd app som hjälper dig att planera ett projekt, ta anteckningar, skissa eller arbeta med ett team. Jag hoppas att den här guiden hjälpte dig att lära dig att skapa brädor, lägga till innehåll, utforska avancerade funktioner och få ut det mesta av Freeform. Prova, och låt mig veta vilken funktion du gillade mest!
Läs mer:
- Hur man skapar ett bildspel på Mac
- Hur man fäster anteckningar i appen Apple Notes
- Hur man samarbetar om projekt med meddelanden på iPhone