
Från och med lanseringen av iOS 18 och macOS Sequoia lade Apple till en ny app med namnet iPhone Mirroring till Mac. Den nya iPhone Mirroring-appen låter dig spegla och fjärranvända din iPhone från din Mac, vilket eliminerar behovet av att leta efter din iPhone när du behöver göra något på den medan du är upptagen med att arbeta på din Mac.

Fortsätt läsa för att lära dig hur du använder iPhone Mirroring-appen i macOS Sequoia.
Innehållsförteckning
- Minimikrav för att använda iPhone Mirroring
- Hur man aktiverar iPhone Mirroring i macOS Sequoia
- Hur man använder iPhone Mirroring i iOS 18 och macOS Sequoia
- Hur man ändrar storlek på iPhone Mirroring fönster
- Hur man stoppar iPhone Mirroring på iPhone och Mac
- Hur man byter till en annan iPhone eller Mac för iPhone Mirroring
- Hur man tar bort Mac från iPhones speglingslista
- Varför fungerar inte skärmspegling från iPhone till Mac?
Minimikrav för att använda iPhone Mirroring
- En iPhone är igång och kör iOS 18.
- En Mac PC eller MacBook som kör macOS Sequoia.
- Både iPhone och Mac måste vara inloggade med samma Apple-ID.
- Bluetooth och Wi-Fi aktiverat på både iPhone och Mac.
- Både iPhone och Mac måste vara i närheten.
- Din iPhone måste vara i låst läge för att börja spegla.
Hur man aktiverar iPhone Mirroring i macOS Sequoia
iPhone Mirroring-appen speglar varje del av din iPhone-skärm på din Mac, så att du kan använda din iPhone virtuellt via din Macs styrplatta. Dessutom, medan din iPhone speglas på Mac, förblir den lösenordslåst, så det finns ingen säkerhetsrisk heller.
- Så snart du uppdaterar din Mac till macOS Sequoia läggs den nya iPhone Mirroring automatiskt till i Dock. Klicka på iPhone Mirroring-appen för att öppna den.
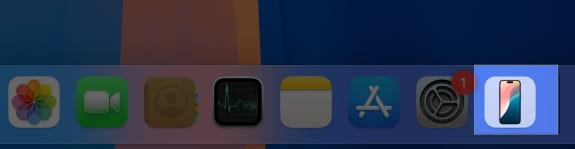
- Ett iPhone-speglingsfönster visas; klicka på den blå Fortsätt-knappen på den.
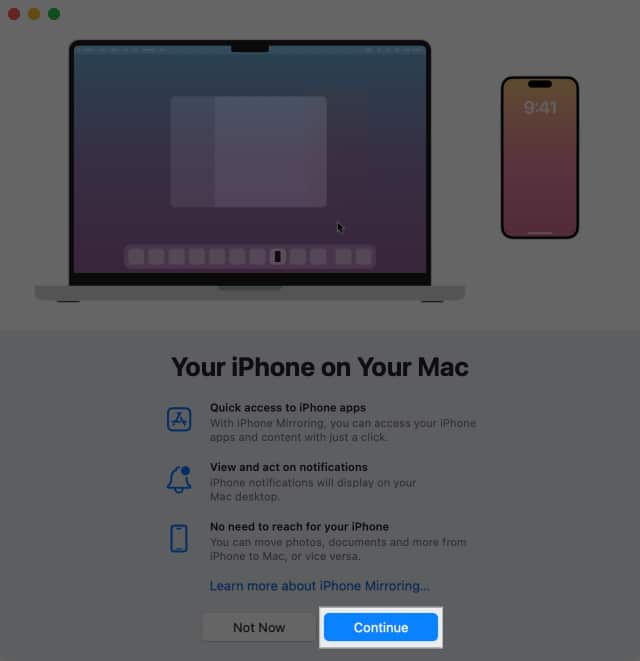
- Lås sedan upp din iPhone för att fortsätta.
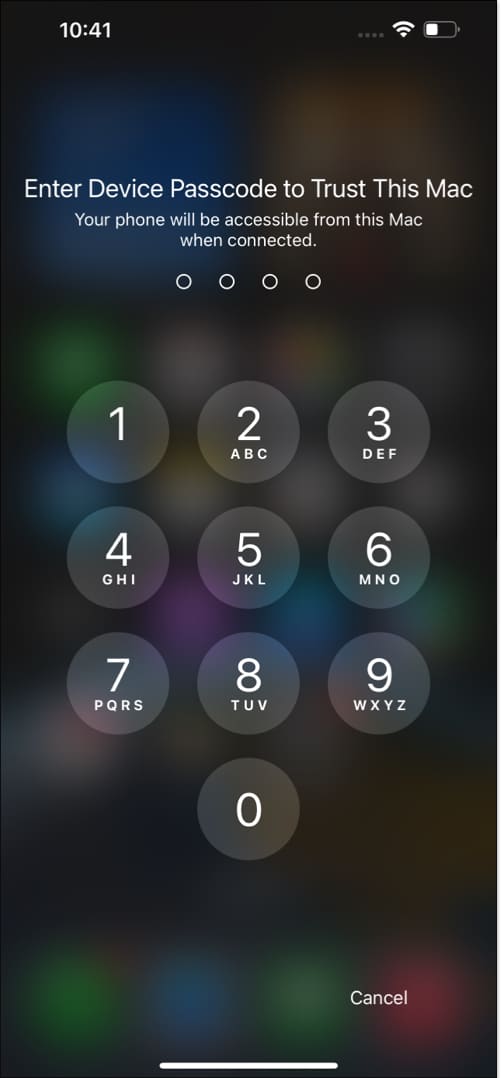
- Gå nu tillbaka till din Mac och klicka på Kom igång.
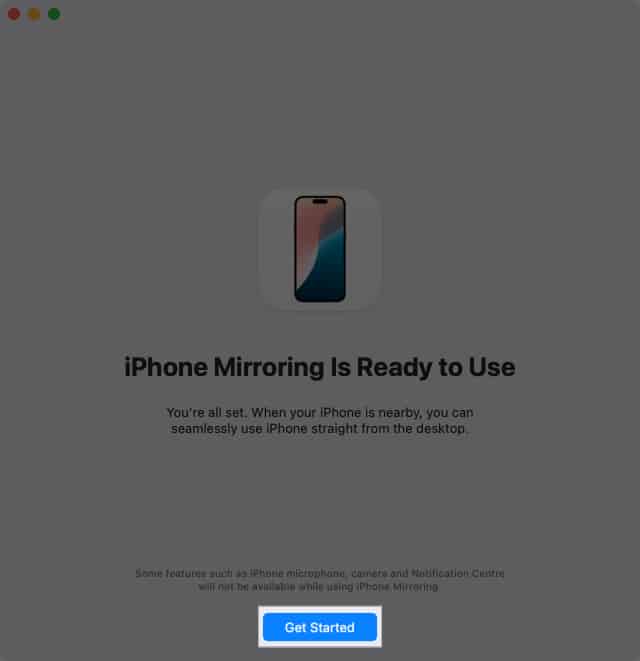
- En mockup utan gränser av din iPhone visas för att bekräfta iPhone-spegling.
- Autentisera med din Macs lösenord eller Touch ID för att låsa upp iPhone Mirroring.
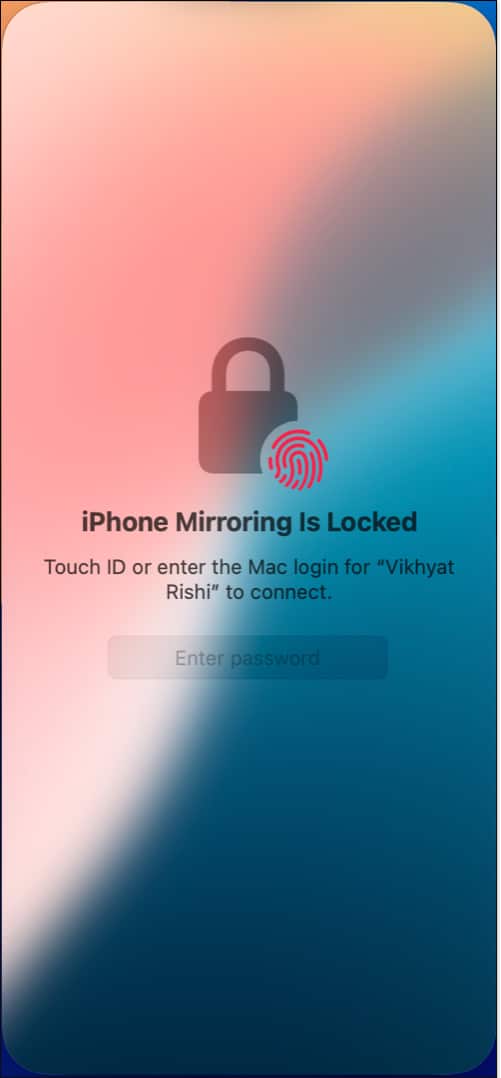
- Välj nu om du vill autentisera manuellt varje gång du startar iPhone Mirroring-appen eller automatiskt så fort appen startar.
- Ange sedan din Macs lösenord och tryck på OK för att autentisera dig.
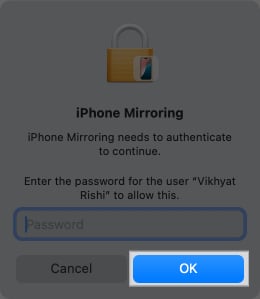
- När det är klart kommer din iPhone-skärm att visas på din Mac.
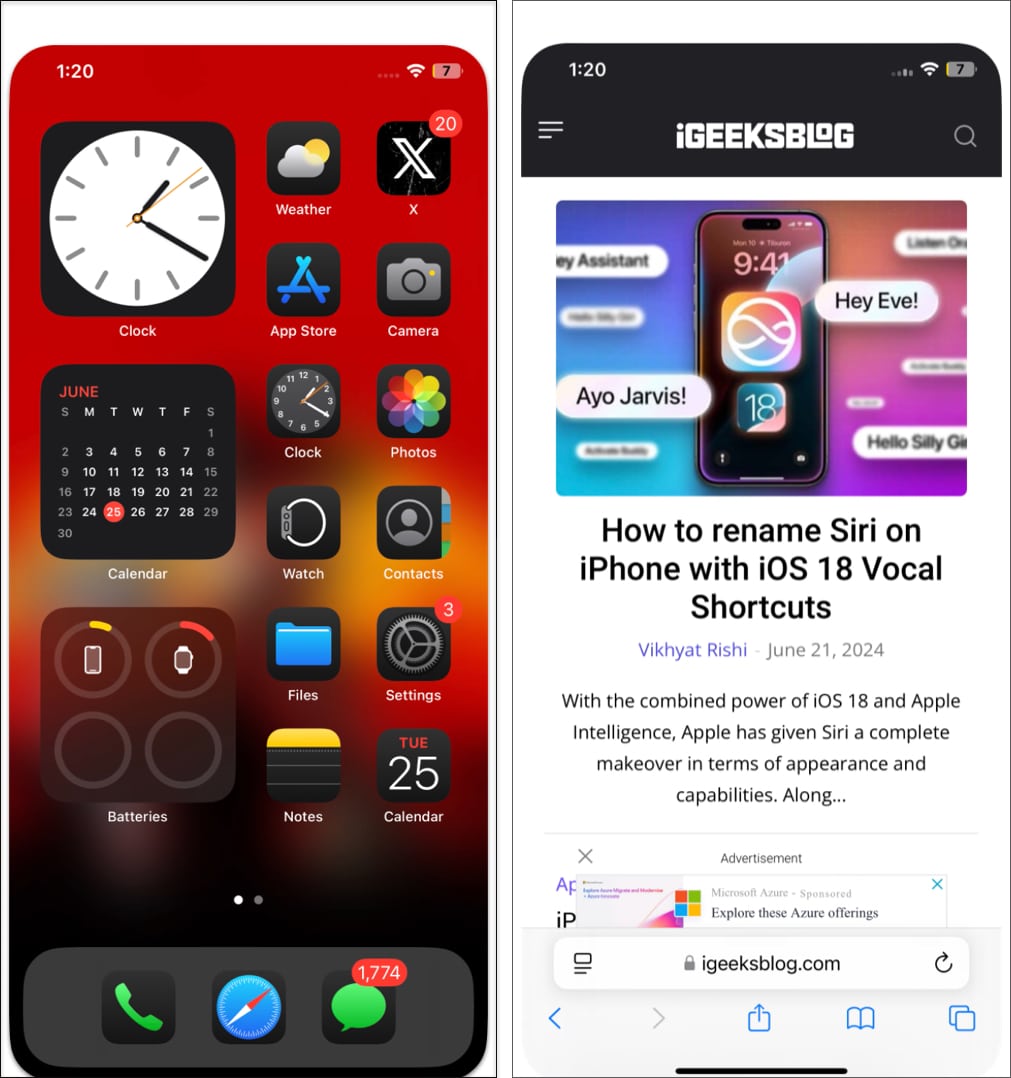
Hur man använder iPhone Mirroring i iOS 18 och macOS Sequoia
Nu när du framgångsrikt har aktiverat iPhone Mirroring på din Mac och iPhone kan du använda din Macs styrplatta för att navigera på din iPhone. Klicka på styrplattan för att imitera ett tryck på din iPhone för att välja objekt på skärmen eller öppna appar. Så här kan du styra din iPhone från din Mac via iPhone Mirroring.
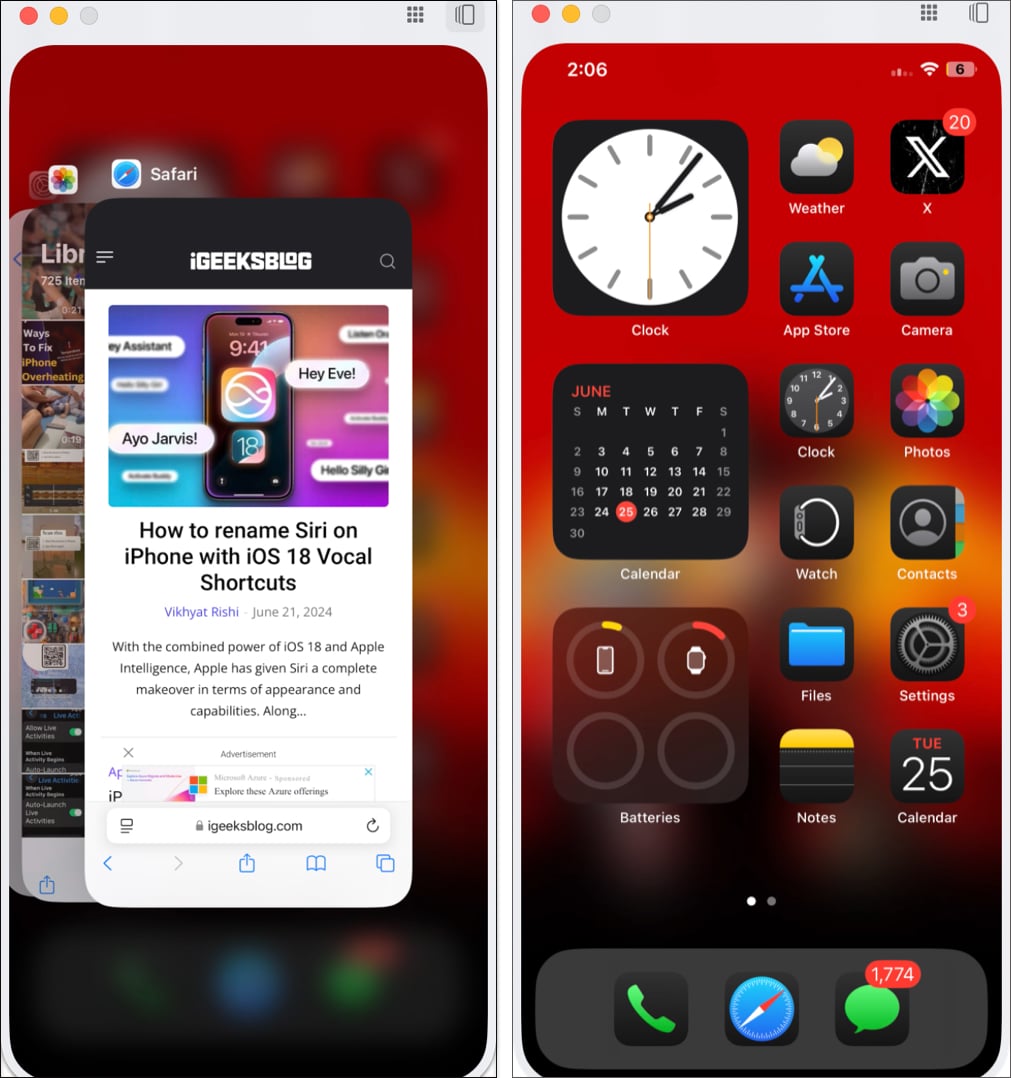
- Svep åt vänster eller höger på din Macs styrplatta för att flytta över flera hemskärmar på din iPhone.
- Klicka bara på valfri app för att öppna den, använd styrplattan för att navigera genom appen och använd Mac-tangentbordet för alla sms-uppgifter.
- När du vill återgå till startskärmen klickar du på navigeringsfältet längst ned eller för pekaren till det övre högra hörnet av fönstret och klickar på knappen Appar som visas. Alternativt kan du använda tangentbordsgenvägen “Kommando (⌘) + 1” för att utföra samma sak.
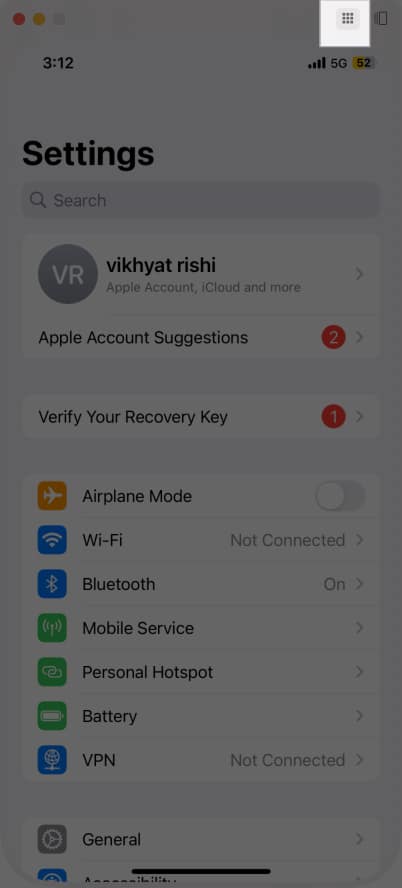
- För att komma åt App Switcher på din iPhone, flytta pekaren till samma övre högra hörn och klicka på App Switcher-ikonen som visas. Alternativt kan du använda tangentbordsgenvägen “Kommando (⌘) + 1” för att utföra samma sak.
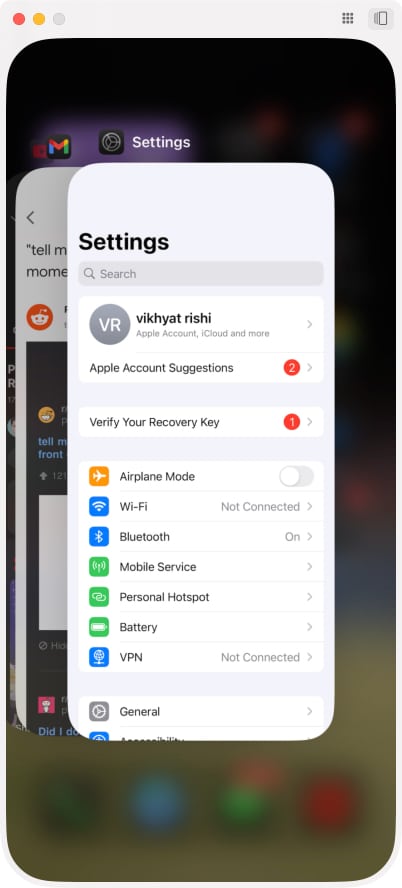
- För att använda Spotlight Search på din iPhone, utför helt enkelt en svep nedåt på din Macs styrplatta och sedan Macens tangentbord för att skriva in din sökning. Alternativt kan du använda tangentbordsgenvägen “Kommando (⌘) + 3” för att komma åt Spotlight Search.
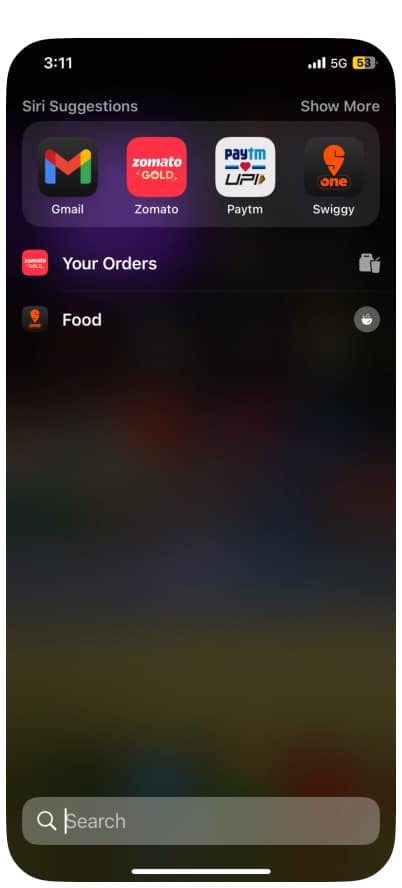
Alla aviseringar som kommer till din iPhone under en aktiv iPhone Mirroring-session kommer också att visas i din Macs meddelandecenter. Men för att hjälpa dig att särskilja dem visas iPhone-aviseringar på Mac med en liten iPhone-ikon över dem.
Bland de olika uppgifter som är möjliga med iPhone Mirroring kan du även titta på videor i apparna som tillåter det, som YouTube. Genom att klicka på helskärmsknappen på YouTube ändras iPhone Mirroring-fönstret från stående till liggande orientering. Men iPhone Mirroring-fönstret förvandlas automatiskt till liggande läge i appar som bara visar liggande video.
Hur man ändrar storleken på iPhone Mirroring-fönster
Om du inte föredrar standardstorleken för iPhone Mirroring-fönster, låter Apple dig välja mellan tre tillgängliga fönsterstorlekar: Faktisk storlek, Större och Mindre.
Så här kan du ändra storlek på iPhone Mirroring-fönster:
- Med iPhone Mirroring igång, klicka på Visa i den övre menyraden.
- Välj sedan ett av de tre tillgängliga fönsteralternativen: Större, Faktisk storlek och Mindre.
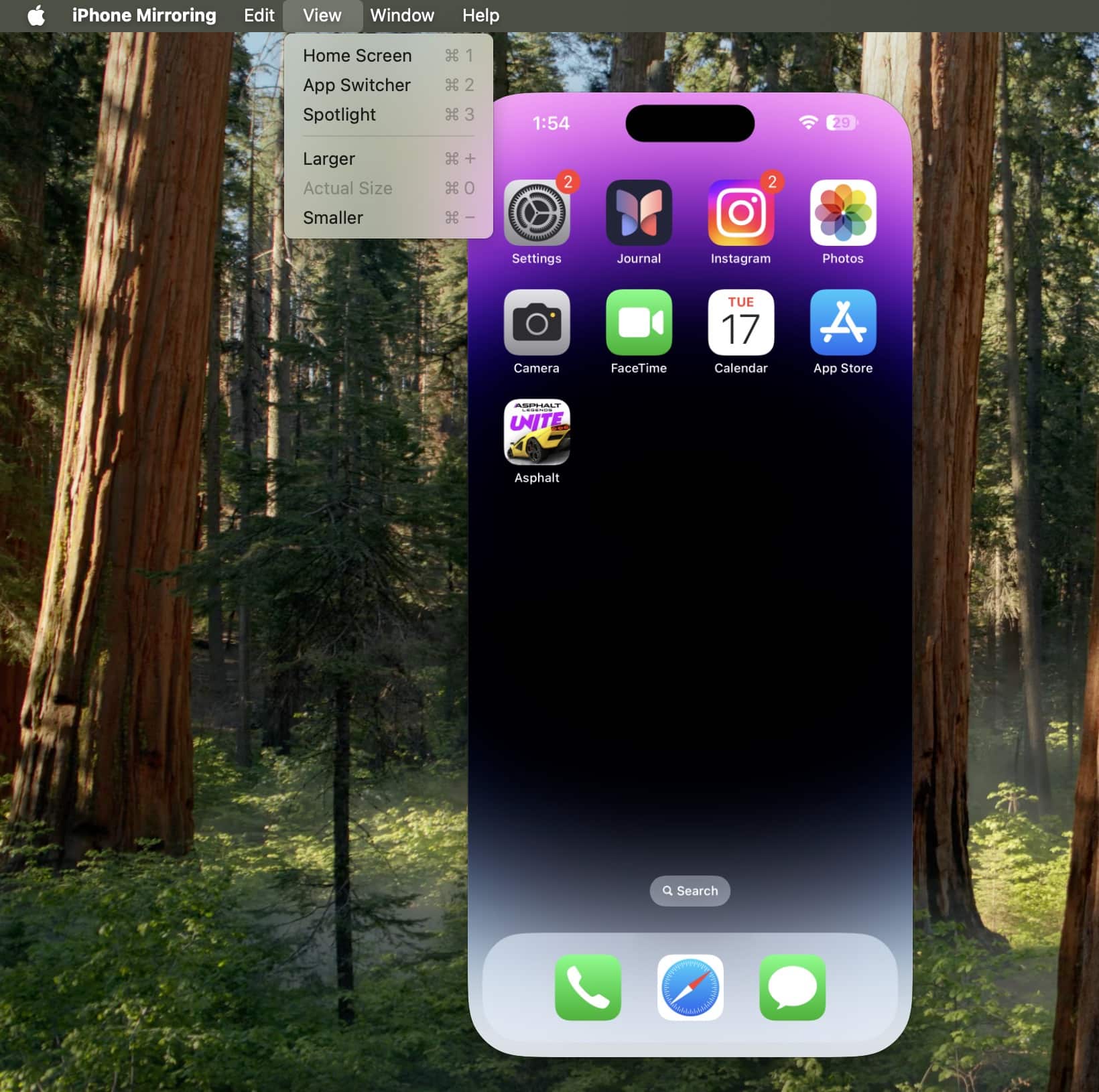
Hur man stoppar iPhone-spegling på iPhone och Mac
I samma ögonblick som du låser upp din iPhone stoppas iPhone Mirroring automatiskt och kan bara starta om när du låser din iPhone och klickar på knappen Försök igen.
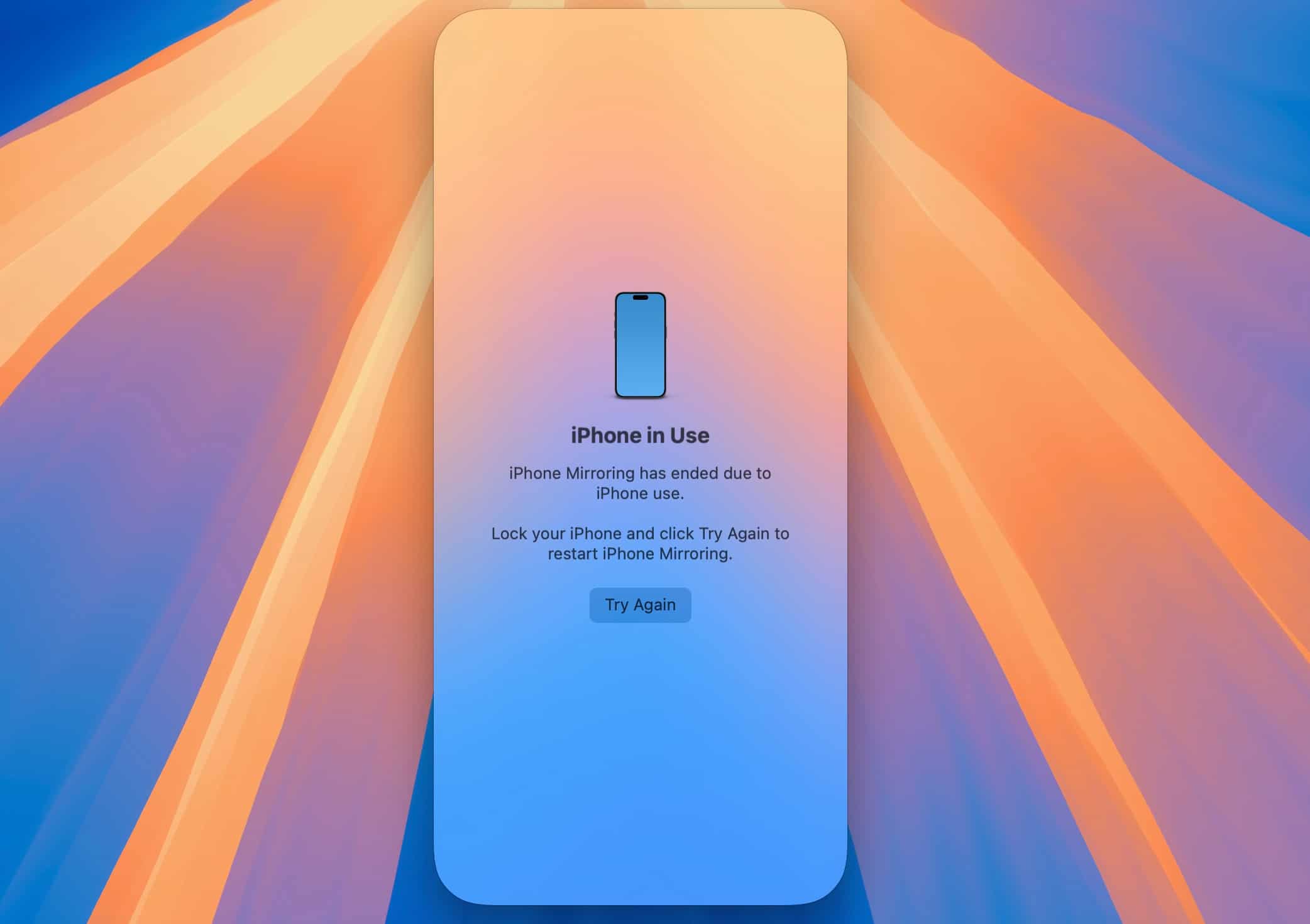
Men för att avsluta iPhone Mirroring helt på iPhone och Mac, håll pekaren i det övre vänstra hörnet av fönstret och klicka på den röda Stäng-knappen som visas.
Hur man byter till en annan iPhone eller Mac för iPhone Mirroring
Om du äger mer än en iPhone och är inloggad med samma Apple-ID på båda kan du enkelt välja önskad iPhone för iPhone Mirroring. Så här gör du:
- Öppna Inställningar på din Mac och klicka på Desktop & Dock till vänster.
- Gå nu till widgetsektionen, klicka på rullgardinsmenyn bredvid iPhone och välj sedan önskad iPhone.
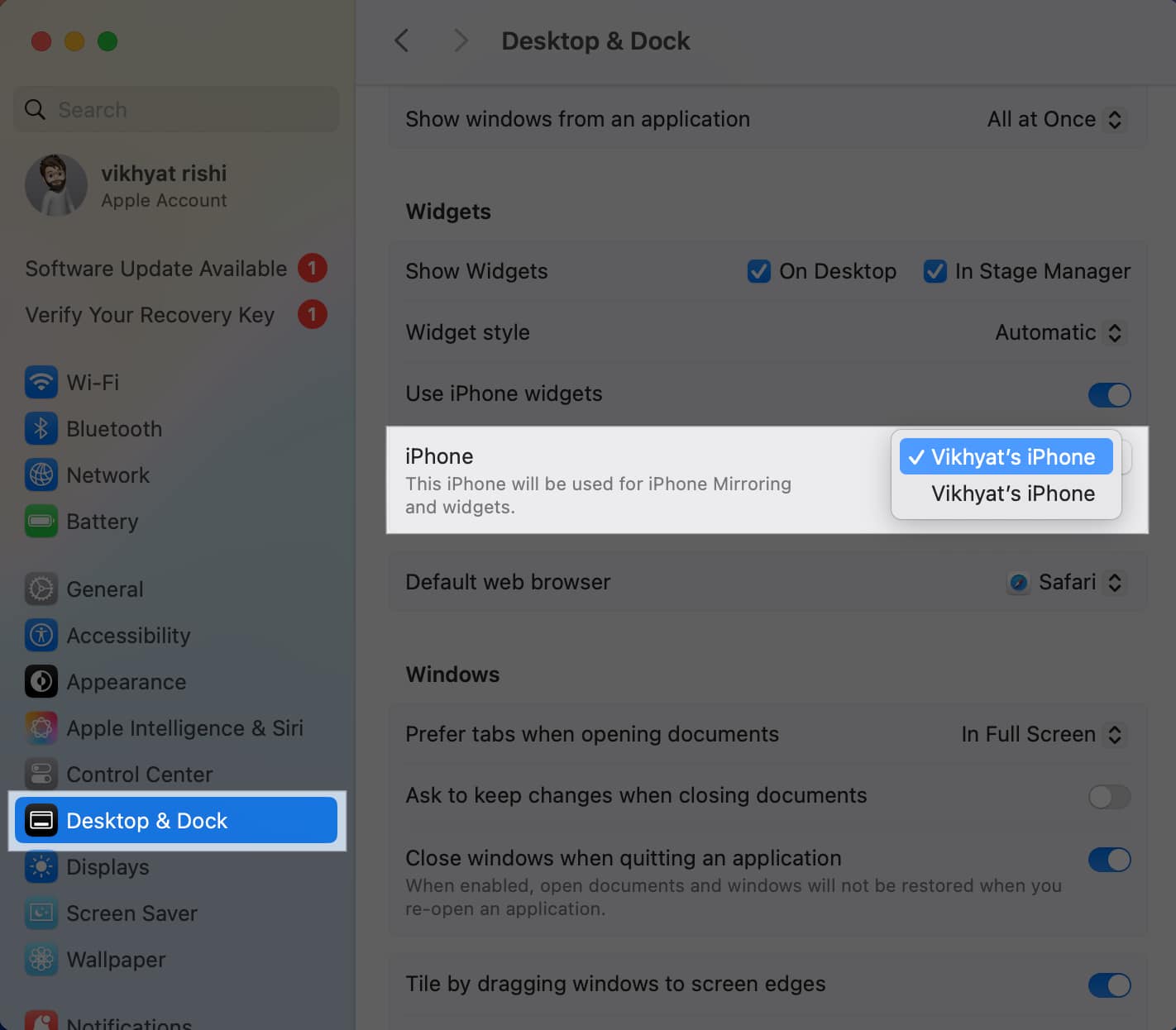
På samma sätt kan du gå till iPhones inställningar för att välja en annan Mac signerad med samma Apple-ID som du vill spegla din iPhone på. Så här gör du
- Öppna appen Inställningar på din iPhone och gå till Allmänt.
- Klicka här på AirPlay & Continuity.
- Klicka sedan på iPhone Mirroring och välj önskad Mac.
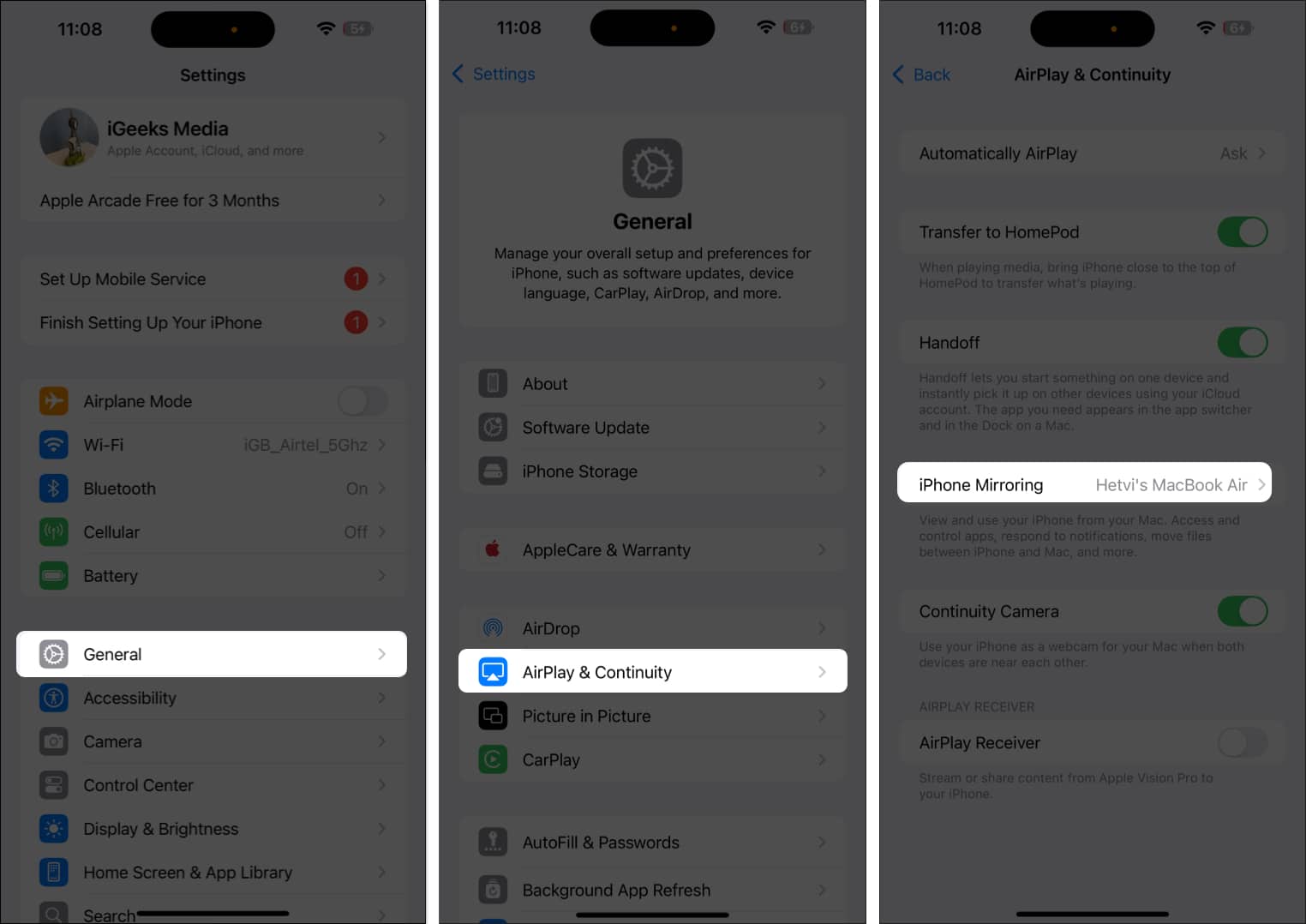
Hur man tar bort Mac från iPhones speglingslista
Även om den här nya iPhone-speglingsfunktionen i macOS Sequoia och iOS 18 är en välsignelse för multitaskers, kan den äventyra din integritet om någon (familj eller vänner) får sin hand på din Mac. I så fall kan du ta bort din Mac från listan över enheter som får spegla din iPhone. Så här gör du:
- Öppna appen Inställningar på din iPhone.
- Gå till Allmänt → AirPlay och kontinuitet.
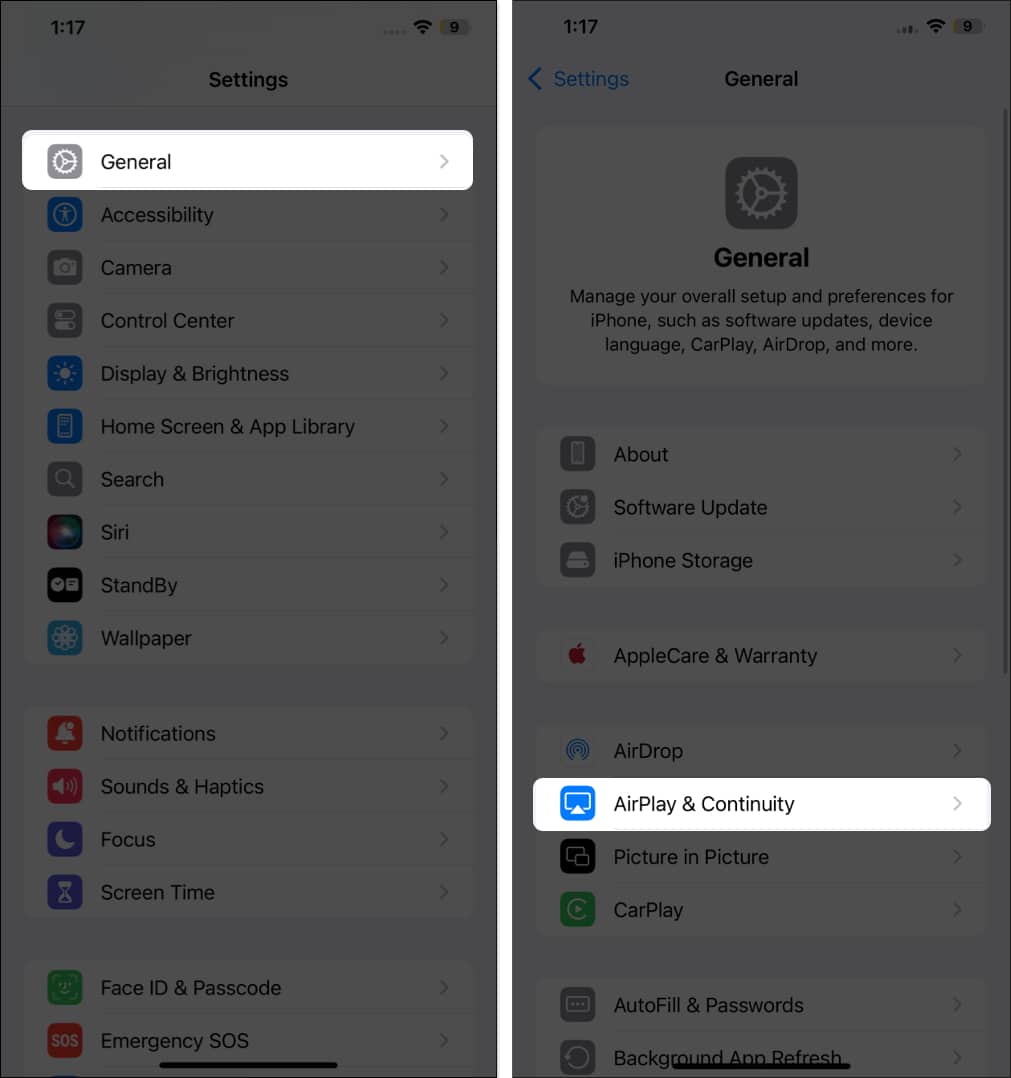
- Klicka sedan på iPhone Mirroring.
- Svep åt vänster på den Mac du vill ta bort och tryck sedan på Ta bort.
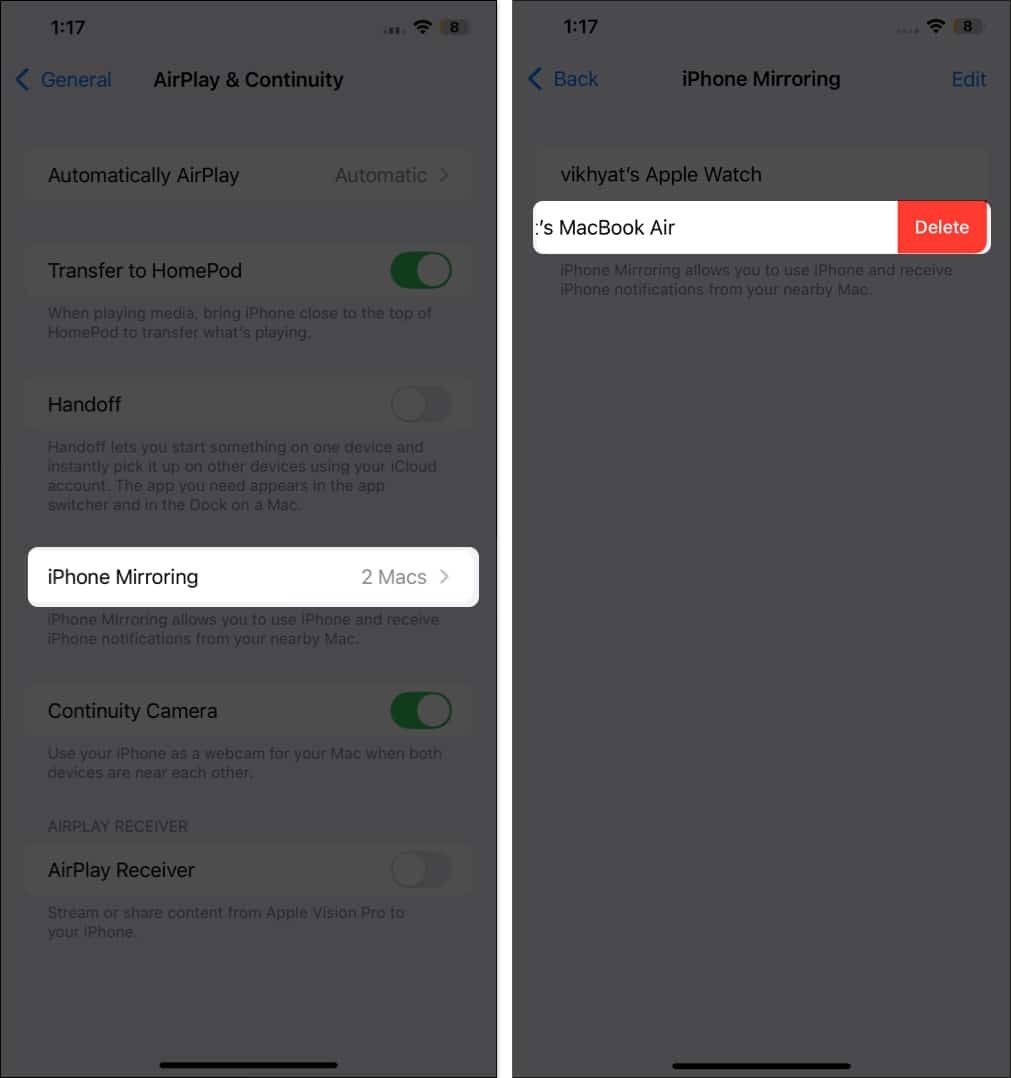
Video: Hur man använder iPhone Mirroring i macOS Sequoia
Varför fungerar inte skärmspegling från iPhone till Mac?
Det kan finnas olika anledningar till att iPhone-spegling kanske inte fungerar på din Mac. Du kanske saknar en av förutsättningarna som vi nämnde i början, eller så stöder din Mac inte den här funktionen alls, eftersom iPhone Mirroring-stöd är begränsat till Apple Silicon Macs och Intel Macs som kör macOS Sequoia, där det senare kräver ett T2 Security-chip . Gå igenom förutsättningslistan för att säkerställa att du är täckt på alla fronter och försök sedan igen. Du kan också kolla in vår detaljerade guide om hur du fixar problem med iPhone Mirroring som inte fungerar.
Apples ekosystem släppt lös…
Tillägget av iPhone-speglingsappen på Mac är ytterligare ett bevis på Apples engagemang för att skapa en sammanhållen och integrerad användarupplevelse på alla enheter. Den här appen kan hjälpa till att öka produktiviteten och göra vardagliga uppgifter mer bekväma.
Ja, det är inte perfekt just nu, och några saker måste fixas. Du kan till exempel inte komma åt meddelande- och kontrollcenter i iPhone Mirroring i skrivande stund. Jag tror dock att Apple kommer att fixa dessa problem med ytterligare uppdateringar
Vad tycker du om iPhone Mirroring-appen? Dela med mig i kommentarerna.
Läs också:
- Så här använder du iOS 18 Eye Tracking för att styra din iPhone
- Hur man byter namn på Siri på iPhone med iOS 18 Vocal Shortcuts
- Hur man anpassar iOS 18 låsskärm