
Med iOS 18 gjorde Apple en fullständig översyn av kontrollcentret, vilket gav det ett helt nytt utseende och anpassningsmöjligheter. Från flera kontrollcenterskärmar till nya kontroller från till och med tredjepartsappar till att begränsa åtkomsten till kontrollcentret i apparna, det finns så mycket nytt att förstå. Så för att spara tid har vi förberett den här guiden som talar om hur du använder och anpassar kontrollcentret i iOS 18 på din iPhone.

Så här använder du iOS 18 Control Center på din iPhone
Apple introducerade Control Center på iPhone med iOS 7 och följde upp det med en stor designförändring i iOS 11. Sedan dess har Control Center i stort sett förblivit detsamma. iOS 18 ändrar detta och introducerar en betydande översyn av dess tillgänglighets- och anpassningsmöjligheter.
Som en del av denna förändring får du nu flera kontrollcenterskärmar, med det vanliga kontrollcentret som den första skärmen, följt av musik och anslutning. Även om ordningen på sidorna förblir densamma, kan du ta bort musik- och anslutningskontrollerna och sedan lägga till nya kontroller tillsammans.
Dessutom finns det en ny strömknapp i det övre högra hörnet på sidan Kontrollcenter som hjälper dig att snabbt stänga av din iPhone utan att trycka på några knappar. Dessutom har Apple också öppnat kontrollcentret för tredjepartsapputvecklare, vilket innebär att utvecklare nu kan skapa anpassade kontrollcenterknappar för sina appar.
Så här använder du det nya kontrollcentret i iOS 18:
- Svep nedåt från det övre högra hörnet på skärmen för att komma åt kontrollcentret på din iPhone.
- Du kommer att se det typiska kontrollcenter du är van vid som den första kontrollcenterskärmen. Du kan enkelt lägga till nya kontroller eller ta bort befintliga på den här skärmen. Och för att utföra en åtgärd, tryck helt enkelt på lämplig kontrollknapp.
- Svep uppåt igen på standardskärmen för kontrollcenter för att komma åt kontrollskärmen för musik. Här kan du trycka på AirPlay-ikonen för att välja den enhet som du vill spela musiken på.
- Svep uppåt igen för att komma åt anslutningskontrollerna för att växla flygplansläge, AirDrop, Wi-Fi och mer.
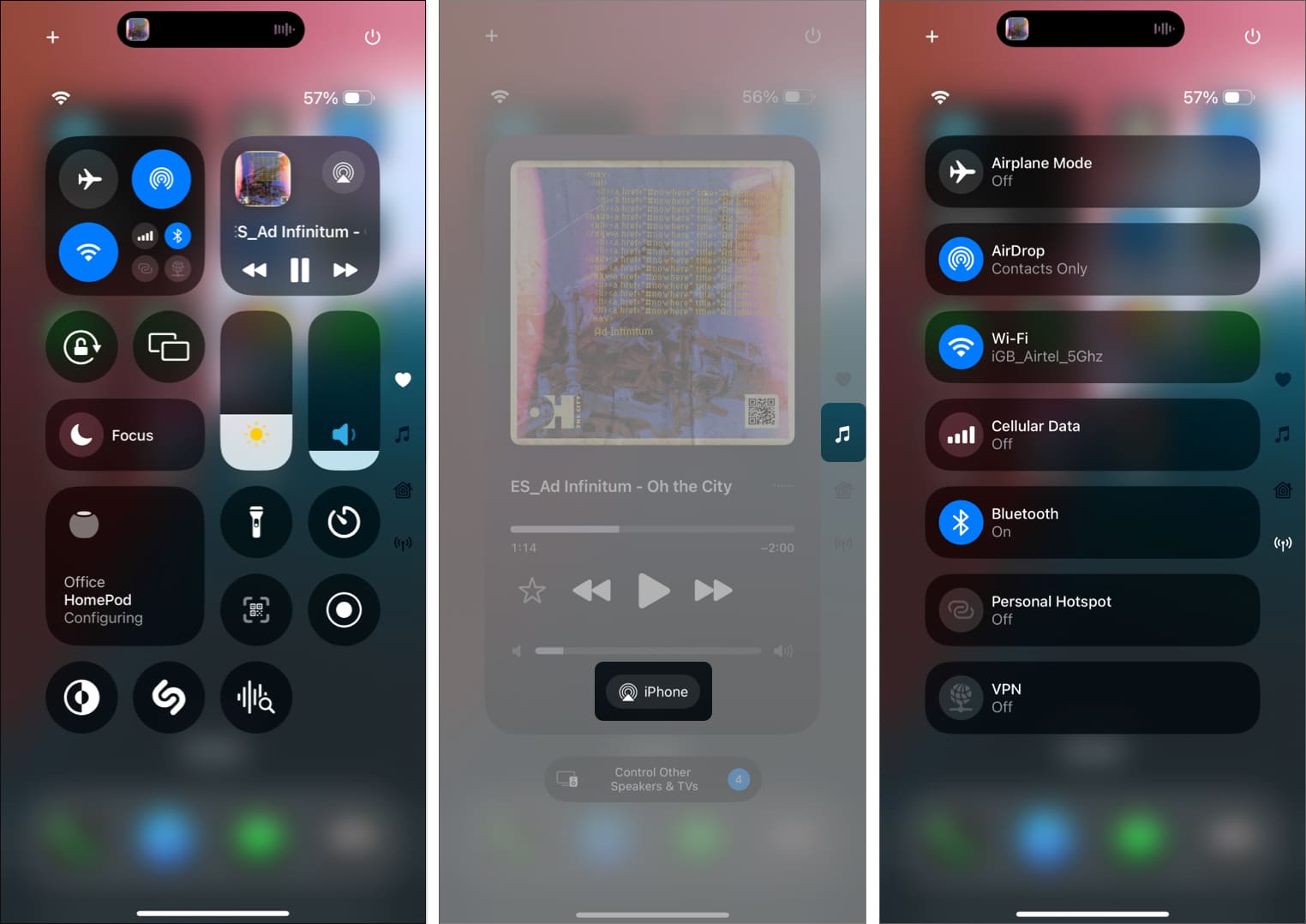
Det är de nya kontrollskärmarna som Apple erbjuder i iOS 18. Du kan anpassa dessa skärmar baserat på dina krav eller lägga till en helt ny kontrollcenterskärm. Vi har detaljerat allt i de senare avsnitten.
Hur man redigerar Control Center i iOS 18
Även om du alltid kan lägga till eller ta bort en kontroll från kontrollcentret, lyfter iOS 18 anpassningsbarheten till en annan nivå. Du kan inte bara lägga till eller ta bort en kontroll, utan du kan också ändra dess storlek och skapa en ny kontrollcenterskärm på en iOS 18-stödd iPhone.
- Svep nedåt från det övre högra hörnet för att ta fram kontrollcentret.
- Tryck på +-knappen i det övre vänstra hörnet eller tryck på och ett tomt område för att gå in i kontrollcentrets redigeringsläge.
- Klicka sedan på Lägg till en kontroll längst ned och välj sedan en ny kontroll från de tillgängliga alternativen.
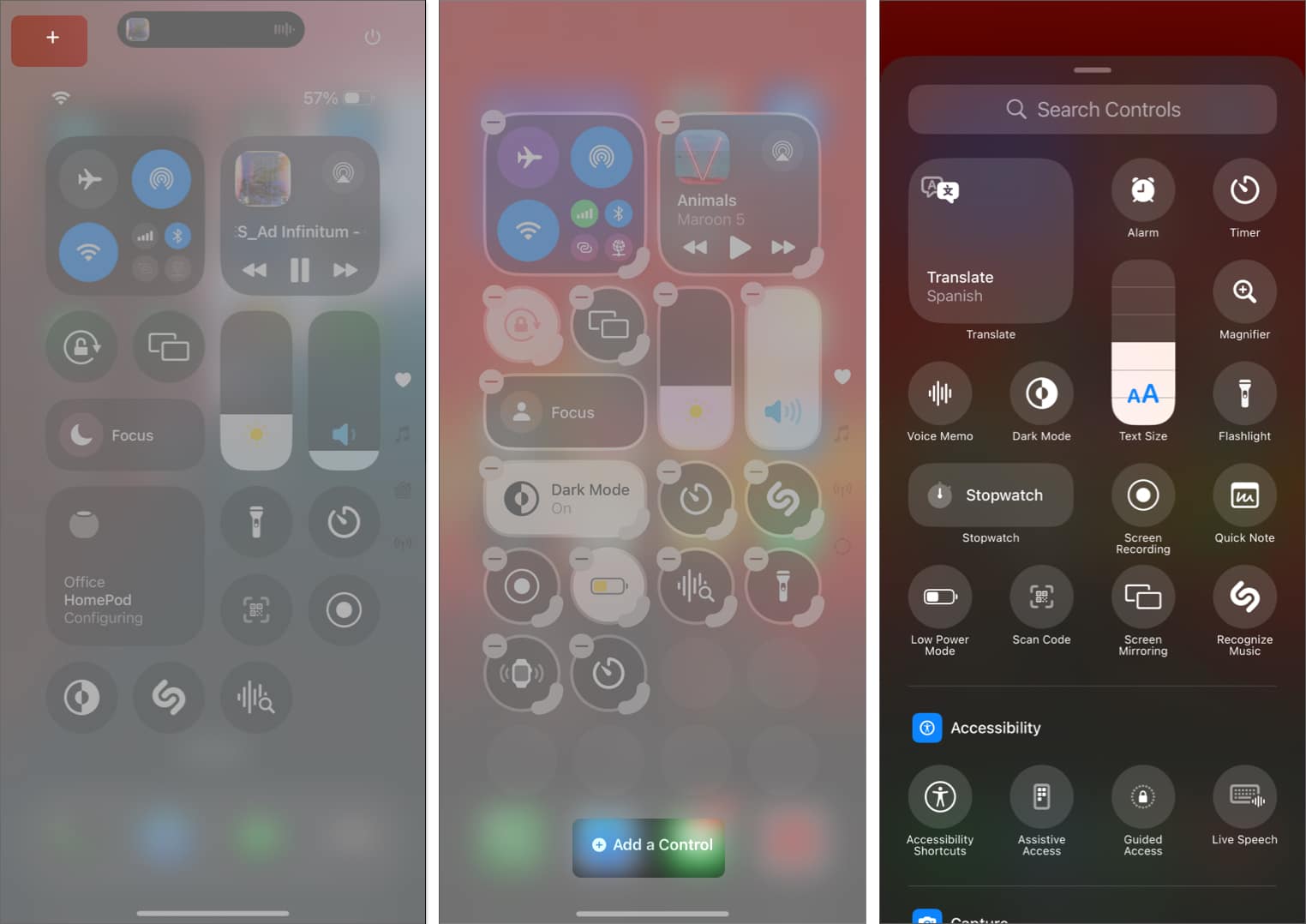
- För att ta bort en kontroll från kontrollcentret, tryck helt enkelt på ”-”-knappen i det övre vänstra hörnet på valfri kontrollcenterknapp.
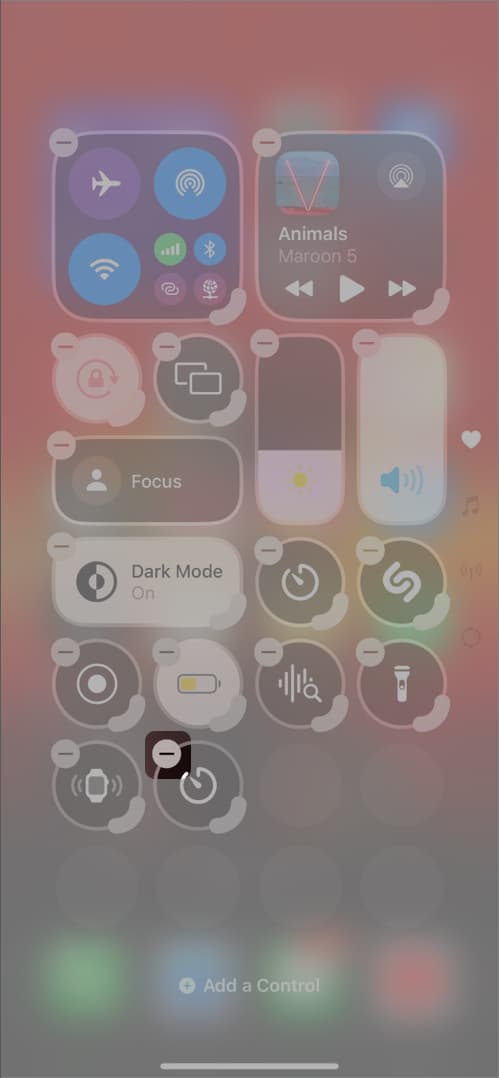
- Klicka slutligen på det tomma området för att spara ändringarna och avsluta redigeringsläget.
- Peka och håll på ett tomt område i kontrollcentret för att gå in i kontrollcentrets redigeringsläge.
- Tryck sedan på och dra det feta rundade hörnet på valfri kontrollknapp för att göra den större eller mindre.
- När du är klar, avsluta redigeringsläget.
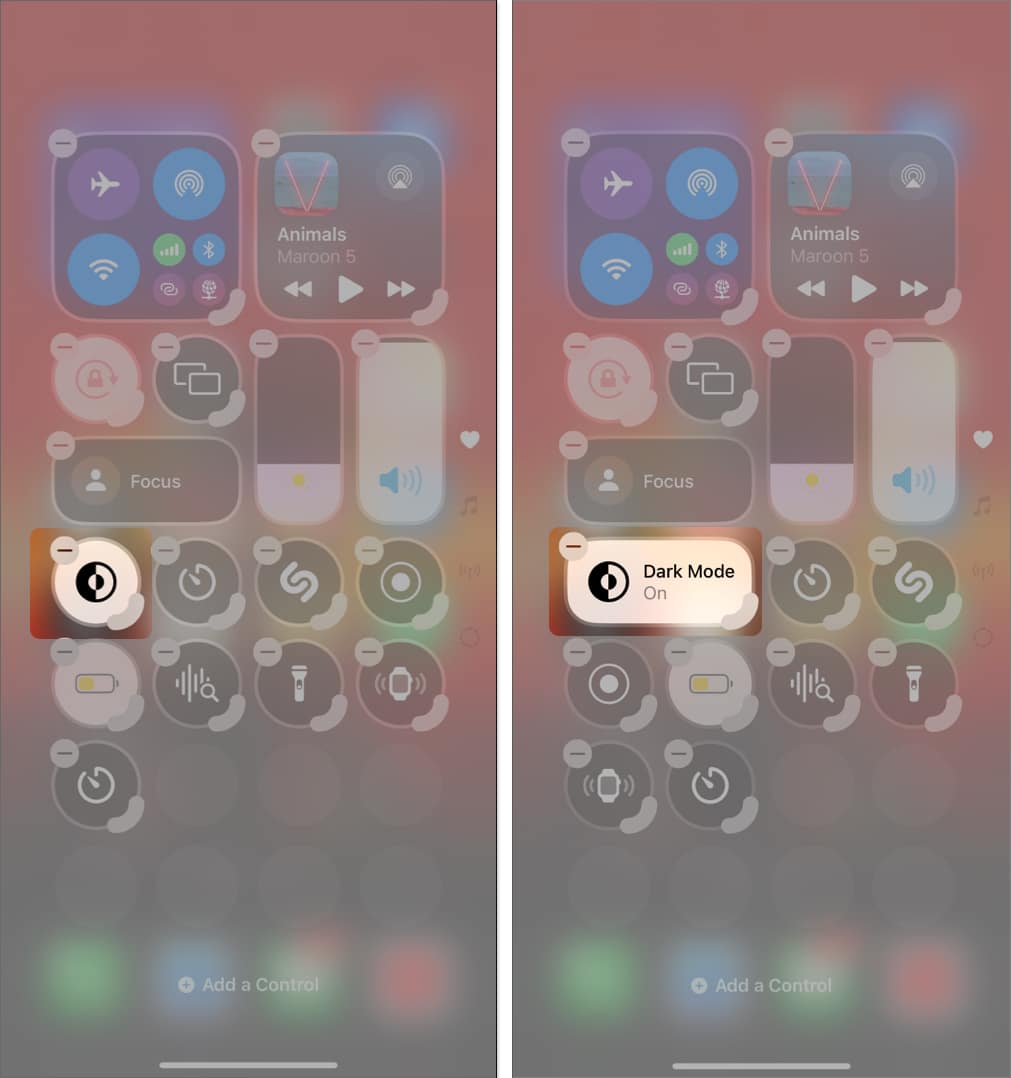
Så här lägger du till eller tar bort den nya kontrollcenterskärmen
Som nämnts är det vanliga Control Center, Music och Connectivity de tre Control Center-skärmarna som är tillgängliga i iOS 18 som standard. Apple tillåter dig dock att lägga till en ny sida eller ta bort kontrollerna på standardinställningarna och lägga till dina föredragna kontroller till den.
Lägg till en ny kontrollcenterskärm
- Gå in i redigeringsläget för kontrollcenter.
- Tryck sedan på den prickade cirkelknappen under Anslutningsskärmen för att lägga till en ny kontrollcenterskärm.
- När du är klar trycker du på knappen Lägg till en kontroll på den nya tomma kontrollcenterskärmen och lägger till de önskade kontrollerna från de tillgängliga alternativen.
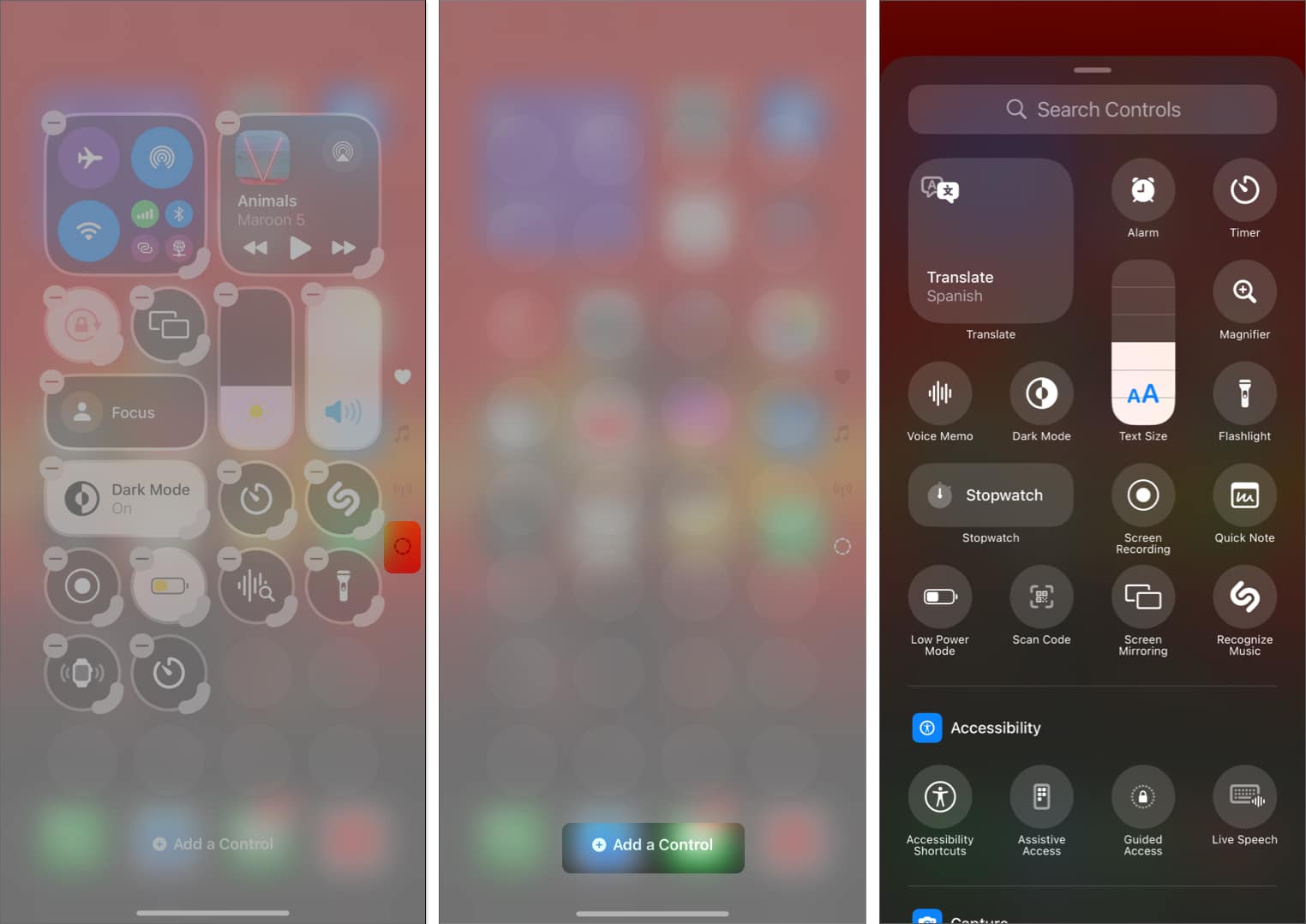
Ta bort en kontrollcenterskärm
- Gå till skärmen Kontrollcenter som du vill ta bort.
- Tryck här på +-knappen i det övre vänstra hörnet eller tryck och håll kvar ett tomt område för att gå in i redigeringsläge.
- Tryck sedan på –-knappen i det övre vänstra hörnet av helskärmskontrollen för att ta bort den.
- För att ta bort en anpassad kontrollcenterskärm måste du ta bort varje tillagd kontroll individuellt.
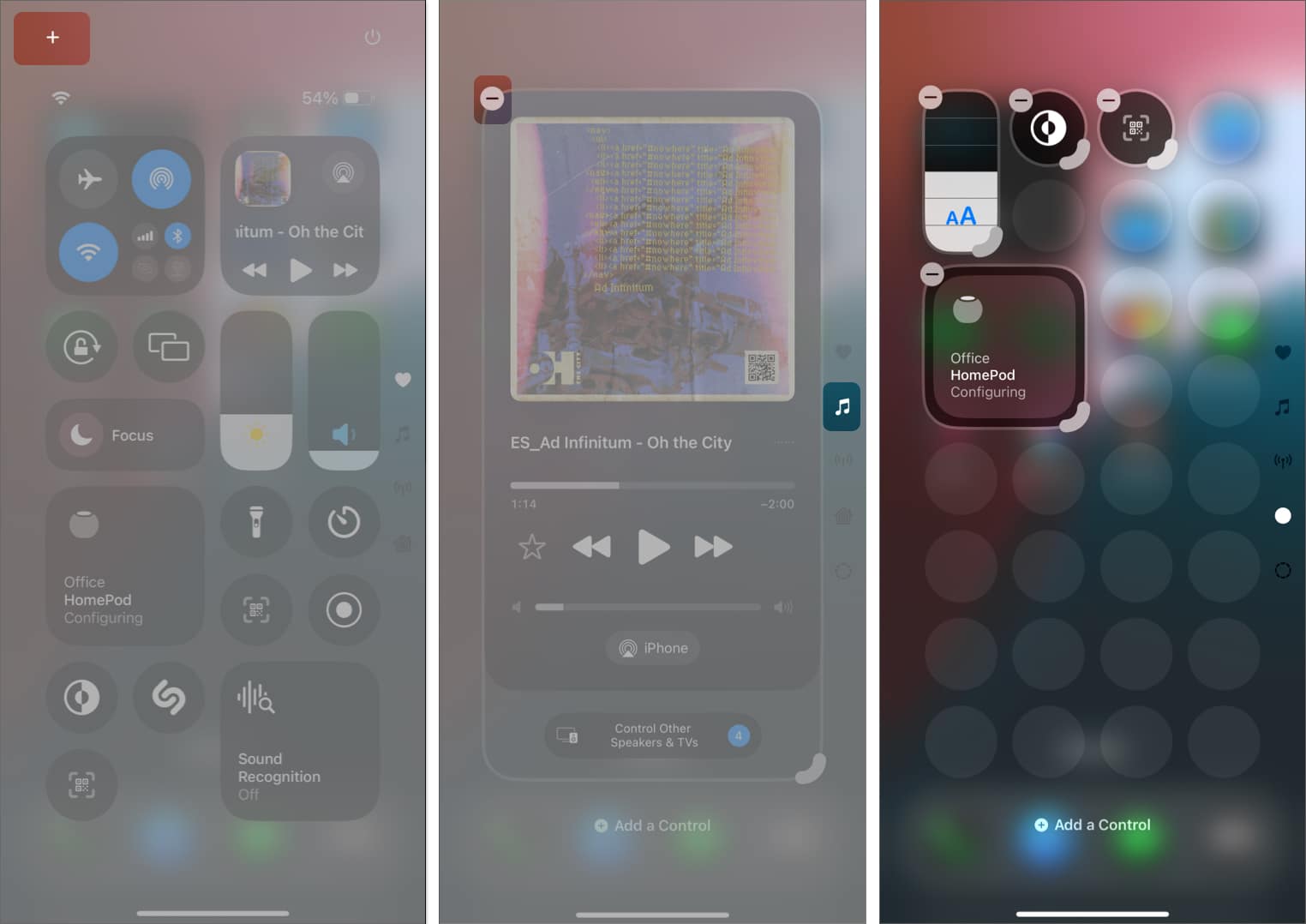
Hur man återställer iOS 18 Control Center till standard
Vill du återställa alla dina anpassningar av Control Center? Att flytta och ordna om alla kontrollbrickor kan vara förvirrande. Men oroa dig inte! För att hjälpa dig erbjuder Apple ett återställningsalternativ för att gå tillbaka till standardkonfigurationen för iOS 18 Control Center. För att göra det,
- Öppna appen Inställningar och välj Kontrollcenter.
- Tryck på Återställ kontrollcenter.
- Välj slutligen Återställ kontrollcenter för att bekräfta ditt val.
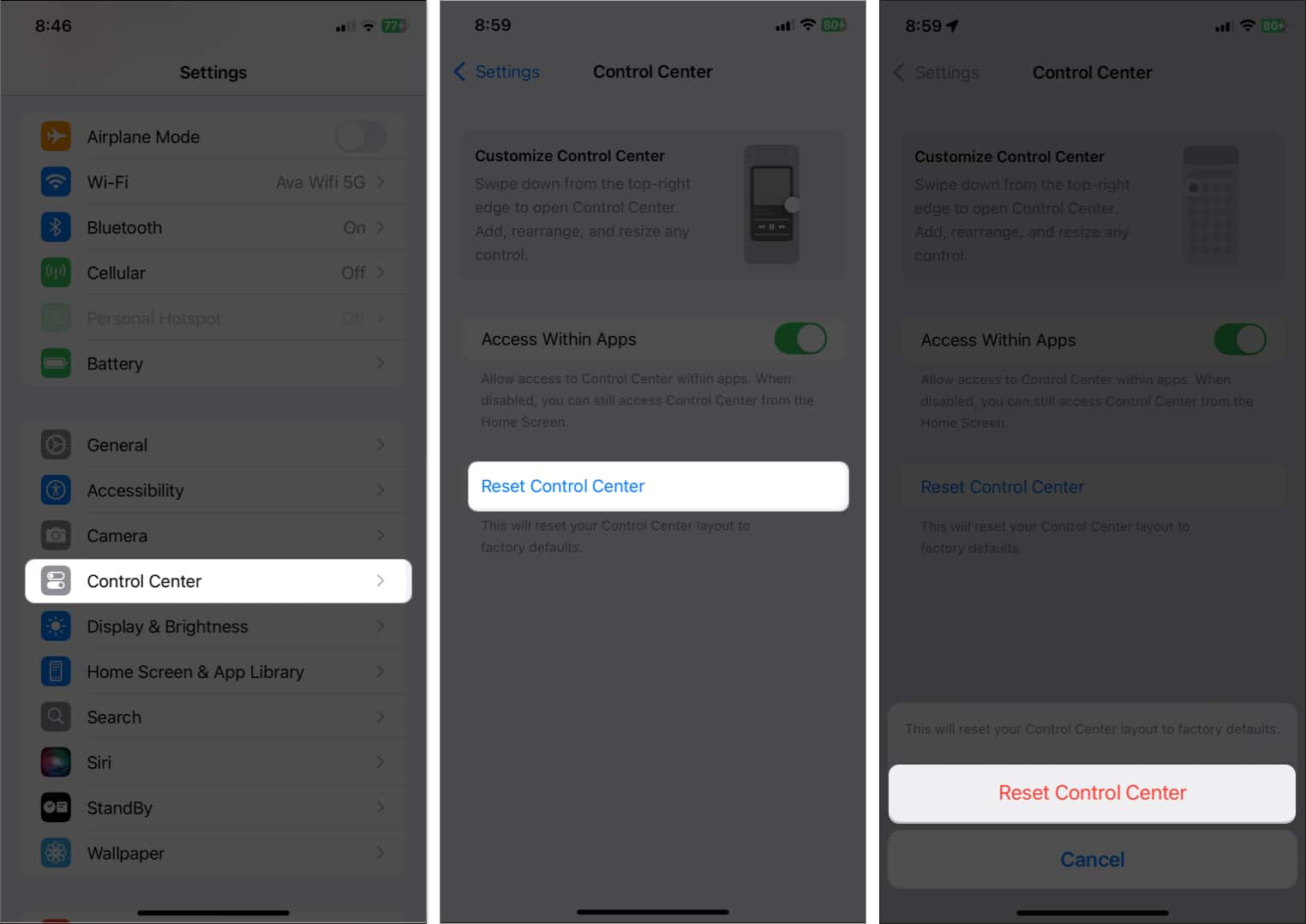
Detta kommer att återställa din kontrollcenterlayout till fabriksinställningarna.
Video: Hur man använder iOS 18 Control Center på iPhone
Loggar av…
Det är allt du behöver veta om att använda det nya iOS 18 Control Center. Fortsätt och anpassa din iPhones kontrollcenter för att göra dina dagliga interaktioner enklare.
Visst, från det gamla kontrollcentret kan vissa ändringar tyckas vara lite svåra att förstå till en början, men du kommer att få kläm på dem med tiden.
Personligen tycker jag att det är absurt att Apple ersatte mobildataplattan med AirDrop-plattan på huvudskärmen i Kontrollcenter. Vad tycker du om det nya kontrollcentret i iOS 18? Låt oss veta i kommentarerna nedan.
Läs mer om iOS 18:
- Hur man anpassar iPhone-startskärmen på iPhone
- De bästa iOS 18-funktionerna du bör kolla in
- Hur man använder texteffekter i iMessage på iPhone eller iPad
- Förklarat: Skillnader mellan fokus och flygplansläge på en iPhone
