
Saker att veta innan du använder Quick Notes på iPadOS 16:
- Du kommer enkelt åt Snabbanteckningar på iPad genom att svepa från det nedre högra hörnet.
- Snabbanteckningar kan också anropas från Kontrollcenter.
- Tryck på den globala knappen (funktionstangent) + Q med det externa tangentbordet för att ringa upp Quick Note.
Vi vet aldrig när en slumpmässig idé dyker upp i vårt sinne, och vi måste vara snabba som en blixt för att notera den. Eftersom det är en ganska lång process att stänga den nuvarande appen vi använder och öppna Notes-appen, introducerade Apple Quick Notes.
Med Quick Notes kan du snabbt skriva ner vad som helst utan att lämna appen du använder för närvarande. Detta är en viktig funktion du måste behärska om du har en iPad. Och med den här guiden kommer jag att lära dig hur du använder Quick Notes och alla dess dolda funktioner.
- Vad är Quick Note på iPadOS?
- Hur man startar en snabbanteckning på iPad
- Öppna Quick Note med ett externt tangentbord på iPad
- Hur du aktiverar Quick Notes på iPad Control Center
- Spara länkar, text och bilder från Safari i Quick Note
- Så här visar du dina snabbanteckningar på iPad
- Flytta snabbanteckningar på iPad
- Dela din snabbanteckning på iPad
- Så här tar du bort dina snabbanteckningar på iPad
Vad är Quick Note på iPadOS?
Quick Note gör Notes-appen mer tillgänglig var som helst på iPadOS. Den här funktionen kan skriva ner något utan att lämna din nuvarande app. Med iPadOS 16 har den fått några fler optimeringar och förbättringar.
Anta att du letade efter några bra bokrekommendationer i Safari och hittade några intressanta rekommendationer. Du kan snabbt notera dessa rekommendationer genom att skapa en snabbanteckning utan att lämna webbläsaren.
När de har skapats kan du komma åt Quick Notes var som helst på dina Apple-enheter och använda alla funktioner som är tillgängliga med de vanliga anteckningarna.
Hur man startar en snabbanteckning på iPad
Du kan öppna Quick Note när som helst och var som helst med en första eller andra generationens Apple Pencil. Du kan också välja valfritt Apple Pencil-alternativ för att använda den här gesten. Även om Apple har sagt att det fungerar med ditt finger, var det mest en hit-or-miss för mig.
- Svep från det nedre högra hörnet av iPad-skärmen med en kompatibel penna.
- En liten grå ruta kommer att dyka upp.
- Fortsätt hålla i pennan tills lådan är helt utvidgad och ogenomskinlig.
Det är allt! Nu kan du skriva eller rita i rutan med din penna. Du kan använda ritningen i det nedre högra hörnet för att anpassa pennan eller använda tangentbordet och skriv. Du kan också se appspecifika funktioner och använda dem enligt ditt val.
När du har lagt till den nödvändiga informationen trycker du på Klar för att spara den. Du kan också svepa bort rutan, som sparas automatiskt i Notes-appen.

Ändra eller stäng av hörngesten för snabbanteckningar
Om du upprepade gånger anropar Quick Notes med den gesten av misstag kan du ändra eller stänga av den. Här är hur:
- Öppna Inställningar.
- Tryck på Anteckningar.
- Välj Hörngest under Snabbanteckningar.
- För att ändra, ange Vänster hörn eller Svep höger hörn.
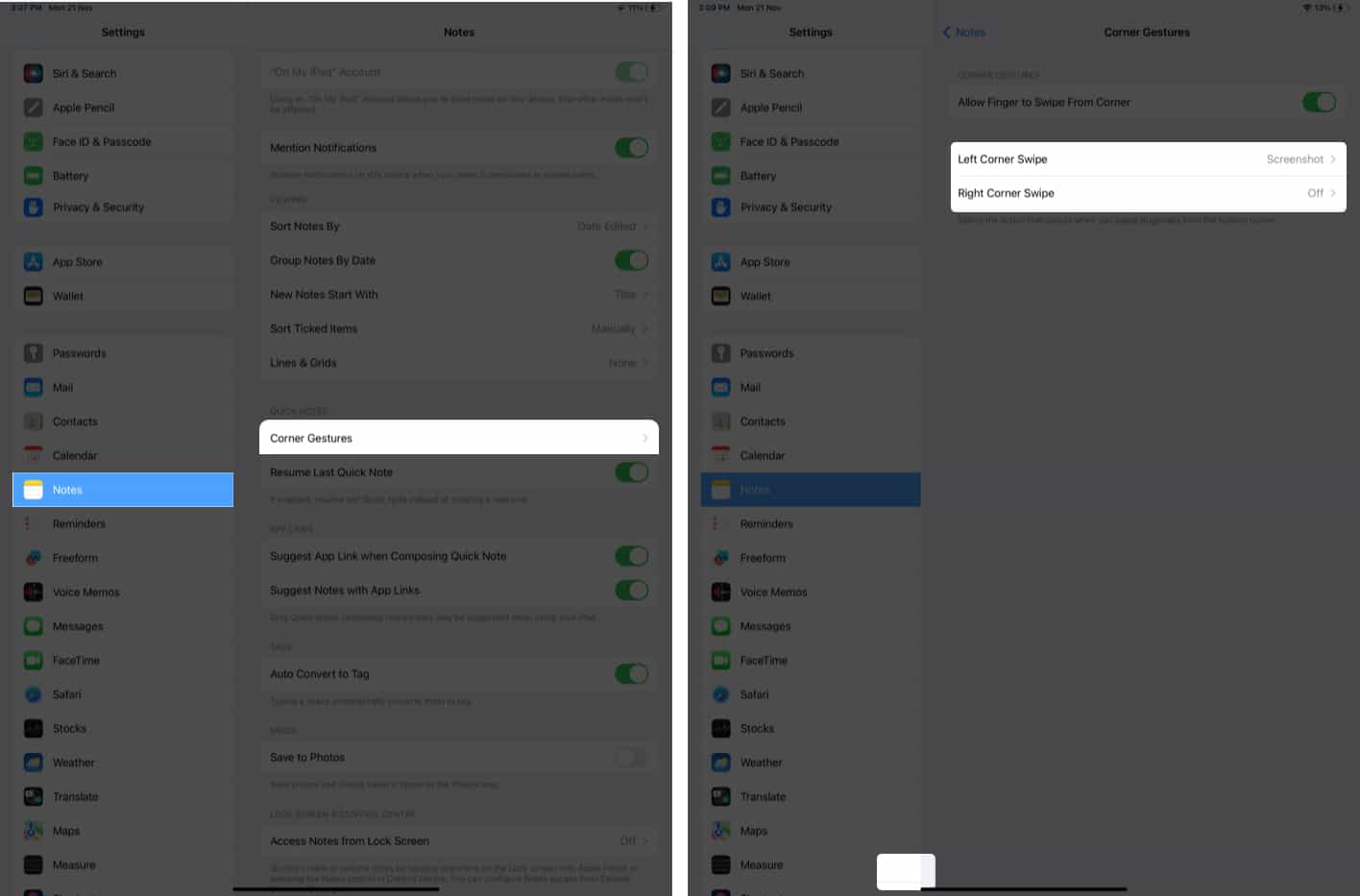
- Välj nu mellan Av, Snabbanteckning och Skärmdump.
Öppna Quick Note med ett externt tangentbord på iPad
Förutom en penna kan du också använda valfritt tangentbord som är kompatibelt med din iPad för att anropa Quick Note utan att röra skärmen. Du måste trycka på globknappen (funktionstangent) och Q på tangentbordet. Och Voila! Du har en snabbanteckning på din iPad-skärm.
Hur du aktiverar Quick Notes från Control Center på iPad
Förutom gester och kortkommandon kan du också använda kontrollcentret för att komma åt snabbanteckningar på iPad. Men innan dess måste du se till att det är aktiverat för kontrollcentret. Så här kan du kontrollera det:
- Gå till Inställningar → Kontrollcenter.
- Tryck på +-ikonen bredvid Quick Note under FLERA KONTROLLER.

Du har nu lagt till Quick Note till Control Center. Om du vill ändra dess position, öppna Inställningar → Kontrollcenter under INKLUDERADE KONTROLLER. Du kan trycka och hålla på de tre linjerna bredvid Quick Note och justera dem därefter.
Nu när du vet hur du lägger till Quick Notes till din iPads kontrollcenter, låt oss titta på hur du kan komma åt det därifrån.
Få åtkomst till Quick Note från Control Center
- Svep nedåt för att öppna kontrollcentret.
- Tryck på ikonen Snabbanteckning.

Snabbanteckningsfönstret visas på din iPads skärm och du kan fortsätta med de aktiviteter du vill utföra.
Spara länkar, text och bilder från Safari i Quick Note
Med Snabbanteckningar i Safari kan du enkelt spara länkar, text och bilder från en webbsida. Så här kan du göra det:
- Öppna Safari.
- Starta Quick Note.
- Tryck på Lägg till länk i snabbanteckningen för att spara den aktuella webbadressen till din anteckning.
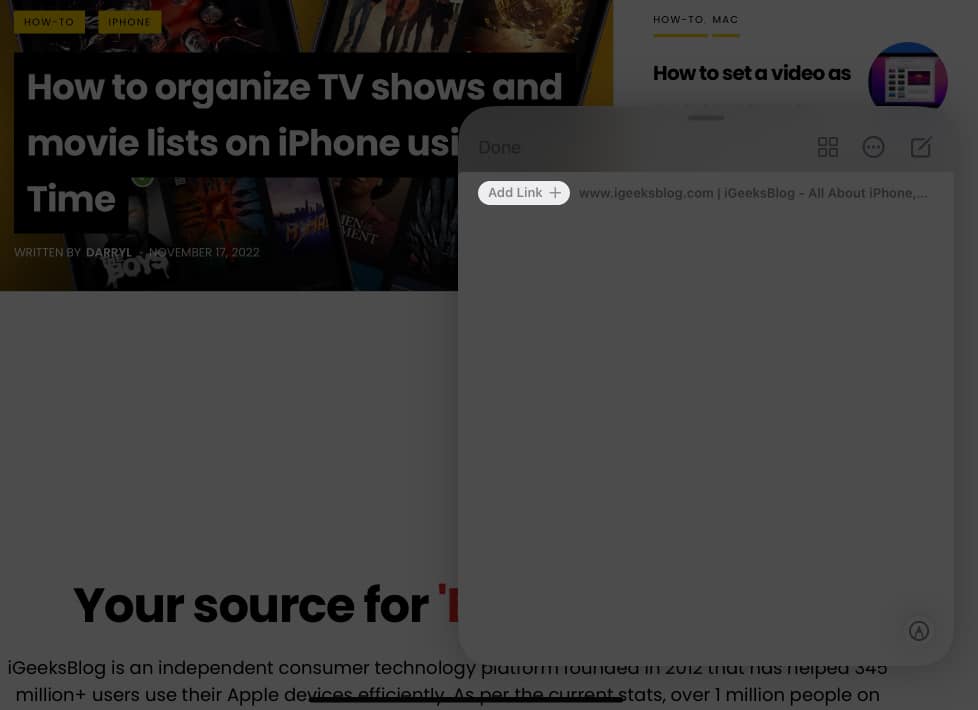
Så här lägger du till text eller bilder:
- Tryck och håll dem med pennan eller fingret.
- När det är markerat drar och släpper du dem i Quick Notes.

Alternativt kan du markera texten, trycka på pilen från alternativen och välja Ny snabbanteckning. Du kan också minimera och skjuta Quick Note åt sidan och fortsätta arbetet därefter.
Så här visar du snabbanteckningar på iPad
- Öppna Notes-appen.
- Välj Snabbanteckningar från mapparna.

Visa alla bilagor i Quick Notes
Du kan också visa snabbanteckningar baserat på de bifogade bilagorna. Här är hur:
- Gå till mappen Snabbanteckningar.
- Tryck på de tre prickarna på toppen.
- Välj Visa bilaga.
- För att gå till en snabb anteckning med en specifik bilaga, tryck på bifogad miniatyrbild och Visa i anteckning.
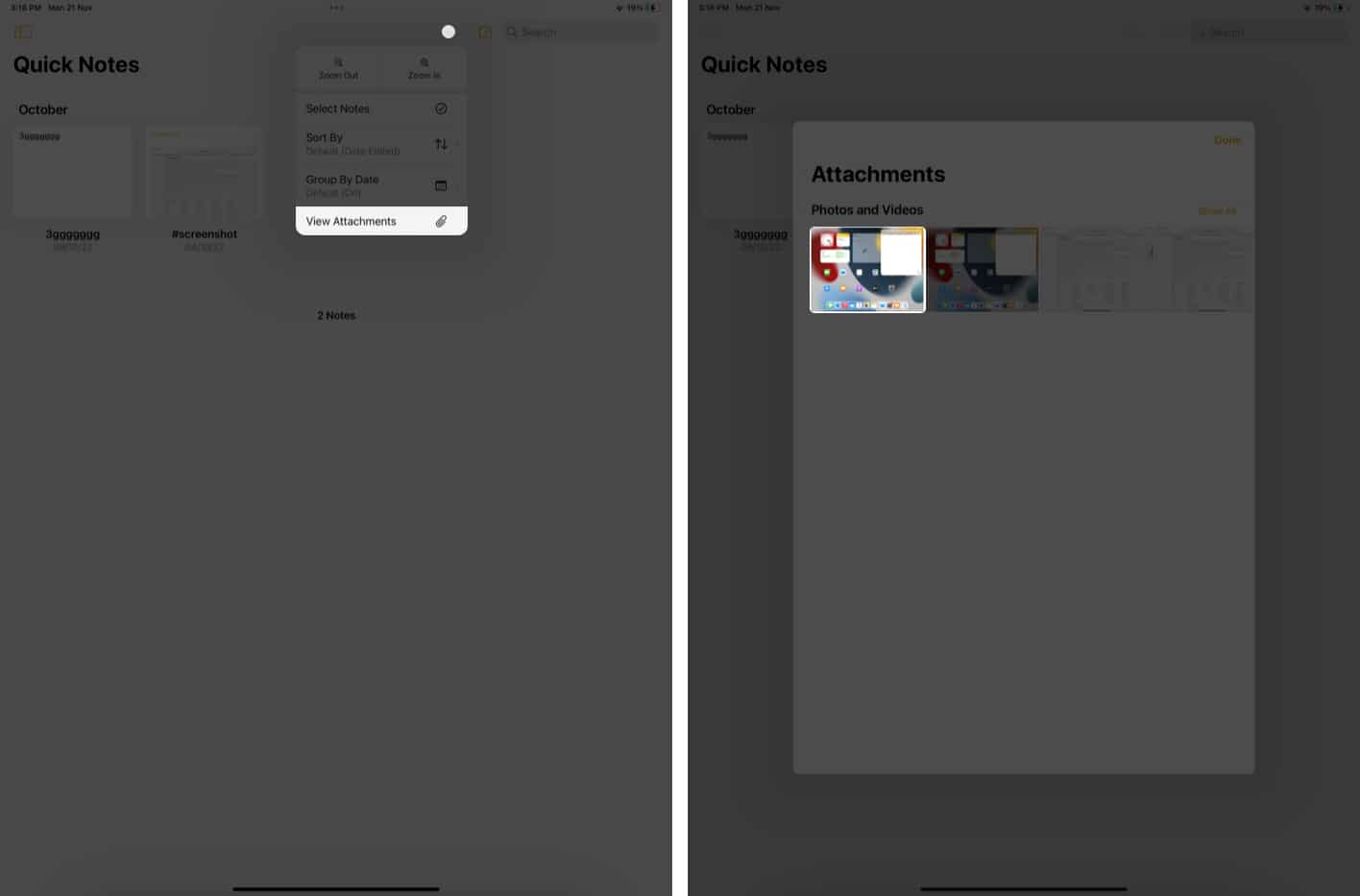
Hur man flyttar Quick Notes på iPad
- Gå till mappen Snabbanteckningar.
- Tryck och håll ned anteckningen du vill dela.
- Välj Flytta.
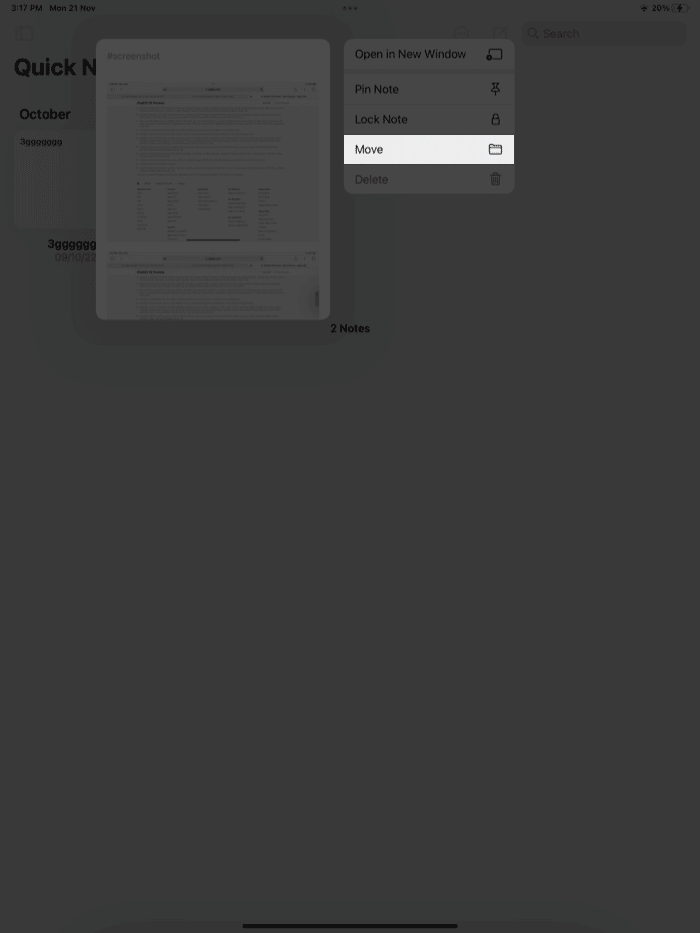
- Välj vart du vill flytta anteckningen.
Alternativt kan du öppna en anteckning, trycka på de tre prickarna i det övre högra hörnet och välja Flytta anteckning.
Att flytta en snabbanteckning till en annan mapp blir en standardanteckning och den kommer inte längre att visas som en snabbanteckning.
- Gå till mappen Snabbanteckningar.
- Öppna en snabbanteckning för att dela.
- Tryck på knappen Dela.
- Välj ett delningsalternativ.
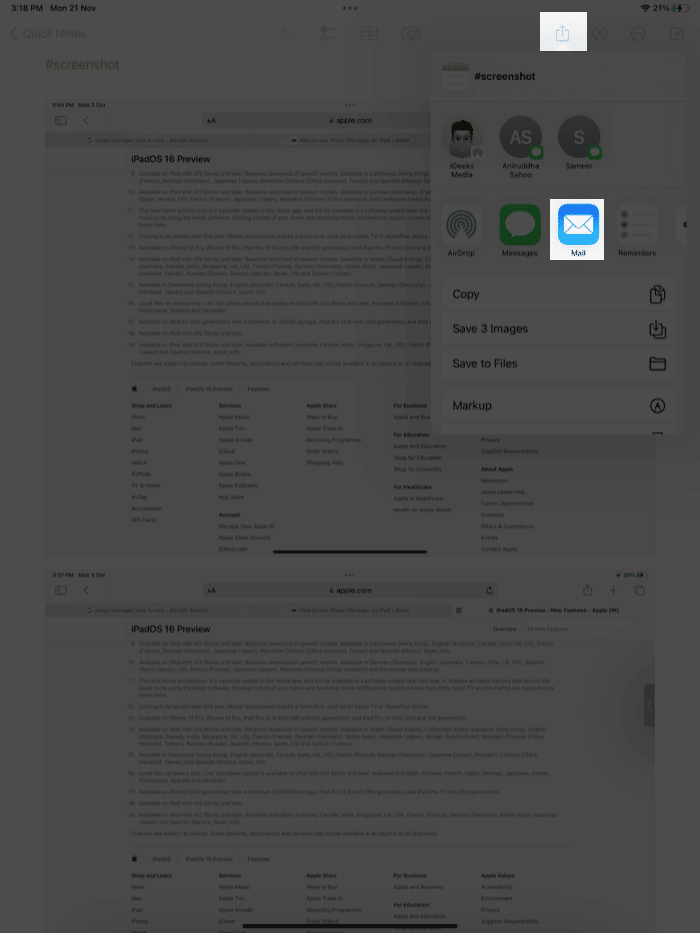
När du dessutom länge trycker på en snabbanteckning i Notes-appen får du alla vanliga alternativ med vanliga anteckningar. Dessa inkluderar möjligheten att öppna i nytt fönster, fästa anteckning, skicka en kopia och flytta anteckningen.
Hur man tar bort Quick Notes på iPad
- Öppna mappen Snabbanteckningar.
- Tryck länge på den snabbanteckning du vill ta bort → välj Ta bort.

Annat än det kan du öppna en anteckning och trycka på raderingsikonen för att ta bort en snabb anteckning på din iPad.
För att radera flera anteckningar
- Tryck på de tre prickarna längst upp.
- Välj Välj anteckningar.
- Välj de anteckningar du vill ta bort.
- Tryck på Ta bort.
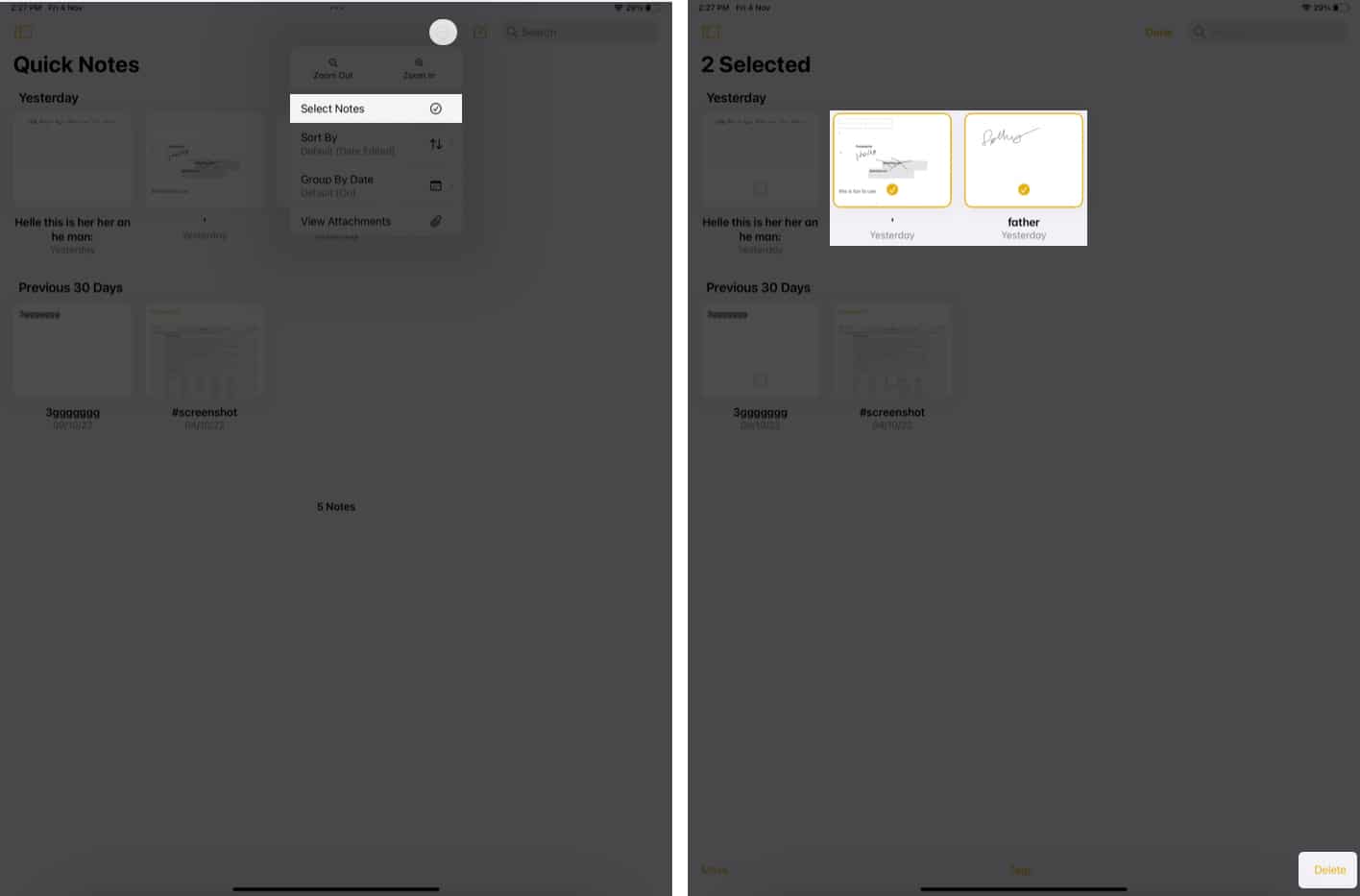
Ta bort Quick Notes permanent
- Gå till Nyligen raderade.
- Här trycker du och håller kvar anteckningen och väljer Ta bort.
Om du vill ta bort flera anteckningar:
- Tryck på Redigera och välj de anteckningar du vill ta bort.
- Tryck nu på Ta bort.
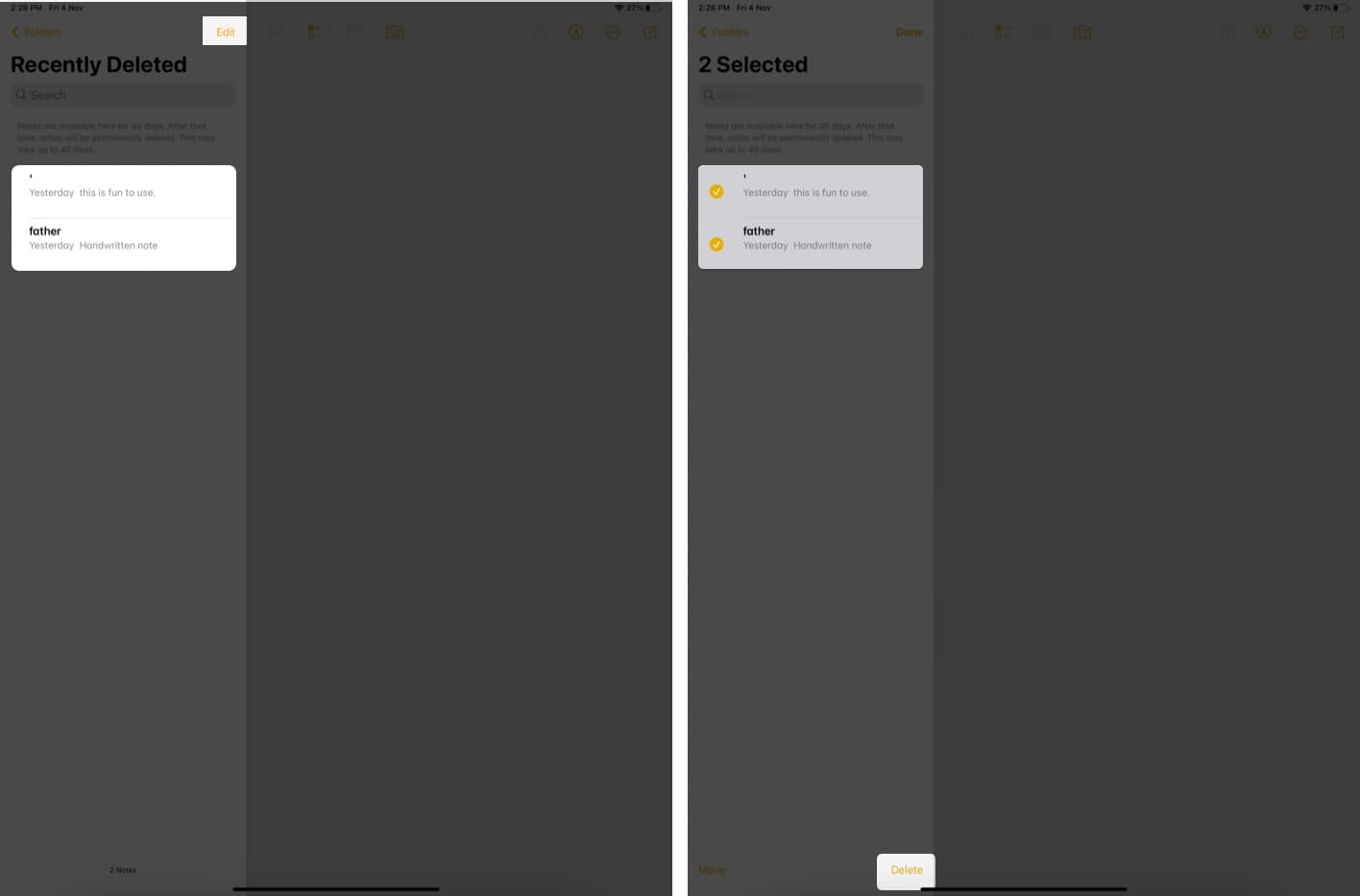
- Bekräfta genom att trycka på Ta bort X-anteckningar
Här hänvisar X till antalet anteckningar du har valt. - Om du vill återställa en anteckning trycker du på Flytta och väljer platsen för att flytta den.
Obs! Du kan återställa den raderade anteckningen inom 30 dagar från raderingsdatumet. Men när den väl har tagits bort från mappen Nyligen borttagen kommer du inte att kunna återställa den.
Det är allt!
Quick Note är en ganska tidsbesparande funktion, särskilt för användare som älskar multitasking eller att arbeta med idéer. Vad tycker du om denna snabbanteckning? Dela i kommentarerna nedan.
Läs mer:
- Hur man skannar dokument på iPhone med Notes-appen
- Hur man använder Instagram Notes på iPhone och Android
- Hur man hittar och ersätter text i Notes-appen på iPhone