
QuickTime Player är en multimediaspelare som introducerades redan 1991. Sedan dess har den hållit på som den bästa mediaspelaren för många Mac-användare. Varje ny macOS-uppdatering lägger till nya funktioner till applikationen, vilket är förenligt med macOS Ventura.
Tyvärr vet många fortfarande inte vad de kan göra med den här applikationen. I den här artikeln tar jag dig igenom allt du behöver veta om QuickTime Player och hur du kan använda den på din Mac i ditt vardagliga liv.
- Hur man öppnar och spelar upp en fil i QuickTime Player på Mac
- Hur man använder QuickTime för att spela in skärm på Mac
- Hur man redigerar en video i QuickTime Player på Mac
- Hur man tar bort video eller ljud från en film i QuickTime Player på Mac
- Rensa QuickTime-visningshistorik på Mac
Hur man öppnar och spelar upp en fil i QuickTime Player på Mac
Eftersom QuickTime är en mediaspelare, låt oss börja med att titta på hur. Här kommer vi att titta på hur man öppnar och spelar upp en fil eller flera filer i Quick Time Player.
Öppna en fil
Det finns tre huvudsakliga sätt att öppna en fil i QuickTime Player.
1:a metoden:
- Besök platsen där filen är lagrad.
- Dubbelklicka på filen.
2:a metoden:
- Besök platsen för filen.
- Högerklicka och välj Öppna med.
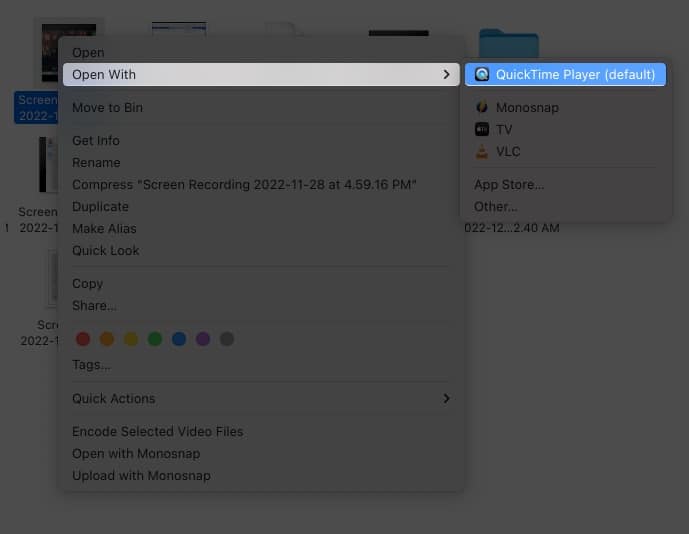
3:e metoden:
- Starta QuickTime Player.
- Välj filen från Finder.
- Klicka på Öppna.
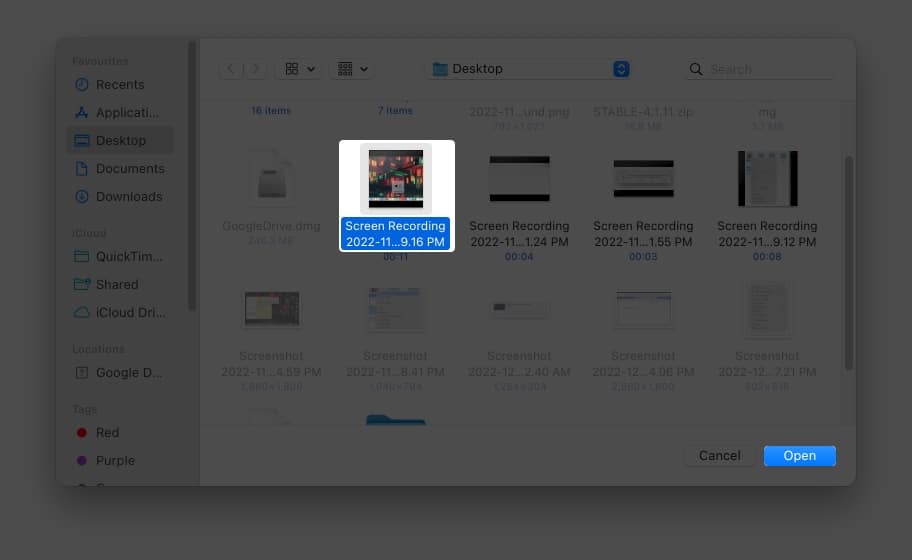
Spela upp och styr uppspelningen av en fil
- Öppna en fil i QuickTime Player på din Mac.
- För att öppna uppspelningskontrollerna, flytta pekaren var som helst.
För ljudfiler kommer uppspelningen redan att vara synlig. - Du kan använda uppspelningskontrollerna för att styra uppspelningen.
Du kan också justera uppspelningshastigheten med hjälp av knapparna framåt och bakåt. Uppspelningshastigheterna varierar mellan 2x, 5x, 10x, 30x och 60x. Håll ned alternativknappen och välj ikonen för uppspelningshastighet för att styra uppspelningshastigheten i steg.
Förutom navigering med uppspelningskontrollen kan du också navigera med tidskoden för en video. Här är hur:
- När du har öppnat QuickTime Player väljer du Visa från menyraden.
- Välj Tidsvisning.
- Välj Gå till tidskod.
- Ange nu den tidskod du vill ha.
Den här funktionen kommer huvudsakligen att vara tillgänglig för långa videor.
Spela upp en video med bild-i-bild
- Öppna en fil i QuickTime Player.
- Flytta markören för att öppna uppspelningskontrollerna.
- Härifrån väljer du bild-i-bild-lägesikonen.
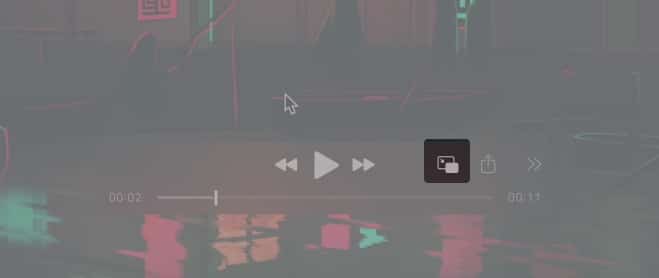
Det är allt! Härifrån kan du dra bild-i-bild-fönstret till den plats du väljer. För att stänga fönstret, klicka på x-ikonen.
Ändra skärmstorlek i QuickTime Player
Du kan justera hur videon visas i QuickTime Player. Det finns många alternativ att leka med dimensionerna.
- Öppna en video- eller ljudfil i QuickTime Player.
- Klicka på Visa och välj följande alternativ:
- Ange helskärm: Filmen kommer att visas på helskärm och döljer menyraderna. För att avsluta, tryck på Esc eller klicka på den gröna knappen i fönstrets övre vänstra hörn. Du kan också använda den gröna knappen för att visa den på helskärm.
- Faktisk storlek: Filmen kommer att visas i sin ursprungliga storlek.
- Zooma för att passa: Justerar videon till skärmen genom att zooma den därefter.
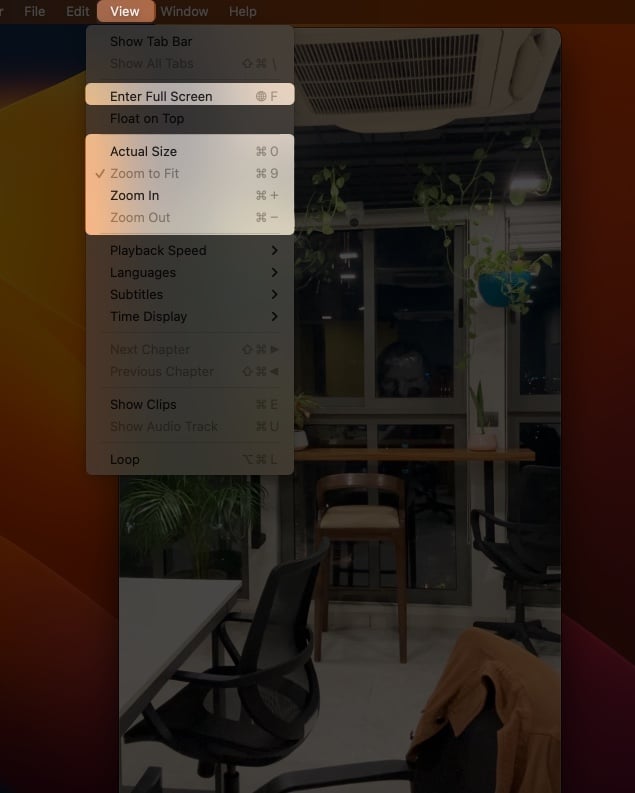
- Du kan också ändra skärmstorleken från Window och välja följande:
- Naturlig storlek: Fyller hela skärmen med den aktuella uppspelningsskärmen.
- Anpassa till skärmen: Filmen skalas för att passa din skärm.
- Fyll skärm: Filmen skalas och beskärs för att fylla skärmen, vilket eliminerar svarta områden på toppen eller sidan, men det kan dölja eller förvränga innehållet.
- Panorama: Efter att ha gått in i helskärmsläge, välj det här alternativet för att sträcka uppspelningen för att skära ut de svarta kanterna från sidorna.
- Öka storlek/ Minska storlek: Ändra storleken på fönstret i enlighet med detta.
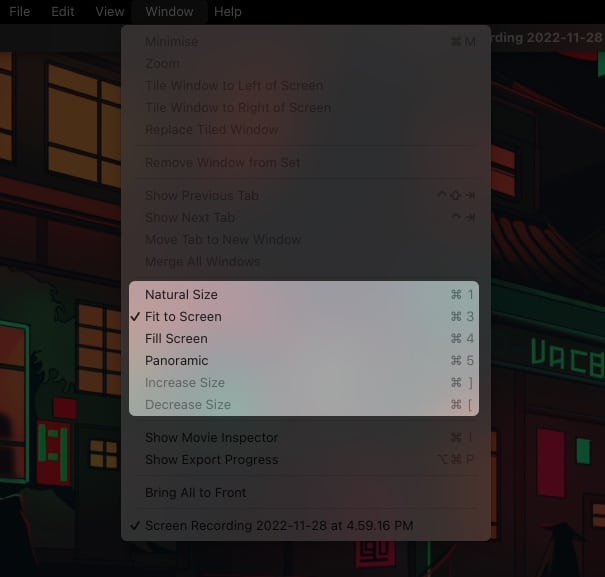
Hur man använder QuickTime för att spela in skärm på Mac
Förutom att spela upp innehållet kan du också använda QuickTime Player för att skapa innehåll. Du kan skärminspelning i QuickTime Player på Mac.
Spela in ljud i QuickTime Player på Mac
Förutom att spela in skärmen med ljud kan du också använda QuickTime Player för att bara spela in ljud.
- Öppna QuickTime Player.
- Klicka på Arkiv och välj Ny ljudinspelning.
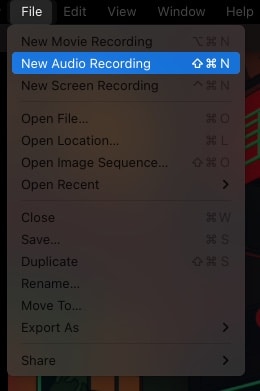
- Klicka på den röda knappen för att börja spela in.
Du kan också använda den röda knappen för att pausa inspelningen.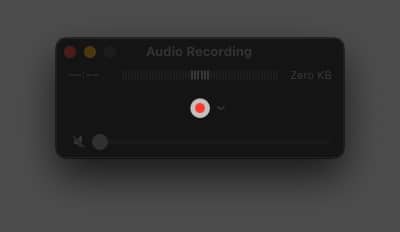
- Klicka på den grå fyrkanten för att stoppa inspelningen.
- Klicka på Arkiv och välj Spara.
Du kan också använda genvägen Kommando + S.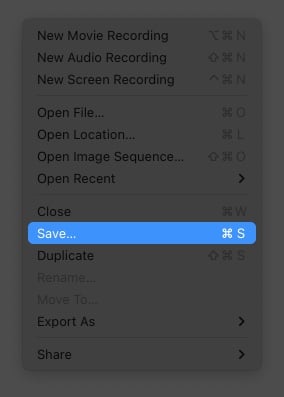
- Välj platsen och klicka på Spara.
Du kan också klicka på x-knappen för att visa ett sparfönster.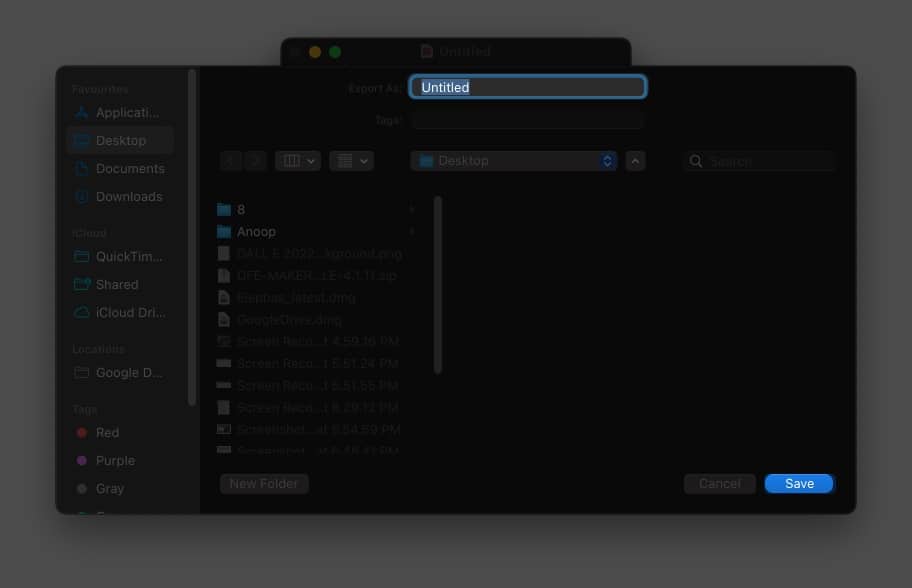
Det bästa med ljudinspelning med QuickTime Player är att du kan höra liveinspelningen om en hörlur är ansluten till din Mac. Annat än det finns det ett alternativ att anpassa. Du kan välja från vilken mikrofon du vill höra och vilken kvalitet ljudinspelningen ska ha.
Skapa en film med bildsekvens i QuickTime Player på Mac
Förutom att spela in din skärm kan du även använda QuickTime-spelaren för att skapa en film (video/bildspel) med bilder. Här är hur:
- Öppna QuickTime Player.
- Klicka på Arkiv → Öppna bildsekvens.
- Markera bilderna och klicka på Välj media.
- Välj Upplösning, Bildhastighet, Koda för och klicka på Öppna.
- Du kan spara den från Arkiv → Spara.
Hur man redigerar en video i QuickTime Player på Mac
Vid det här laget vet du redan att QuickTime Player inte bara är en mediaspelare utan också kan göra media. Då kommer det inte att vara förvånande att det också kan redigera videor, inte lika bra som de dedikerade videoredigerare för Mac, men det har vad som krävs för att göra en del enkel redigering. Låt oss titta på dem.
För att redigera en fil eller flera filer i QuickTime Player måste du först markera dem och sedan trycka på mellanslagstangenten.
- Rotera ett objekt: Klicka på ikonen Rotera för att rotera åt vänster. Om du håller ned Alternativ-tangenten roteras den åt höger. Fortsätt att klicka på knappen tills den är i önskad position.
- Markera ett objekt: Om du öppnar en bild kommer du att se en pennikon. När du klickar på ikonen kommer du att föras till Markup-sidan för att lägga till tecken, rita eller beskära bilden.
- Tripljud eller video: För multimediaalternativ som ljud och video kan du välja trimikonen och dra de gula handtagen för att trimma videon därefter. Det finns till och med möjligheten att återgå om du förstör saker. När du har gjort de nödvändiga resultaten kan du klicka på Klar.
- Bläddra bland objekt: Om du har valt flera objekt kan du hoppa mellan dem med hjälp av piltangenterna.
- Visa objekt i ett rutnät: För de som har valt flera filer kan du organisera och visa dem i ett rutnät. Allt du behöver göra är att klicka på de fyra rutorna.
- Dela ett objekt: Klicka på knappen Dela och välj var du vill dela.
Ordna om ett filmklipp på QuickTime Player
- Välj en mediefil och tryck på mellanslagstangenten.
- Klicka på Visa och välj Visa klipp.
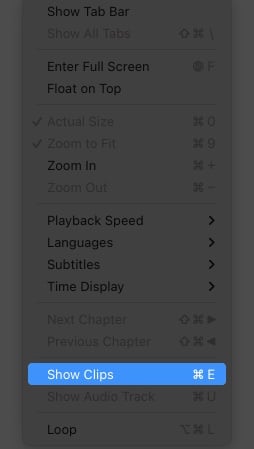
- Flytta spelhuvudet (den röda vertikala linjen) dit du vill dela.
- Välj nu Redigera → Dela klipp.
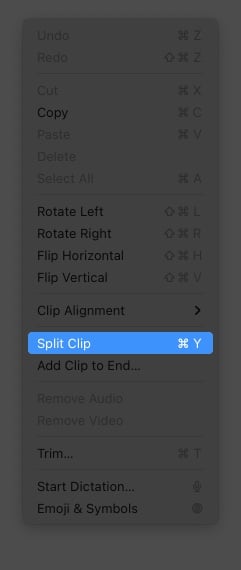
- För att ordna om, klicka och dra filen dit du vill placera den.
- När du har gjort de nödvändiga ändringarna trycker du på Klar.
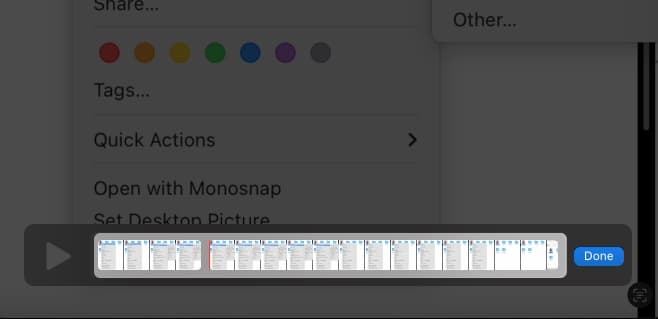
Obs! Du kan använda vänster- och högerpiltangenterna för att flytta spelhuvudet stegvis. Att använda dessa tangenter tillsammans med Option hjälper dig att gå till början eller slutet av klippet.
Hur man tar bort video eller ljud från en film i QuickTime Player på Mac
Öppna filen genom att markera den och sedan trycka på mellanslagstangenten. Efter det gör du följande:
För att ta bort ljud från en film
- Klicka på Redigera.
- Välj Ta bort ljud.
För att ta bort videon från filmen
- Klicka på Redigera.
- Välj Ta bort video.
När något alternativ har valts kommer resultatet att bli omedelbart.
Rensa QuickTime-visningshistorik på Mac
QuickTime Player lagrar också den senaste historiken för dina öppnade filer. Om du är en integritetsorienterad person och vill ta bort dem gör du så här:
- Klicka på Arkiv.
- Välj Öppna senaste.
- Klicka nu på Rensa menyn.
Vanliga frågor
Med sin existens i mer än 30 år kan QuickTime Player nu stödja nästan alla medieformat som är tillgängliga idag.
Det bästa sättet är att starta om din Mac och försöka öppna appen. Om det inte är löst kan du kolla in vår detaljerade guide.
När du har öppnat appen klickar du på QuickTime Player och väljer Uppdatera befintlig programvara.
Det är allt!
Trots att QuickTime Player är en av de äldsta mediespelarna, stannar den kvar i spelet genom att tillhandahålla fantastiska funktioner. Jag tror att det var mitt ansvar att låta dig veta vad alla dessa funktioner är, särskilt när många använder den här appen för att öppna mediefiler. Har du några frågor? Släpp dem i kommentarerna.
Läs mer:
- Hur man skärminspelning på iPhone och iPad
- Nybörjarvänlig videoredigeringsprogram för Mac: Filmora 11
- Hur man använder iMovie på Mac (nybörjarguide med bilder)