
Vem skulle inte vilja ha en personlig assistent som är där för dig? Med Siri på din iPhone kan du göra just det! Vad är ännu bättre? Det är gratis och det blir smartare för varje uppdatering.
Den här ultimata guiden hjälper dig att ställa in Siri på iPhone och få ut det mesta av din virtuella assistent. Låt oss dyka in.
- Hur man ställer in Siri på iPhone och iPad
- Hur man ändrar Siris språk på iPhone
- Hur man aktiverar Siri på iPhone och iPad
- Vad kan Siri göra på iPhone?
- Vad ska man göra när Siri missförstår dig?
- Hur man ändrar hur Siri svarar
- Hur du ändrar vilka appar som visas när du söker med Siri
- Hur man använder tillgänglighetsfunktioner med Siri
- Hur man låter Siri meddela aviseringar
- Hur man lägger till Siri-genvägar
Hur man ställer in Siri på iPhone och iPad
Innan du diskuterar installationsprocessen är det viktigt att kontrollera om din enhet stöder Siri. Det borde fungera om din enhet är en iPhone 6s eller senare.
Det finns ett alternativ att ställa in Siri när du först slog på och konfigurerade din iPhone. Men om du hoppade över den delen kunde du alltid fortsätta där du slutade.
För att aktivera Hey Siri:
- Gå bara till Inställningar på iPhone → Siri & Sök.
- Slå på Lyssna efter ”Hej Siri”.
- En ställ in ”Hey Siri”-prompt visas. Tryck på Fortsätt.
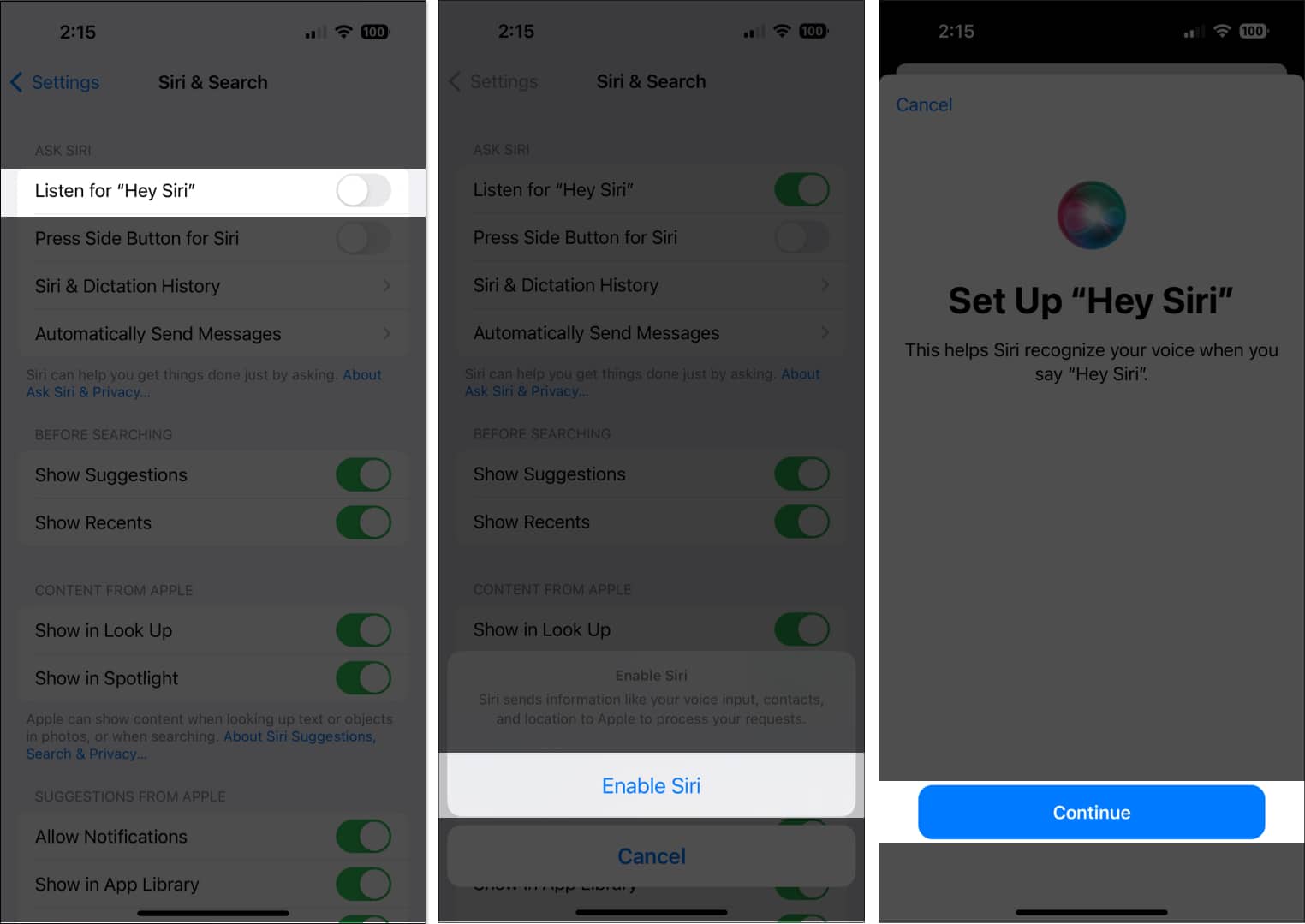
- Läs Siri-prompterna/kommandona som visas på skärmen. Detta kommer att hjälpa Siri att bli bekant med din röst.
- Tryck på Klar.
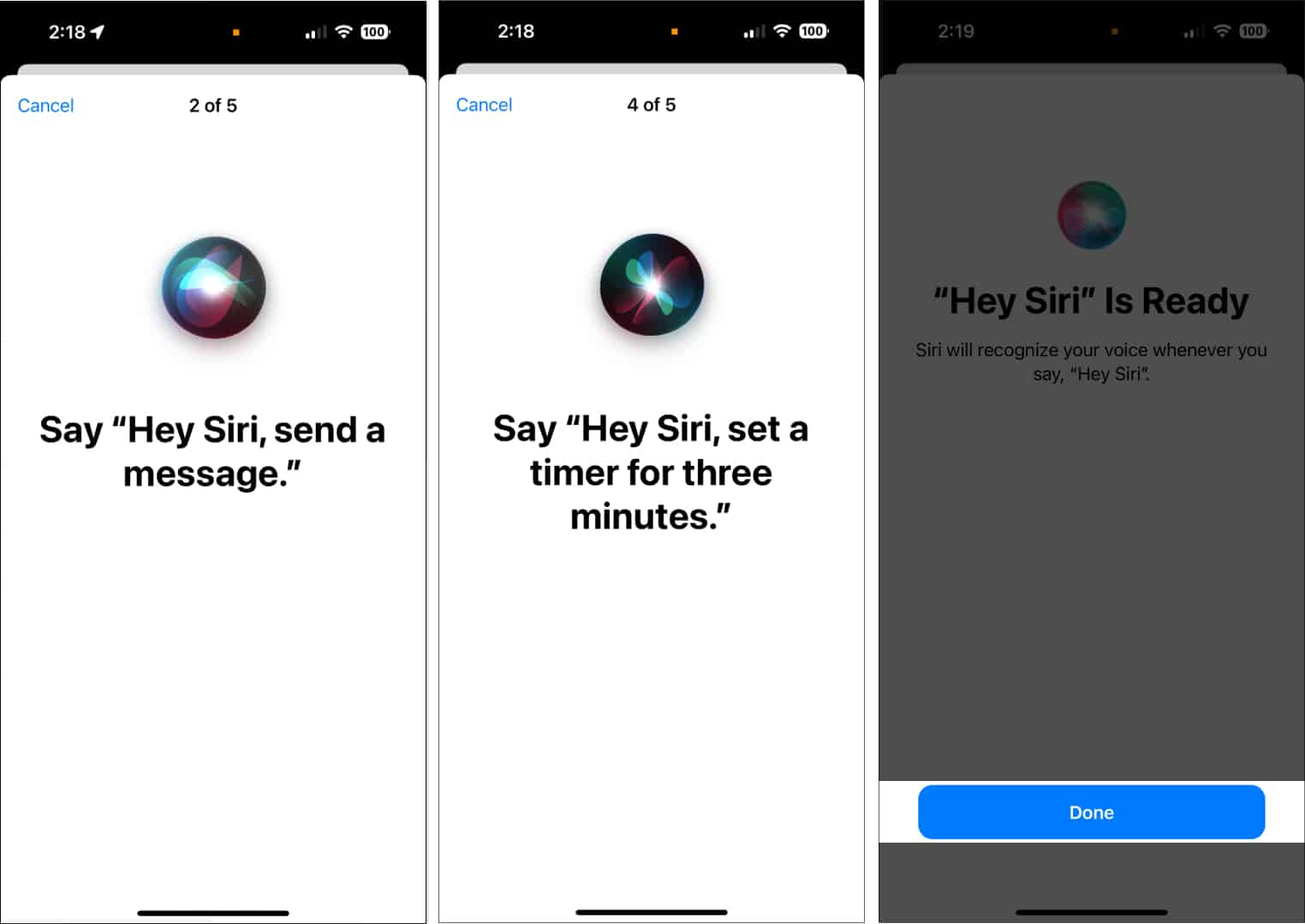
Aktivera Tryck på sidoknapp för Siri eller Tryck på Hem för Siri om du vill aktivera Siri med din iPhones sidoknapp eller hemknapp.
Fungerar inte Siri på din iPhone? Läs vår guide för att hitta sätt att fixa Hey Siri på din iPhone.
Hur man ändrar Siris språk på iPhone
Engelska är Siris standardspråk, men det stöder flera språk, så du kan enkelt ändra det till ditt modersmål eller kanske ställa in det till ett språk du vill lära dig. Siri stöder till och med flera accenter på vissa språk för en mer personlig upplevelse.
- Öppna Inställningar → Siri & Sök.
- Välj språk.
- Välj det språk du föredrar.
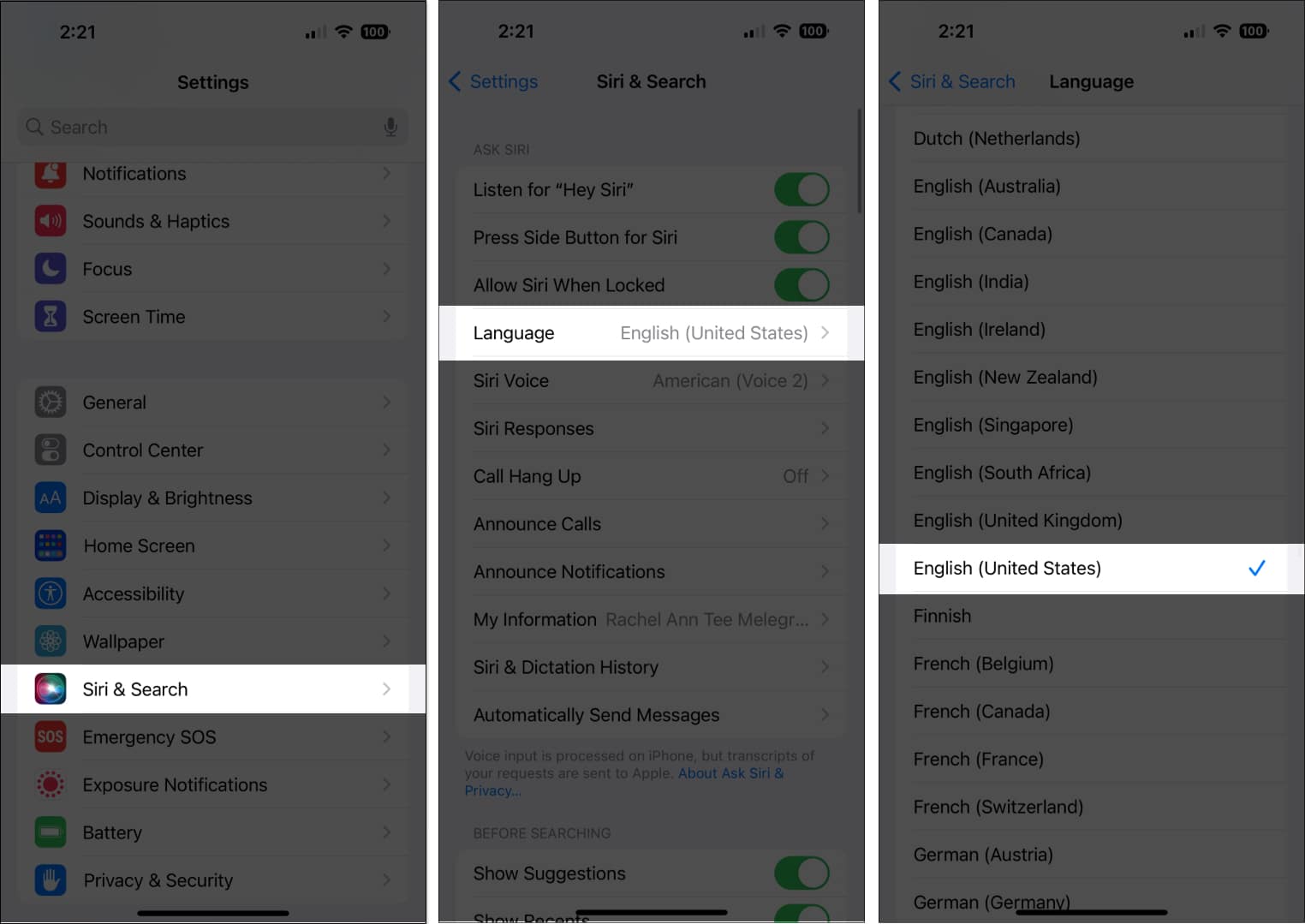
- Hej Siri kommer automatiskt att stängas av. Slå på den för att träna Siri till din röst igen.
Om du redan har tränat Siri i ett visst språk tidigare, behöver du inte träna det till din röst igen. Detta gör det enklare att byta från ett föredraget språk till ett annat så länge du redan har tränat Siri till din röst.
Ändra Siris röst
- Öppna Inställningar → Siri & Sök → Tryck på Siri Voice.
Beroende på språk finns det även flera varianter och röster att välja mellan. - Till exempel, under engelska (USA) finns det sex varianter eller accenter och fem röster att välja mellan.
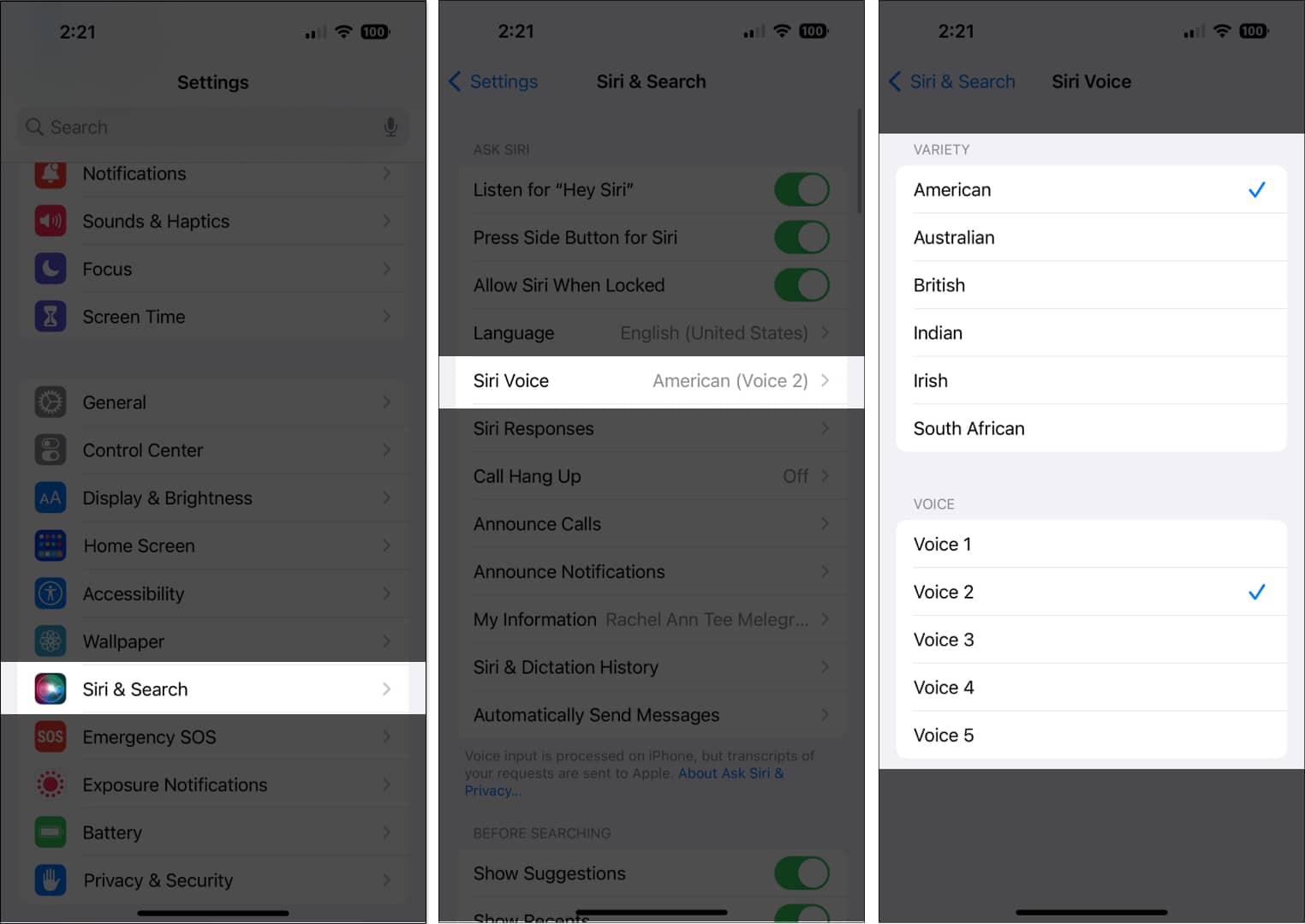
Ange din kontaktinformation för Siri
Skapa en mer personlig upplevelse genom att ge Siri lite personlig information om dig själv så att du kan ge den instruktioner som ”ge mig vägbeskrivning för kollektivtrafik till jobbet” eller ”ring hem.”
- Börja med att skapa ett kontaktkort av dig själv från Kontakter om du inte har gjort det ännu.
- Gå sedan till Inställningar → Siri & Sök → Min information, leta sedan efter ditt namn.
- För att säkerställa att Siri vet hur man uttalar ditt namn, gå till Kontakter och öppna ditt kontaktkort.
- Tryck på Redigera → scrolla ned och välj Lägg till fält.
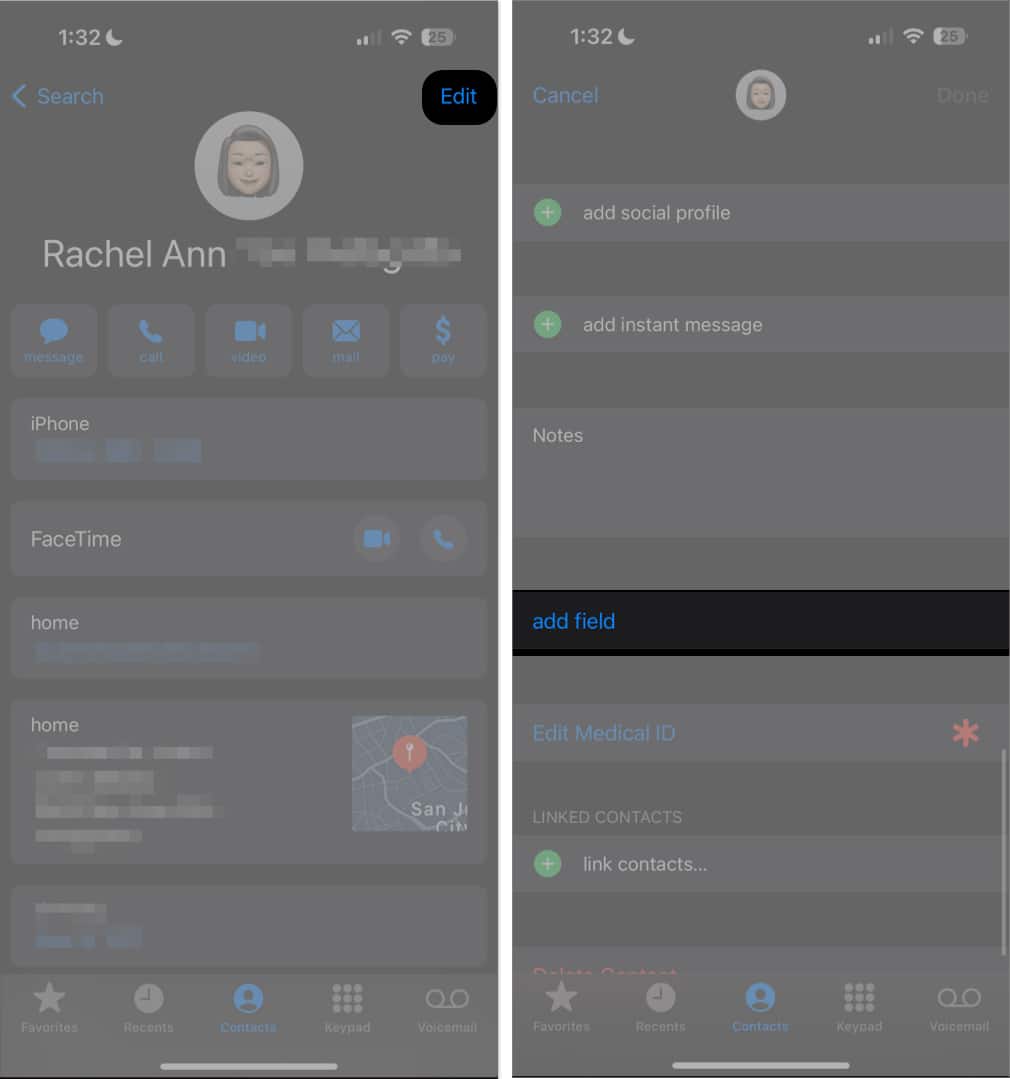
- Välj ett fält för uttalsnamn och skriv hur du vill att Siri ska uttala ditt namn. Du kan också göra detta för resten av dina kontakter.
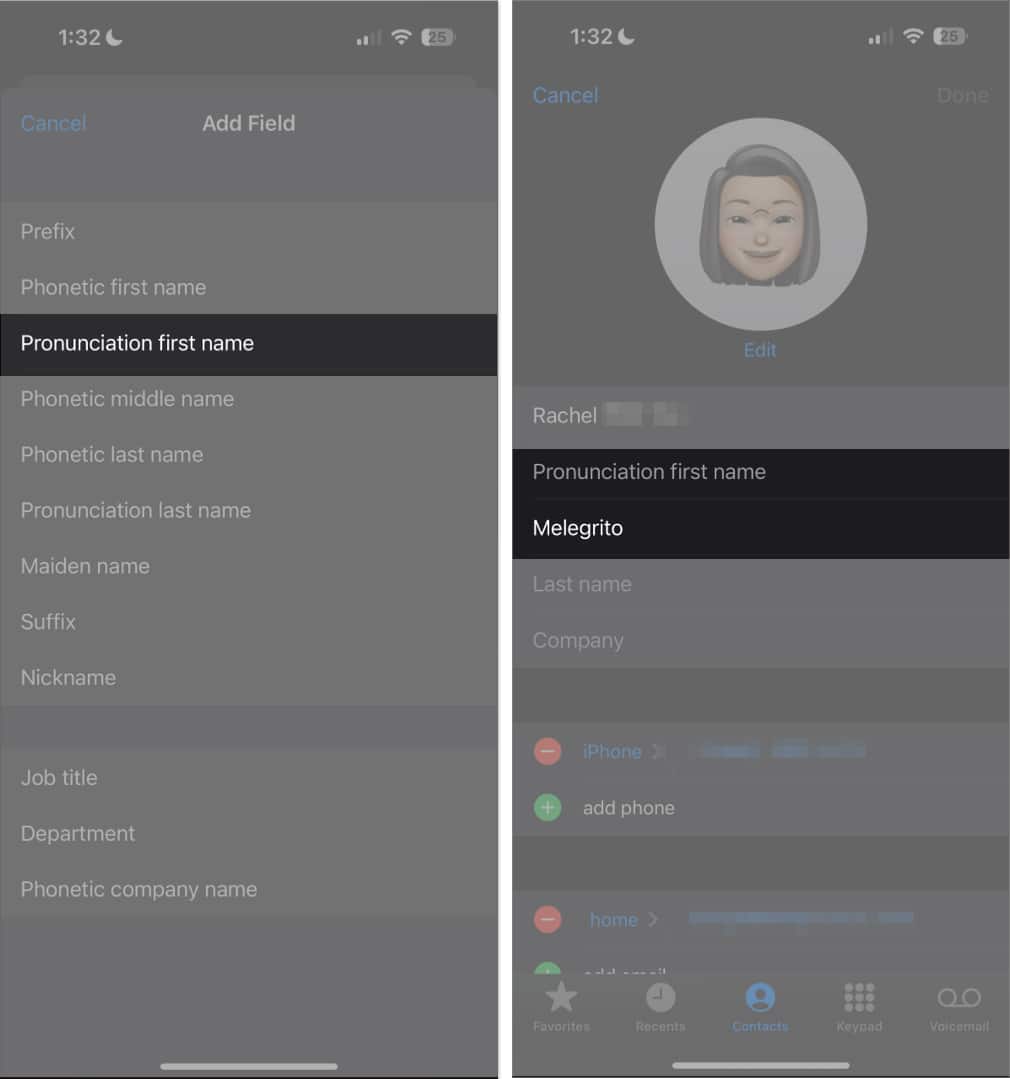
Alternativt kan du berätta för Siri hur du vill att den ska tilltala dig och andra.
Tillåt Siri när iPhone är låst
Om du regelbundet använder Siri är det inte ovanligt att du avslöjar ett kommando till Siri bara för att höra tystnad och en svart skärm. Din iPhones låsta skärm hindrar dig från att gå helt handsfree.
Om du vill få åtkomst till Siri från låsskärmen, gå till Inställningar → Siri & Sök → växla Tillåt Siri när låst. När den är påslagen kan du börja styra Siri även med ditt Touch ID eller lösenord aktiverat.
Hur man aktiverar Siri på iPhone och iPad
Det finns olika sätt att aktivera Siri, beroende på vad du föredrar.
- Så här aktiverar du Siri med din röst: Om ”Hey Siri” är aktiverat, säg bara Hej Siri följt av ditt kommando för att aktivera Siri med din röst.
- Så här aktiverar du Siri med en knapp: Beroende på din iPhone-modell kan du aktivera Siri genom att trycka och hålla inne sidoknappen. Om du äger en iPhone med en hemknapp, tryck och håll ned hemknappen.
- Så här aktiverar du Skriv till Siri: Gå till Inställningar → Tillgänglighet → Siri. Slå på Skriv till Siri. För att använda detta, aktivera Siri och använd sedan tangentbordet för att skriva ditt kommando i textfältet.
- Så här aktiverar du Siri med hjälp av Assistive Touch: Du kan tilldela Siri till din Assistive Touchs anpassade åtgärder. Gå till Tillgänglighet → Peka. Tryck på Assistive Touch och slå på den. Under Anpassade åtgärder, välj mellan Enkeltryck, Dubbeltryck eller Långtryck och leta efter Siri i alternativen.
Vad kan Siri göra på iPhone?
Nu när du vet hur du ställer in och aktiverar Siri är nästa steg att använda det för att göra ditt liv enklare.
Siri kan hjälpa dig med så många saker. Här är några av dem:
- Tala om tiden
- Hitta restauranger och gör bokningar åt dig
- Sök efter filminformation och identifiera filmvisningstider
- Skaffa dina biobiljetter (endast USA)
- Kolla in närliggande lokala företag
- Ring telefonsamtal till personer på din kontaktlista eller de du dikterat
- Kontrollera och spela upp röstbrevlådan
- FaceTime andra
- Skicka meddelanden till människor
- Läs och svara på dina meddelanden
- Lägg till och revidera händelser i din kalender
- Informera dig om dina scheman och möten
- Kontrollera aktier och börser
- Skapa, visa och uppdatera Notes
- Spela musik eller iTunes Radio åt dig
- Skapa påminnelser åt dig på Påminnelser
- Ge information om dina kontakter
- Ändra din iPhones inställningar, till exempel skärmens ljusstyrka
- Aktivera iPhone-funktioner som Stör ej och Flygplansläge
- Kolla din mail
- Skicka ett mail till dig
- Ge dig vägbeskrivningar för bil, kollektivtrafik och gång
- Skicka ett email
- Berätta om vädret och mata dig med uppdaterade väderprognoser
- Ställ in alarm och timer
- Svara på dina frågor med din favoritsökmotor
- Hitta biografer och visningstider
- Slå upp sportresultat
- Ge dig information om din favoritspelare eller favoritlag
- Slå upp spelscheman
- Visa landmärken i kartorna
- Styr ditt smarta hem
- Sök på Twitter och tweeta åt dig
- Lägg upp på Facebook för din räkning
Dessutom finns här över 100 HomePod Siri-kommandon som du kan använda om du äger en HomePod.
Dessutom är Siri kompatibel med ett brett utbud av appar (andra än dess inbyggda appar) och låter dig köra kommandon på dem. Du kan till exempel be Siri att leta efter en djupgående recension av en viss restaurang från Yelp eller köpa biobiljetter från Fandango.
Vad ska man göra när Siri missförstår dig?
Siri är inte perfekt, men den lär sig hela tiden att tjäna dig bättre. Om Siri inte förstår vad du säger kan du alltid upprepa det eller omformulera det du sa. Du kan också skriva det för Siri. Du kan till exempel säga ”Ring Sam, SAM.”
Du kan också omedelbart beordra Siri att ändra något. Siri dikterar alltid dina meddelanden och e-postmeddelanden innan de skickas. Säg bara till Siri att ”ändra det” för att revidera ditt meddelande.
Om du kan se dina förfrågningar på skärmen kan du trycka på och redigera dem med tangentbordet.
Hur man ändrar hur Siri svarar
Det är upp till dig om du vill att Siri ska svara högt eller tyst via en text på skärmen. Du har också möjlighet att se din förfrågan på skärmen. Detta är ett utmärkt alternativ för att korrekturläsa dina kommandon och Siris svar.
För att ändra hur Siri svarar, gå till Inställningar → Siri & Sök → tryck på Siri-svar och gör sedan något av följande:
- Ändra hur du vill att Siri ska svara på röstsvar: Välj Automatisk (detta använder intelligens på enheten för att avgöra när det är bäst att tala automatiskt), Föredrar talade svar (Siri talar svar även i tyst läge) eller Föredrar tysta svar (Siri kommer att svara tyst utom när du kör bil eller använder hörlurar).
- Visa Siris svar på din skärm: Tryck på Visa alltid Siri-bildtexter för att visa vad Siri säger på skärmen.
- Se dina förfrågningar på skärmen: Växla Visa alltid tal för att visa en transkription av ditt tal på skärmen.
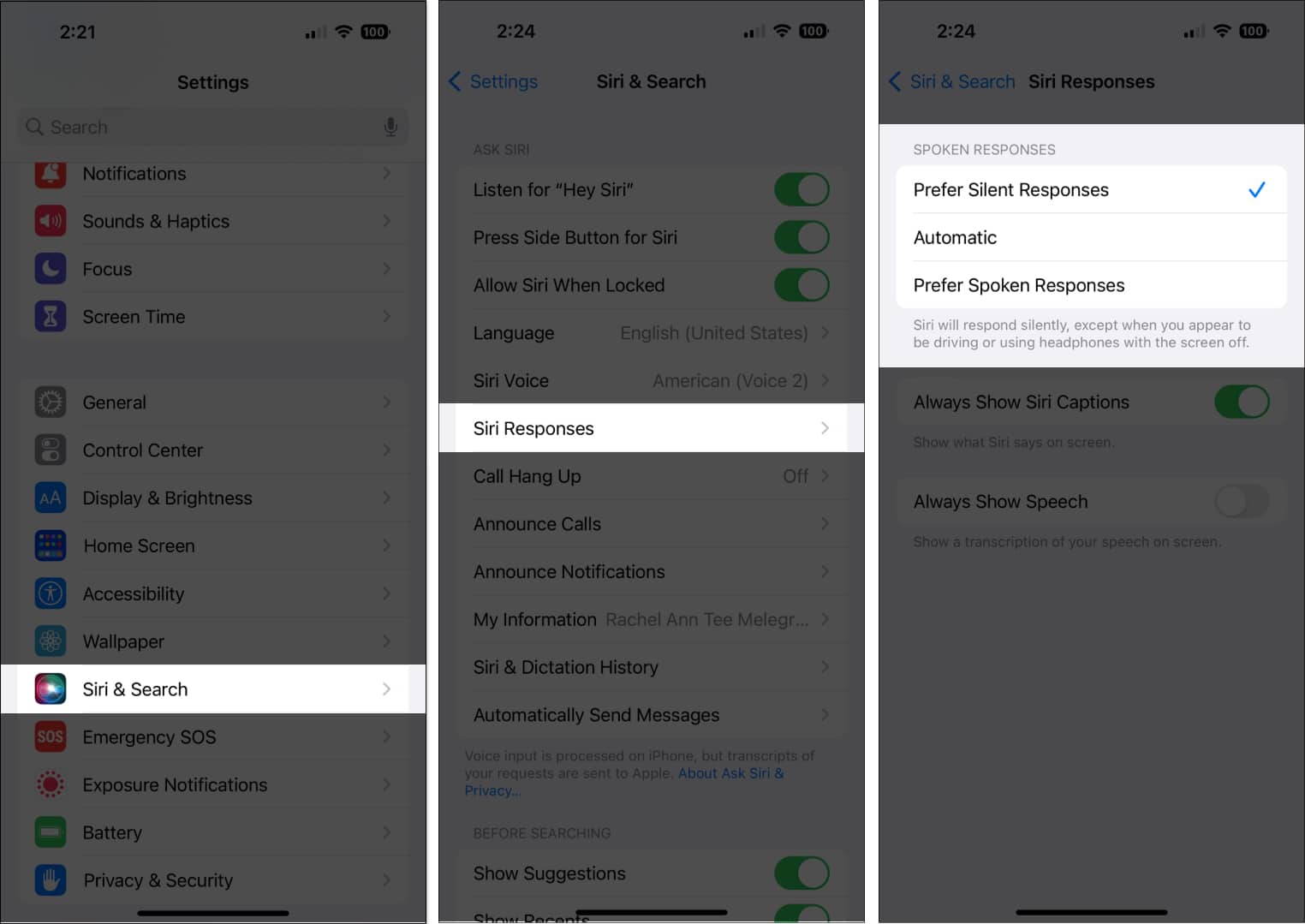
Hur du ändrar vilka appar som visas när du söker med Siri
Som nämnts ovan kan du använda Siri för att söka efter och starta appar.
- För att ändra vilka appar som visas när du använder Siri, gå till Inställningar → Siri & Sök, scrolla sedan ned och välj en app.
- Du kan få apparna att visas när du söker genom Siri- eller Siri-förslag.
- Stäng av Lär från den här appen om du inte vill att Siri ska lära sig av hur du använder appen för att ge dig appförslag i framtiden.
Hur man använder tillgänglighetsfunktioner med Siri
Du kan använda din intelligenta personliga assistent för att aktivera och inaktivera tillgänglighetsfunktioner snabbt.
Du kan till exempel säga ”Slå på VoiceOver.”
Hur man låter Siri meddela aviseringar
Om du vill arbeta hands-off, som när du kör bil, kan du få Siri att meddela aviseringar över högtalaren så att du inte behöver använda händerna för att scrolla igenom din iPhone. Att göra detta:
- Öppna Inställningar → Tillgänglighet.
- Välj Siri.
- Växla meddelandemeddelanden på högtalaren.
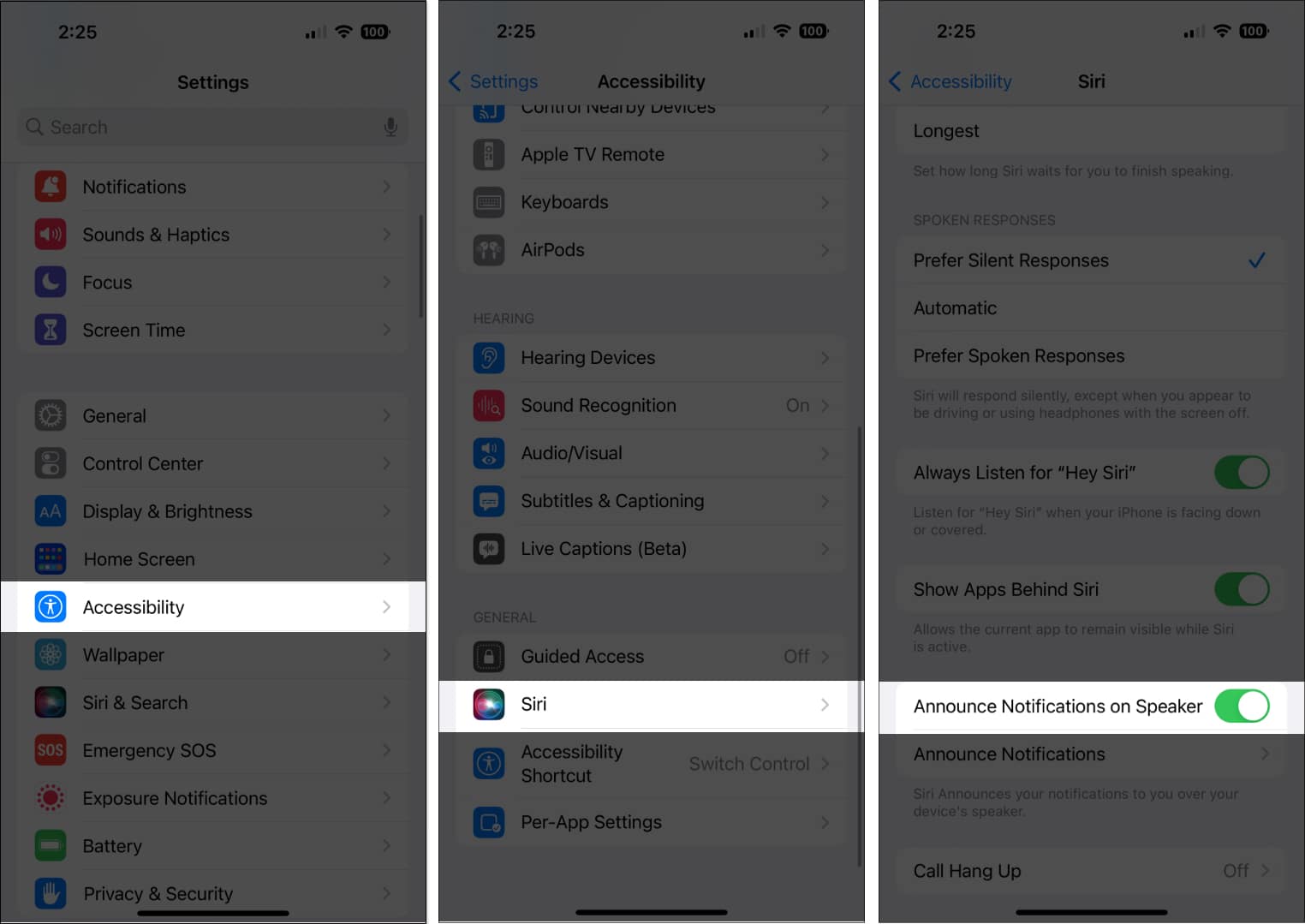
Hur man lägger till Siri-genvägar
Om du använder appgenvägar för att utföra vissa åtgärder ofta, som att ta bort en specifik nyhet på Apple News och flera andra Apple News-genvägar på iPhone, kan du använda Siri för att initiera dem. Vissa appar har Siri-genvägar inställda automatiskt, men du kan också skapa dina egna.
När du ser ett förslag på en genväg trycker du på Lägg till i Siri och följer sedan instruktionerna på skärmen som ber dig att spela in en fras som du väljer. Detta kommer att fungera som utlösaren som utför genvägen. Alternativt kan du gå direkt till appen Genvägar för att skapa en ny eller ändra eller ta bort befintliga.
Avslutar…
Siri är en intelligent personlig assistent och ett utmärkt komplement till din iPhone. Med hjälp av den kan du snabbt komma åt appar, svara på frågor och utföra komplexa uppgifter som att köpa biobiljetter och göra bokningar.
Du kan anpassa hur Siri svarar eller interagerar med dig och till och med ställa in genvägar för dina dagliga uppgifter och aktiviteter. Så ge det en chans, och du kommer att bli förvånad över hur användbart det kan vara!
Läs mer:
- Hej Siri fungerar inte på iPhone? 7 sätt att fixa det!
- Hur man använder Siri med Google Maps på iPhone
- Siri vs. ChatGPT – Vem blir vinnaren?