
WhatsApp är en av världens mest använda meddelandeappar, och dess bekvämlighet har sträckt sig utöver smartphones. Den här guiden har allt du behöver veta om att använda WhatsApp på din Mac. Låt oss börja!
- Hur man ställer in den officiella WhatsApp Desktop-appen på Mac
- Hur man ställer in WhatsApp-webb på Mac
- Hur man kopplar bort WhatsApp-webb/skrivbord från Mac och iPhone
- Fördelar med WhatsApp-webb på Mac
- Begränsningar för WhatsApp-webb på Mac
- WhatsApp-skrivbordsapp kontra WhatsApp-webb – Viktiga skillnader
Hur man ställer in den officiella WhatsApp Desktop-appen på Mac
- Ladda ner och installera WhatsApp Desktop app från Mac App Store.
- Öppna WhatsApp Desktop-appen.
- Starta WhatsApp på din iPhone.
- Gå till fliken Inställningar → Länkade enheter → Länka en enhet.
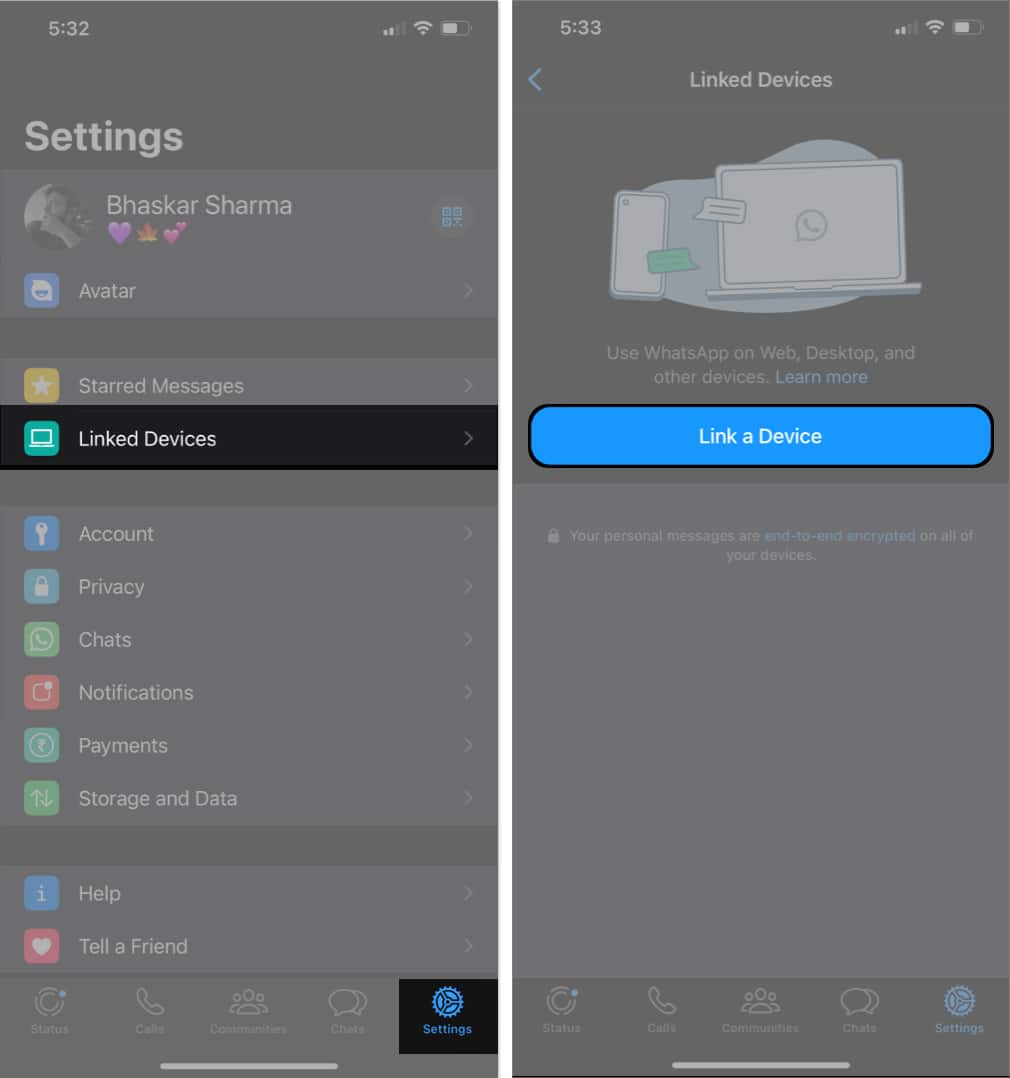
- Skanna nu QR-koden som visas på din Mac WhatsApp Desktop-app med en iPhone-kamera.

- Nu tar WhatsApp några minuter att ansluta till din Mac-app och synkronisera innehållet. När det är klart är du bra att gå!
Du kan nu chatta med dina kontakter eller till och med ringa ett ljud- eller videosamtal med dem.
Hur man ställer in WhatsApp-webb på Mac
- Starta valfri webbläsare på din Mac → Gå till WhatsApp webb.
- Öppna nu WhatsApp-appen på din iPhone.
- Gå till Inställningar → Länkade enheter → Länka en enhet.
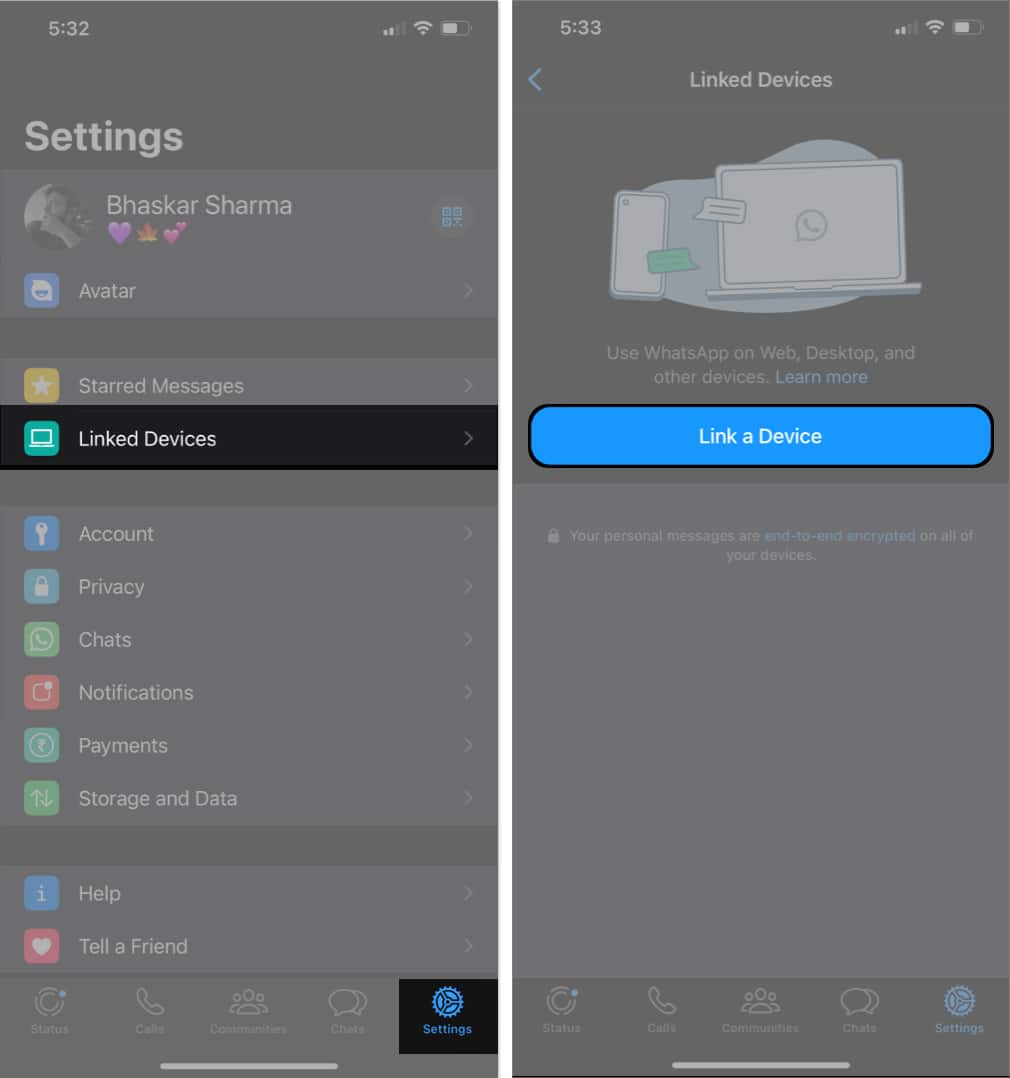
- Skanna QR-koden som visas på webbplatsen med iPhone-kameran.
WhatsApp tar några minuter att ansluta för att hämta dina chattar och synkronisera innehållet. Efter det är du bra att gå.
Alternativ metod:
Du kan också använda ditt telefonnummer för att logga in på din WhatsApp-webb om du stöter på problem som att iPhone-kameran fryser på din enhet. Följ stegen nedan för att göra det.
- Gå till WhatsApp-webbplatsen.
- Klicka på länken med telefonnummer.
- Välj ditt land och ange ditt telefonnummer → Klicka på Nästa.
- Starta WhatsApp nu på din iPhone.
- Navigera till fliken Inställningar → Länkade enheter → Länka en enhet.
- Tryck på länken med telefonnummer istället.
- Ange koden som visas på WhatsApp-webbplatsen → Tryck på retur.
Hur man tar bort länken till WhatsApp-webb/skrivbord
Om du inte vill att ditt WhatsApp-konto ska kopplas till någon enhet du har loggat in på kan du enkelt ta bort länken med metoderna nedan.
Metod 1: Koppla bort WhatsApp från Mac
- Starta WhatsApp (webbläsare eller officiell app).
- Klicka på ikonen med tre prickar/nedåtpilen.
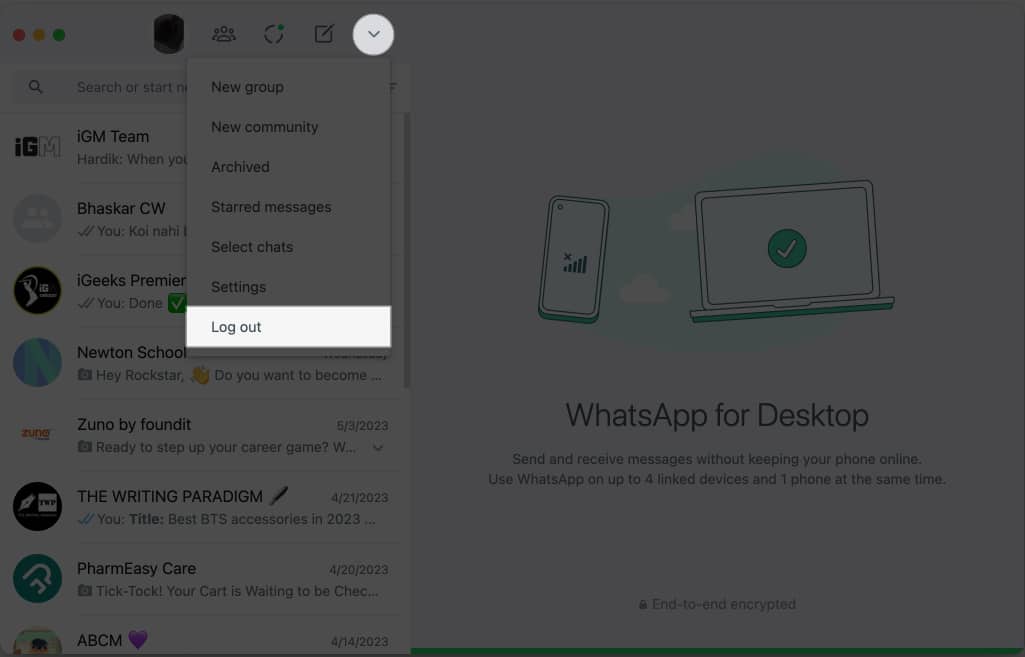
- Välj Logga ut → Bekräfta genom att välja Logga ut.
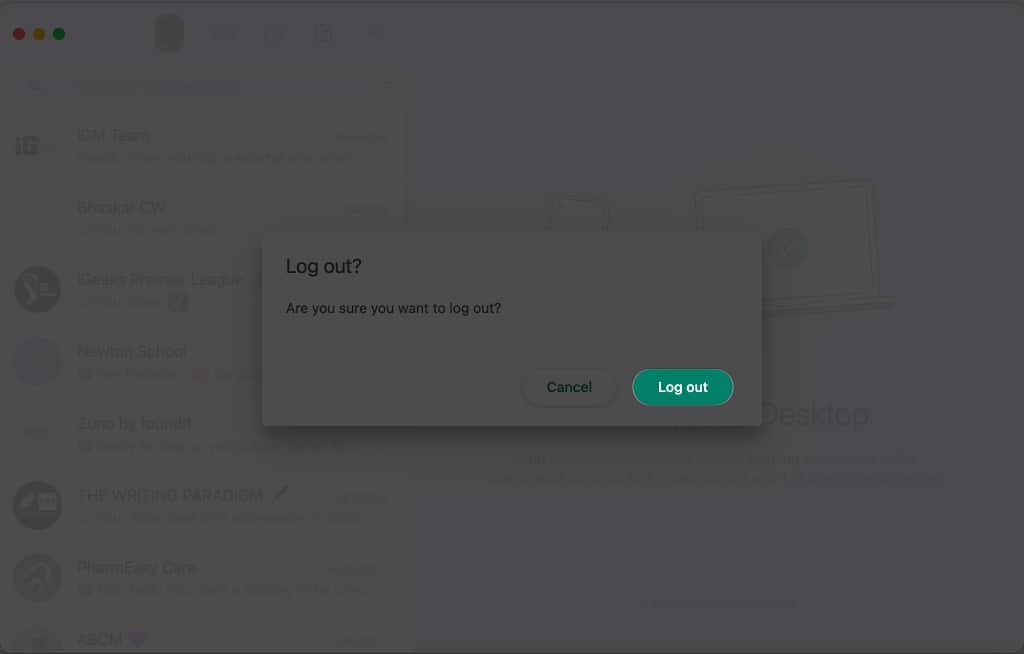
Du kommer att loggas ut från ditt WhatsApp-konto på Mac.
Du kommer att kunna se listan över enheter som använder ditt WhatsApp-konto genom att gå till WhatsApp → Inställningar → Länkade enheter på din iPhone. Följ stegen nedan för att ta bort länken till dessa enheter.
Metod 2: Koppla bort WhatsApp från iPhone
- Öppna WhatsApp.
- Gå till fliken Inställningar.
- Välj Länkade enheter → Välj den enhet du vill logga ut från.
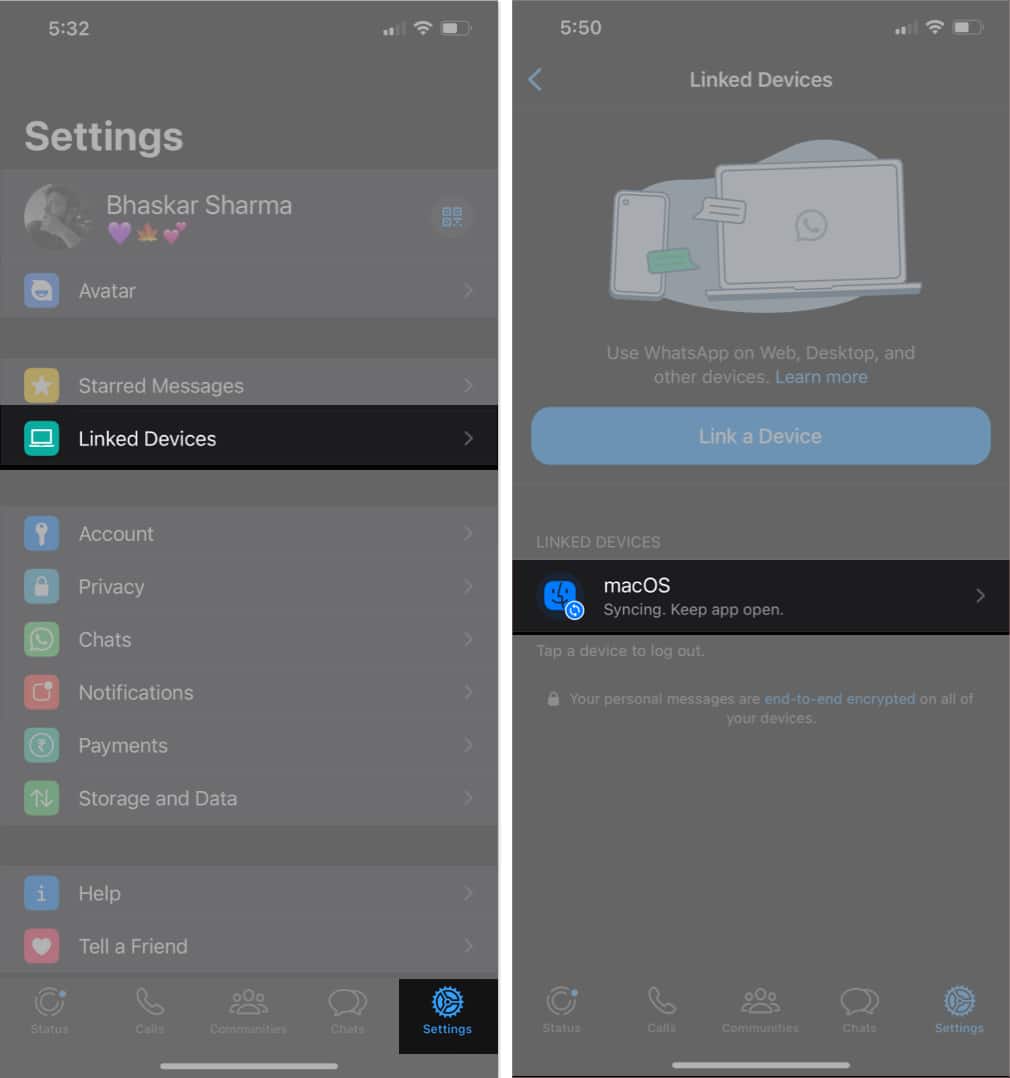
- Tryck på Logga ut → Bekräfta genom att trycka på Logga ut.
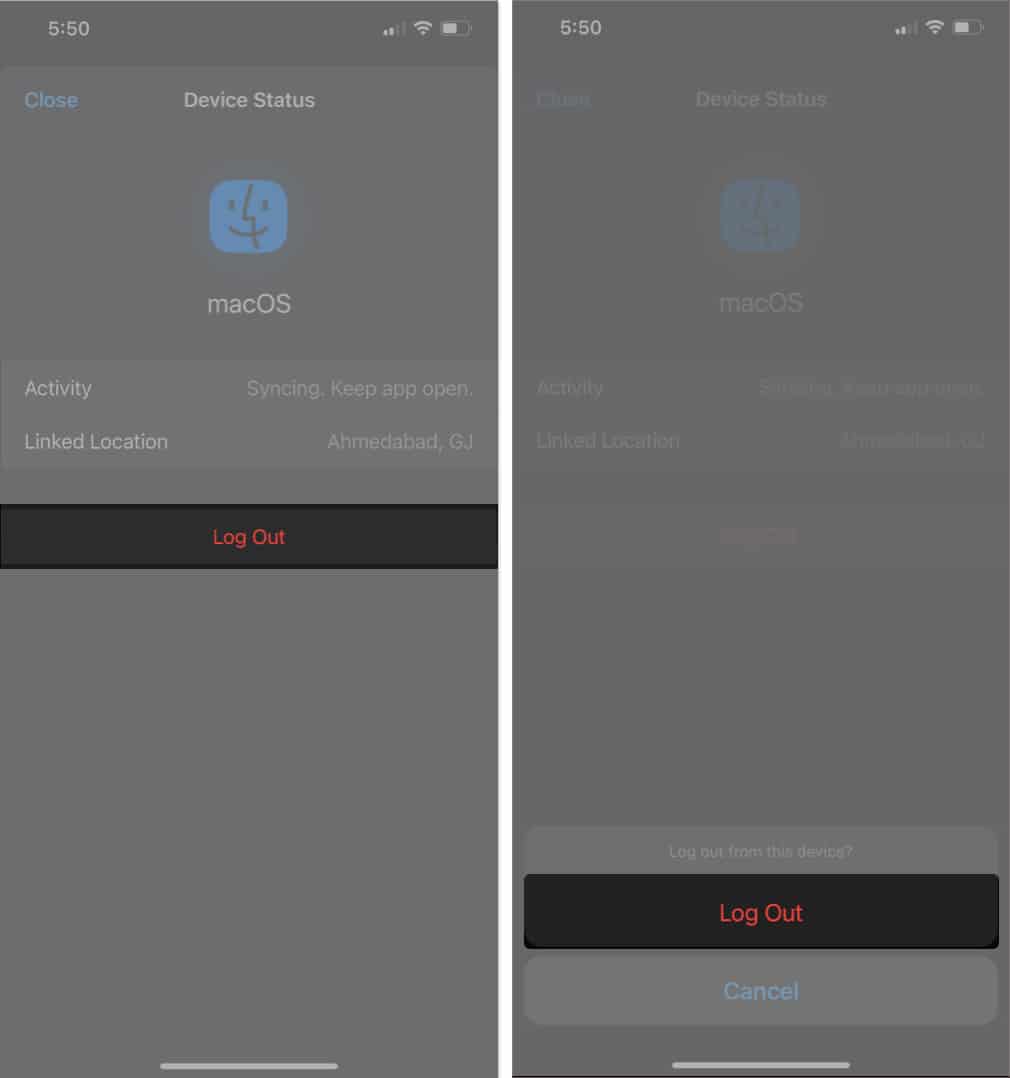
Det är allt!
Fördelar med WhatsApp-webb på Mac
WhatsApp har många tips och tricks i rockärmen. Den webbaserade appen ger dig dock lite liknande funktioner som appens mobilversion. Några av de mest anmärkningsvärda funktionerna i webbversionen listas nedan.
- Synkroniserade meddelanden
- Inbyggda aviseringar
- Tangentbordsgenvägar
- Fildelning
- Gruppchattar
- Dekalpaket
- Statusuppdateringar
Begränsningar för WhatsApp-webb på Mac
Som varje mynt har två sidor har WhatsApp webbversionen vissa begränsningar. Här är några av dem.
- Chatthistorik: Du kan inte komma åt din WhatsApp-chatthistorik med webbversionen. Det skulle vara bäst om du använde din iPhone för att visa alla tidigare meddelanden.
- Exportera chattar: Webversionen av WhatsApp erbjuder inte ett direkt alternativ att spara eller exportera chattar. Det skulle hjälpa om du använde din iPhone för att bevara dina konversationer.
- Platsdelning: För att informera någon om var du befinner dig måste du använda din telefon, eftersom platsdelning är omöjligt när du använder WhatsApp på ett skrivbord.
- Lägga till nya kontakter: Om du får ett meddelande från ett okänt nummer när du använder skrivbordsappen kan du inte lägga till det direkt i dina kontakter.
WhatsApp-skrivbordsapp kontra WhatsApp-webb – Viktiga skillnader
| Funktion | WhatsApp skrivbordsapp | WhatsApp webb |
| Uppstart | Kräver nedladdning och installation | Ingen installation krävs |
| Kompatibilitet | Windows, macOS och Linux | webbläsare (Dator, Mac, telefon, iPhone) |
| Funktioner | Funktionsrik | Begränsad |
| Prestanda | Snabbare | Långsam |
| Enkel användning | Lätt | Lätt |
Vanliga frågor
En vanlig anledning till att WhatsApp inte fungerar på din Mac är att din enhet kanske inte är ansluten till Wi-Fi. Försök att skaffa en stabil internetanslutning, så borde du vara igång.
Ja, du kan öppna WhatsApp på Safari. Du kan dock inte ringa eller ta emot samtal eller videosamtal med Safari-versionen av WhatsApp.
Ja, du kan använda WhatsApp på din Mac utan att ansluta till din iPhone.
Avslutar…
Det är enkelt att använda WhatsApp på din Mac. Om du behöver hjälp med att följa stegen ovan, vänligen kommentera. Jag hjälper gärna till. Och kom ihåg att kolla in avsnittet Läs mer för mer intressant innehåll.
Läs mer:
- Hur man ändrar WhatsApp-säkerhetskoden på iPhone och Android
- Hur man skickar försvinnande meddelanden i WhatsApp på iPhone
- Åtgärda att WhatsApp inte visar ”skicka alternativ” på iPhone
- Hur man schemalägger WhatsApp-meddelanden på iPhone
Författarprofil
Bhaskar
Bhaskar är medlem i iGB-familjen och tycker om att experimentera med ord och rytmer. Han har också en talang för webb- och apputveckling. Om du inte skriver kan du hitta honom på snören eller ägna sig åt sport. Och till kvällen kommer hans citat att dyka upp på dina Instagram-flöden.