- Förbättrad autofyll känner automatiskt igen fält i PDF-filer och föreslår relevant information från Mitt kort i appen Kontakter. Den här funktionen tillkännagavs med iOS 17, iPadOS 17 och macOS Sonoma.
- För att autofylla PDF-filer på iPhone, iPad och Mac, öppna en PDF > Tryck på ikonen Autofyll formulär/Autofyll > Tryck på önskat avsnitt för att få relevanta förslag.
Tidigare begränsad till Safari-appen, har Apples förbättrade Autofyll-funktion nu förgrenats till PDF-filer i hela systemet. Till skillnad från Safari finns det ingen specifik inställning du behöver aktivera. Allt du behöver göra är att se till att du har uppgraderat till iOS 17.2, iPadOS 17.2 eller macOS Sonoma 14.2.
I den här guiden visar jag hur du kan använda Apples förbättrade Autofyll för att automatiskt ange grundläggande detaljer i PDF-filer. Men innan vi går in i processen, låt oss ta en snabb titt på hur den här funktionen fungerar.
- Hur fungerar Autofyll på Apple-enheter?
- Så här ställer du in Mitt kort i appen Kontakter
- Hur man autofyller PDF-filer på iPhone och iPad
- Hur man autofyller PDF-filer på Mac
Hur fungerar Autofyll på Apple-enheter?
Förbättrad autofyll i PDF-filer tillkännagavs först på WWDC 23, och efter en lång väntan är den här funktionen nu tillgänglig för alla. Med den här funktionen kan användare fylla i grundläggande kontaktinformation i PDF-filer med bara några få tryck.
De inbyggda maskininlärningsalgoritmerna för förbättrad autofyll känner igen mönster och avsnitt i en PDF. Baserat på analysen föreslår den relevant sparad information på iPhone, iPad och Mac.
Användare kan helt enkelt trycka på ett formulärfält eller inmatningsområde, och enheten kommer att visa föreslaget innehåll som troligen är lämpligt för fältet.
Apples förbättrade Autofyll kan spara tid och minska risken för misstag genom att eliminera behovet av att manuellt skriva in upprepad information som namn, adresser eller telefonnummer varje gång de behövs.
Vidare kan du lita på Apples sekretesspolicy. Ingen av din information lagras lokalt på enheten. Så det finns ingen anledning att vara försiktig med dataintrång eller obehörig åtkomst.
Man måste också notera att det inte finns något sätt att aktivera eller inaktivera utökad Autofyll i PDF-filer. Det är en standardinbyggd funktion.
Om du också är trött på att manuellt fylla i PDF-dokument och formulär som jag, så här kan du använda förbättrad Autofyll för att göra det här jobbet på Apple-enheter.
Även om den här idén låter spännande, finns det en uppsättning steg du måste vidta för att få ut det mesta av Autofyll på iPhone, iPad och Mac.
Så här ställer du in Mitt kort i appen Kontakter
För att kunna använda Apples förbättrade AutoFull måste du fylla i dina uppgifter på Mitt kort.
Dessa detaljer kommer att hämtas av Autofyll när du redigerar en PDF. Här är vad du måste göra.
Obs! Hoppa över det här avsnittet om du redan har konfigurerat Mitt kort på din enhet.
- Starta appen Telefon → Gå till Kontakter.
- Tryck på Mitt kort → Välj Redigera.
- Fyll nu i dina uppgifter som du har begärt i det dedikerade avsnittet.
Ju mer information du kan ge, desto bättre. - När du är klar trycker du på Klar i det övre högra hörnet.
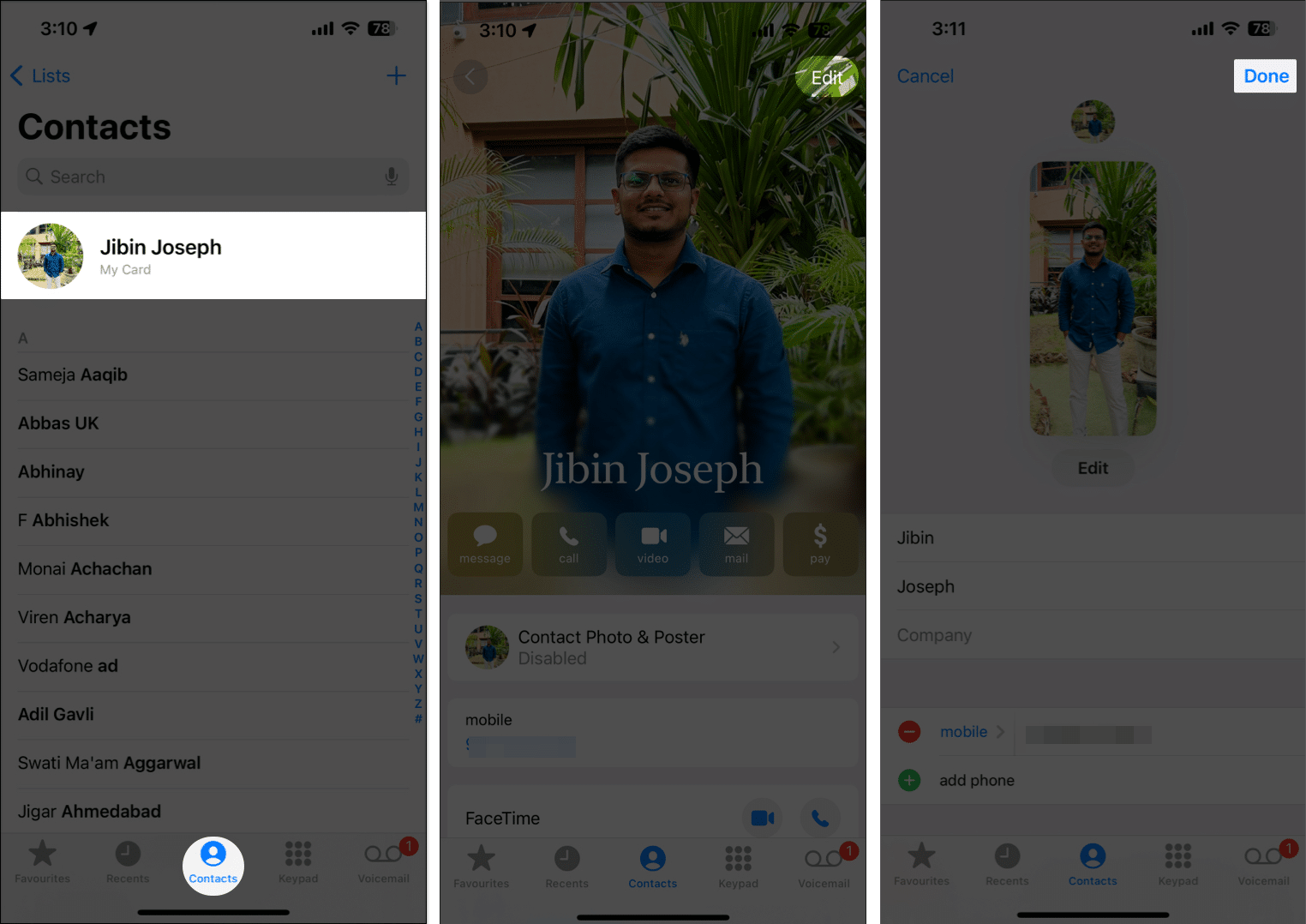
Mac-användare: Om dina enheter körs med samma Apple-ID är du täckt. Om inte, gå till appen Kontakter → Din profil → Redigera.
Hur man autofyller PDF-filer på iPhone och iPad
Nu när ditt Mitt kort är klart är det dags att börja med förbättrad autofyll.
Autofyll kontaktinformation
- Öppna helt enkelt PDF-filen på din iPhone eller iPad.
- Om du uppmanas att spara dokumentet i appen Filer väljer du en mapp och trycker på Spara.
- Om du öppnar en PDF för första gången får du en varning som markerar funktionen Autofyll formulär.
- Tryck på samma för att fortsätta.
- Om du inte får den här varningen, tryck på Autofyll-ikonen (penna och prickad linje) i det nedre högra hörnet. När det är klart är ditt PDF-dokument nu i Autofyll-läge.
- Tryck på valfritt avsnitt som du vill fylla i, till exempel namn, adress eller e-postadress.
Jag har valt namnsektionen för att demonstrera processen. - Du kan använda Autofyll för att snabbt fylla i hela formuläret genom att trycka på ditt namn.
- Alternativt kan du trycka på Välj annan för att välja en annan kontakt.
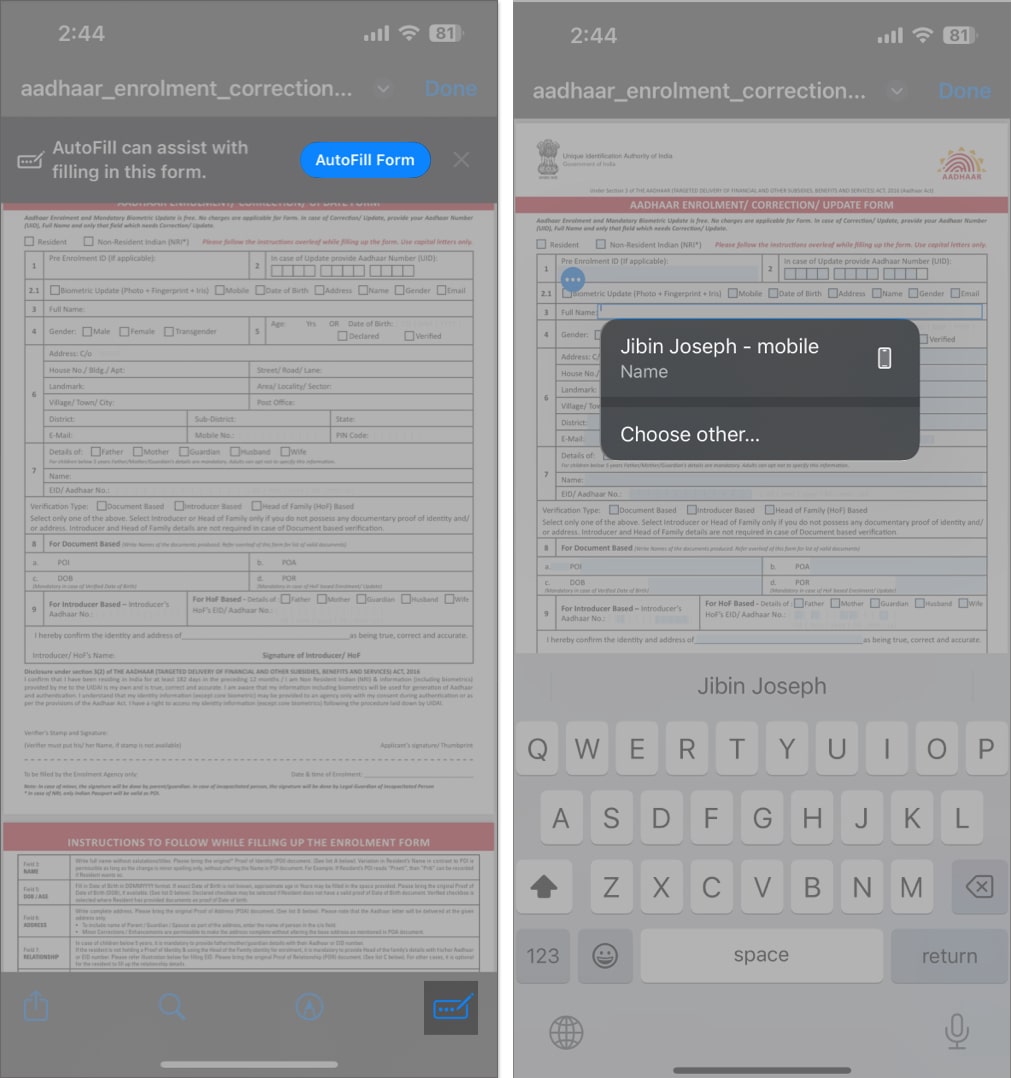
- Om så önskas kan du autofylla ett enskilt fält genom att trycka på det. När du har valt den kan du lägga till eller ta bort informationen ytterligare efter eget tycke.
- Om du vill lägga till något extra, tryck helt enkelt på (+)-ikonen → Välj Lägg till textformulärruta.
- Du kan placera rutan var som helst i PDF-filen och ändra storlek på den genom att hålla i ändarna.
- Nu kan du skriva in önskad text i den nya rutan.
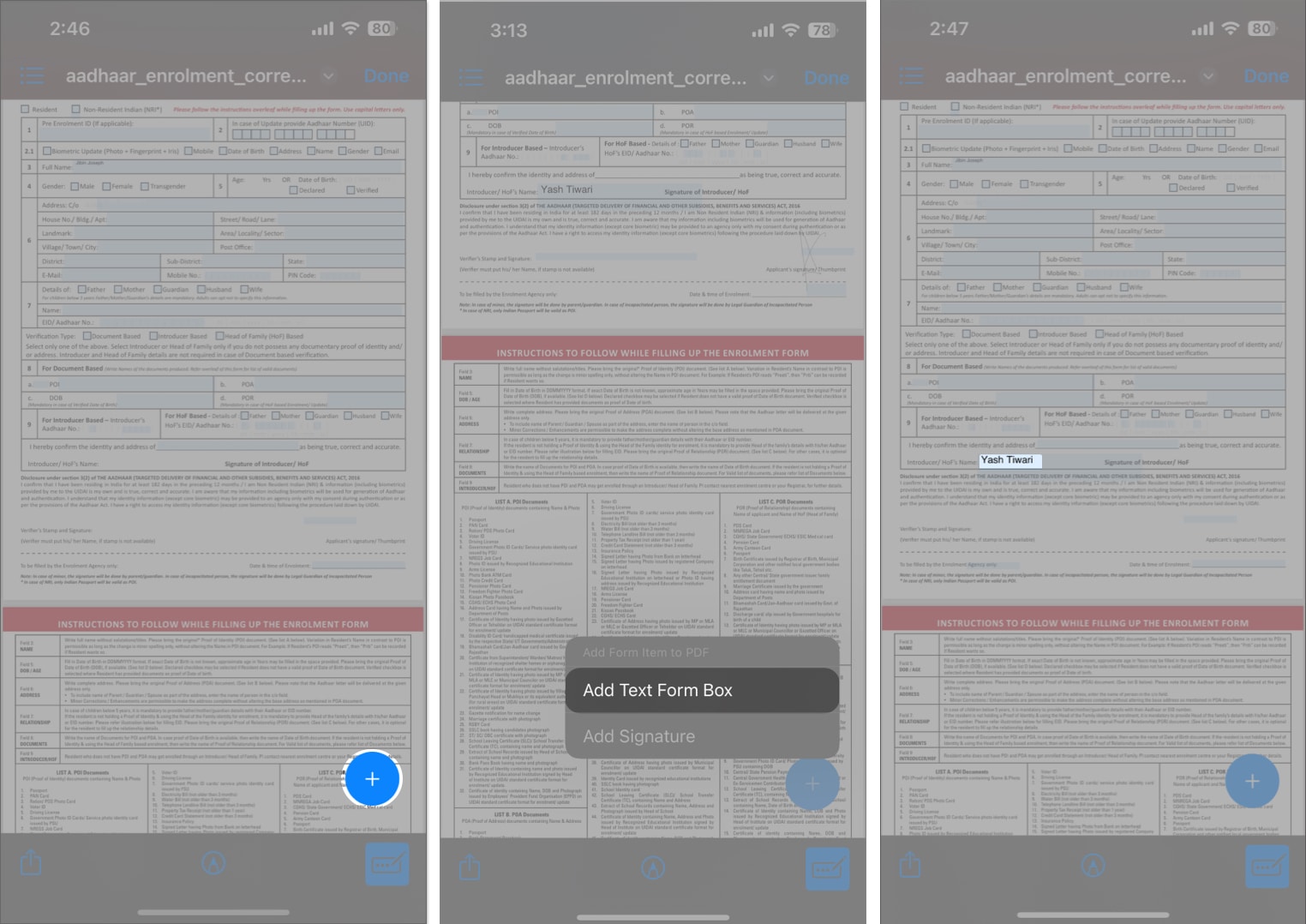
Bonustips: Om du använder ett Apple-tangentbord, efter att ha tryckt på ett visst avsnitt i PDF-filen, kommer du att se motsvarande data ovanpå tangentbordet. Du kan också ange detaljer därifrån.
Lägg till signatur på PDF-filer
Om du har en befintlig signatur kan du välja den och placera den på PDF:en. Annars måste du skapa en signatur på din enhet. Att göra så:
- Tryck på ikonen (+).
- Välj alternativet Lägg till signatur.
- Nu kan du välja en befintlig signatur eller skapa en ny.
- Till sist, placera den på önskad plats.
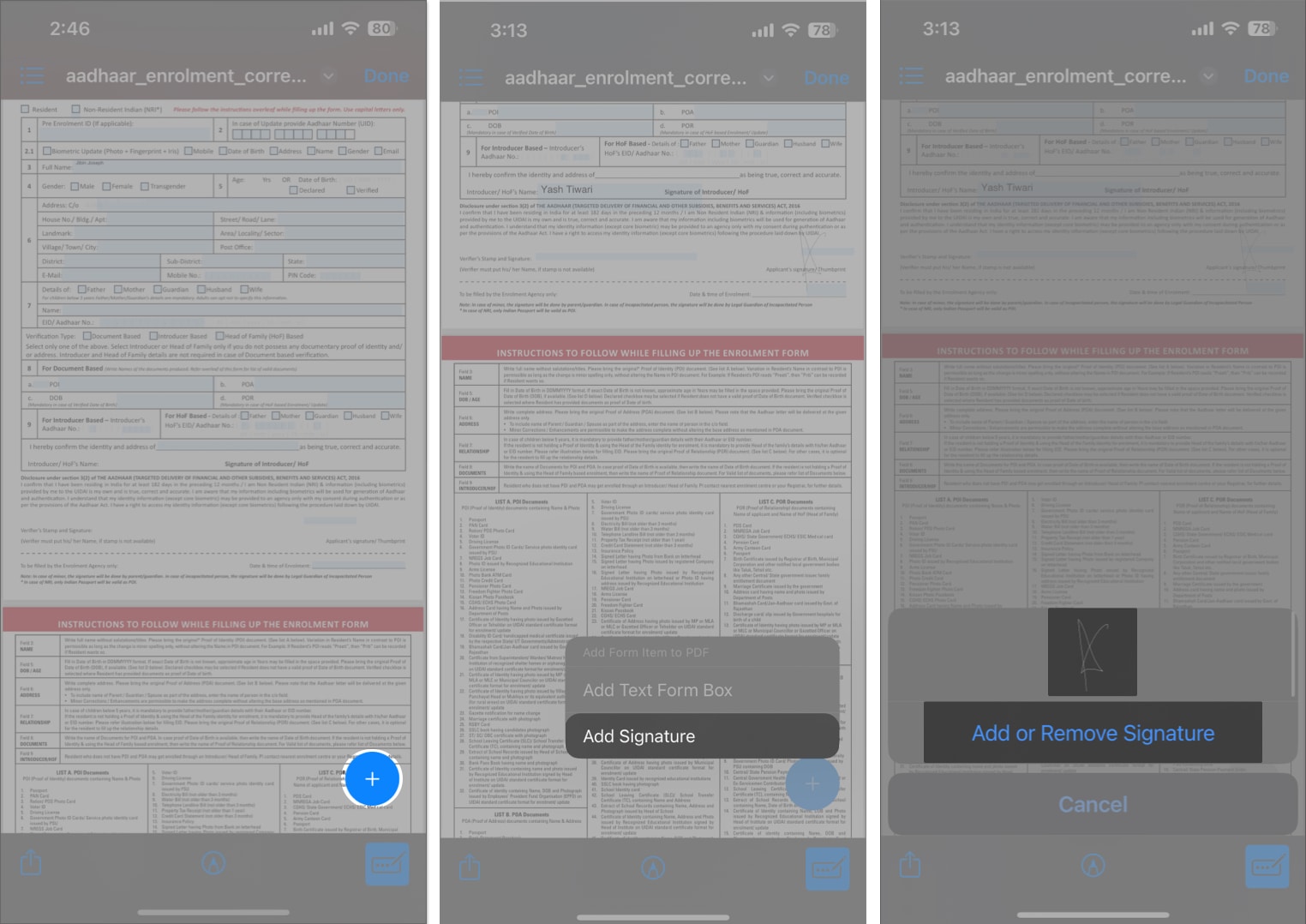
- När formuläret eller dokumentet är klart trycker du på Klar för att spara ändringarna.
I Mail-appen
Om du redigerade dokumentet via Mail-appen kan du välja någon av följande åtgärder:
- Svara till
- Nytt meddelande
- Spara till filer
- Ignorera ändringar
Tryck på det alternativ som passar dina önskemål, och du är igång!
Obs: Det finns ingen växlingsfunktion för att aktivera Förbättrad autofyll. Men om detta inte fungerar, se till att Autofyll är aktiverat för Safari på din enhet.
Hur man autofyller PDF-filer på Mac
Till skillnad från iPhone och iPad är den förbättrade autofyllningen begränsad till bara förhandsgransknings- och Safari-apparna på Mac.
PDF-filer som sparats på en Mac öppnas som standard i Preview-appen. Efter det följer du bara stegen nedan för att fylla i grundinformationen automatiskt.
Autofyll kontaktinformation
- Öppna PDF-filen på din Mac.
- Om du öppnar respektive PDF-fil för första gången klickar du på Autofyll formulär. Om det här alternativet inte visas klickar du bara på ikonen Autofyll.
Nu kommer alla avsnitt som kräver information att markeras.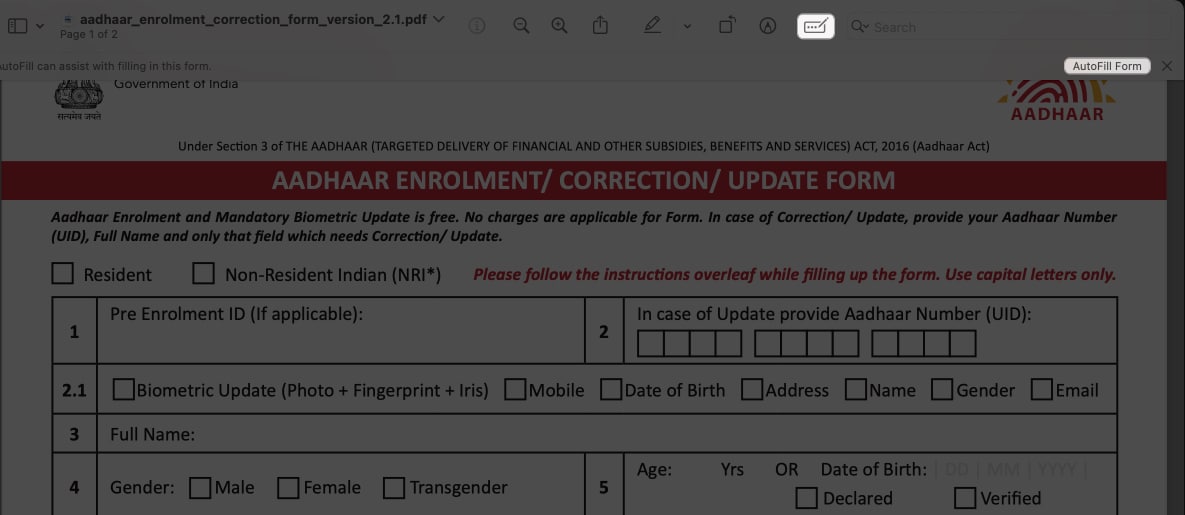
- Klicka på valfritt avsnitt efter behov och välj den föreslagna prompten. Förslagen kommer att visas baserat på din förtilldelade information.
- Om du vill välja någon annan kontakt klickar du på Välj annan och väljer deras profil.
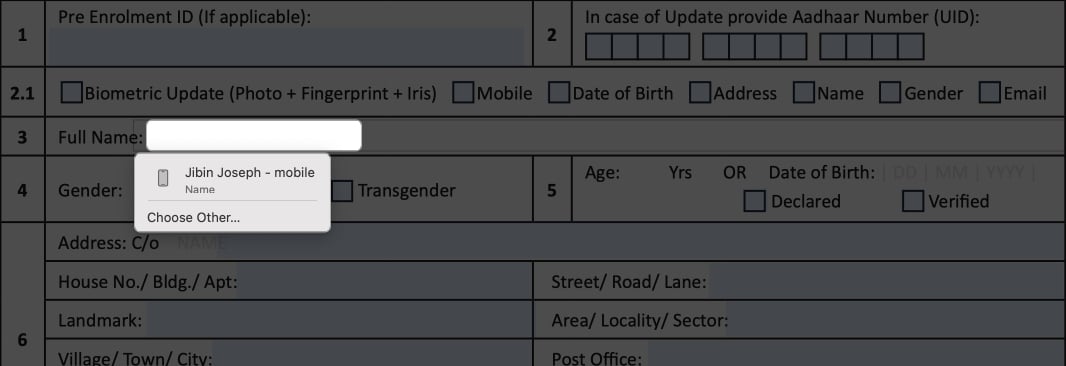
- Här kan du fylla i den icke-sparade informationen på traditionellt sätt. Upprepa samma sak för att fylla i hela PDF-filen.
- Du kan ytterligare klicka på alternativet Lägg till avsnitt och skapa en ny ruta där det behövs.
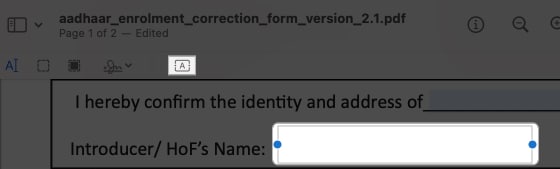
Skapa signatur
Om du också måste underteckna PDF-filen, är det här vad du måste göra.
- Tryck på signaturikonen från menyraden i PDF-filen. Du hittar den precis under titelfältet i PDF-filen.
- Välj en befintlig signatur eller skapa en.
- En ruta som indikerar din valda signatur visas på skärmen.
- Håll i ändpunkterna för att ändra storleken på det som du vill.
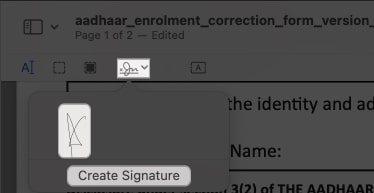
- Till sist, placera signaturen på önskad plats.
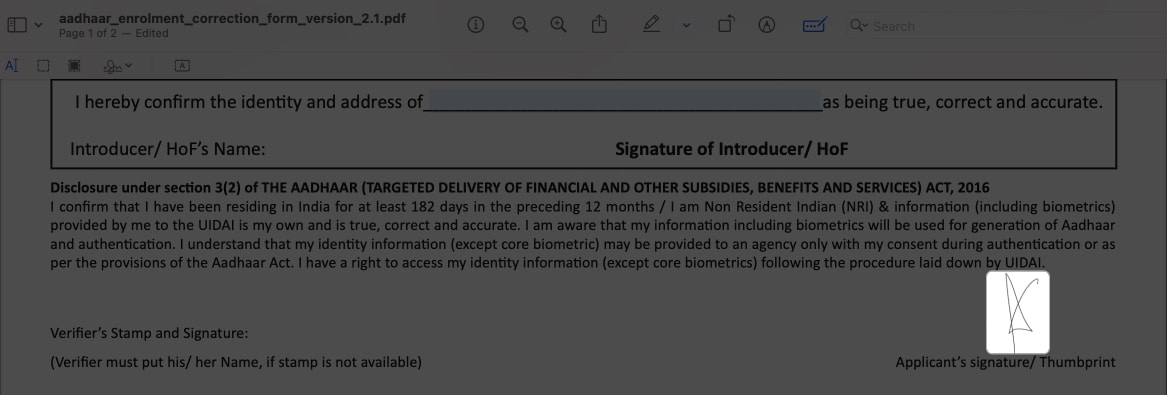
- För att spara dina inställningar tryck på Autofyll-ikonen igen.
Det är så enkelt.
I Mail-appen
När du klickar på knappen Stäng i Mail-appen får du följande alternativ.
- Svar
- Skriv ett nytt e-postmeddelande
- Spara
- Ta bort PDF-filen
Snabbare, enklare, bättre!
Sammanfattningsvis är förbättrad Autofyll en fantastisk funktion som låter dig fylla i PDF-formulär på Apple-enheter och gör det snabbare och mycket enklare. Med några få klick blir det en lätt uppgift att fylla i formulär.
Dessutom låter funktionen dig spara vanlig information och till och med tilldela individuella etiketter för dina olika typer av information. Tyckte du att den här funktionen var användbar? Låt mig veta i kommentarerna.
Läs mer:
- Bästa PDF-redigerare för iPhone och iPad
- Hur man lösenordsskyddar PDF på Mac
- Hur man tar bort lösenord från PDF på iPhone eller iPad
Läsare som du hjälper till att stödja iGeeksBlog. När du gör ett köp med hjälp av länkar på vår webbplats kan vi tjäna en affiliate-provision. Läs ansvarsfriskrivning.