
Att byta namn på foton och videor från ditt fotogalleri eller från molnlagring är en enkel och enkel process. Detsamma gäller för att byta namn på filer lagrade på din enhet. Du kan lägga till meningsfulla titlar eller till och med datum så att du vet när filen togs eller redigerades.
För att göra det enklare kommer jag att visa dig hur du byter namn på foton, videor och filer på din iPhone eller iPad. Så, låt oss komma igång!
- Hur man byter namn på filer i appen Filer på iPhone eller iPad
- Hur man byter namn på bilder på iPhone eller iPad
- Så här ändrar du namnet på dokument i Pages-appen på iPhone
- Byt namn på bok i Apple Books
- Byt namn på din spellista i Apple Music på iPhone
- Bästa metoder för att byta namn på foton, videor och filer
Hur man byter namn på filer i appen Filer på iPhone eller iPad
- Öppna appen Filer.
- Tryck och håll ned mappen du vill byta namn på → Välj Byt namn.
Alternativt kan du trycka på mappens titel och byta namn på den.
- Om du vill byta namn på en viss fil, öppna mappen för den filen.
- Tryck på namnet på densamma eller tryck och håll ned filen→ Välj Byt namn.
Kom ihåg att du inte kan byta namn på de befintliga mapparna i appen Filer. Endast de som du har skapat kan döpas om.
Byt namn på filer, mappar eller foton i iCloud-, Dropbox-, Google Drive- och OneDrive-filer
Om du har sparat dina foton eller filer på någon molnlagring kan du också komma åt dem från appen Filer och byta namn på dem.
- Öppna filer → Tryck på Bläddra.
- Välj plats enligt dina behov.
Jag har kommit åt iCloud. - Välj filen, fotot eller mappen du vill byta namn på.
- Tryck på filtiteln eller tryck och håll den → Välj Byt namn.
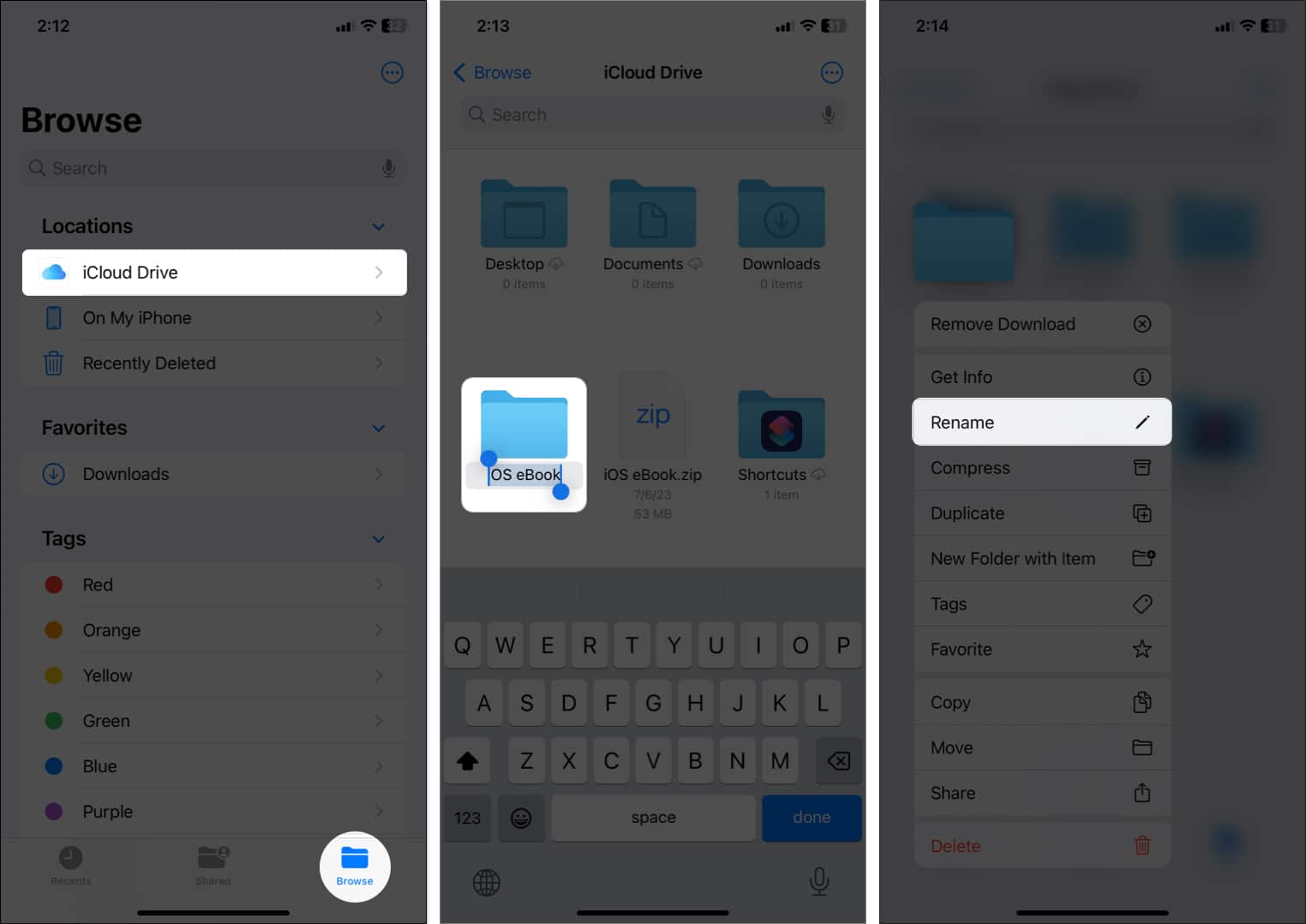
Genom att följa dessa steg kan du ändra filnamnen i din iPhone från iCloud, Google Drive, Dropbox eller OneDrive.
Hur man byter namn på bilder på iPhone eller iPad
- Starta appen Foton.
- Välj bilden du vill namnge.
- Svep upp bilden eller tryck på infoikonen.
- Tryck på Lägg till en bildtext → Skriv namnet.
- Tryck på Klar.

- Gå nu tillbaka till ditt galleri och tryck på Sök.
- Skriv fotots namn du angav i bildtexten.

- Bilderna efter samma nyckelord kommer att visas helt och hållet.
Med appen Foton kan du byta namn på bilder eller videofiler på din iPhone och iPad med bara några få tryck, och alla kommer att uppdateras på alla dina enheter.
Om du vill byta namn på ett dokument och förutser att du kan göra detsamma med några enkla klick, följ sedan stegen nedan:
Så här ändrar du namnet på dokument i Pages-appen på iPhone
- Öppna Pages-appen.
- Navigera till filen eller mappen du vill byta namn på.
- Tryck på mappens titel eller tryck länge på den tills alternativet för att byta namn visas.

Stegen liknar appen Filer, men du kan bara komma åt dokumenten genom appen Pages; alla andra filer kommer att bleknas.
Byt namn på bok i Apple Books
iPhone eller iPad tillåter inte användaren att byta namn på de redan existerande böckerna i appen Böcker. Men om du har lagt till en PDF i appen Böcker kan du enkelt byta namn på den.
- Starta appen Böcker.
- Tryck på Bibliotek och hitta PDF-filen du vill byta namn på.
- Tryck på ikonen med tre punkter → Välj Byt namn.

- Ange nu namnet du önskar.
- Tryck på Byt namn för att bekräfta.

Byt namn på din spellista i Apple Music på iPhone
Musikappen tillåter inte att du byter namn på en låt, en artist, ett album eller en publicerad spellista. Du kan dock byta namn på din anpassade spellista när det passar dig. Låt oss se hur:
- Starta appen Musik.
- Tryck på Bibliotek → Välj spellistan du skapade.

- Tryck på ikonen med tre punkter → Välj Redigera → Skriv en ny titel.
- Tryck på Klar för att spara spellistans namn.

Om du vill ha en samling lokala låtar namngivna enligt dina önskemål, kan du göra det på Mac och synkronisera detsamma med din iPhone eller iPad.
Bästa metoder för att byta namn på foton, videor och filer
Att byta namn på foton, videor och filer på din iPhone och iPad kan vara ett bra sätt att organisera dina mediefiler, men det är också en tråkig uppgift. Lyckligtvis finns det några bästa praxis du kan följa som kommer att göra det mycket enklare.
- Se till att tilldela namn som kommer att kännas igen för dig och lätta att söka efter. Inkludera sökord som är relaterade till innehållet, som plats eller datum.
- Skapa ett mappsystem för att enkelt organisera och lagra foton, videor och filer. Se till att mappen är lätt att förstå och att de relaterade filerna är staplade i en enda mapp.
- Även om du vill att dina filnamn ska vara meningsfulla, bör du också tänka på filstorleken. Försök att hålla filnamnen så korta som möjligt.
- Att lägga till datum i filnamnet hjälper till att organisera dina filer kronologiskt.
- Om du använder mellanslag för att separera ord i filnamnet ska du använda den första bokstaven i varje ord med stor bokstav för att göra filnamnet lättare att läsa.
- För att säkerställa enkel åtkomst och hämtning av dina filer, skapa ett konsekvent namngivningsmönster och håll dig till det. Detta gör att du enkelt kan hitta en fil du behöver utan att behöva söka igenom tusentals filer.
- Var försiktig så att du inte använder några specialtecken (som symboler eller emojis) när du byter namn på dina foton och videor. Dessa kan lätt misstas och göra det svårare att hitta det du letar efter.
Att ta sig tid att organisera och namnge dina foton, videor och filer är viktigt för framtida användning.
Vanliga frågor
För att byta namn på ett foto enligt dina önskemål måste du spara bilden på din enhet. Du kommer sedan att få en bekräftelsedialogruta där du kan ändra namnet på fotot.
Det beror på hur filen synkroniseras eller delas. Om filen endast sparas på din iPhone eller iPad, kommer det inte att påverka andra enheter eller plattformar om du byter namn på den. Men att byta namn på delade eller molnsynkroniserade filer kommer att ändras på alla enheter och plattformar som har åtkomst till filen.
iOS tillåter sina användare att byta namn på flera filer helt och hållet. Men du måste överväga tredjepartsappar för att uppnå det.
Loggar ut…
Så där har du det. Du kan nu enkelt byta namn på foton, videor och filer på iPhone och iPad för att hålla dem organiserade och enklare att hitta. Som ett resultat behöver du inte längre oroa dig för att dina foton, videor och filer har samma namn eller är svåra att hitta.
Om du har några frågor eller kommentarer om artikeln, skriv dem gärna i kommentarsfältet nedan.
Läs mer:
- Hur man importerar bilder från kameran till iPhone och iPad
- Hur man slår ihop PDF-filer på iPhone och iPad
- Tips för att använda People-albumet i Foton-appen på iPhone som ett proffs
Författarprofil

Yash
Yash är en driven individ med en passion för teknik och dess inverkan på vår värld. Hans mål är att utbilda och informera andra om de senaste framstegen inom teknik och hur de kan gynna samhället. I konsonans är han djupt hängiven av anime och Marvel Cinematic Universe, om inte skrivande.
Författarprofil
Ava
Ava är en entusiastisk konsumentteknikskribent som kommer från en teknisk bakgrund. Hon älskar att utforska och utforska nya Apple-produkter och tillbehör och hjälpa läsare att enkelt avkoda tekniken. Tillsammans med studierna inkluderar hennes helgplan att titta på anime.