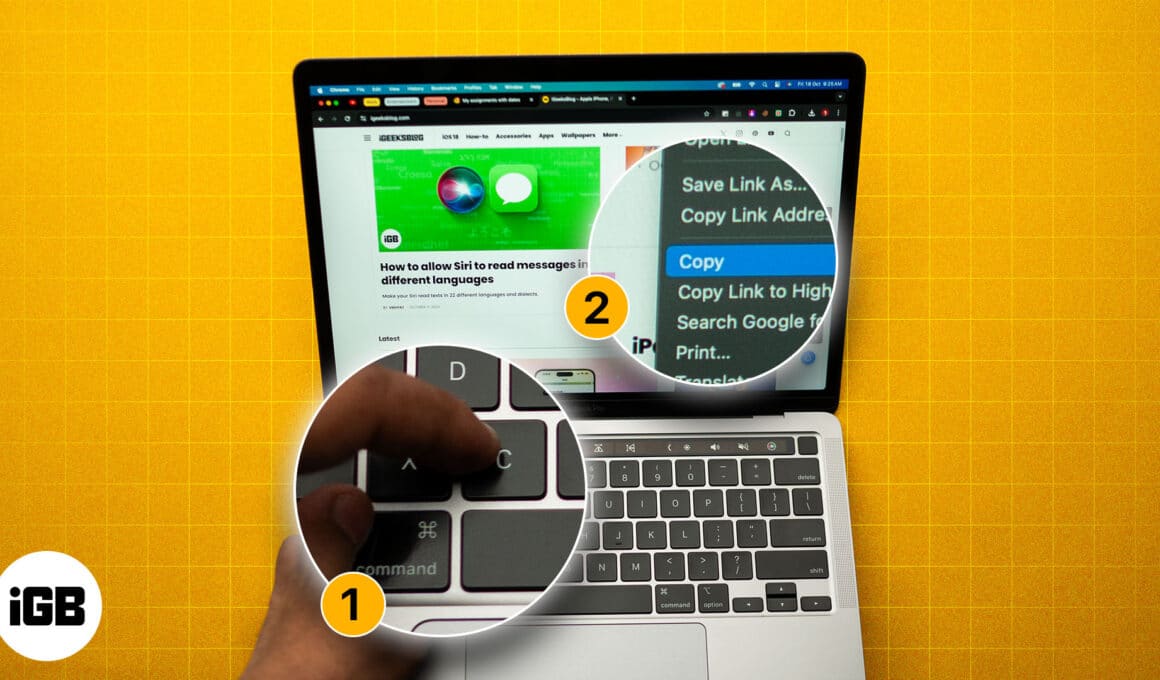
Att kopiera och klistra in text och filer på en Mac är en av de mest grundläggande men väsentliga färdigheterna som varje ny Mac-användare bör lära sig när de skaffar en Mac. Som en före detta Windows-användare kanske du tror att kontrolltangenten skulle göra jobbet, men tyvärr gör den inte det.
Så om du precis har bytt från Windows till macOS och behöver hjälp med att förstå denna grundläggande funktionalitet, är du på rätt plats. Den här guiden beskriver flera sätt att kopiera och klistra in på en Mac.
Varför kopiera och klistra in på en Mac?
Även om att kopiera och klistra in saker på en Mac inte är någon kärnvetenskap, och du redan har dina egna skäl att göra det, är här några anledningar till varför det är så viktigt att kopiera och klistra in text eller filer på en Mac:
- Effektivitet och hastighet: Att skriva in dubbletttext eller återskapa bilder och annat innehåll som du redan har på din Mac kommer bara att slösa bort din dyrbara tid. Så istället för att förlita dig på att skriva om eller återskapa innehåll kan du snabbt ange det via enkla kopiera-och-klistra-kommandon.
- Konsistens: Att kopiera och klistra in text i samma eller olika dokument säkerställer samma formatering och text- eller filstruktur i alla dokument. Detta hjälper dig att upprätthålla konsekvens i textfilen, vilket eliminerar risken för fel och inkonsekvens i förväg.
- Universell användbarhet: Apple har integrerat kopiera-och-klistra-funktionen djupt i macOS-systemet. Det betyder att oavsett om du arbetar i textredigerare, webbläsare eller filhanterare, fungerar funktionen för kopiering och klistra på samma sätt i macOS.
- Funktioner över flera enheter: Tack vare Apple Ecosystem kan du inte bara kopiera och klistra in text eller filer på din Mac utan också kopiera och klistra in den på dina Apple-enheter. Med Handoff-funktionen aktiverad på din iPhone eller iPad och Mac kan du kopiera text eller filer på din iPhone eller iPad och klistra in dem på din Mac och vice versa.
3 sätt att kopiera och klistra in på en Mac
Det finns flera sätt att kopiera och klistra in saker på din Mac, från att använda kortkommandon till den översta menyraden. Nedan har jag förklarat var och en i detalj.
Använda kortkommandon
Om du bytte till en Mac från en Windows-dator eller bärbar dator måste du vara bekant med Ctrl-genvägarna för att kopiera och klistra in saker. Medan det finns en Ctrl-tangent på Mac, hanteras kortkommandon för det mesta via kommandotangenten. Så här kan du använda kortkommandon för att kopiera och klistra in på Mac:
- Använd styrplattan eller den anslutna musen för att markera texten eller filen du vill kopiera.
- Tryck nu på Kommando+C-tangenterna samtidigt för att kopiera texten eller filen.
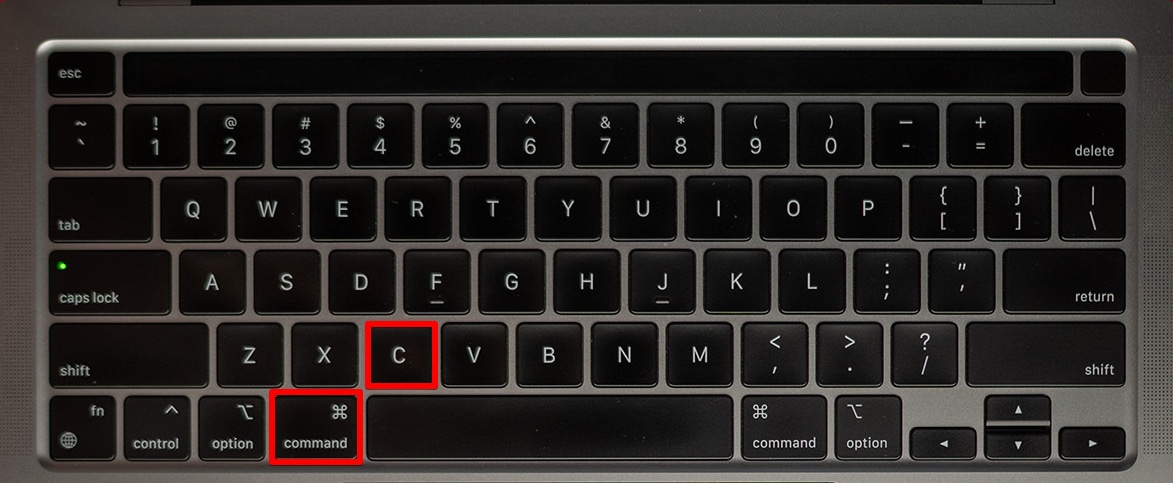
- Navigera sedan till dokumentet eller mappen där du vill klistra in texten eller filen.
- När du är klar trycker du på Kommando+V-tangenterna samtidigt för att klistra in texten eller filen.
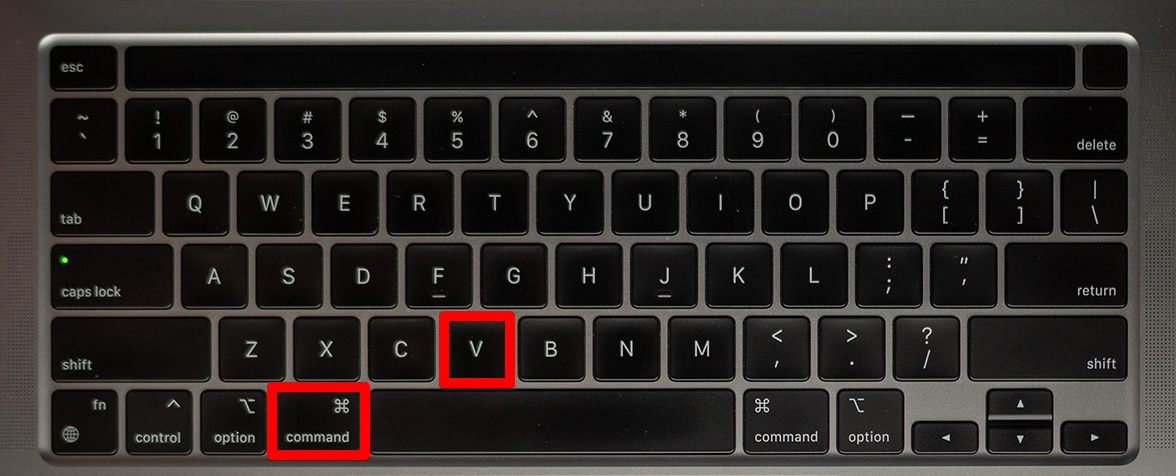
Om du inte är ett fan av kortkommandon på din Mac eller helt enkelt inte kommer ihåg dem hela tiden, kan du använda den översta menyraden för att kopiera och klistra in saker. Nedan har jag detaljerat hur du kan göra det:
- Markera texten eller filen du vill kopiera och klistra in.
- Klicka nu på knappen Redigera i den övre menyraden och välj alternativet Kopiera från menyn.
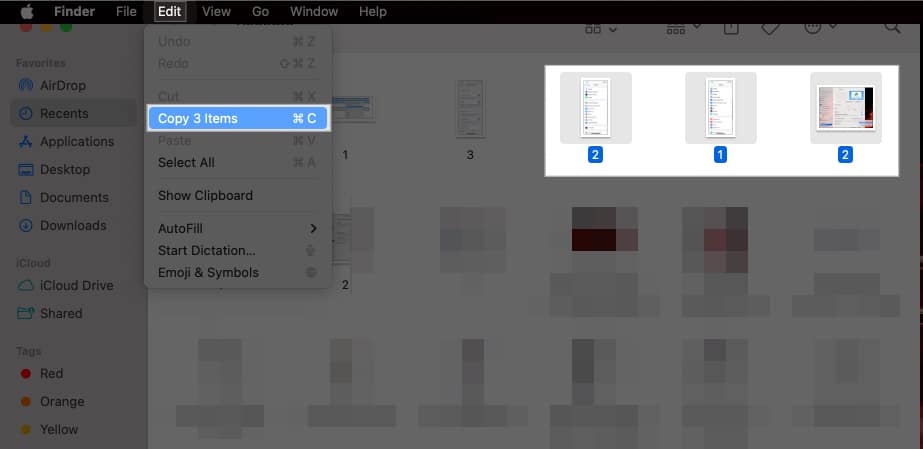
- Navigera sedan till dokumentet eller mappen där du vill klistra in den kopierade texten eller filen.
- Klicka slutligen på knappen Redigera i den övre menyraden igen och välj alternativet Klistra in, så klistras den kopierade texten eller filen in.
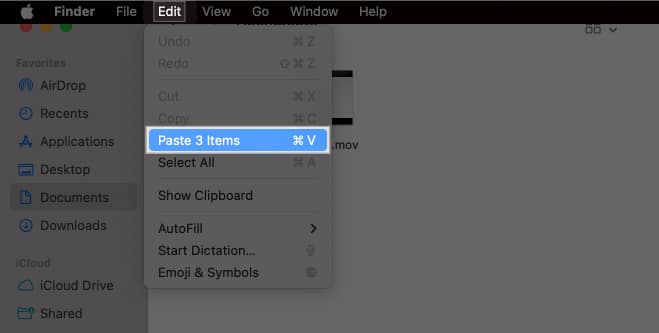
Använder högerklicksfunktionen
Även om det är en enkel metod att använda högerklicksfunktionen när du använder en extern mus med din MacBook, måste du aktivera den sekundära klickfunktionen om du är nöjd med din MacBooks styrplatta.
Så här aktiverar du Secondary click på din MacBook:
- Öppna inställningarna och gå till Trackpad.
- Klicka här på upp-ned-pilen bredvid det sekundära klicket.
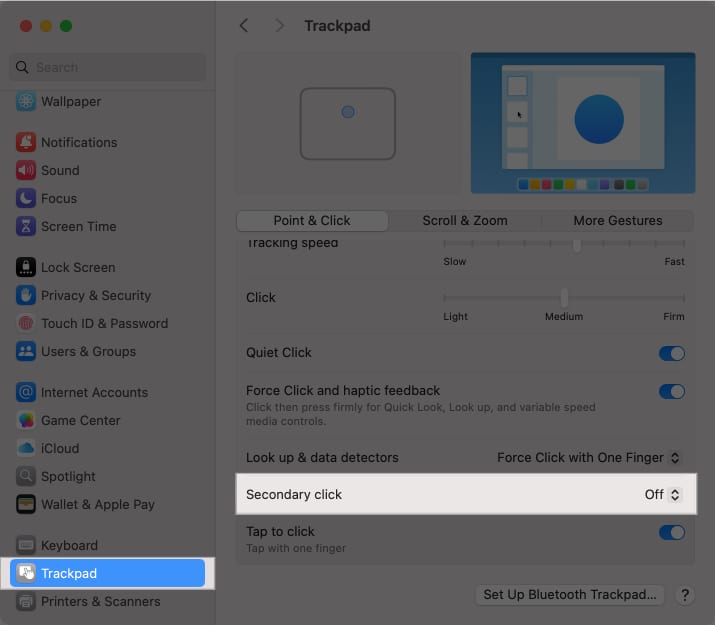
- Välj sedan lämpligt alternativ. Jag föredrar alternativet Klicka eller tryck med två fingrar.
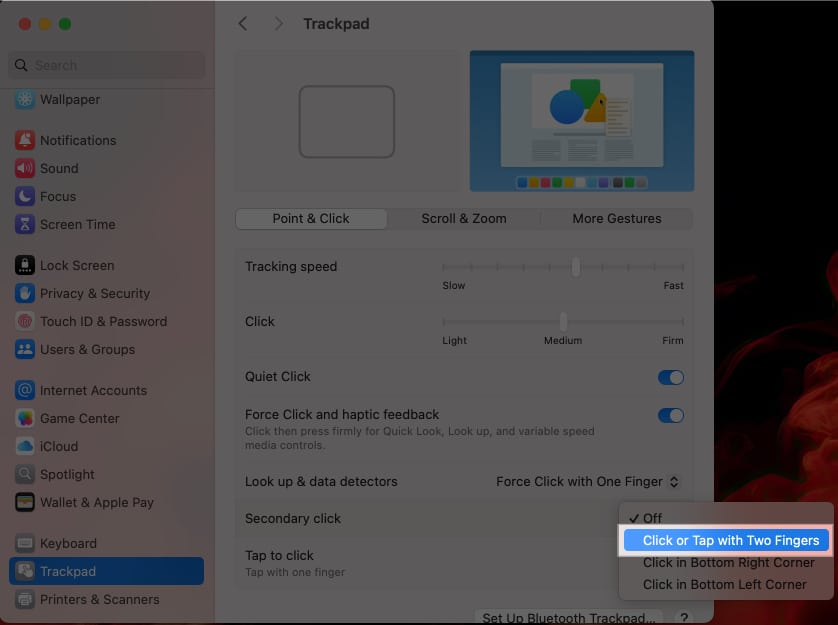
Nu när du har aktiverat den sekundära klickfunktionen på din MacBook kan du enkelt kopiera och klistra in saker var som helst med hjälp av styrplattan. Så här gör du:
- Markera texten eller filen du vill kopiera och klistra in.
- Knacka nu med två fingrar på styrplattan för att ta fram kontextmenyn.
- Välj här alternativet Kopiera från menyn för att kopiera texten eller filen.
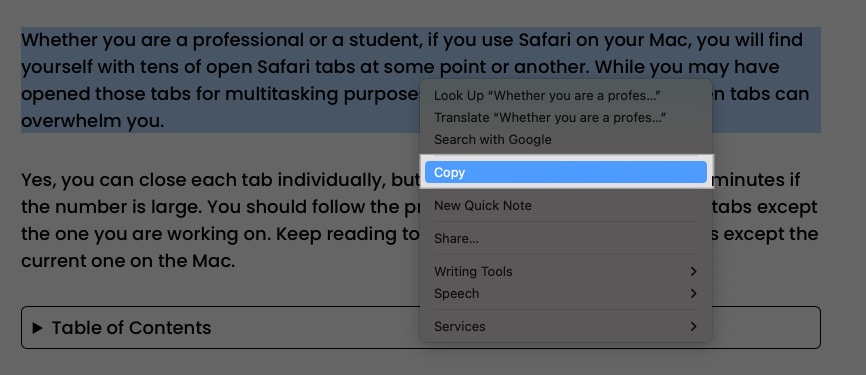
- Gå sedan till dokumentet eller mappen där du vill klistra in den kopierade texten eller filen.
- Tryck på styrplattan med två fingrar och välj alternativet Klistra in i kontextmenyn.
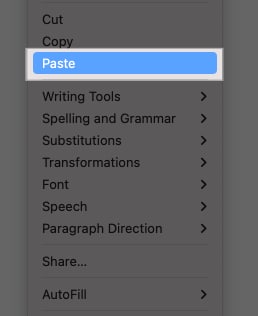
Hur man kopierar och klistrar in från andra Apple-enheter till din Mac
Apples ekosystem är utan tvekan en av de bästa fördelarna med att äga Apple-produkter. En sådan suverän kvalitet på Apples ekosystem är funktionen Universal Clipboard som låter dig kopiera text, filer, bilder eller videor från en Apple-enhet och klistra in sakerna på den andra i en handvändning.
Det är dock inte så enkelt som det låter; Du måste ha Handoff-funktionen aktiverad på båda dina Apple-enheter, som iPhone och Mac, för att använda det universella urklippet. Så här aktiverar du det:
På en Mac:
- Öppna Inställningar och gå till Allmänt.
- Välj här AirDrop & Handoff.
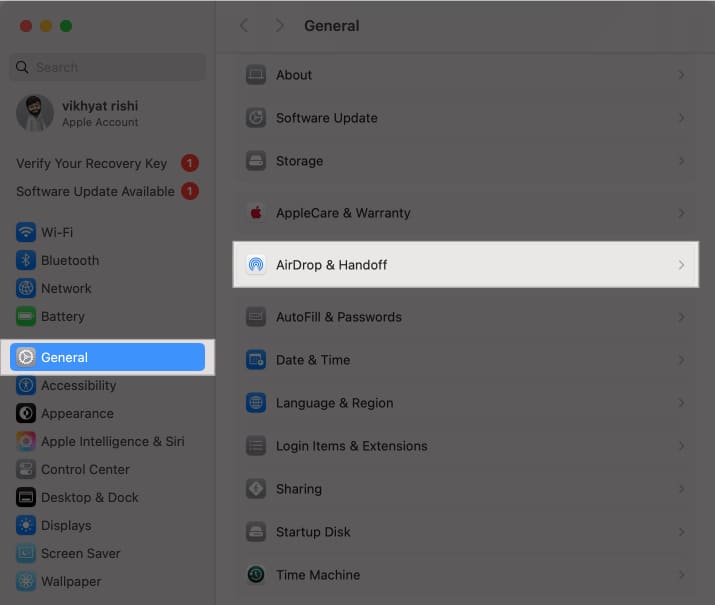
- Växla sedan på Tillåt överlämnande mellan denna Mac och dina iCloud-enheter.
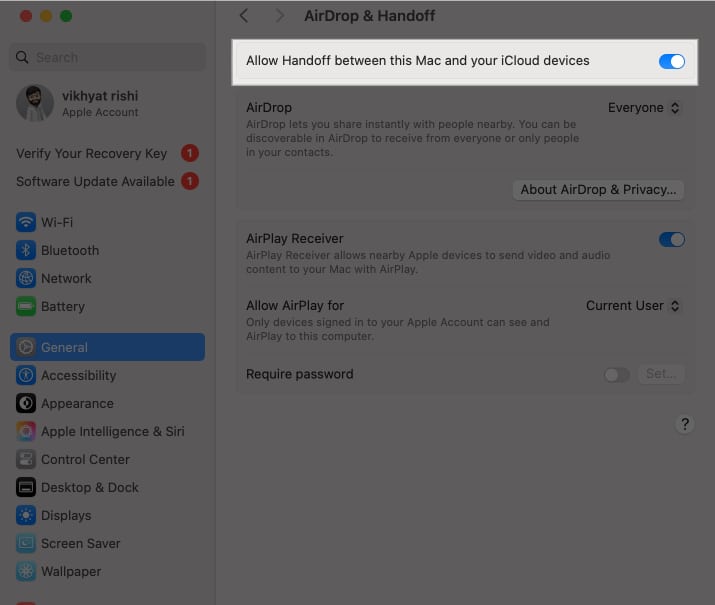
På en iPhone:
- Öppna Inställningar och gå till Allmänt.
- Här, scrolla ner och tryck på AirPlay & Continuity.
- Slå sedan på Handoff.
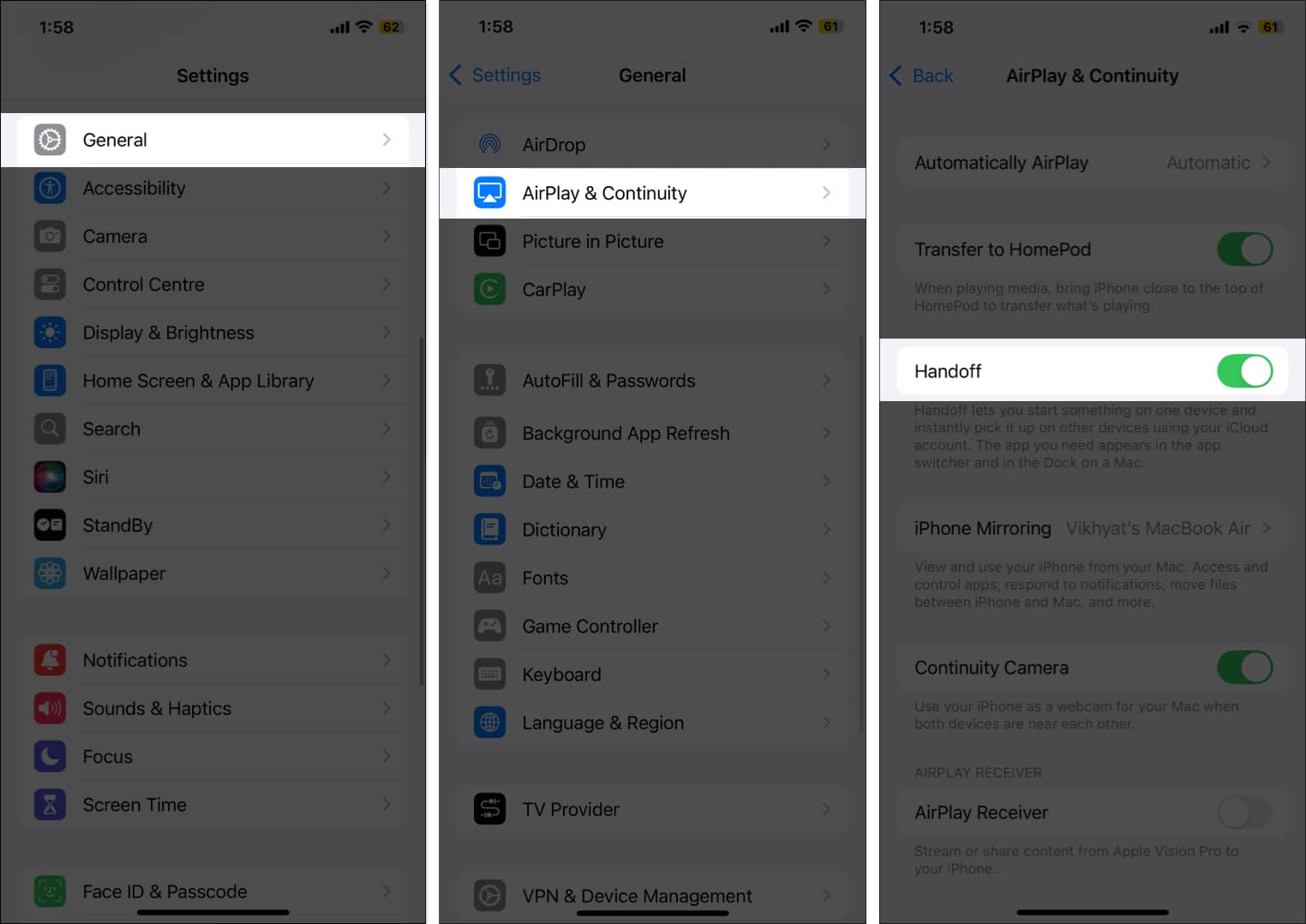
Även om du kanske tror att du kan använda Universal Clipboard nu när du har aktiverat Handoff på båda enheterna, måste du se till några andra saker först.
- Båda enheterna måste vara inloggade på samma Apple-konto.
- Bluetooth och Wi-Fi måste vara aktiverat på båda enheterna.
Med förutsättningarna uppfyllda, så här kan du kopiera och klistra in saker från din iPhone eller iPad till din Mac och vice versa:
- På din iPhone kopierar du texten eller filen du vill klistra in på din Mac.
- Byt sedan till din Mac och navigera till dokumentet eller mappen där du vill klistra in de kopierade sakerna från iPhone.
- Använd någon av de ovan diskuterade metoderna för att klistra in den kopierade texten eller filen.
Förenkla ditt arbetsflöde på en Mac…
Det är ganska mycket det. Du är nu väl insatt i hur kopiering och inklistring av text och filer på en Mac snabbar upp uppgifter och förbättrar ditt arbetsflöde. Även om alla tre metoderna som diskuteras är ganska snabba, är det upp till dig vilken du vill gå med.
Så vilken kopierings- och inklistringsmetod är ditt bästa val? Dela dina tankar i kommentarerna.
Vanliga frågor
Kommando+C och Kommando+V kortkommandon är vanligtvis det snabbaste sättet att kopiera och klistra in på en Mac. Men de faktiska snabbaste metoderna beror på dina önskemål.
En felaktig app från tredje part, en programvarubugg eller fel, eller något inloggningsobjekt eller tillägg som förhindrar urklippsprocessen är bland de olika anledningarna till att du inte kan kopiera och klistra in på din Mac.
Läs även:
- Så här fixar du att copy paste inte fungerar på Mac
- Hur man kopierar Mac-skärmdump till Urklipp
- Hur man kopierar filer och mappar på din Mac
