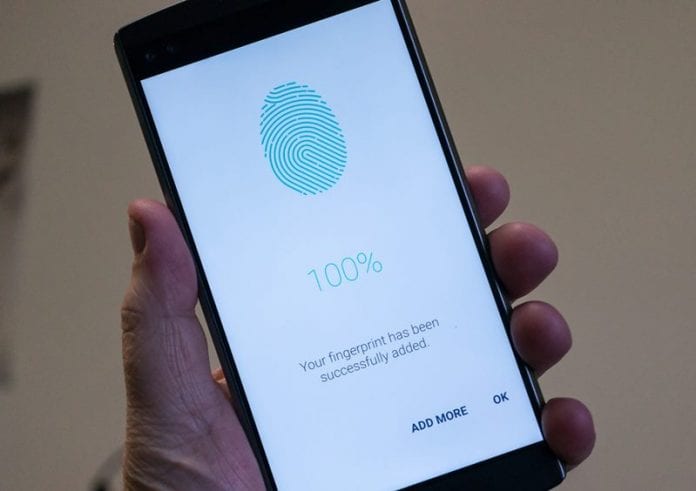
Lär dig hur du låser upp Windows PC med Android-enhetens fingeravtrycksläsare med hjälp av en enkel metod som hjälper dig att snabbt synkronisera enpassagekrypteringen för båda enheterna. Så följ guiden nedan för att fortsätta.
Om du har bråttom att använda din Windows-dator och du hellre startar den, och sedan i det skedet, måste du gå igenom låsskärmen där du måste fylla i lösenordet för att logga in. I hela denna process kan det ta för lång tid för dig att komma direkt till ditt skrivbord. Förhoppningsvis skulle tiden kunna gå åt om låsskärmen snabbt kunde kringgås utan att störa säkerhetsstyrkan.
Nu har Android-enheten den höga kapaciteten att låta dig hjälpa till i det här fallet, och du kan framgångsrikt använda Android-fingeravtrycksläsaren för att låsa upp Windows-datorn direkt. Detta gör också ditt Windows säkrare eftersom du bara kan öppna ditt Windows via din Android-enhet. Här i den här artikeln har vi skrivit om metoden genom vilken Androids fingeravtryck kan föredras för att låsa upp Windows-datorn. Läs bara upp artikeln för att veta om vägen!
Steg för att låsa upp Windows PC med Android-enhetens fingeravtrycksläsare
Saker du behöver för denna Tasker, Unified Remote för Android, Unified Remote Server för Windows, Autotools Beta, så följ stegen nedan för att fortsätta.
1. Det allra första du behöver göra är att du måste ställa in fingeravtrycket på din Android-enhet och även installera Unified Remote Server-applikation på Windows-datorn. Unified Remote-appen för Android-enheter ska också installeras innan du kan starta processen.
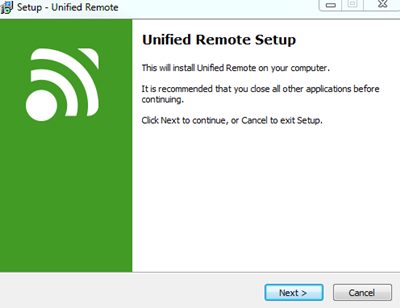
2. Öppna Unified Remote-appen på Android-enheten och hitta sedan Windows IP-adress eller datorns IP-adress från en app. När du har gjort det skulle du behöva göra en snabbuppgift med tre åtgärder för att kryptera ditt Windows-lösenord inom Tasker som allt vi skulle berätta för dig efteråt.
3. Skapa en ny uppgift i Tasker-appen och ge den ett eget namn som du kan identifiera senare. Detta arbete kommer inte att användas efter engångsanvändning, så det kan tas bort efter det. Följ bara nedanstående saker för att göra några av ändringarna:
# Gå till Variables -> Variable Set och sedan namnge “%pass” till “ditt-windows-lösenord”. Kom ihåg att detta är ditt lösenord och du bör inte glömma det.
# Gå nu till Plugins>AutoTools>AutoTools Text. För Text:%pass gå till krypteringen och ställ in den för att kryptera passet och för kodning namnge det till någon godtycklig fras som du måste komma ihåg för vidare användning.
# Gå till sist till Variables> Variable Set och byt namn på “%EncryptedPass” därifrån till “%attextresult()”. Detta skulle lagra ditt lösenord i den globala variabeln.
4. Kör upp ovanstående nya uppgift som du just har skapat för en gångs skull och ta sedan bort den. Detta kommer inte att krävas längre, så det är bara säkert att ta bort det och veta att det har gjort sitt.
5. Skapa en annan ny uppgift och döp den till något som Fingerprint Unlock. Följ nu bara upp följande saker för att skapa och ställa in den nya uppgiften:
- Plugins –> AutoTools –> AutoTools Dialog. Välj Fingerprint Dialog. Titel: PC Fingerprint Unlock. Antal försök: 1. Misslyckades Meddelande: Fel: Fingeravtrycket känns inte igen. Allt annat kan du anpassa efter eget tycke.
- Plugins –> AutoTools –> AutoTools Text. Text: %EncryptedPass. Variabelnamn: %pass. Gå till kryptering och välj att dekryptera. För lösenordet, använd det krypteringslösenord du skapade tidigare.
- Net –> Bläddra URL. URL: ur://intent/remote:Core.Keyboard/action:press/extra:space/destination:YOURPCNAMEHERE
- Uppgift –> Vänta 1 sekund.
- Net –> Bläddra URL. URL: ur://intent/remote:Core.Keyboard/action:text/extra:%pass/destination:YOURPCNAMEHERE
- Uppgift –> Vänta 1 sekund.
- Net –> Bläddra URL. URL: ur://intent/remote:Core.Keyboard/action:press/extra:enter/destination:YOURPCNAMEHERE
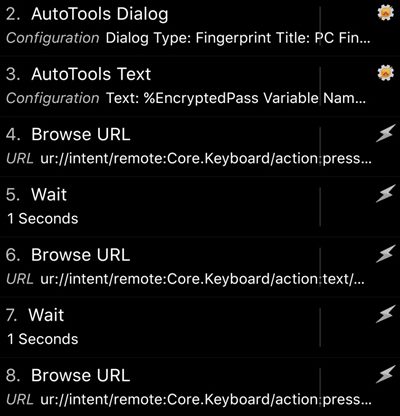
6. Och slutligen, efter att du har gjort alla dessa ändringar av din enhet via Tasker kan du nu kunna låsa upp din Windows-dator direkt genom fingeravtrycksläsaren på din Android-enhet!
Så här i den här artikeln har du läst om metoden genom vilken Android-enhetens fingeravtrycksläsare faktiskt kan användas för att direkt låsa upp Windows-datorn och därmed kringgå behovet av att fylla i lösenordet.
Eftersom fingeravtrycksläsaren används i denna procedur kan du avsluta processen för att vara riktigt snabb. Hoppas att du skulle ha gillat den här metoden, vi skulle älska att se din närvaro i kommentarerna nedan!