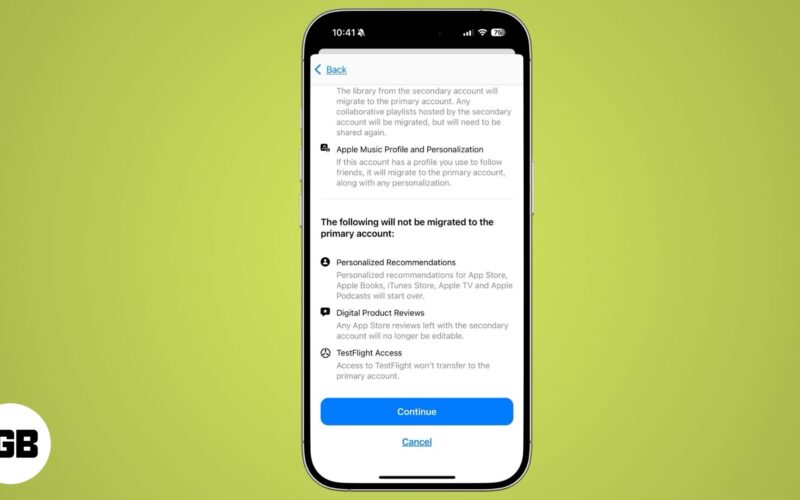
Apple löste en stor fråga som hade bugat en hel del användare under lång tid: oförmågan att migrera dina Apple -kontoköp till ett annat Apple -konto. Om du hade köpt appar, prenumerationer, musik, videor eller annat innehåll från ett Apple -konto, fanns det inget sätt att flytta eller överföra det till ett annat konto. Men inte längre, eftersom Apple äntligen låter dig migrera inköp mellan dina Apple -konton. Låt oss visa dig hur du gör det.
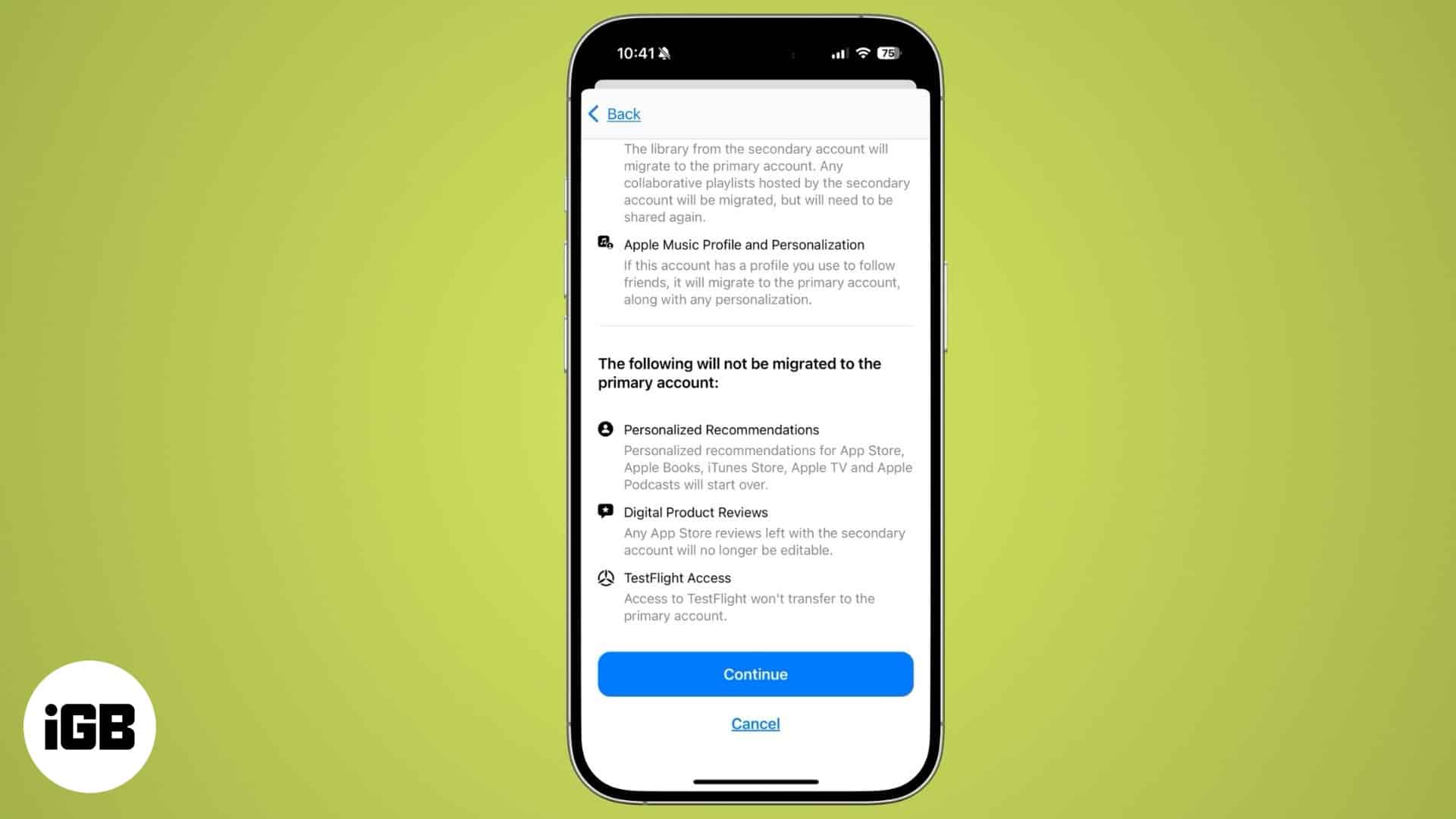
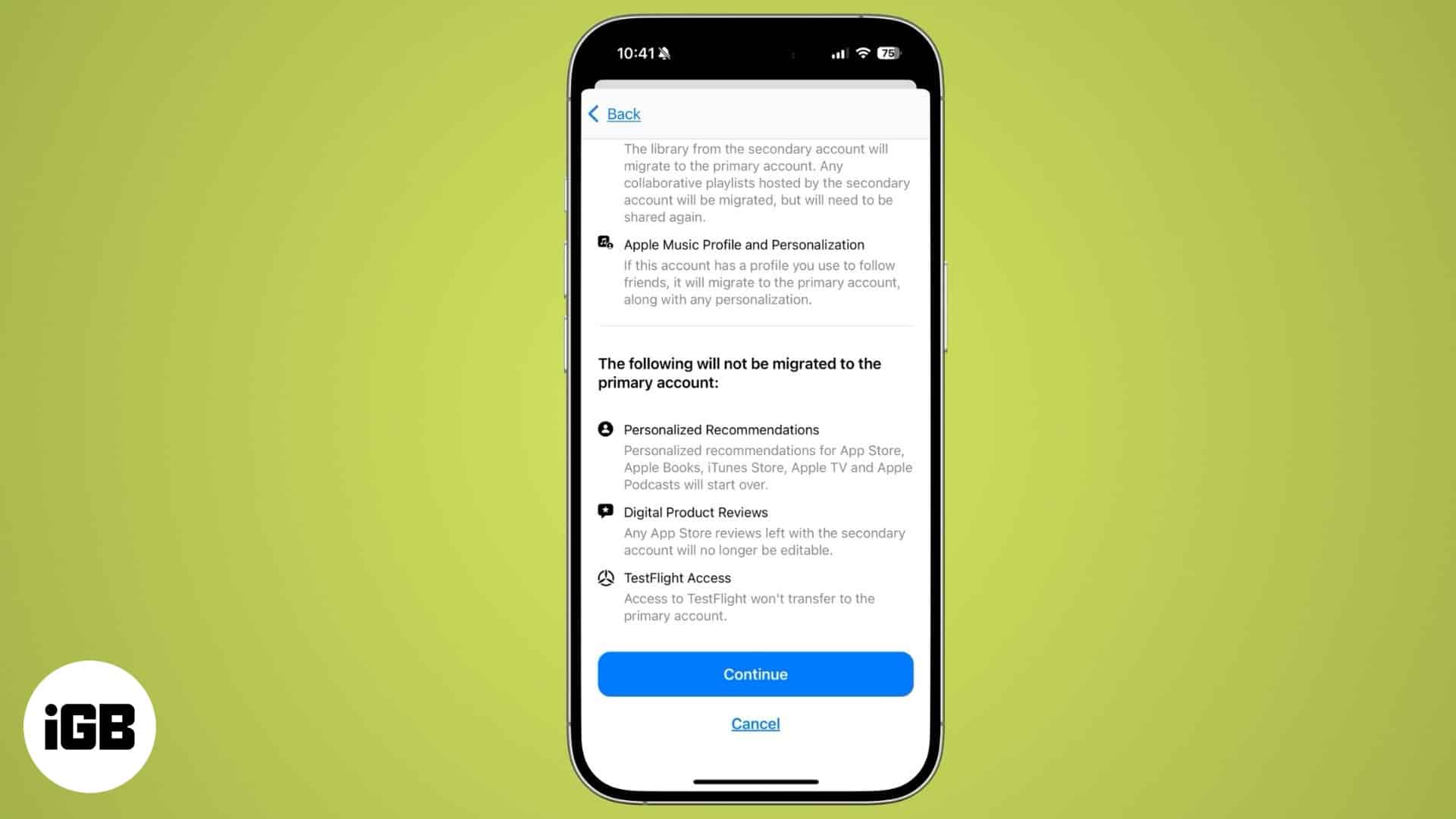
Förutsättningar till migrerande inköp mellan Apple -konton
Innan vi listar förutsättningarna finns det en sak du behöver veta: Apple -kontot du migrerar till är det primära kontot, medan kontot du migrerar från är det sekundära kontot.
Med det ur vägen är det de krav du måste uppfylla för att migrera dina inköp:
- Primära och sekundära konton bör ställas in på samma land och region.
- Du bör ha tvåfaktorautentisering aktiverad på båda Apple-konton.
- Du bör inte ha några hyror eller förbeställningar på någon av konton.
- Se till att det sekundära kontot inte är en del av någon gruppdelningsgrupp.
- Ditt senaste köp borde ha gjorts för minst 15 dagar sedan.
Obs: Migrationsfunktionen är för närvarande inte tillgänglig i Europeiska unionen, Storbritannien och Indien.
Hur man migrerar dina inköp
När alla förutsättningar uppfylls bör du logga in på båda Apple -kontona på din iPhone. Kontot du har loggat in på iCloud med anses vara det primära kontot, och det konto du har loggat in för för media och inköp kommer att betraktas som ett sekundärt konto av din iPhone.
Ställ in ett sekundärt konto på din iPhone
Om du inte har ett sekundärt konto som är inställt på din iPhone, här är vad du behöver göra:
- Öppna inställningar och tryck på ditt namn överst.
- Tryck på media och inköp och tryck på Signal för att logga ut från bytesbalansen.
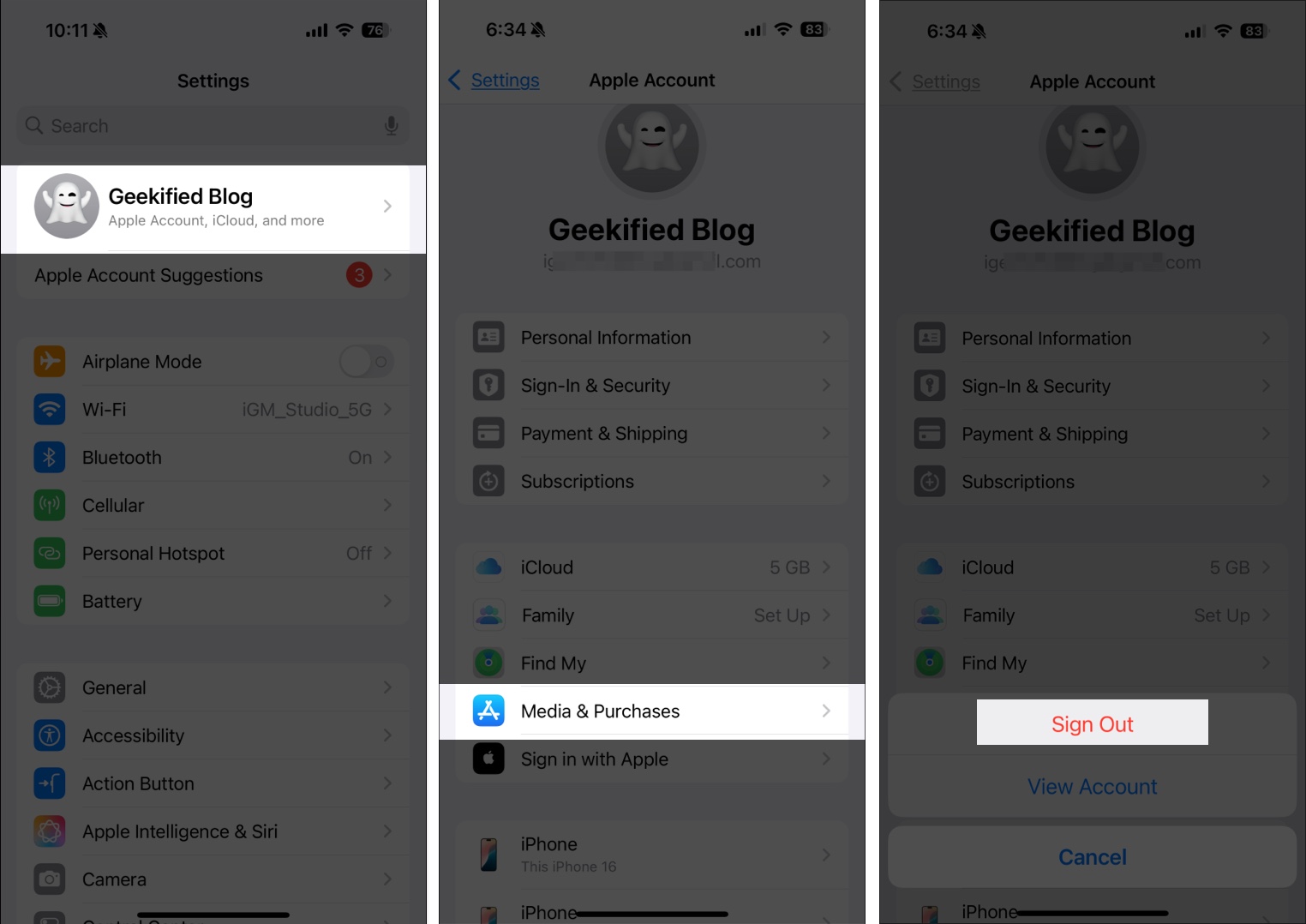
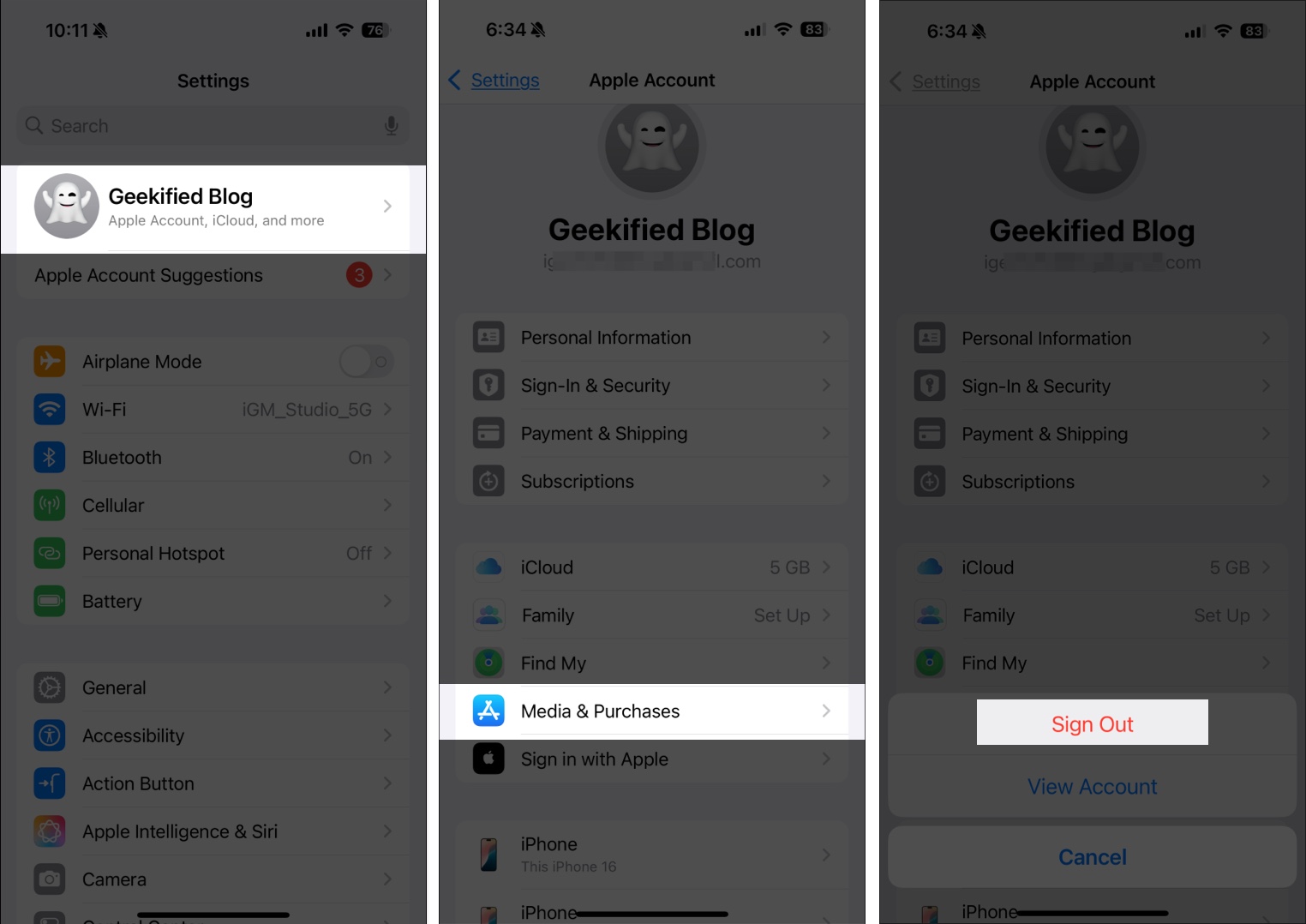
- Efter att ha loggat ut, tryck på media och inköp igen och tryck inte på ‘ditt namn’? (Ditt namn här är namnet som du har kopplat till ditt Apple -konto, som i mitt fall står det inte geekifierad blogg?)
- Skriv nu in dina sekundära kontouppgifter i fälten E -post eller telefonnummer och lösenord och tryck på Fortsätt.
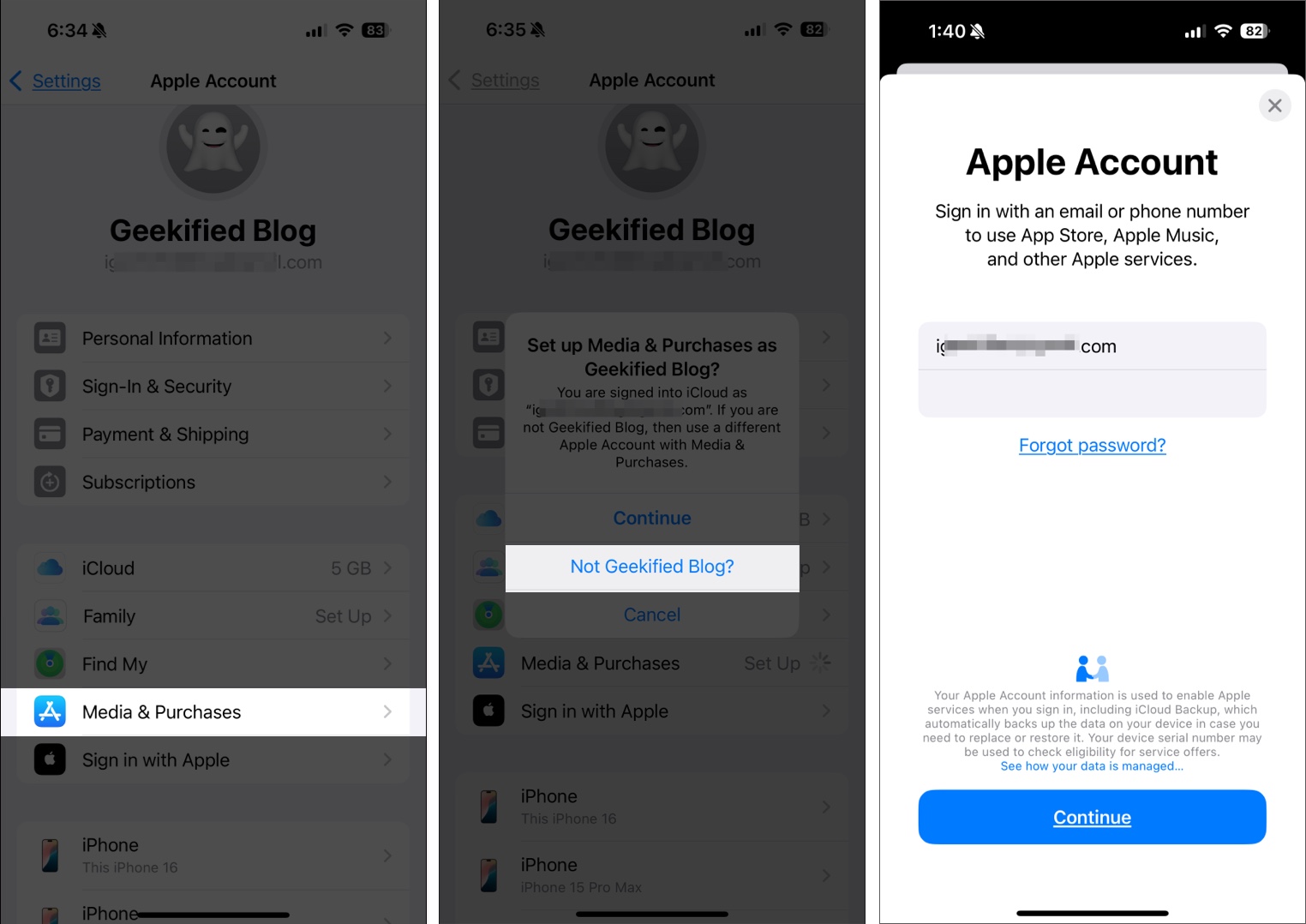
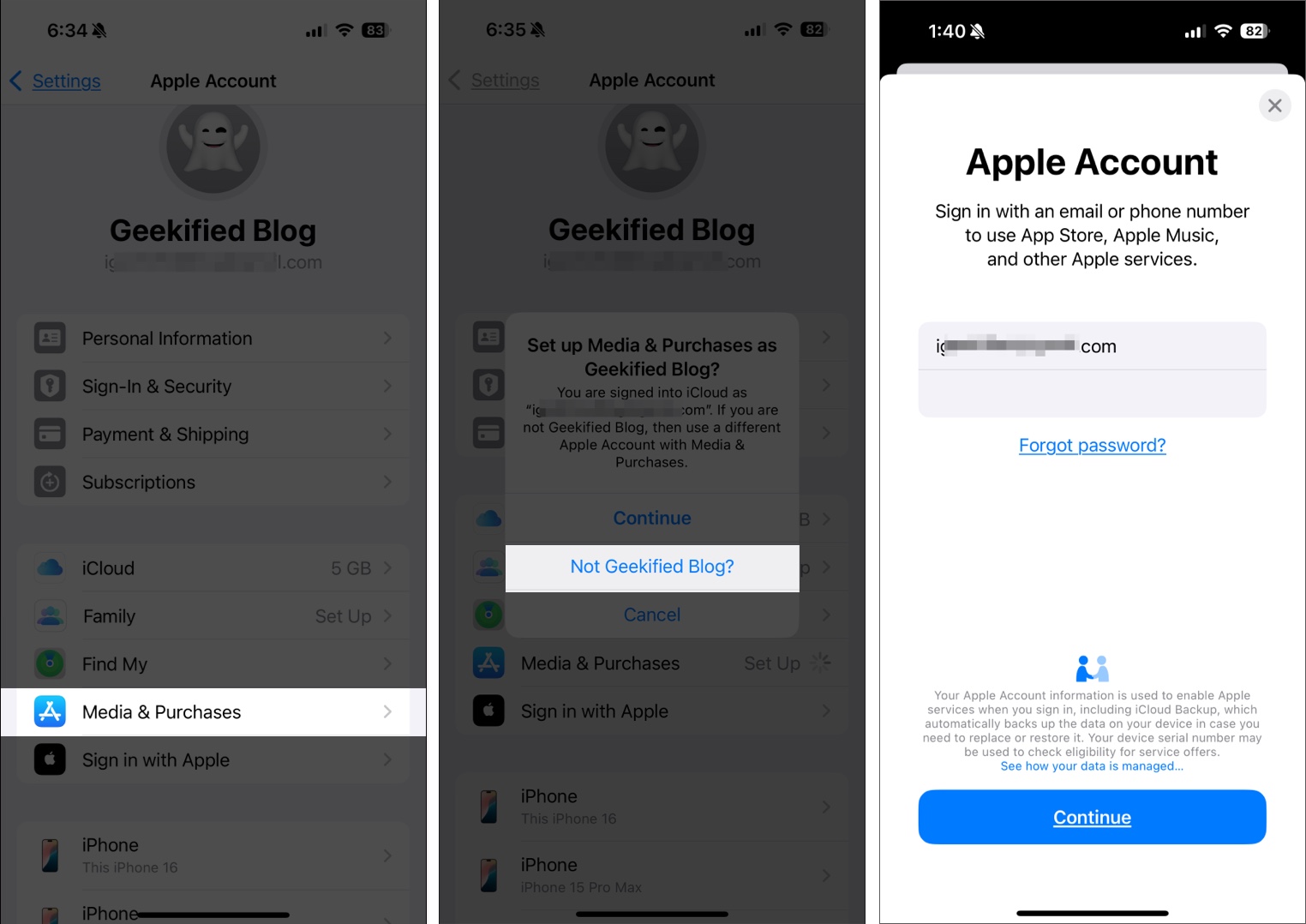
Du har framgångsrikt skapat ditt sekundära konto.
Migrera dina inköp mellan Apple -konton
Med båda konton som är inrättade är ni alla beredda att överföra dina inköp. Här är de steg du behöver följa:
- Gå till din Apple -kontosida på appen Inställningar.
- Välj Media & Köp och tryck på Visa -konto.
- Rulla ner och knacka på migrera inköp.
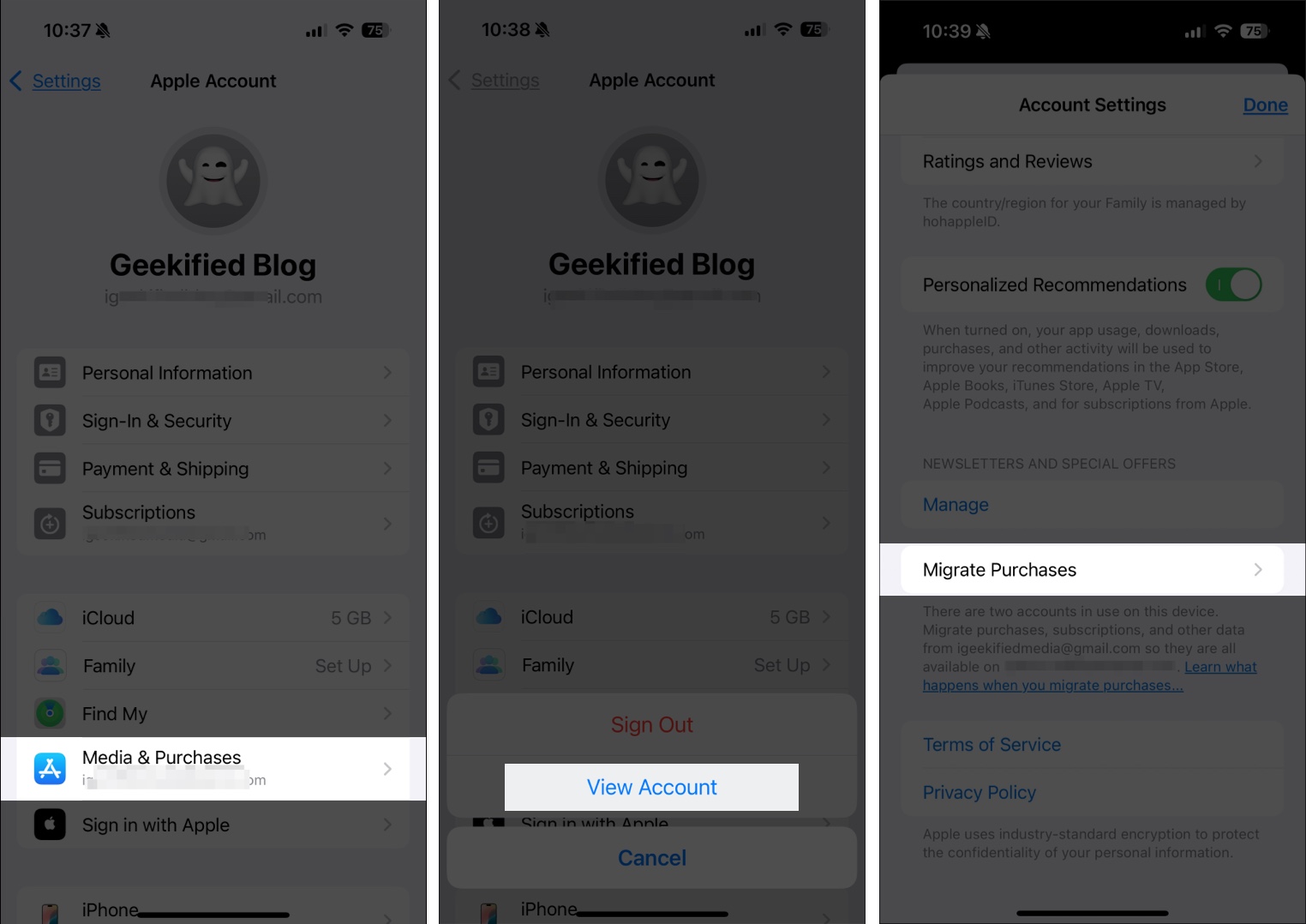
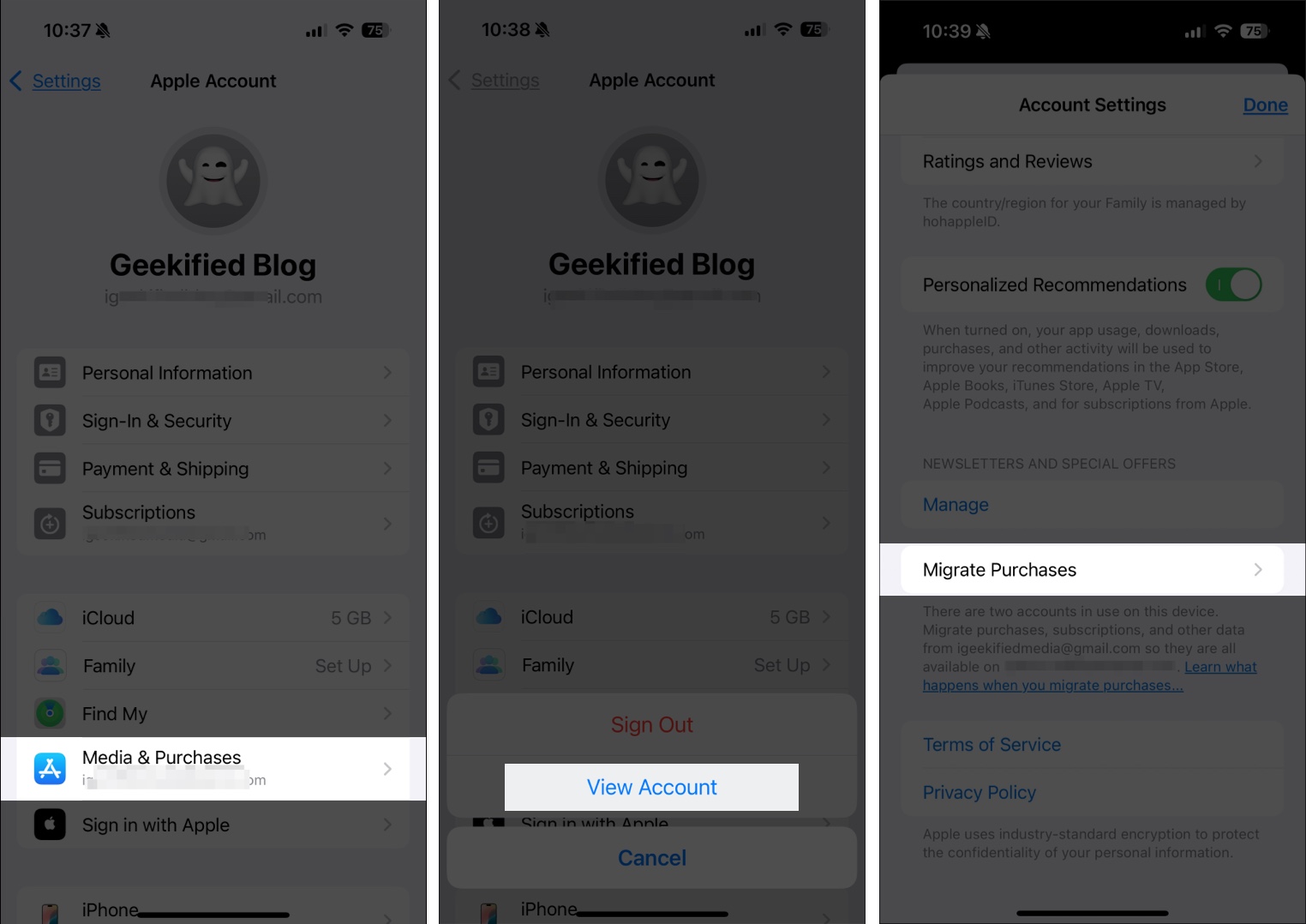
- När du uppmanas till ditt Apple -kontolösenord anger du det.
- På skärmen Migrera inköp, tryck på Fortsätt och fortsätt igen på följande skärm.
- Kontrollera om du har de primära och sekundära kontona inställda korrekt och tryck på migrera för att starta migrationsprocessen. (Du kommer att se bekräftelsetexten, “inköp har migrerats” på skärmen när migrationen är klar.)
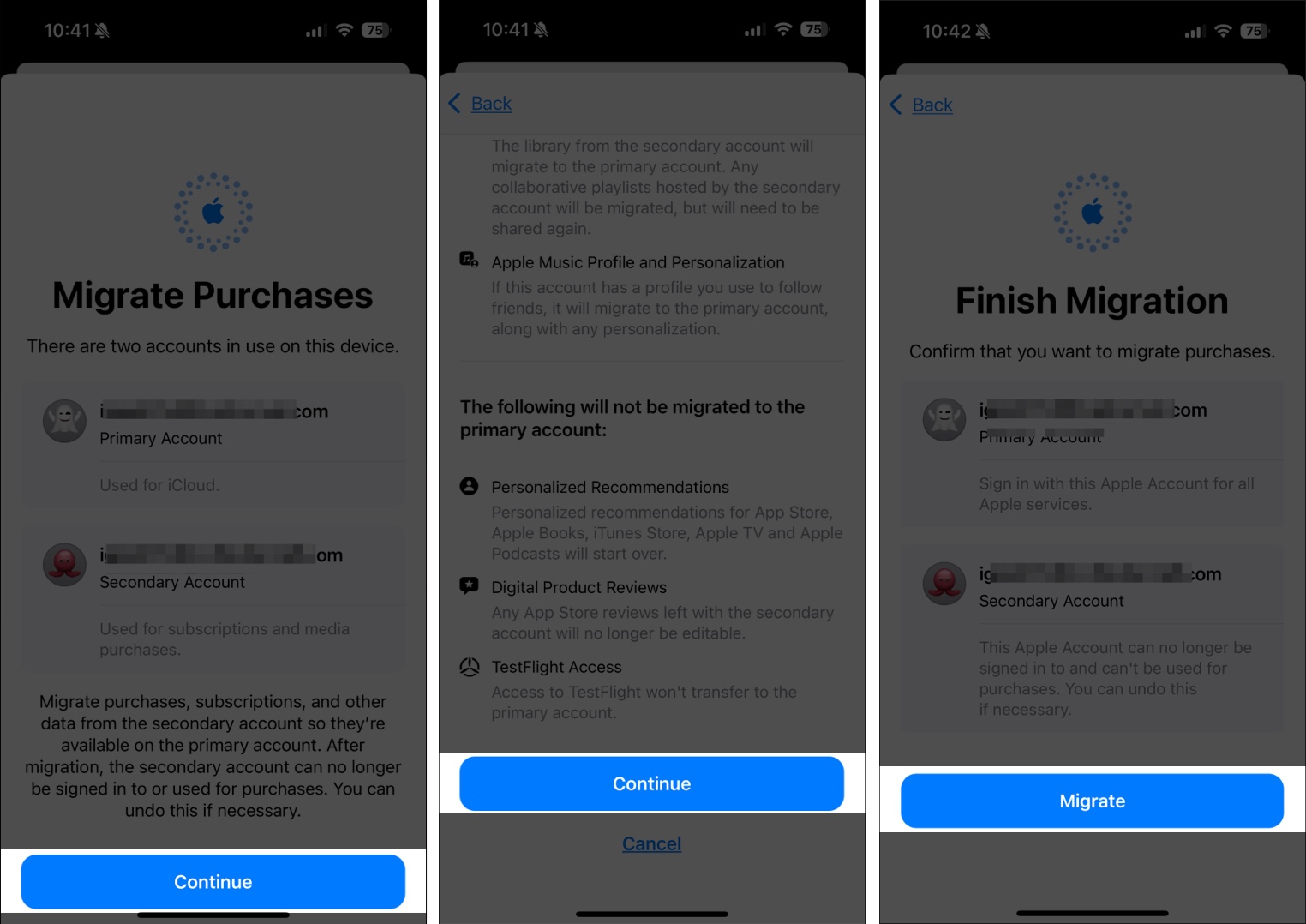
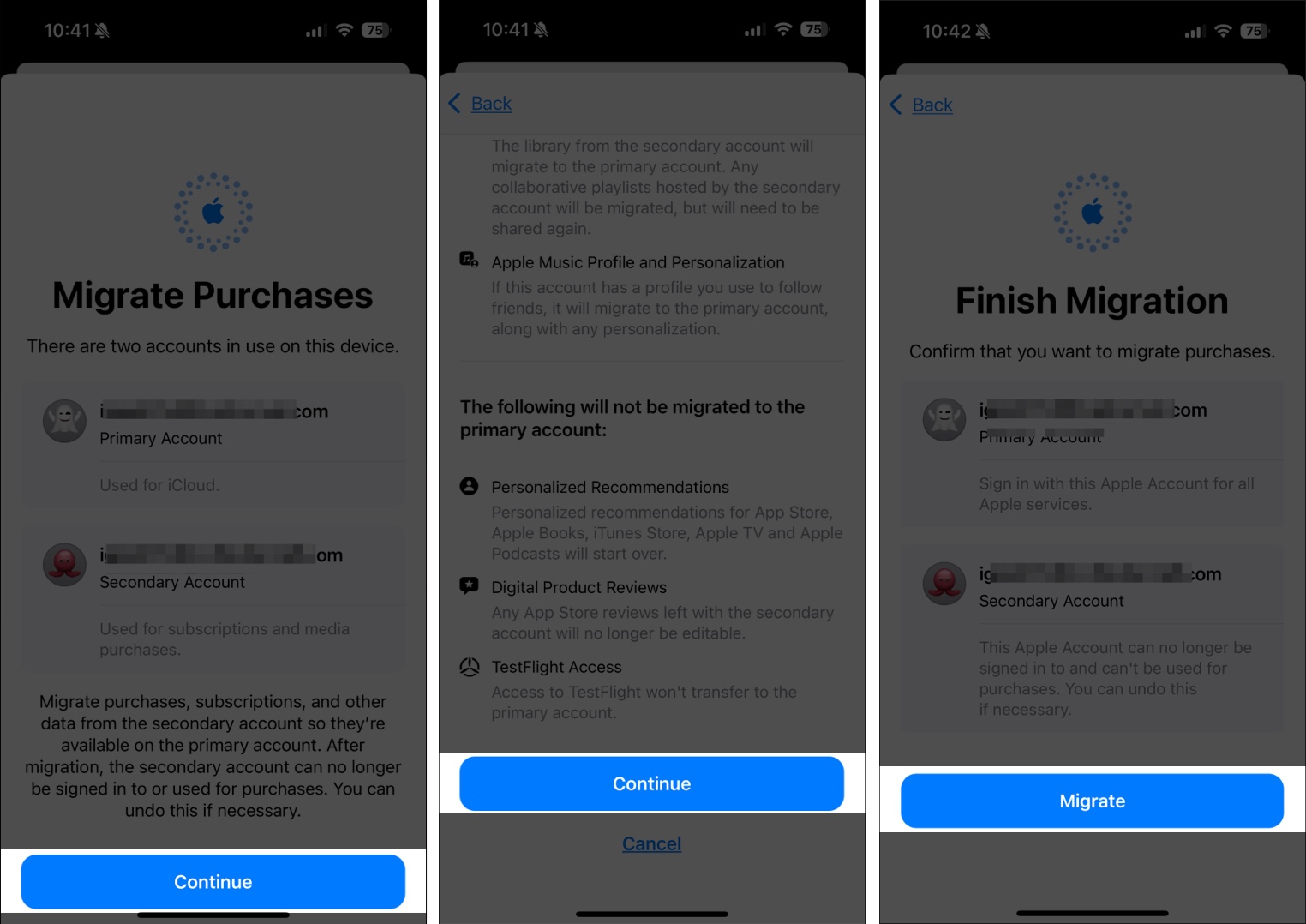
- Logga ut från det sekundära Apple -kontot och logga in igen på ditt primära Apple -konto.
Hur man ångrar en migration
När som helst, om du vill ångra en migration, kan du göra det enkelt med alternativet ångra migration. Det här är vad du behöver göra:
- Gå till din Apple -kontouppgifter i inställningar.
- Tryck på Media & Inköp> Visa konto.
- Under sekundärkonto ser du en ångra migrationsknapp. Knacka på det.
- Nu på skärmen Ångra köpmigrering klickar du på Fortsätt och knacka ångra migration på följande skärm och bekräfta valet när du uppmanas.
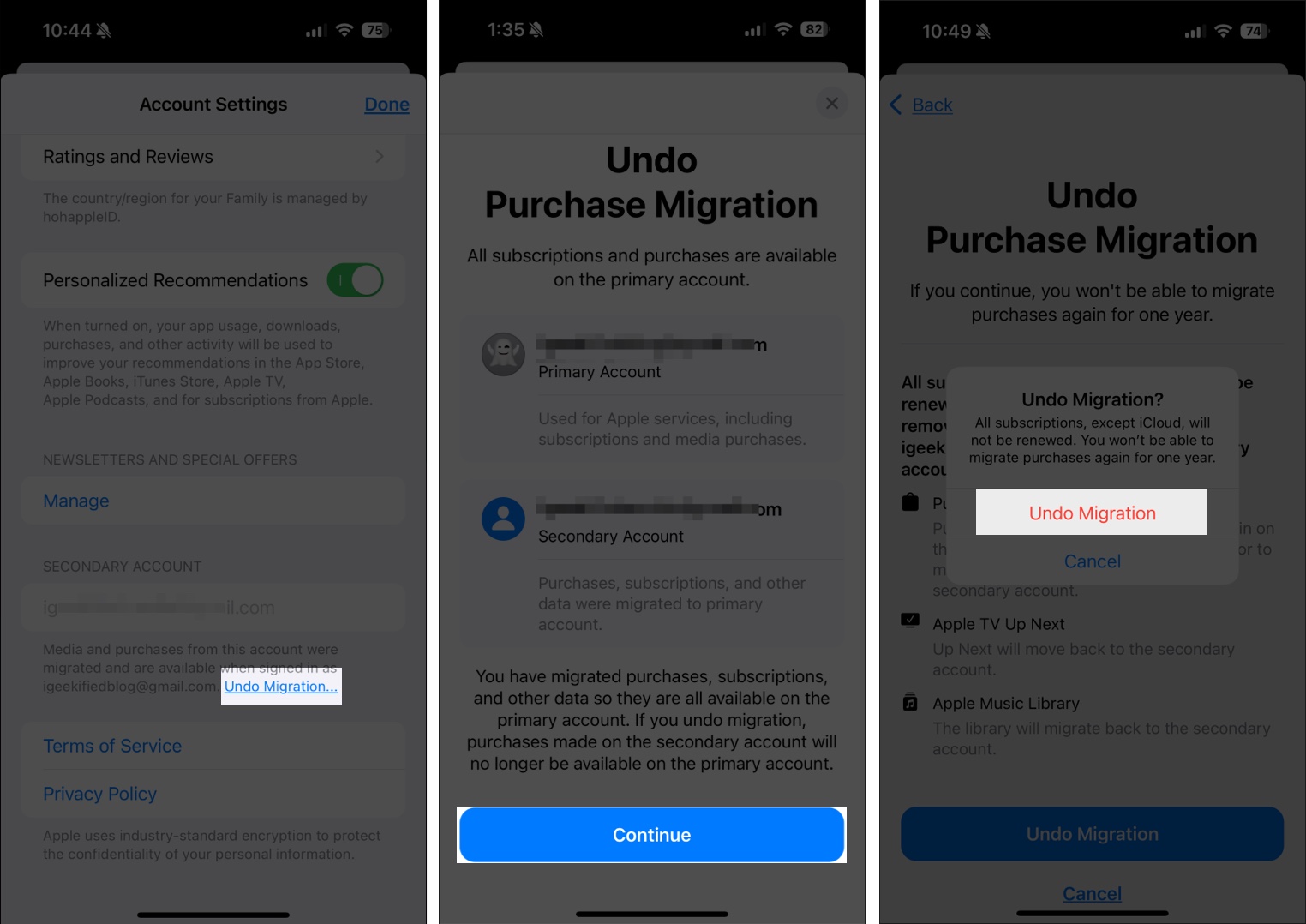
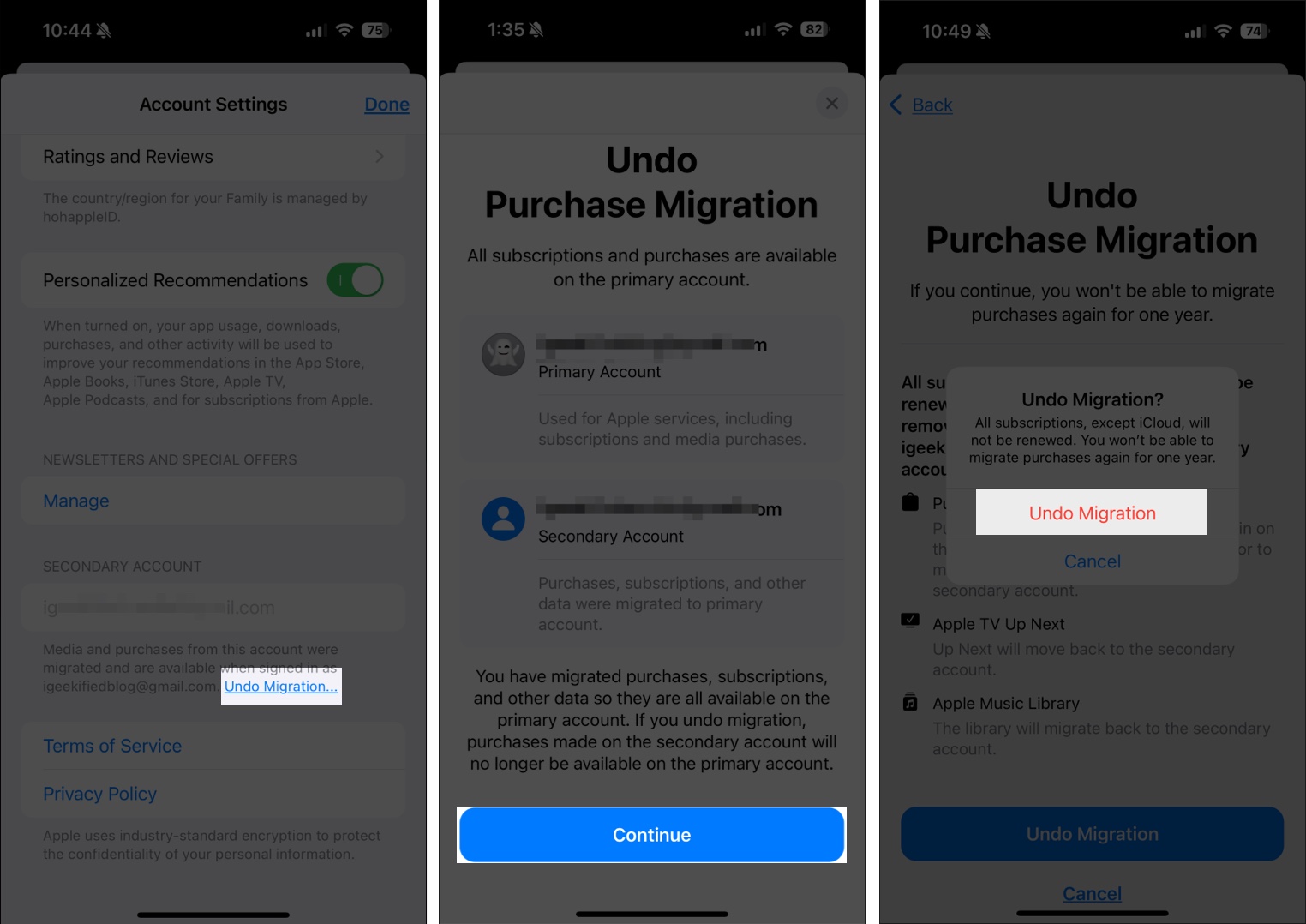
Du har vänt migrationsprocessen. Alla dina inköp kommer nu att återvända till sekundärkontot.
Hur man migrerar inköp i ouppstår regioner
Som nämnts tidigare stöds inte migrationsfunktionen i vissa regioner. Men det finns en lösning för att få det att fungera om du bor i dessa länder. Här är hur det ser ut:
- Gå till din Apple -kontosida i inställningar.
- Gå till media och inköp> Visa konto.
- Knacka på land och region och tryck på ändring av land eller region på följande skärm.
- Välj nu vilket land som helst förutom de tre som inte stöds.


- Tryck på ANSÖKNING AV VILLKOR & VILLKORSKIDA FORTSATT.
- Välj nu ingen för betalningsinformation och för faktureringsadress kan du fylla i dummy -information.
- Tryck på Nästa för att avsluta ändra regionen.
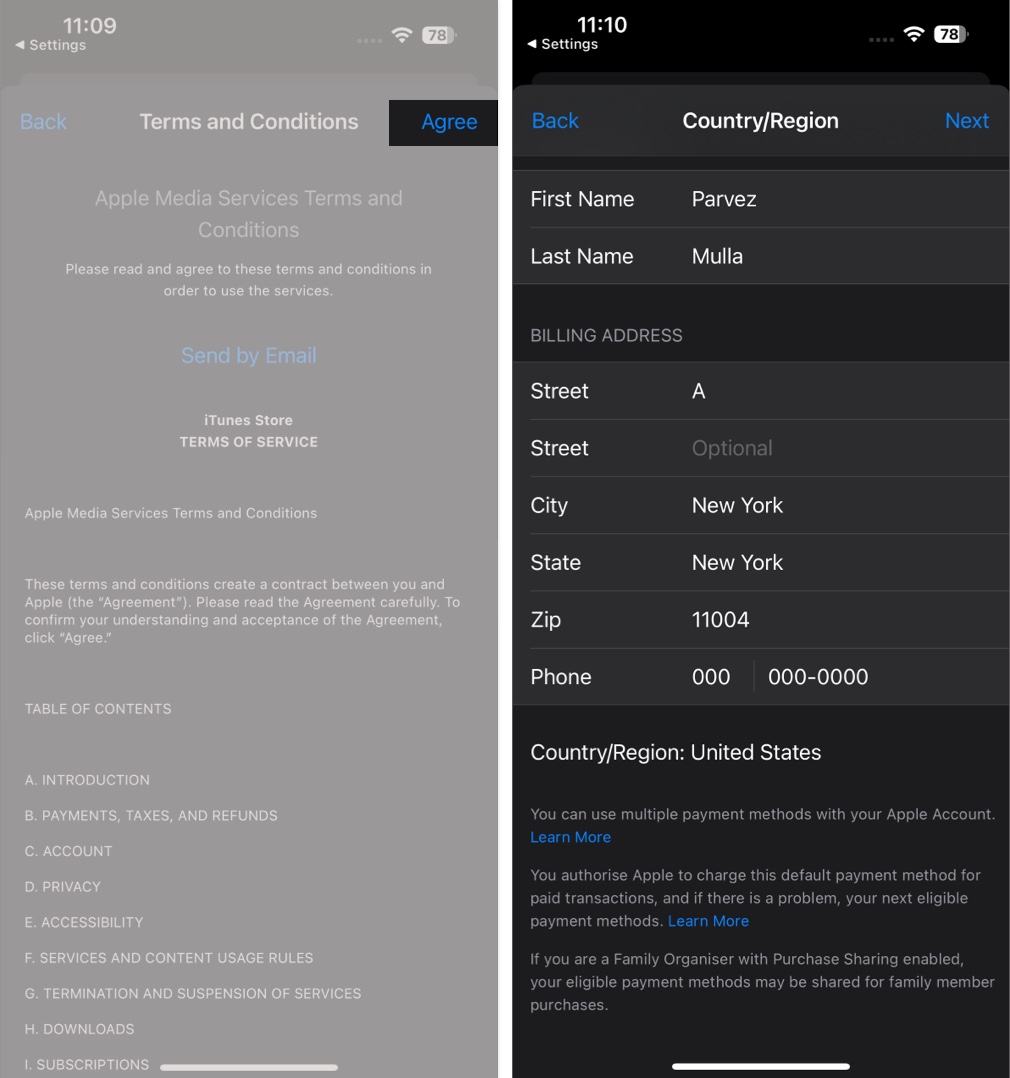
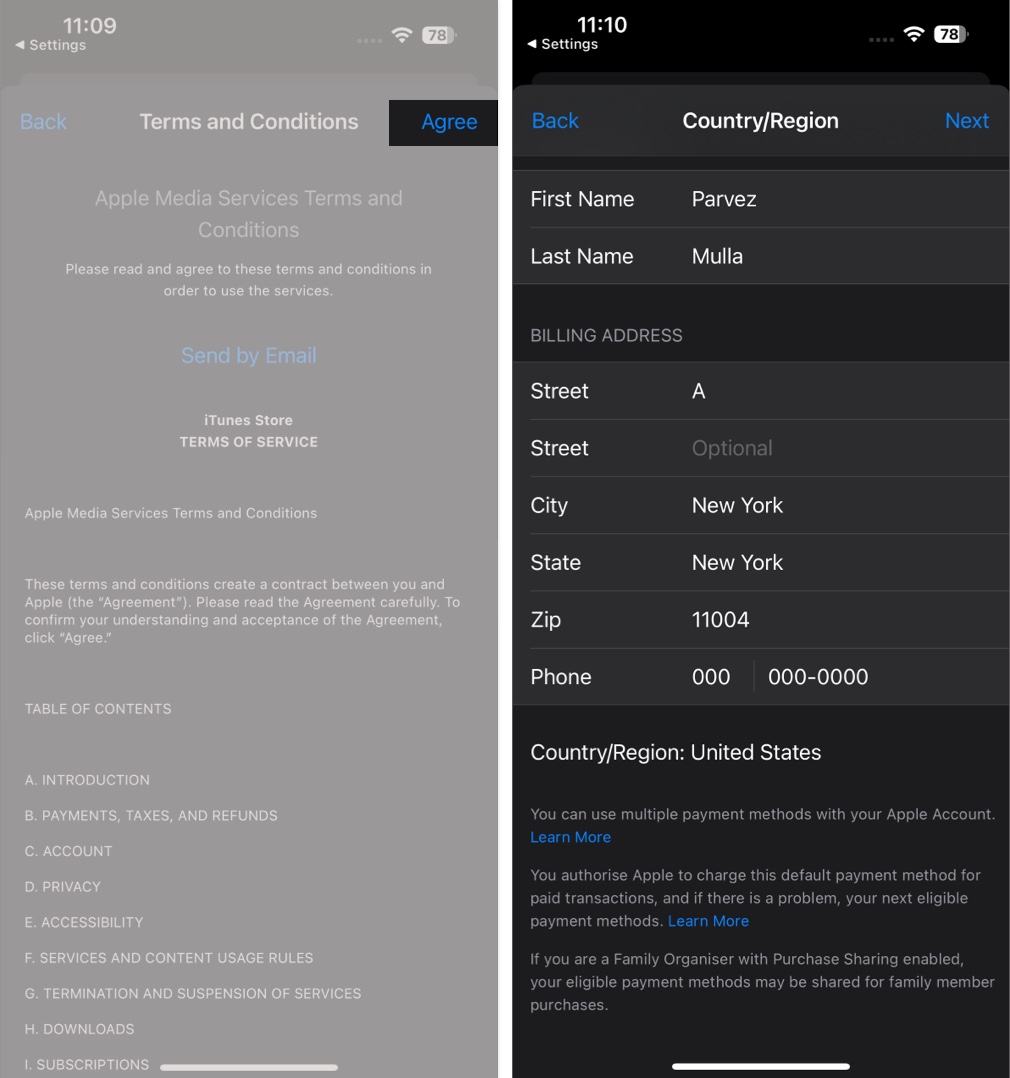
Nu när du har ändrat regionen kan du prova ovanstående steg för att överföra dina inköp.
Logga av …
Införandet av funktionen för inköpsmigrering behövdes absolut. Nu kan du bara använda ett Apple -konto för allt istället för att jonglera mellan konton för att få tillgång till olika saker. Migrationsprocessen är också relativt enkel och enkel och låter alla använda den med lätthet.
Du kanske också gillar:
- Hur man överför data från din gamla iPhone till en ny iPhone
- Hur man importerar lösenord från andra appar till nya Apple -lösenord
- Hur man överför WhatsApp -data från Android till iPhone