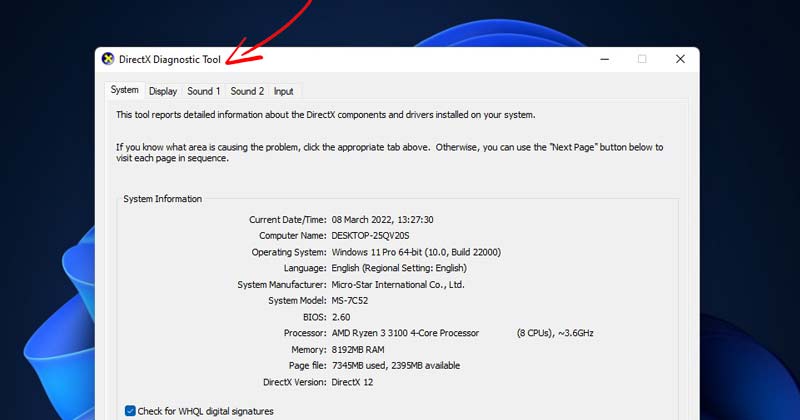
Om du är en Windows 11-användare känner du förmodligen till DirectX Diagnostic Tool. Om du inte gör det är DirectX Diagnostic Tool (DxDiag) i grunden ett verktyg för att felsöka grafik- och ljudproblem på Windows.
Även om din PC inte har några problem kan du använda DirectX Diagnostic Tool för att hitta detaljerad information om DirectX-drivrutiner och -komponenter. Den kan samla information om moderkort, RAM, processor, grafikkort och ljud.
Vid något tillfälle kommer du att behöva komma åt DirectX diagnostikverktygsdata. Till exempel, vid felsökning av fel kan supportteamet för programvara/hårdvara be om DxDiag-information. Du kan till och med använda den för att kontrollera system- och bildskärmsspecifikationer för speländamål.
6 bästa sätten att öppna DirectX Diagnostic Tool på Windows 11
Oavsett orsaken är det ganska lätt att komma åt DirectX Diagnostic Tool på Windows 11. Så om du letar efter sätt att öppna DirectX Diagnostic Tool, läser du rätt guide.
Nedan har vi listat 6 bästa sätten att öppna DxDiag-verktyget på Windows 11. Låt oss kolla in.
1) Öppna DirectX Diagnostic Tool med RUN
Detta är förmodligen den enklaste metoden för att öppna DirectX Diagnostic Tool på Windows 11 operativsystem. Det är ganska enkelt att öppna DirectX Diagnostic Tool via kommandot RUN. Följ bara några av de enkla stegen som delas nedan.
1. Först av allt, tryck på Windows-tangenten + R-knappen. Detta öppnar dialogrutan KÖR.
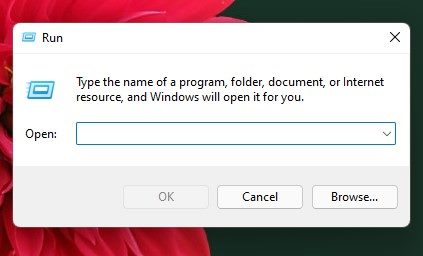
2. I dialogrutan KÖR anger du dxdiag och trycker på Enter-knappen.
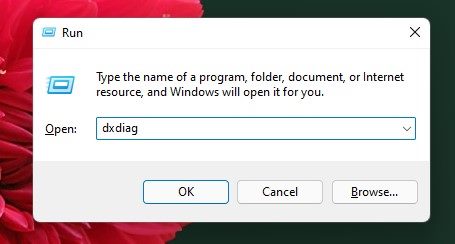
3. Nu kommer Windows 11 att köra DirectX Diagnostic Tool och visa dig detaljerad information.
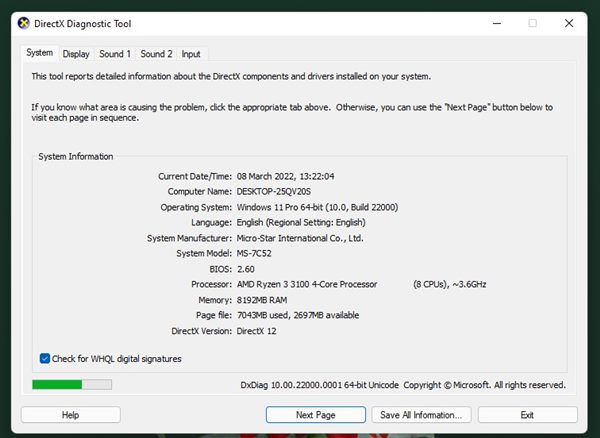
Så enkelt är det att komma åt DirectX Diagnostic Tool via dialogrutan KÖR.
2) Öppna DirectX Diagnostic Tool via Windows 11 Search
Du kan öppna DirectX Diagnostic Tool direkt på din Windows 11 genom att använda sökfunktionen. Denna process är enklare än den föregående. Här är vad du behöver göra.
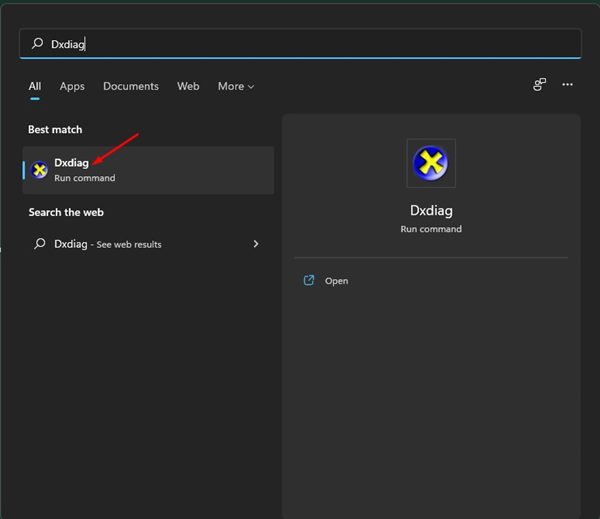
- Först av allt, tryck på Windows + S-tangenten för att öppna Windows 11-sökning.
- Du kan till och med klicka på knappen Sök i aktivitetsfältet för att öppna sökpanelen.
- I Windows 11-sökningen skriver du Dxdiag och öppnar verktyget DxDiag från listan.
Det är allt! Du är färdig. Så här kan du öppna DirectX Diagnostic Tool via Windows 11-sökning.
3) Öppna DirectX Diagnostic Tool via Task Manager
Som sökmenyn i Windows 11 kan du använda Aktivitetshanteraren i Windows 11 för att öppna DirectX Diagnostic Tool. För att öppna DirectX Diagnostic Tool via Aktivitetshanteraren, följ några enkla steg som delas nedan.
1. Först av allt, tryck på CTRL + ALT + Delete-tangenten på ditt tangentbord. Välj sedan alternativet Aktivitetshanteraren.
2. I Aktivitetshanteraren, klicka på Arkiv-menyn och välj alternativet Kör ny uppgift.
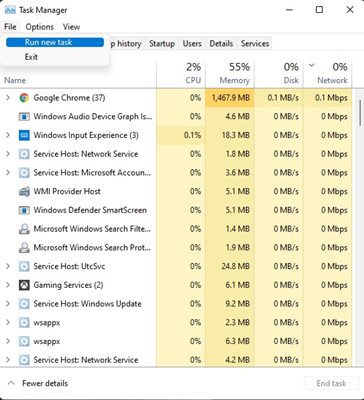
3. I fönstret Skapa ny uppgift skriver du dxdiag och trycker på Enter.
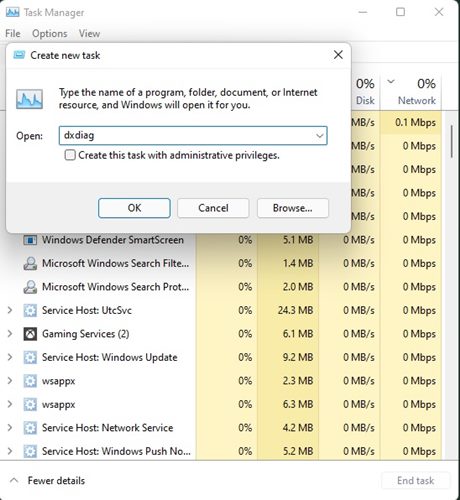
Det är allt! Du är färdig. Detta öppnar DirectX Diagnostic Tool på din Windows 11-dator.
4) Öppna DirectX Diagnostic Tool via skrivbordsgenväg
Om du letar efter ett ännu enklare sätt att komma åt DirectX Diagnostic Tool-verktyget måste du skapa en genväg på skrivbordet. Här är vad du behöver göra.
1. Först och främst högerklickar du på ett tomt område på skrivbordet och väljer Nytt > Genväg.
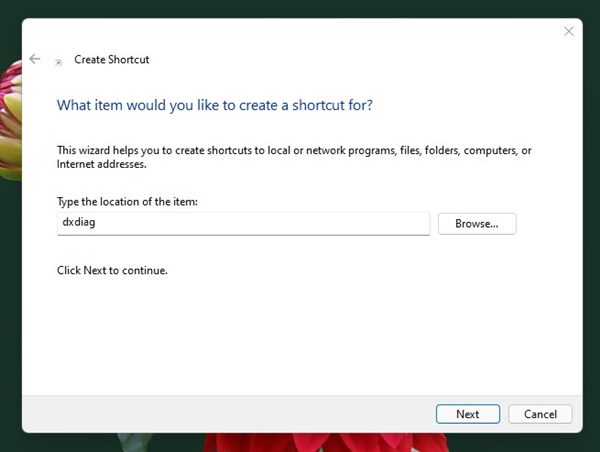
3. Du kommer att bli ombedd att ange namnet på den nya genvägen. Namnge det bara DirectX Diagnostic Tool och klicka på knappen Slutför.
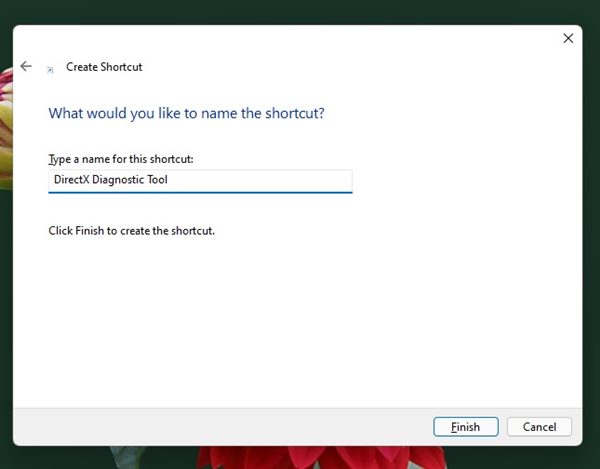
4. Nu kommer du att hitta DirectX Diagnostic Tool på skrivbordet. För att komma åt verktyget, dubbelklicka bara på det.

Det är allt! Du är färdig. Det är ganska enkelt att skapa en genväg på skrivbordet för att komma åt DirectX Diagnostic Tool på Windows.
5) Öppna DirectX Diagnostic Tool från snabbmenyn
Eftersom Windows 11 låter dig anpassa högerklicksmenyn kan du anpassa högerklicksmenyn och lägga till DirectX Diagnostic Tool på den. Så här kan du göra det.
1. Först av allt, tryck på Windows-tangent + R-knappen på ditt tangentbord. Detta öppnar dialogrutan KÖR. I KÖR-dialogrutan, skriv in regedit och tryck på Enter-knappen.
2. Navigera nu till sökvägen i Registereditorn:
Dator\HKEY_CLASSES_ROOT\Directory\Background\shell
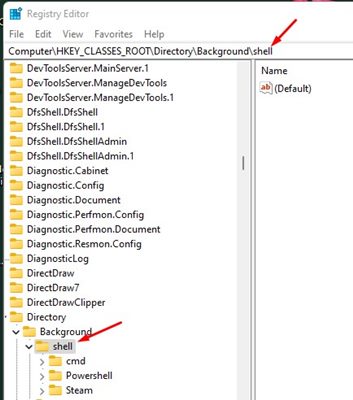
3. Högerklicka nu på skalnyckeln och välj Ny > Nyckel.
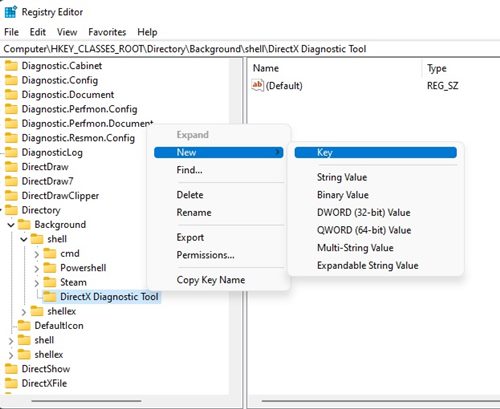
5. Du måste namnge det nya tangentkommandot.
6. Dubbelklicka till höger på strängen (Standard) och i fältet Värdedata anger du C:\Windows\System32\dxdiag.exe. När du är klar klickar du på OK-knappen.
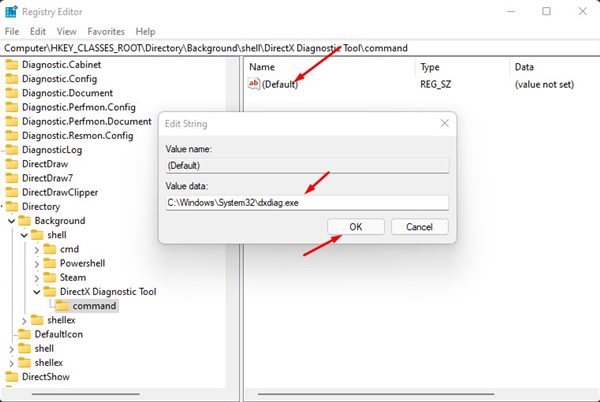
7. Högerklicka nu var som helst på skrivbordet; du hittar DirectX Diagnostic Tool på snabbmenyn.
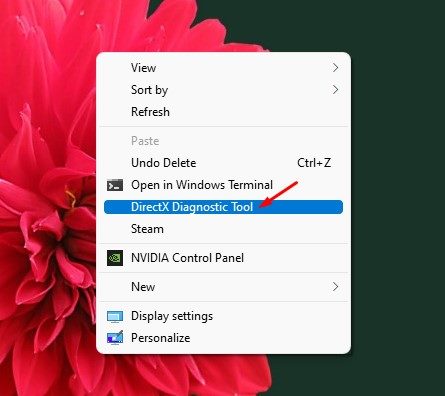
Det är allt! Du är färdig. Så här kan du lägga till DirectX Diagnostic Tool till högerklicksmenyn i Windows 11.
6) Kör DirectX Diagnostic Tool via CMD/Powershell
Tja, metoden för att köra DirectX Diagnostic-verktyget är densamma för både CMD och Powershell. Du behöver bara köra båda verktygen med administrativa rättigheter och köra ett kommando.
1. Först av allt, klicka på Windows 11-sökningen och skriv in antingen CMD eller Powershell. Högerklicka sedan på CMD/Powershell och välj Kör som administratör.
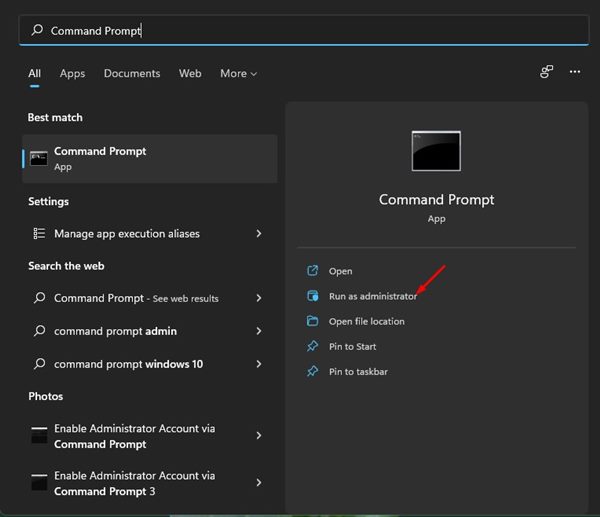
2. På CMD/Powershell skriver du in dxdiag och trycker på Enter-knappen.
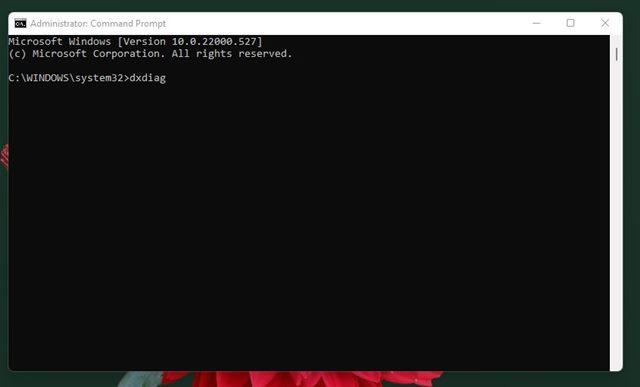
3. Detta startar omedelbart DirectX Diagnostic Tool på din PC.
Så enkelt är det att köra DirectX Diagnostic Tool via kommandotolken eller Powershell på Windows 11.
Det här är de bästa sätten att köra DirectX Diagnostic Tool på Windows 11 operativsystem. Jag hoppas att den här artikeln hjälpte dig! Dela det också med dina vänner. Om du har några tvivel relaterade till detta, låt oss veta i kommentarsfältet nedan.