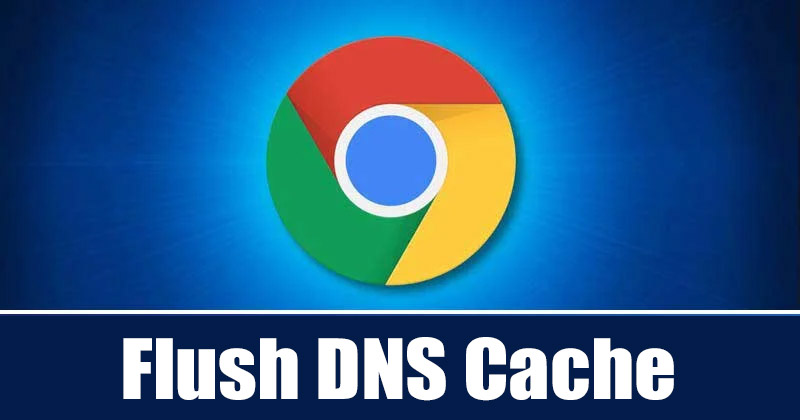
Det spelar ingen roll hur snabbt ditt internet är; om DNS-cacheminnet är skadat kommer du att uppleva många DNS-relaterade problem som långsam laddning av webbsidor, kraschad webbsida, DNS-relaterade fel och mer.
DNS-cache är helt enkelt en databas som underhålls av en dators operativsystem. Databasen innehåller värdnamn och IP-adresser för webbplatsen som du ofta besöker eller har besökt. Så, rollen för DNS-cache innebär att ditt operativsystem eller webbläsare fångar nyligen besökta IP-adresser och sparar dem i en databas.
Eftersom den cachelagrar webbsidorna säkerställer DNS-cachen snabbare laddningshastighet för webbsidor. Men om DNS-cachen blir skadad kommer du att se några DNS-relaterade fel när du laddar specifika webbplatser i en webbläsare.
Ja, du kan tvinga Windows 11 att tömma DNS-cachen; Det kan dock finnas tillfällen då du behöver rensa DNS-cachen för din webbläsare manuellt. Moderna webbläsare som Chrome, Firefox, etc., sparar också DNS-cache för att förbättra sidladdningshastigheten. Därför, om du upplever problem när du öppnar specifika webbplatser, måste du rensa eller tömma webbläsarens DNS-cache.
Steg för att tömma Google Chrome DNS-cache i Windows 11
Den här artikeln visar hur du rensar eller rensar Google Chromes DNS-cache i Windows 11. Processen kommer att vara enkel; se till att följa den därefter. Så här rensar du eller rensar Chrome DNS-cache i Windows 11.
1. Öppna först webbläsaren Google Chrome på din Windows 11-dator.
2. Ange URL:en i adressfältet:
chrome://net-internals/#sockets
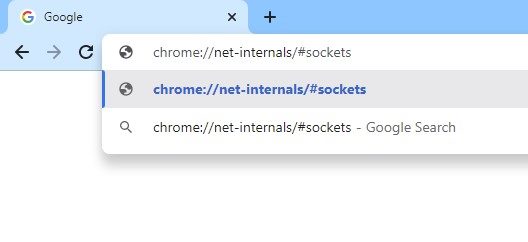
3. Nu kommer du att se en skärm som nedan. Här behöver du klicka på Flush socket poolerna.
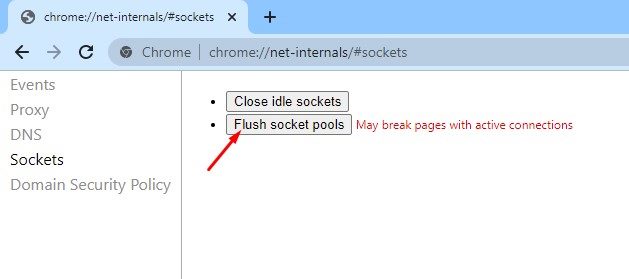
Viktigt: Se till att spara dina aktiva verk i webbläsaren innan du spolar socket pooler. Detta kommer att bryta sidor med aktiva anslutningar.
4. När du är klar klickar du på fliken DNS i den vänstra rutan, som visas på skärmdumpen nedan. Alternativt kan du ange den här adressen i adressfältet:
chrome://net-internals/#dns
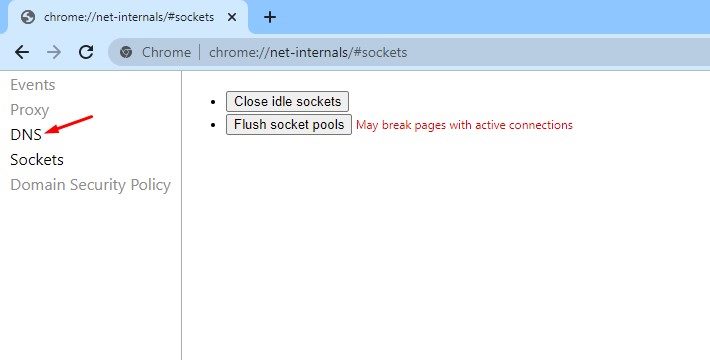
5. I den högra rutan klickar du på knappen Rensa värdcache som visas nedan.
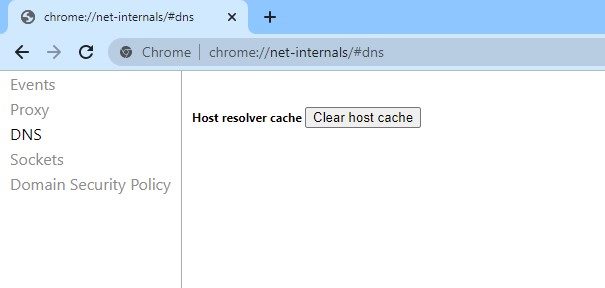
6. Stäng webbläsaren när du har gjort ändringarna ovan. Öppna sedan Windows 11-sökning och skriv kommandotolken. Högerklicka på kommandotolken och välj ”Kör som administratör”.
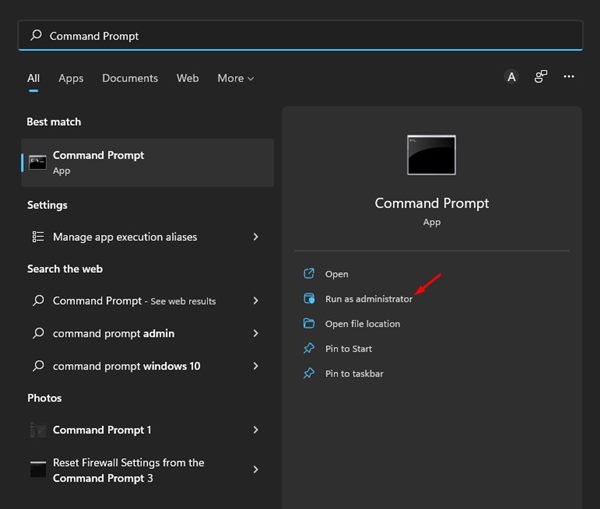
7. På kommandotolken, kör kommandot nedan och tryck på Enter-knappen.
ipconfig /flushdns
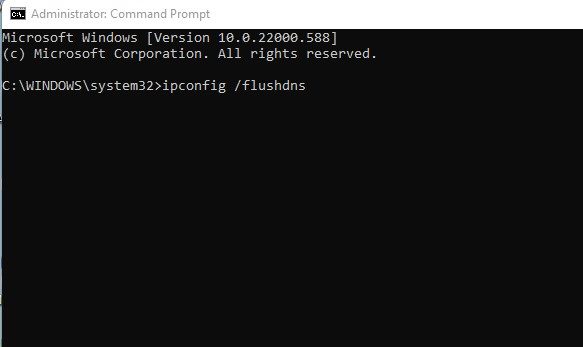
Det är allt! Du är färdig. När du har implementerat ovanstående ändringar, starta om din Windows 11-dator.
Det här är några av de enkla stegen för att rensa eller tömma Google Chrome DNS-cache i Windows 11. Jag hoppas att den här artikeln har hjälpt dig! Dela det också med dina vänner. Om du har några tvivel relaterade till detta, låt oss veta i kommentarsfältet nedan.