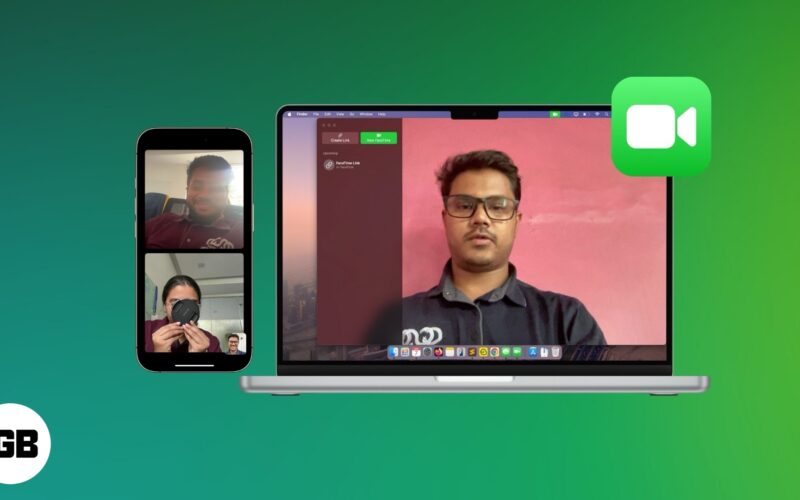
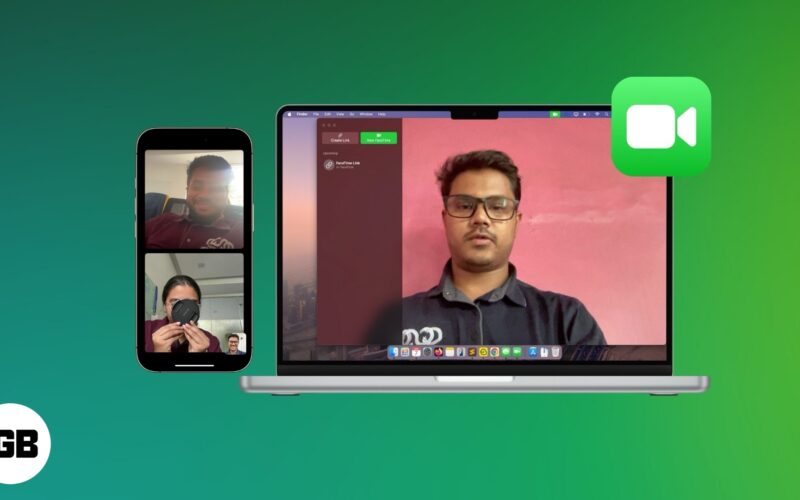
Människor har olika sätt att hålla kontakten; Vissa skickar memes på Instagram, medan andra föredrar att prata framför samtal. På samma sätt älskar vissa att komma ikapp med gruppfilmsamtal.
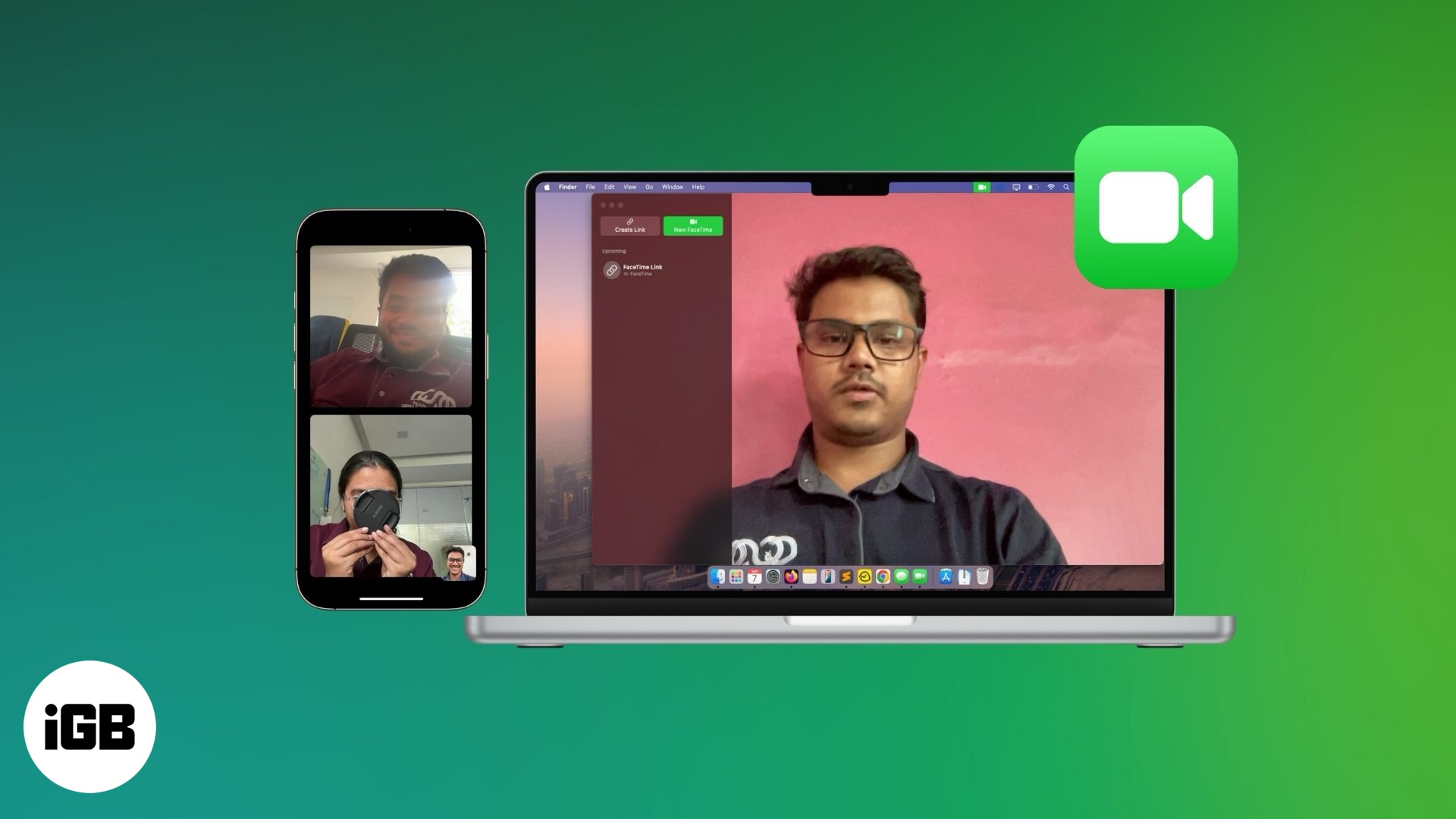
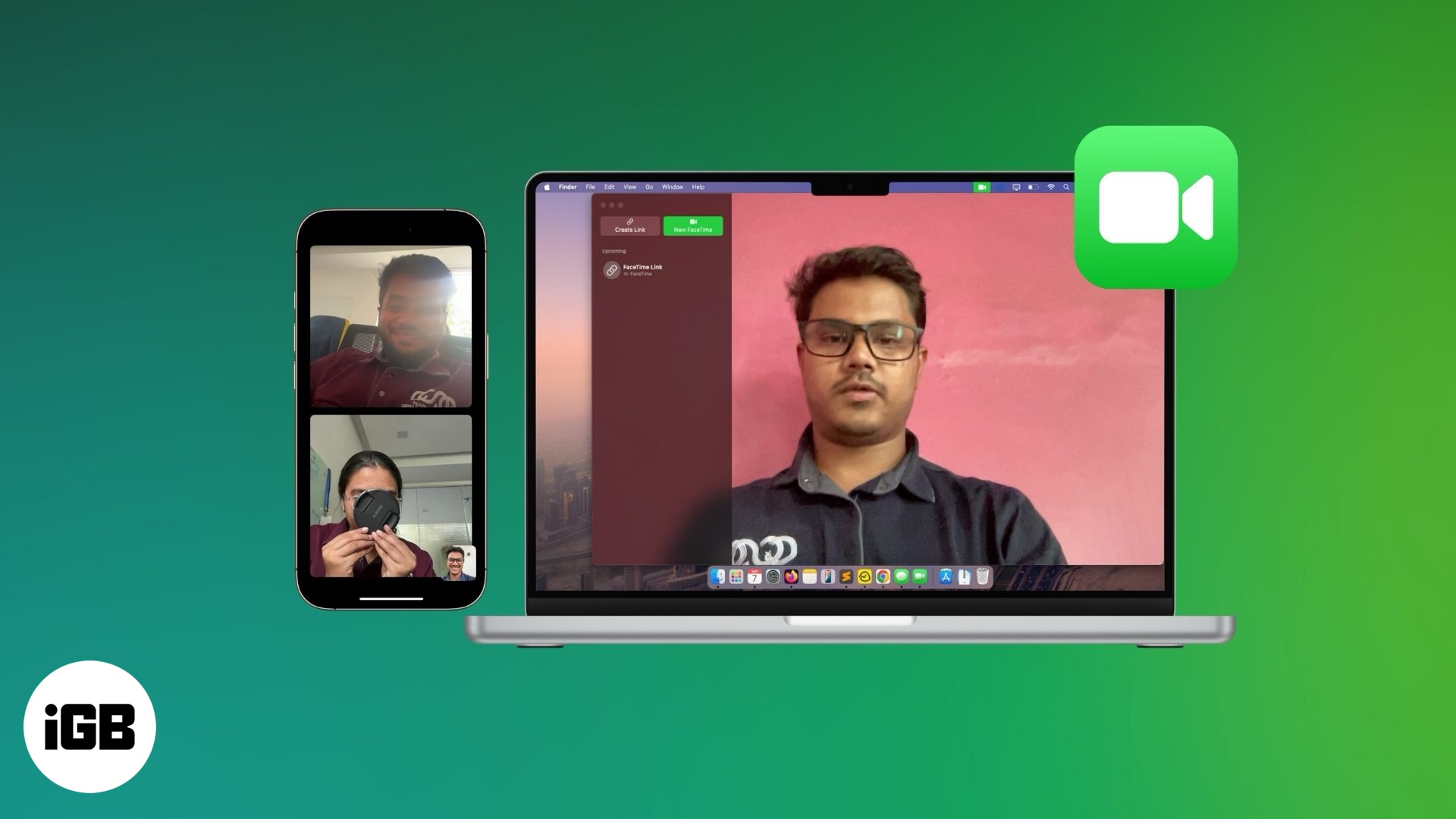
Om du har vänner eller familjemedlemmar som också föredrar videosamtal framför andra sätt, har du tur, eftersom Apple låter dig ringa Group FaceTime -samtal med upp till 32 personer på dina Apple -enheter. Fortsätt läsa, så visar jag hur du startar och hanterar grupp FaceTime -samtal på din iPhone, iPad och Mac.
Krav för att ringa gruppfacetime -samtal
Se till att dina Apple -enheter och mjukvaruversion uppfyller följande krav för att kunna ringa Group FaceTime -samtal:
- Dina Apple -enheter ska köra iOS 12.1.4 eller senare, iPados 13 eller senare, eller MacOS Mojave 10.14.3 eller senare för att den här funktionen ska fungera.
- Du måste vara inloggad med ditt Apple -konto och bör ha aktiverat Facetime.
- En stark Wi-Fi- eller mobildataanslutning är nödvändig för smidiga Facetime-videosamtal.
Hur man startar en grupp FaceTime -samtal på iPhone och Mac
Du kan starta ett grupp FaceTime -samtal från alla dina Apple -enheter, men hur du initierar det skiljer sig från enhet till enhet. Låt oss titta på hur man gör det på olika Apple -enheter.
Starta en grupp FaceTime -samtal på iPhone och iPad
Du kan starta Group FaceTime -samtal på din iPhone och iPad med antingen FaceTime eller meddelanden.
Använda FaceTime -appen:
- Öppna FaceTime -appen på din iPhone eller iPad.
- Tryck på den nya FaceTime -knappen.
- Ange namn, telefonnummer eller e -post -ID i sökfältet eller tryck på + -ikonen och välj en kontakt från listan.
- Tryck på FaceTime -knappen för att starta ett gruppsamtal med de valda kontakterna.


Framöver behöver du inte skapa en samtalsgrupp igen för att prata med samma människor. Du kan starta ett samtal med dem genom att helt enkelt trycka på den samtalsgrupp du just skapade.
Använda appen Meddelanden:
- Öppna appen Meddelanden.
- Öppna en befintlig gruppkonversation eller knacka på + -ikonen och lägg till människor för att skapa en ny gruppchatt.
- Tryck på videokameraikonen i det övre högra hörnet och välj Facetime-video för att starta ett gruppvideosamtal med alla i chatten.
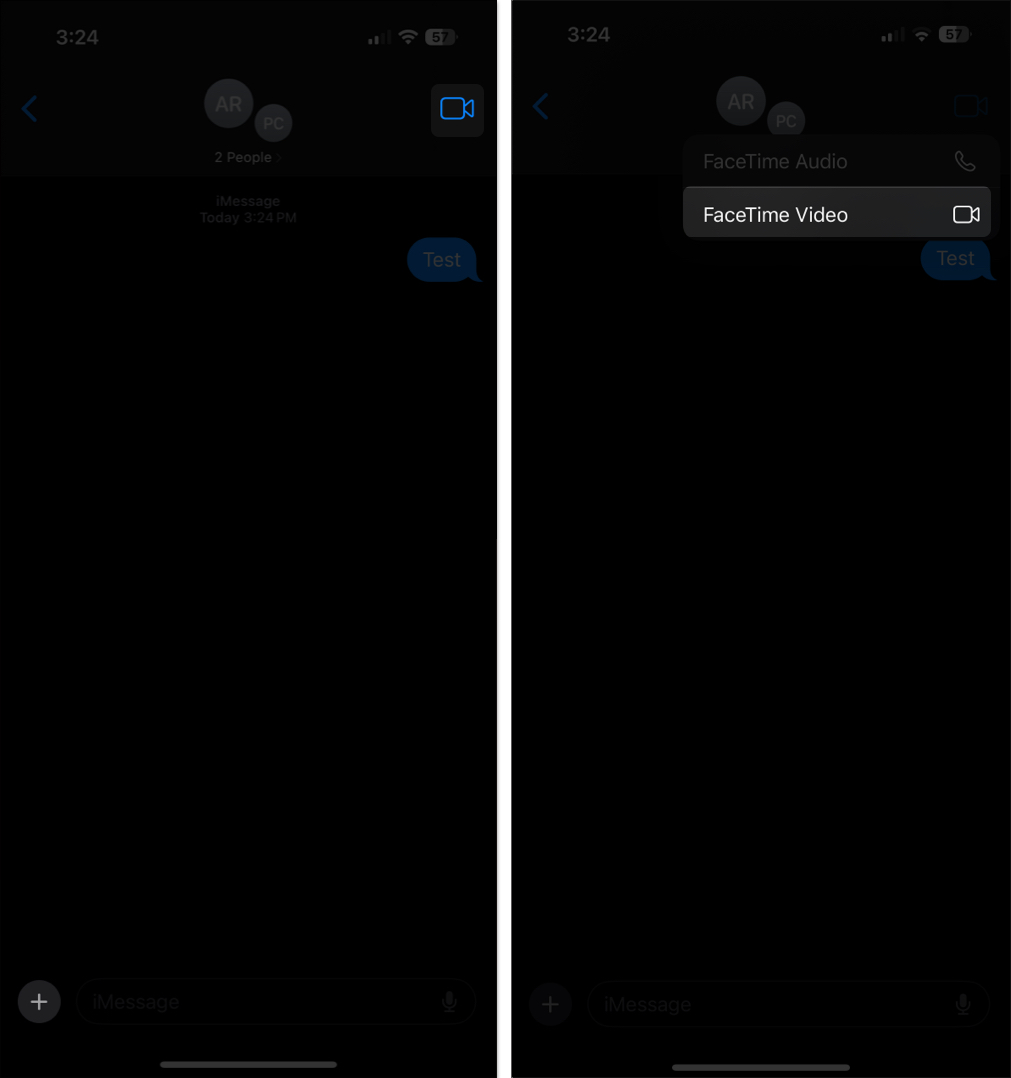
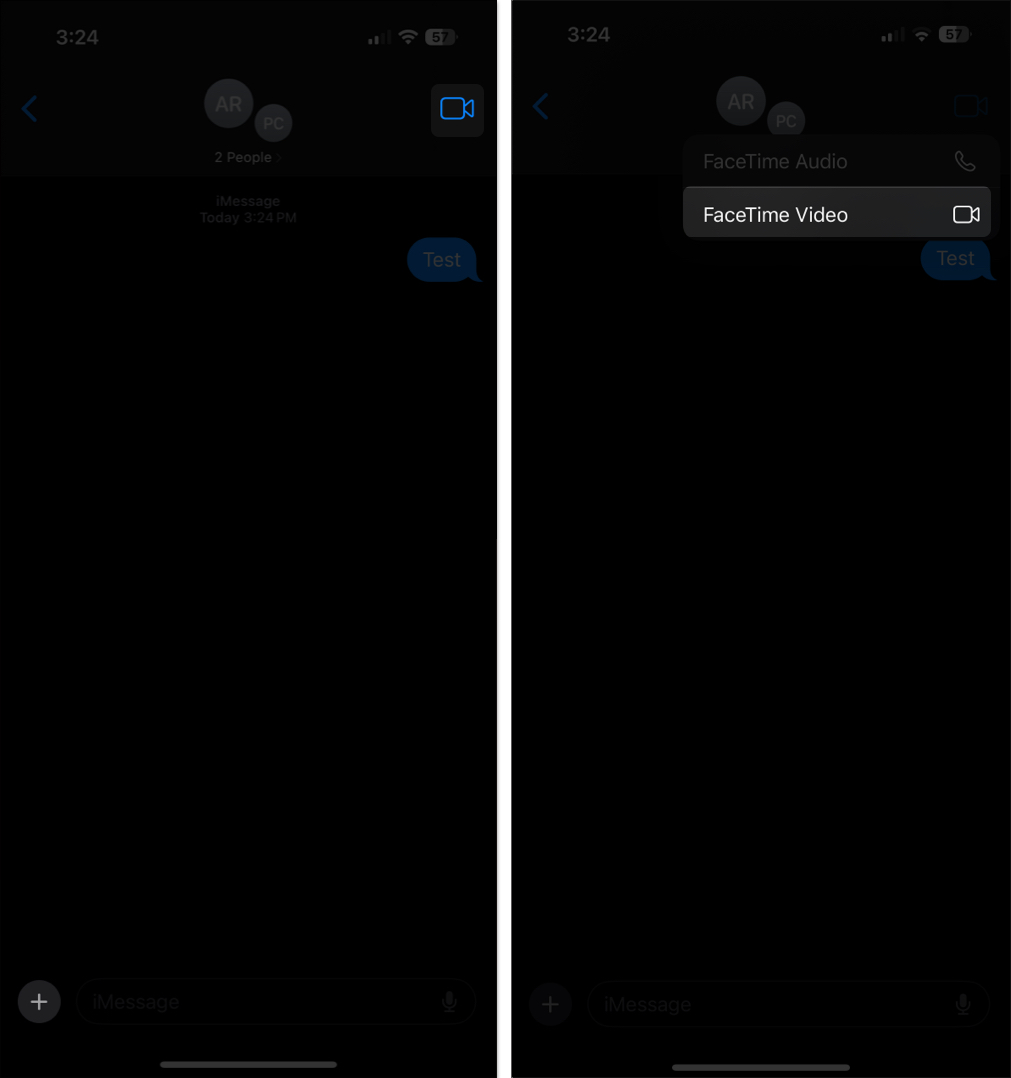
Du kan nu chatta med dina vänner och familj över videosamtalet.
Starta en grupp FaceTime -samtal på Mac
I likhet med iPhones kan du initiera ett grupp FaceTime -samtal på din Mac med appen Meddelanden samt FaceTime -appen. Här är hur.
Använda FaceTime -appen:
- Öppna FaceTime -appen på din Mac.
- Klicka på den nya FaceTime -knappen.
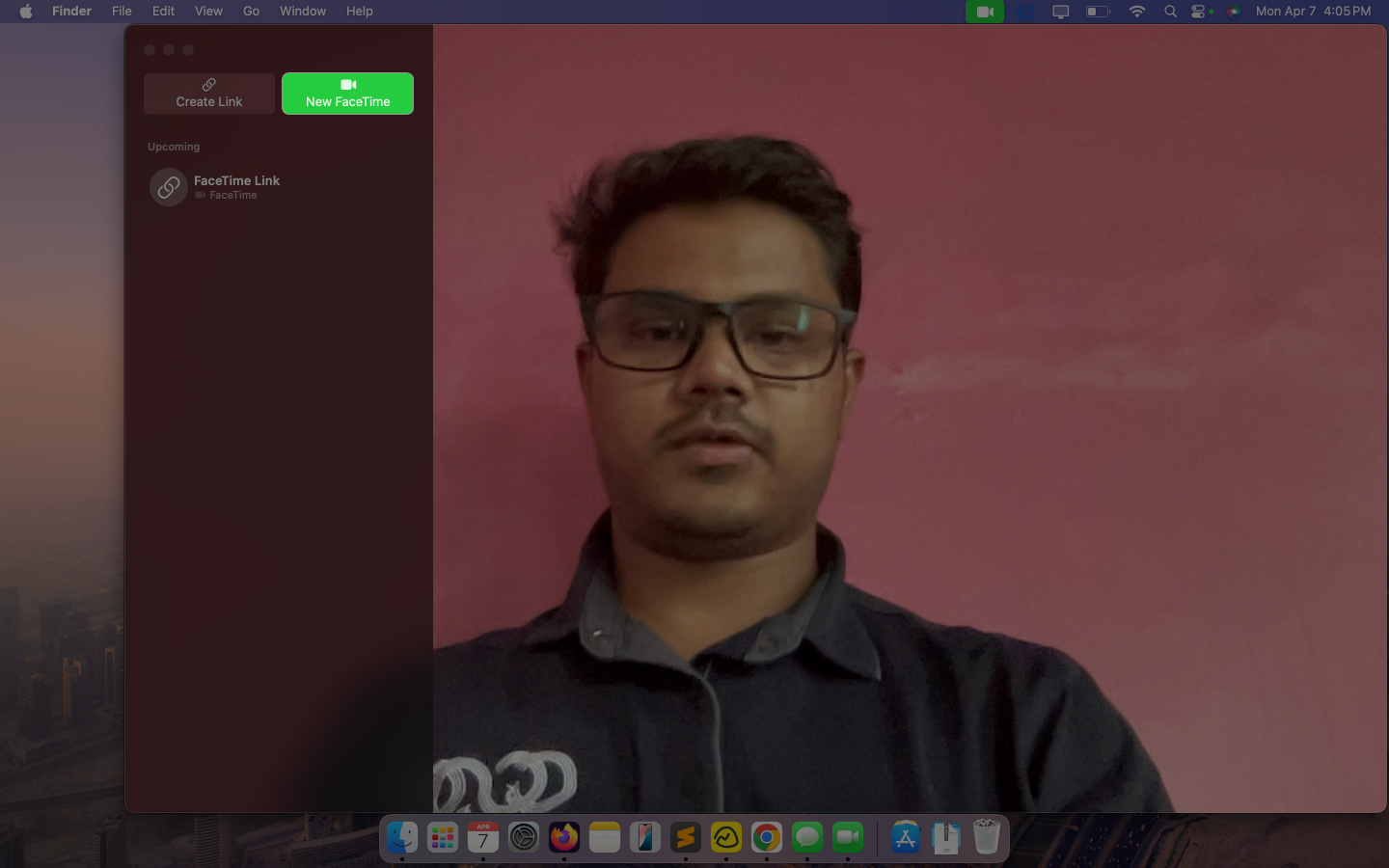
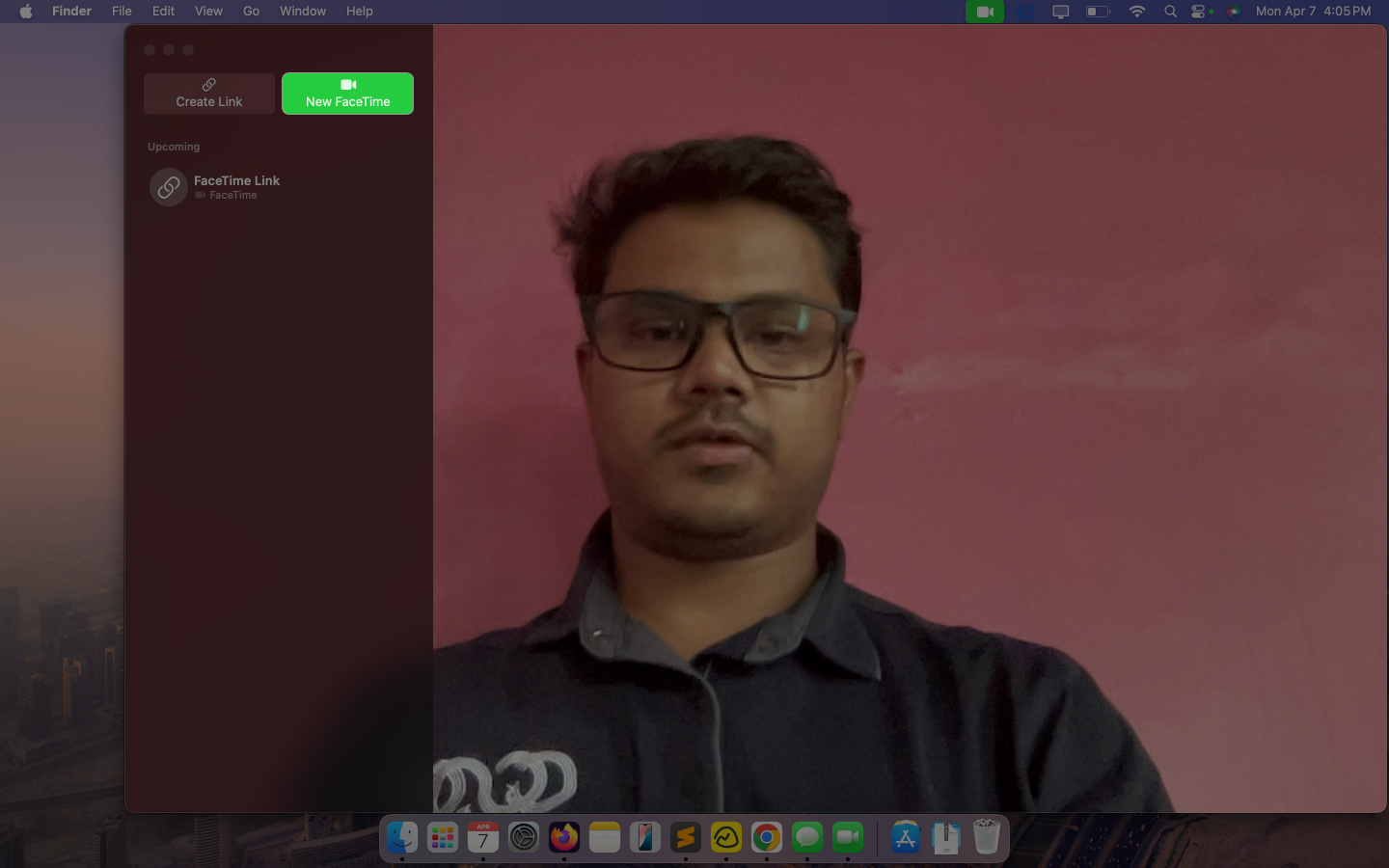
- Skriv namnet på kontakterna du vill gå på ett grupp FaceTime -samtal med. Eller klicka på + -ikonen och välj People från kontakterlistan.
- Klicka på FaceTime -ikonen för att initiera samtalet.
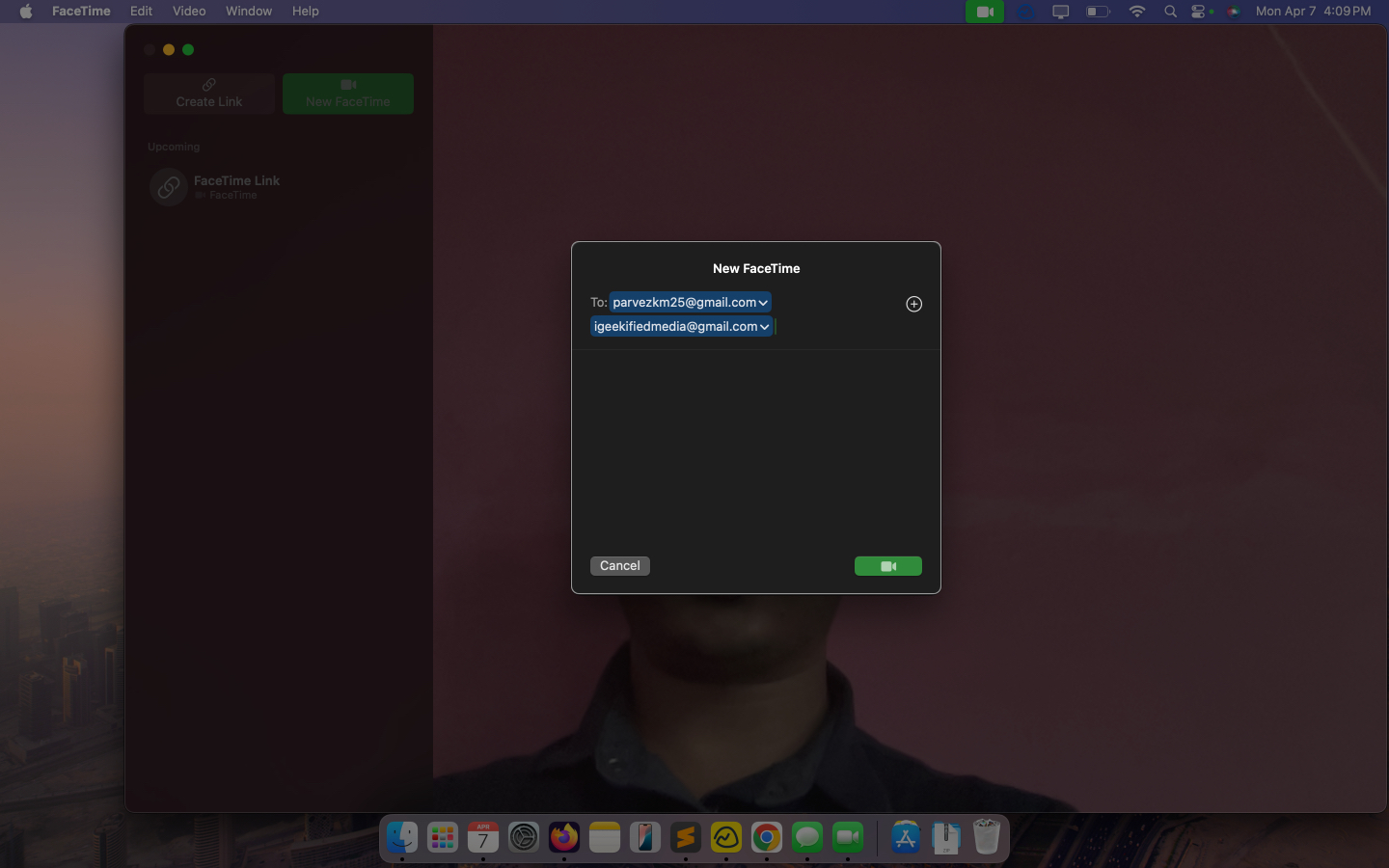
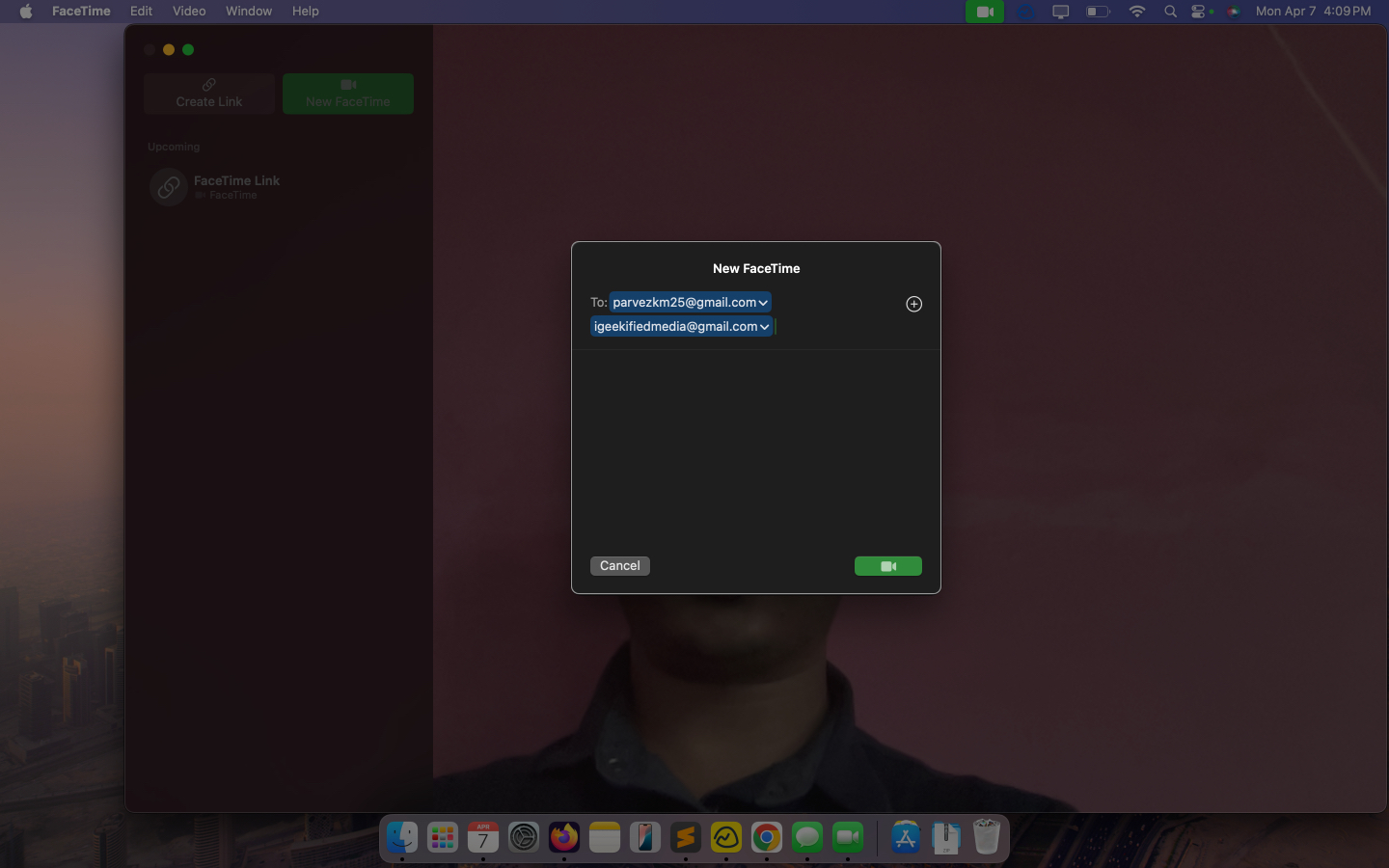
Klicka på gruppen Ring du just skapat nästa gång du vill prata med samma människor igen.
Använda appen Meddelanden:
- Öppna meddelandena -appen på din Mac.
- Öppna en befintlig gruppkonversation eller klicka på den nya meddelandeikonen och lägg till människor för att skapa en ny gruppchatt.
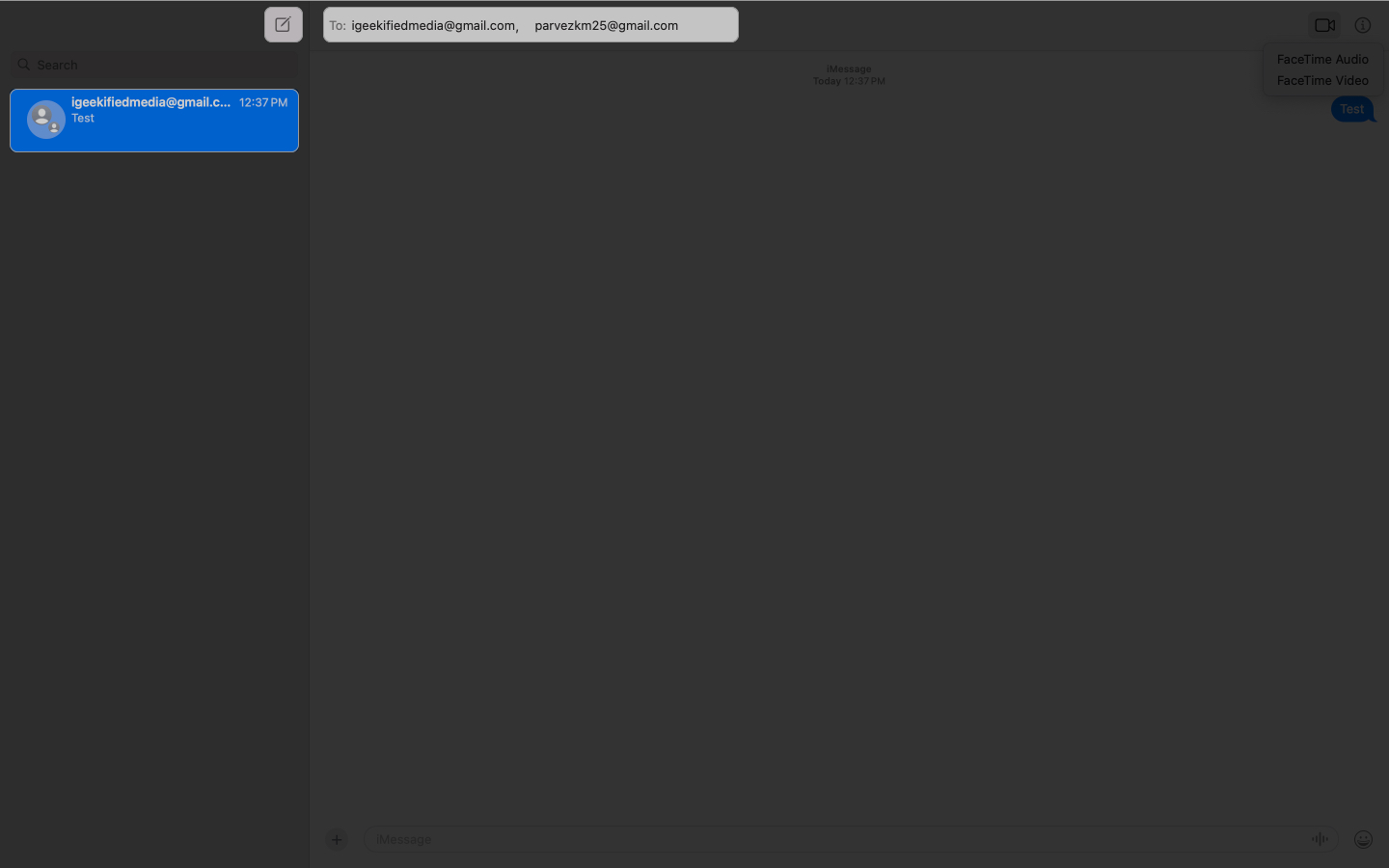
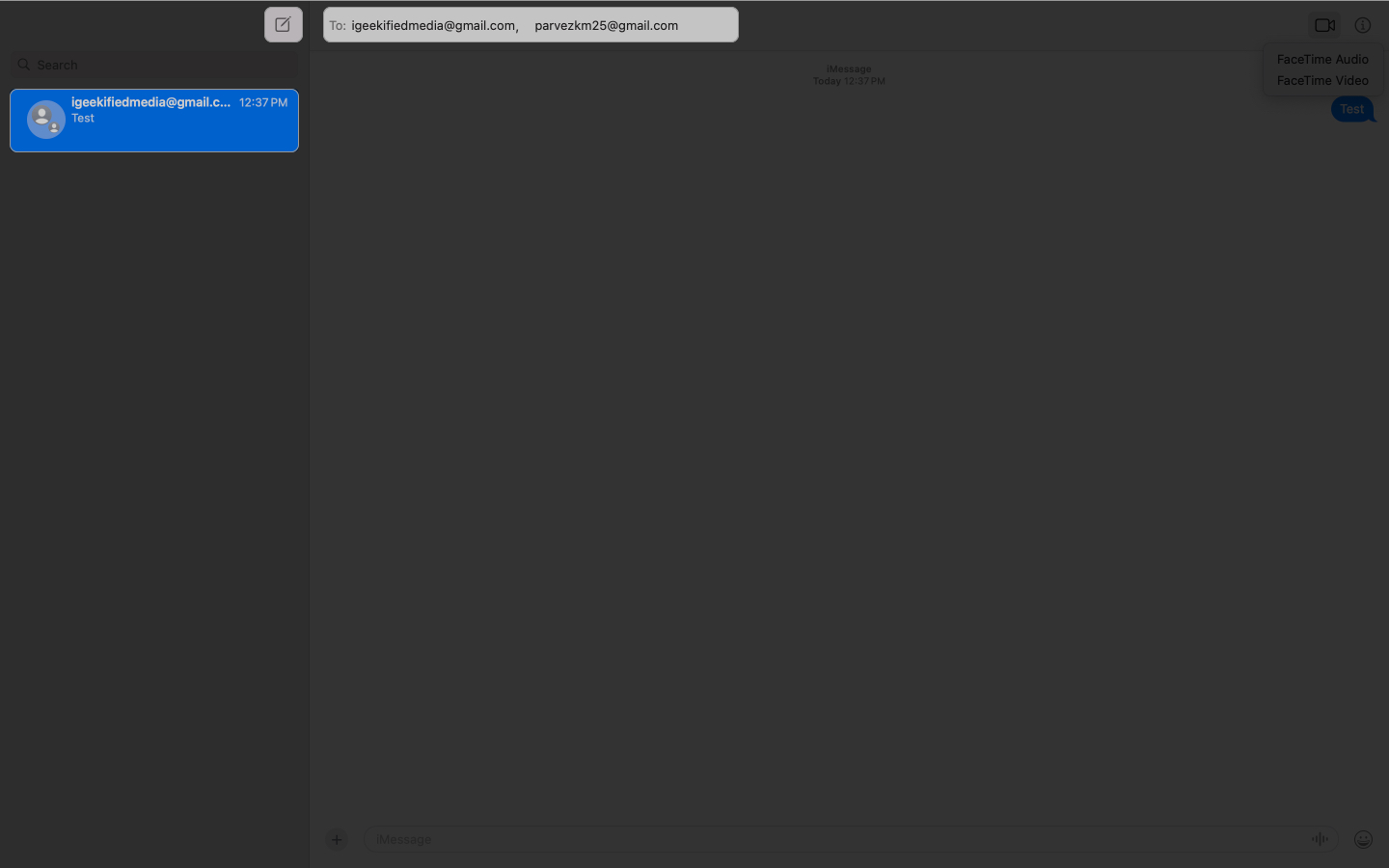
- Klicka på videokameraikonen i det övre högra hörnet och välj Facetime-video för att starta ett gruppvideosamtal med alla i chatten.
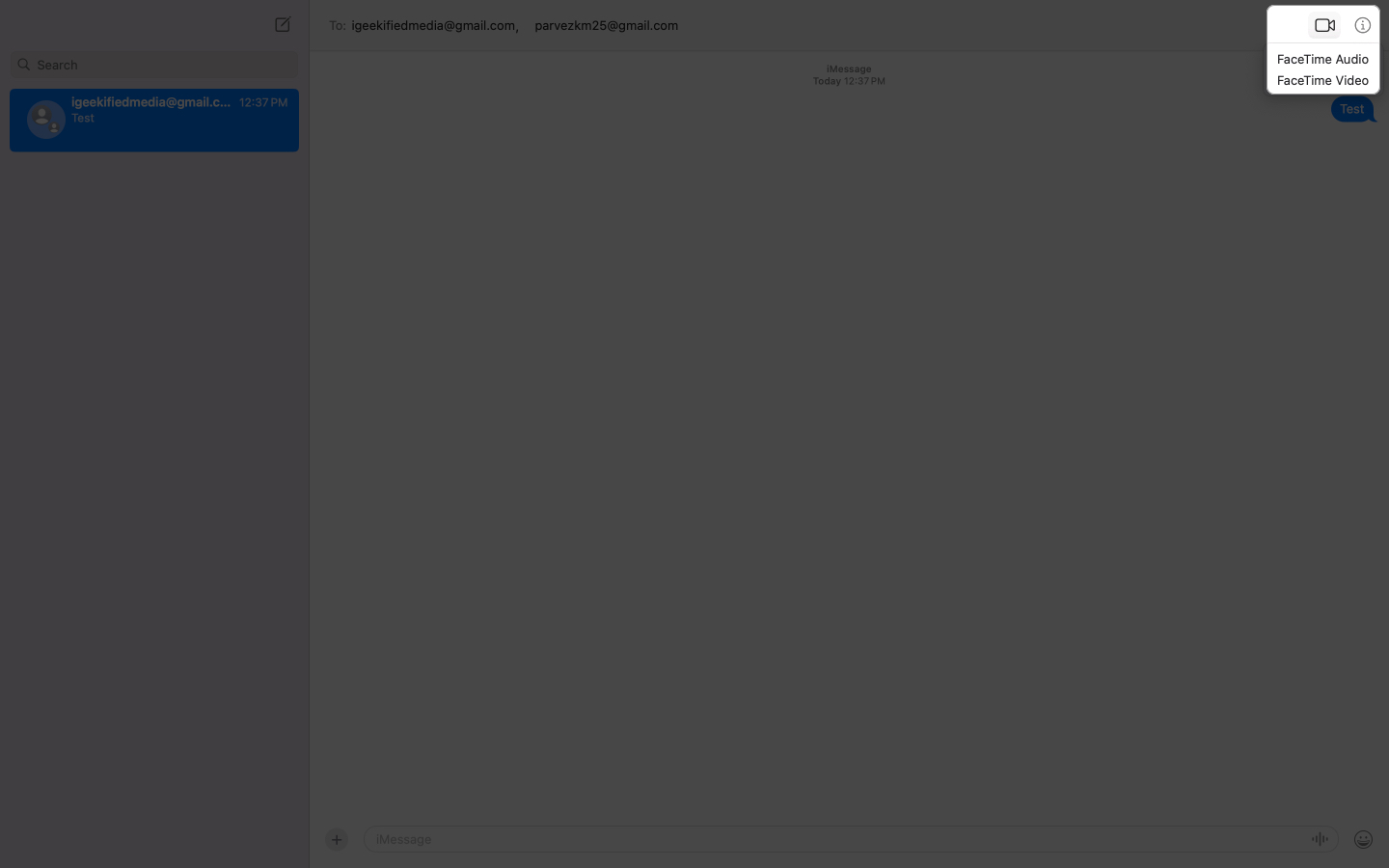
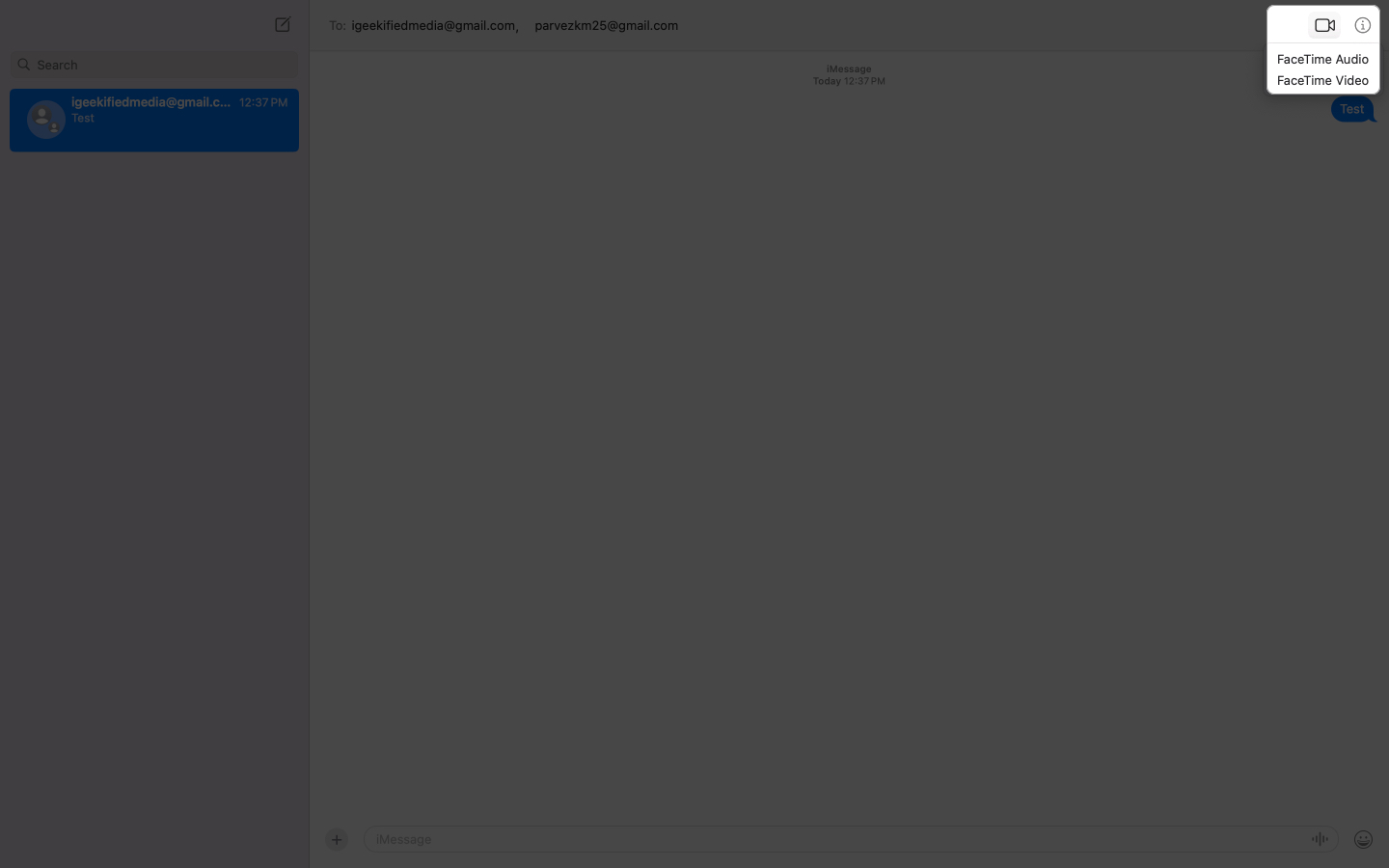
Hur man hanterar ett grupp FaceTime -samtal
När du är på ett grupp FaceTime -samtal får du ett gäng alternativ för att hantera samtalet. Låt oss se hur du använder dem och vad de låter dig göra.
Lägg till människor under ett pågående FaceTime -samtal
Om du redan är på ett FaceTime -samtal kan du enkelt lägga till fler människor genom att trycka på namnen ovan, sedan tryck på + Lägg till People -knappen och skriva deras kontaktuppgifter eller välja från listan genom att trycka på + -knappen.
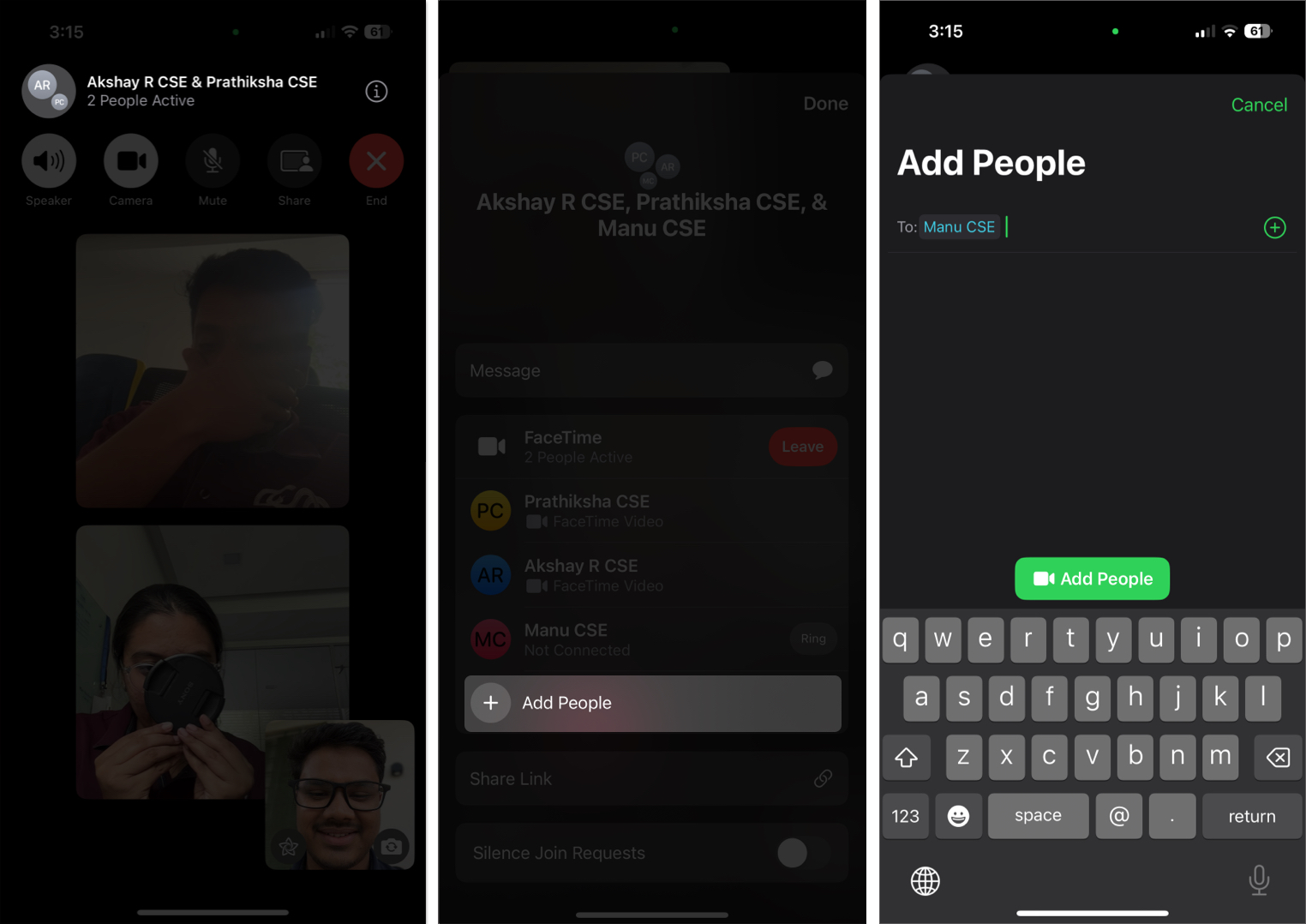
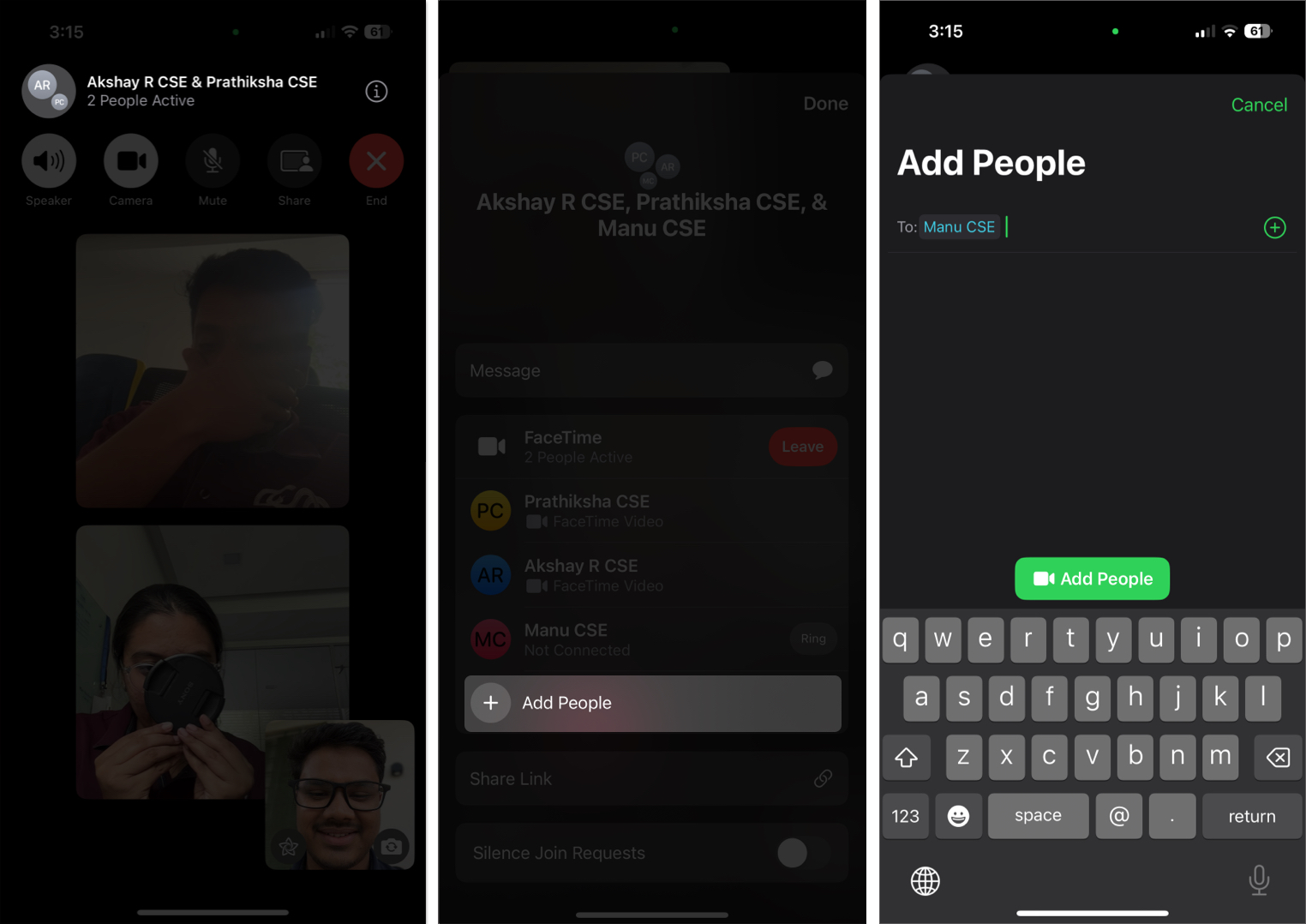
Byt mellan främre och bakre kameror
När som helst, om du vill ge människor på samtalet en bättre bild av din omgivning eller visa dem något objekt vid skrivbordet, kan du byta kameran. Tryck bara på kamerans flip-ikon i hörnet med nedre högra och FaceTime växlar automatiskt till den andra kameran.
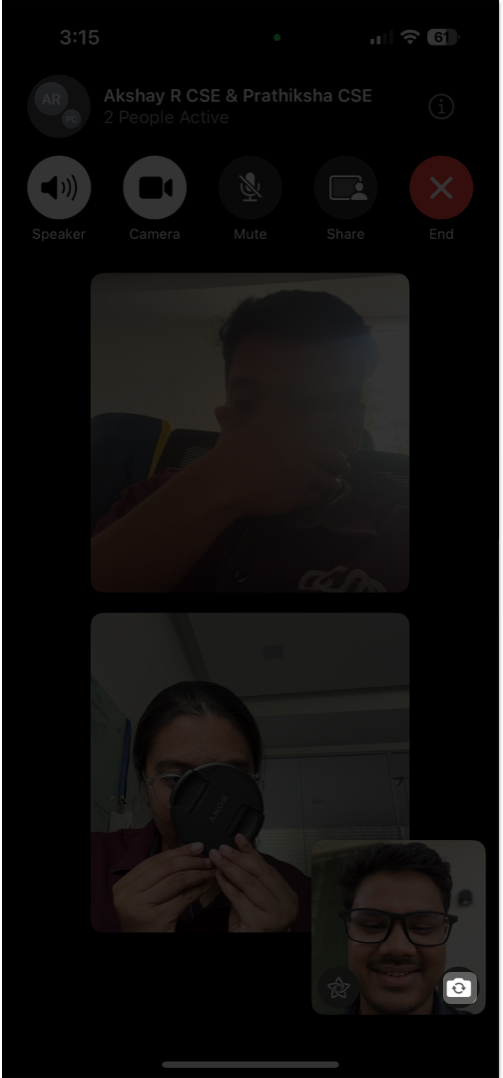
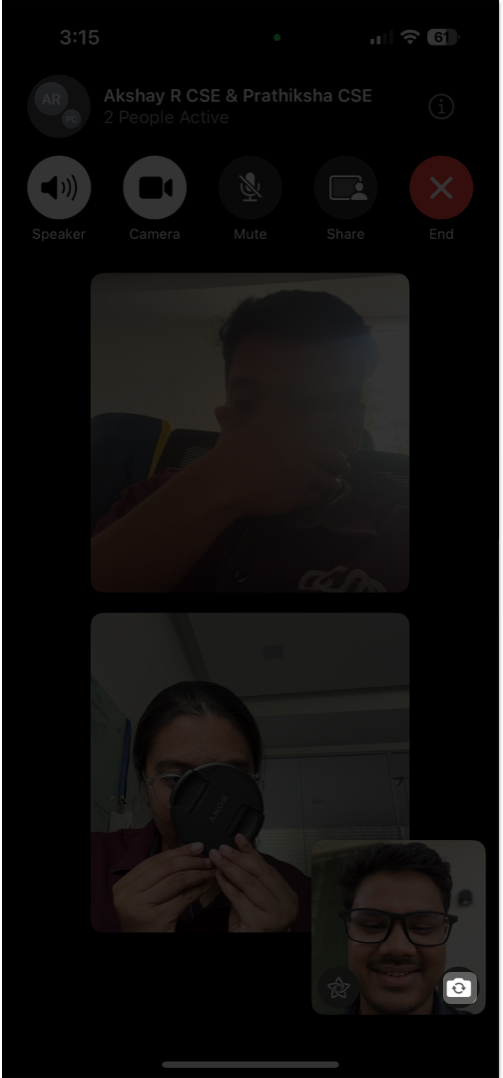
Stum, stäng av video eller lämna samtalet
FaceTime ger dig kontroller i rad högst upp på skärmen för att snabbt stänga av ljud, stänga av video eller lämna samtalet.
- Tryck på den stumkonen för att tystna din mikrofon.
- Tryck på videokameraikonen för att stänga av ditt videoutflöde.
- Tryck på Red X -knappen för att avsluta samtalet när du är klar.
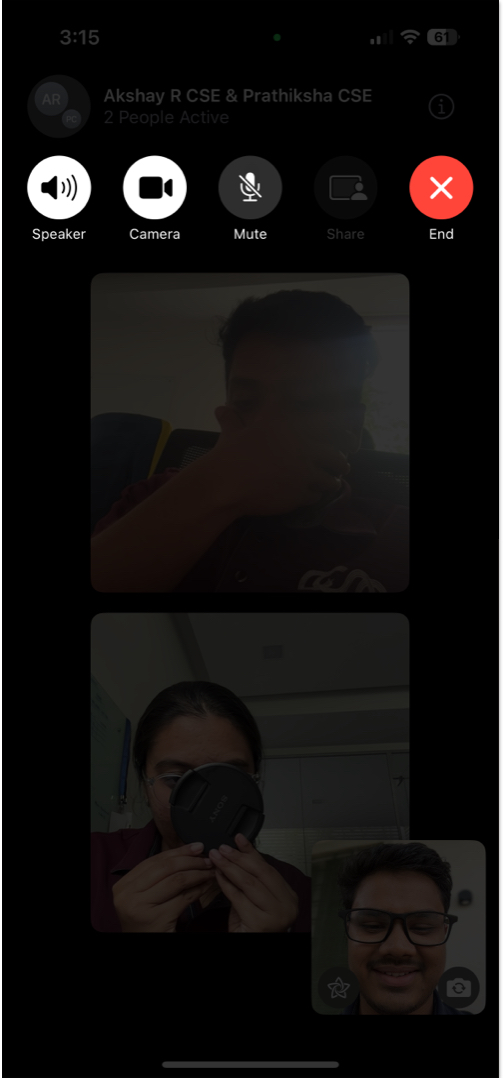
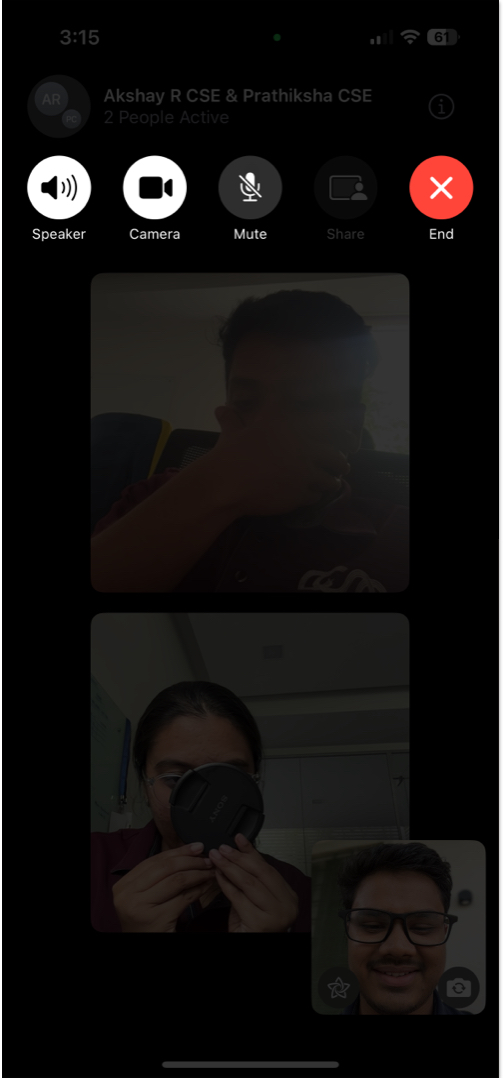
Grupp FaceTime fungerar inte? Prova dessa korrigeringar
Om du har problem med att ringa ett FaceTime -samtal kan dessa korrigeringar spara din dag:
- Se till att du är inloggad med ditt Apple -konto och FaceTime är aktiverad.
- Kontrollera att din internetanslutning är stabil.
- Starta om enheten för att rensa eventuella fel.
- Uppdatering till den senaste versionen av iOS, iPados eller MacOS.
Om ingen av dessa metoder fungerar, kontakta Äppelstöd för hjälp.
Uttecknande
Oavsett om det är en virtuell hangout, en familjeupptagning eller en spontan online-samarbete med vänner, Group FaceTime-samtal gör det enkelt att ansluta till flera personer på en gång, oavsett vilken del av världen de är i. Nu när du vet hur du startar och hanterar grupp Facetime-samtal på din iPhone, iPad och MAC, är ni alla redo för sömlösa videochattar. Gå vidare, samla din besättning och njut av realtidssamtal.
Vanliga frågor
Ja. Med iOS 15 och senare kan du skapa en FaceTime -länk som Android- och Windows -användare kan använda för att gå med i samtalet via en webbläsare. Följ vår guide om hur du använder FaceTime på din Android eller PC för att veta hur.
Absolut! Du kan använda memoji, filter och andra effekter för att göra dina samtal roligare. Kolla in vår guide om hur du använder FaceTime -effekter för mer information.
Även om du inte kan schemalägga ett grupp FaceTime -samtal direkt i FaceTime -appen, kan du skapa en FaceTime -länk, dela den med deltagarna och be dem att gå med vid en viss tidpunkt.
Andra hjälpsamma FaceTime -inlägg:
- Hur man ringer ett FaceTime -samtal på Apple Watch
- Hur man fixar Facetime -handgester som inte fungerar på iPhone
- Hur man spelar in FaceTime med ljud