Nu kan du skapa en startbar klon av din Mac som gör dina systemfiler portabla, och du kan enkelt byta till en annan enhet för att starta upp alla dina filer med ett enda klick. Så följ handledningen nedan för att fortsätta.
När du arbetar med datorn eller Mac-enheterna samtidigt som du gör de nödvändiga uppgifterna kan du känna dig osäker på din fullständiga data eftersom du vet att på grund av omedelbara problem i din enhet kan hela dina data och projekt förstöras (det är inte omöjligt). För säkerheten för din data kanske du skapar säkerhetskopieringen som kan göras helt enkelt genom att använda alla utmärkta verktyg, men ändå påverkas även ditt arbetsflöde eftersom det kan ta dig tid att återgå till att arbeta med dina data efter att ha åtgärdat problemet med din data. enhet. Det här steget kan inte vara det bästa alternativet medan att skapa den startbara klonen av ditt system kan vara ett utmärkt sätt att fortsätta arbeta med dina projekt eller data utan några åsidosättanden. Andra enheter kan komma åt den startbara klonen, och du kan därför köra upp ditt fullständiga klonsystem med all denna data. Här i den här artikeln kommer vi att diskutera metoden med vilken den startbara klonen av Mac kan skapas och därmed användas för att köra ditt Mac OS över en annan enhet med ett enkelt plug and play-alternativ. Gå bara och läs artikeln för att veta om metoden från artikeln!
Hur man skapar en startbar klon av din MAC
Metoden är ganska enkel och enkel, och du behöver bara följa den enkla steg-för-steg-guiden som vi hade diskuterat precis nedan.
Steg för att skapa en startbar klon av din MAC:
1. Först av allt ladda ner programvara som heter Carbon Copy Cloner från dess officiella hemsida. Nedladdningen skulle ge dig ZIP-filen som du skulle behöva packa upp. För det första kan detta enkelt göras genom valfritt Zip-extraheringsverktyg som Winzip så att du kan använda det.
2. Dubbelklicka på Carbon Copy Cloner-appen som du nyligen har skaffat i steget ovan. Du kan hitta den appen på samma plats där du har extraherat den innan du använder steget ovan.
3. Appen uppmanar dig, klicka bara på alternativet “Flytta till Applications Folder” och slutligen bör Carbon Copy-appen installeras på din enhet. Appen skulle också öppnas automatiskt på din enhet; du behöver inte stoppa appen.
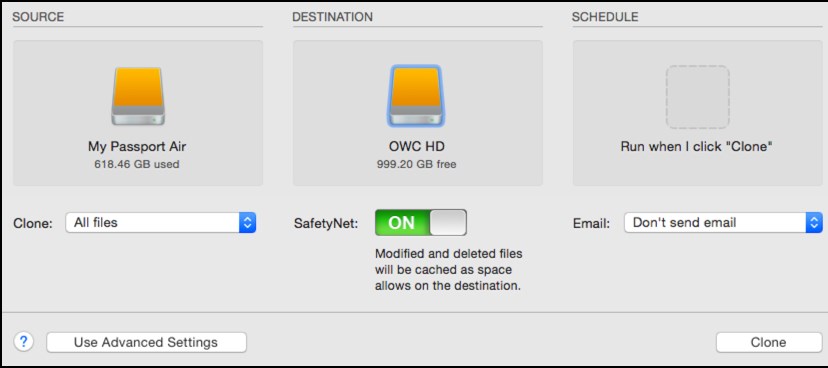
4. Klicka nu på rutan “Källa” i appen och välj sedan din önskade startenhet. Som standard skulle den vara där med namnet Macintosh HD, välj bara den och gå till ytterligare steg efter det.
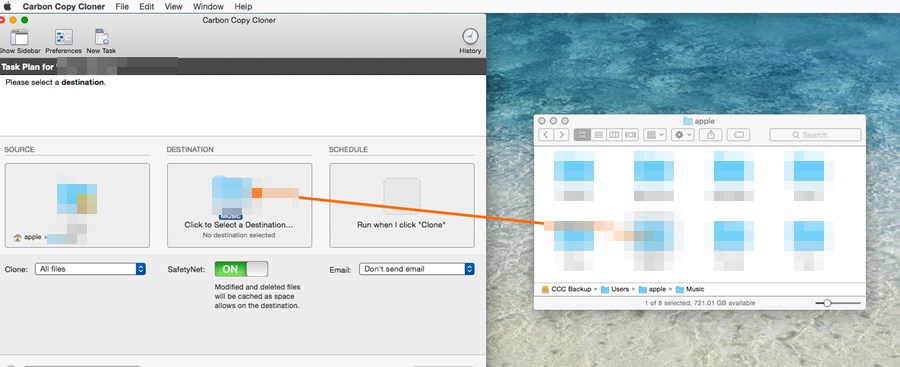
5. Välj destinationsrutan nu och välj sedan destinationshårddisken som du vill använda för att skapa den startbara klonen på din Mac. I det här fallet skulle vi använda den externa USB-enheten för din kunskap, men du kan använda någon annan form av extern lagringsalternativ. För att förhindra eventuella fel eller problem bör du använda den formaterade lagringen som en hårddisk eller USB-enhet, etc.
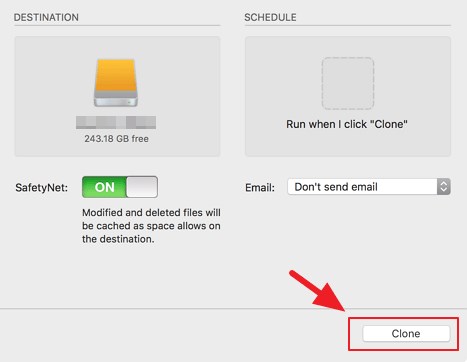
6. När du äntligen har ställt in både käll- och destinationsenheten är ni alla etablerade för att starta kloningsprocessen. För att starta kloningen av din Mac tryck bara på Clone-knappen inuti appen och vänta på att den ska svara. Om du använder appen för första gången skulle den be dig installera Carbon Copy-hjälpverktyget, välj bara det och fyll sedan i det administrativa lösenordet när du tillfrågas. Klicka till sist på Install, Helper-knappen för att börja installera tillägget.
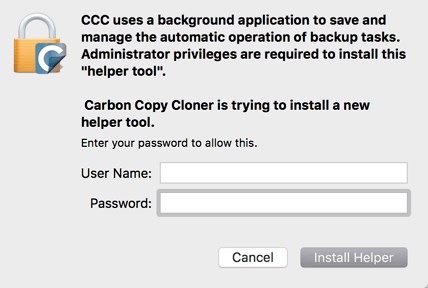
7. Kloningsprocessen skulle sedan köras, efter avslutad kan du ta bort din lagringsenhet och även stänga appen Carbon Copy Clone. Enheten skulle sedan användas som den framstående Mac-klonenheten.
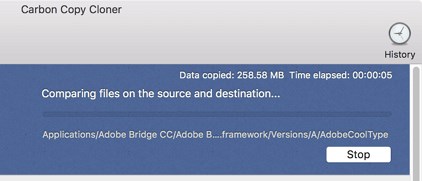
8. För att starta från den klonade enheten anslut den till din Mac-dator och starta sedan om den. Tryck och håll ned Alternativ-tangenten medan din Mac startar om, detta skulle visa dig möjligheten att välja mellan operativsystemet och din startbara enhet . Välj den startbara klonen från den menyn, och den skulle köras på den enheten!
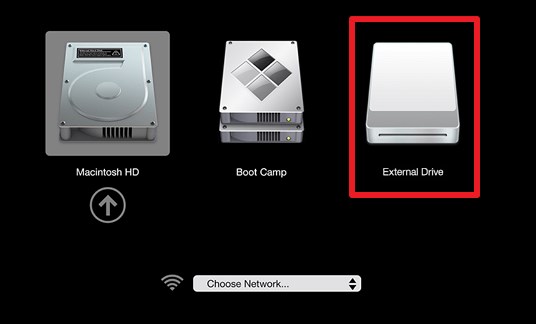
Så det här handlade om metoden med vilken du kunde skapa den startbara klonen på din Mac och därmed använda den klonen för att köra ditt Mac OS med alla dessa data och filer etc. på de andra enheterna genom att bara ansluta det startklonmediet. Du bör veta att den startbara klonen, även om den är ett utmärkt alternativ, men inga av dina ändringar efter att du gjort den startbara Mac-datorn skulle inkluderas i klonversionen. Förhoppningsvis kanske du gillar den här artikeln och skulle ha fått all nödvändig information som du behöver för att göra din startbara klon för Mac!