Din Mac är en maskin som kan spela många avancerade spel. Detsamma kan dock inte sägas om Fortnite eftersom Epic Games stämde Apple för brott mot antitrust. Men den goda nyheten är att vissa lagliga lösningar gör att du kan spela Fortnite på en Mac. Men exakt hur gör man det? Fortsätt läsa för att lära dig hur du spelar Fortnite på din Mac.
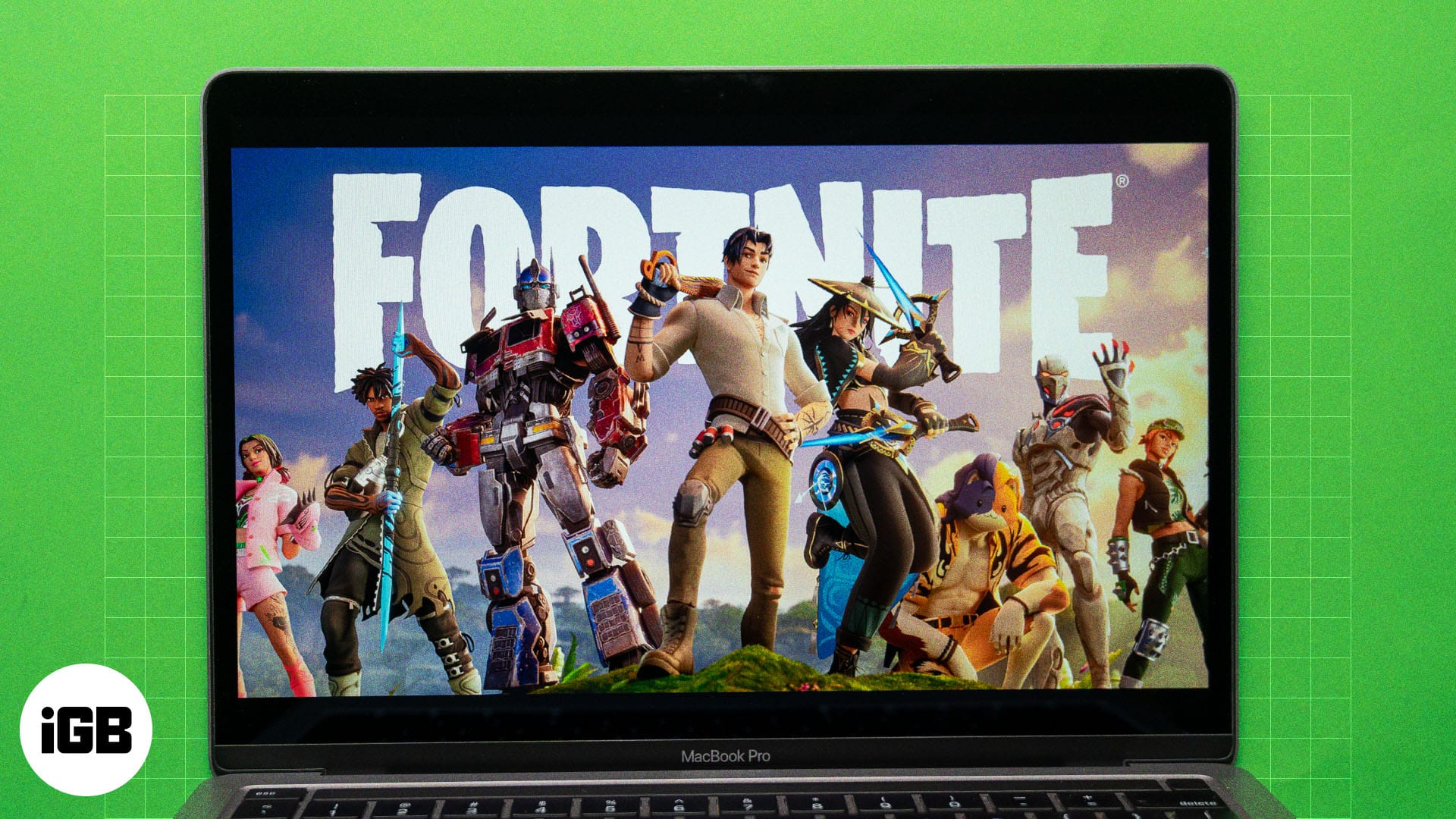
Kontrollera om din Mac är kompatibel för att spela Fortnite
Innan du börjar bör du först kontrollera om din Mac kan spela det populära Battle Royale-spelet. Vår rekommendation är att ha en MacBook-modell som körs på M-seriens chip, eftersom Intel-baserade Mac-datorer inte längre är de mest pålitliga maskinerna för att njuta av spelupplevelsen. Jag rekommenderar bara att du inte använder basmodellen av MacBook Air för att spela spelet, eftersom du kan stöta på problem under spelets gång.
För att kontrollera vilket silikon din Mac använder, klicka på Apple-logotypen i det övre vänstra hörnet på menyraden, välj Om den här Macen och leta efter Chip-etiketten. Alternativt, starta Systeminställningar och gå till Allmänt> Om, så ser du chipdetaljerna där.
Hur man spelar Fortnite på Mac med Xbox Cloud Gaming
För att spela den senaste versionen av Fortnite på din Mac kan du enkelt använda Xbox Cloud Gaming. Den här speltjänsten från Microsoft låter dig spela många fler spel online med din favoritwebbläsare. Även om det har en betald prenumeration på $16,99/månad, är den goda nyheten att du kan spela Fortnite gratis på din Mac med den här tjänsten. Den enda varningen du stöter på är mindre än optimal videokvalitet. Men ingenting kan kategoriseras som ospelbart.
Observera att Xbox Cloud Gaming-tjänsten inte är tillgänglig i vissa regioner. Du måste besöka sida för regioner som stöds för att kontrollera och bekräfta dess tillgänglighet. Dessutom behöver du ett Xbox-konto för att använda den här tjänsten.
- Gå över till Xbox Cloud Gaming-sida i din föredragna webbläsare. Jag skulle säga att du väljer Google Chrome för den bästa upplevelsen.
- Sök efter Fortnite och klicka sedan på Logga in.
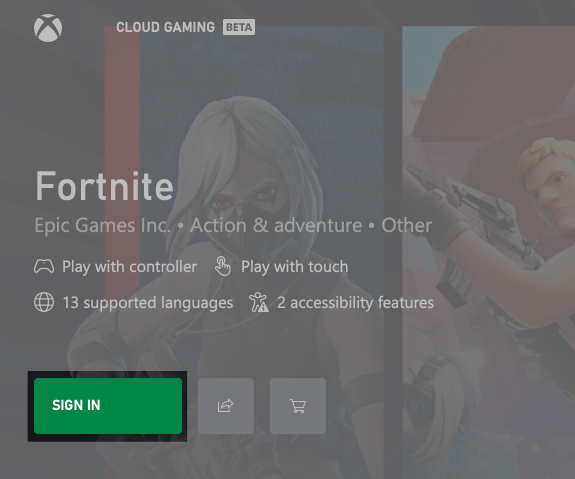
- Ange dina Microsoft-kontouppgifter för att logga in.
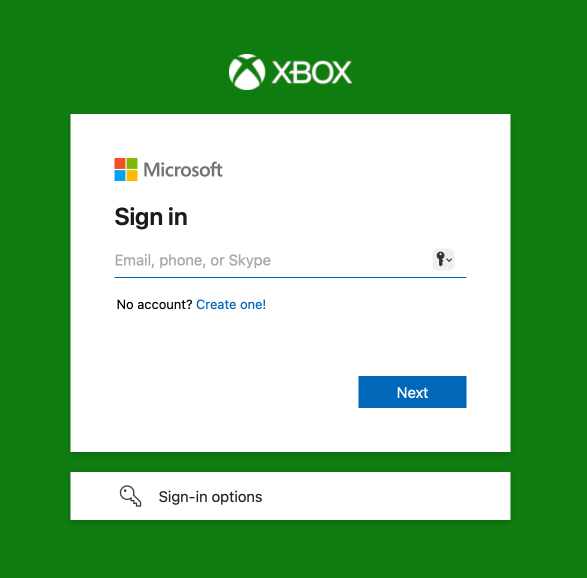
- Tryck på Spela och när spelet har laddats klickar du på Länka ett konto för att börja spela.
Du kan nu njuta av att spela Fortnite på din Mac! Eftersom programmet fortfarande är i betafasen kan du stöta på några fel i användargränssnittet. Det borde dock inte vara ett alltför stort problem.
Hur man spelar Fortnite på Mac med GeForce Now
Eftersom molnspel är det enda sättet att spela Fortnite på din Mac, är en annan pålitlig plattform som jag rekommenderar NVIDIAs GeForce Now. Du måste dock först kontrollera om tjänsten är tillgänglig i din region genom att besöka den officiella NVIDIA-supportsidan. Om det inte är tillgängligt i din region kan du också använda ett VPN på din Mac för att komma åt tjänsten.
- Öppna din webbläsare och besök GeForce Now-webbplatsen. Klicka sedan på Godkänn och fortsätt.
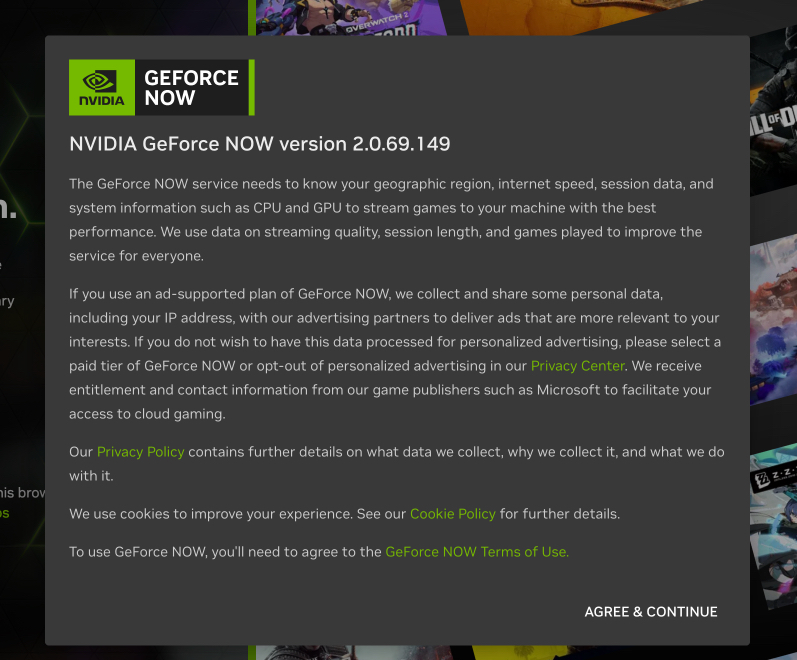
- Klicka på Get In och logga in på ditt NVIDIA-konto. Du kan också välja att logga in med ditt Google-, Apple- eller Discord-konto.
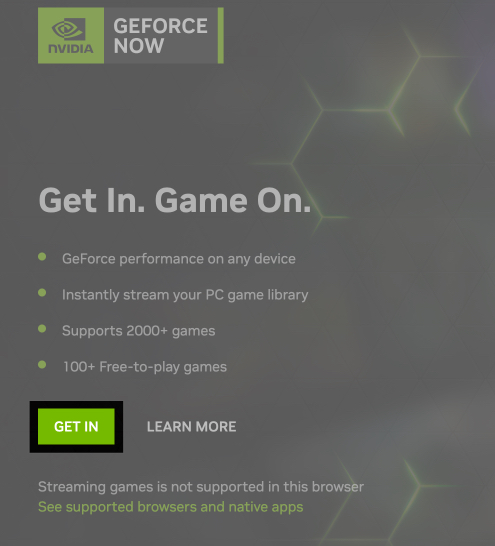
- Följ instruktionerna på skärmen och klicka på Spela nu.
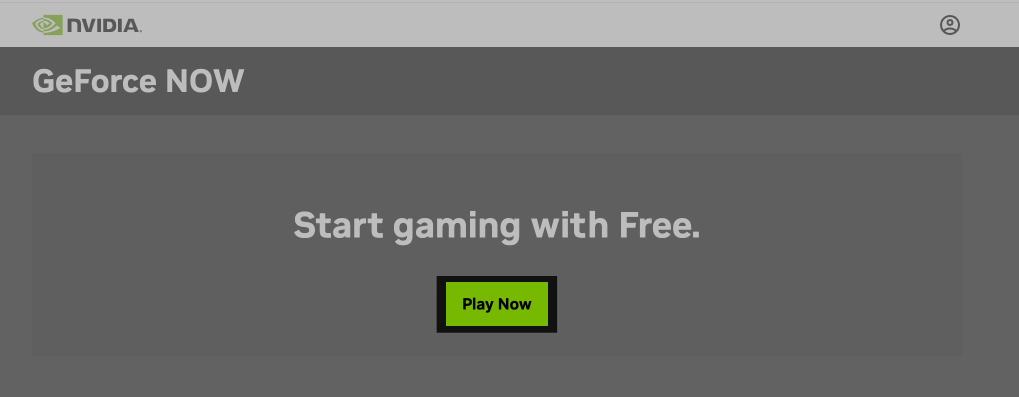
- Sök efter Fortnite och klicka på Spela. Du måste skapa ett Epic-konto för att börja spela spelet.
Hur man spelar Fortnite på Mac med Amazon Luna
Vänta, har Amazon en molnspeltjänst också? IKR! Det finns så mycket som ett Amazon Prime-medlemskap kan ge. Fortnite är tillgängligt att spela gratis med Amazon Luna. Om du inte har ett Amazon Prime-abonnemang måste du registrera dig för ett Luna+-medlemskap, vilket kostar $9,99/månad.
Observera att denna molnspeltjänst inte stöds i alla länder. Du kan använda den från USA, Storbritannien, Kanada, Tyskland, Frankrike, Italien, Spanien, Österrike, Polen och Nederländerna.
- Besök tjänstemannen Amazon Luna sida i din webbläsare klickar du på Logga in och loggar in på ditt konto.
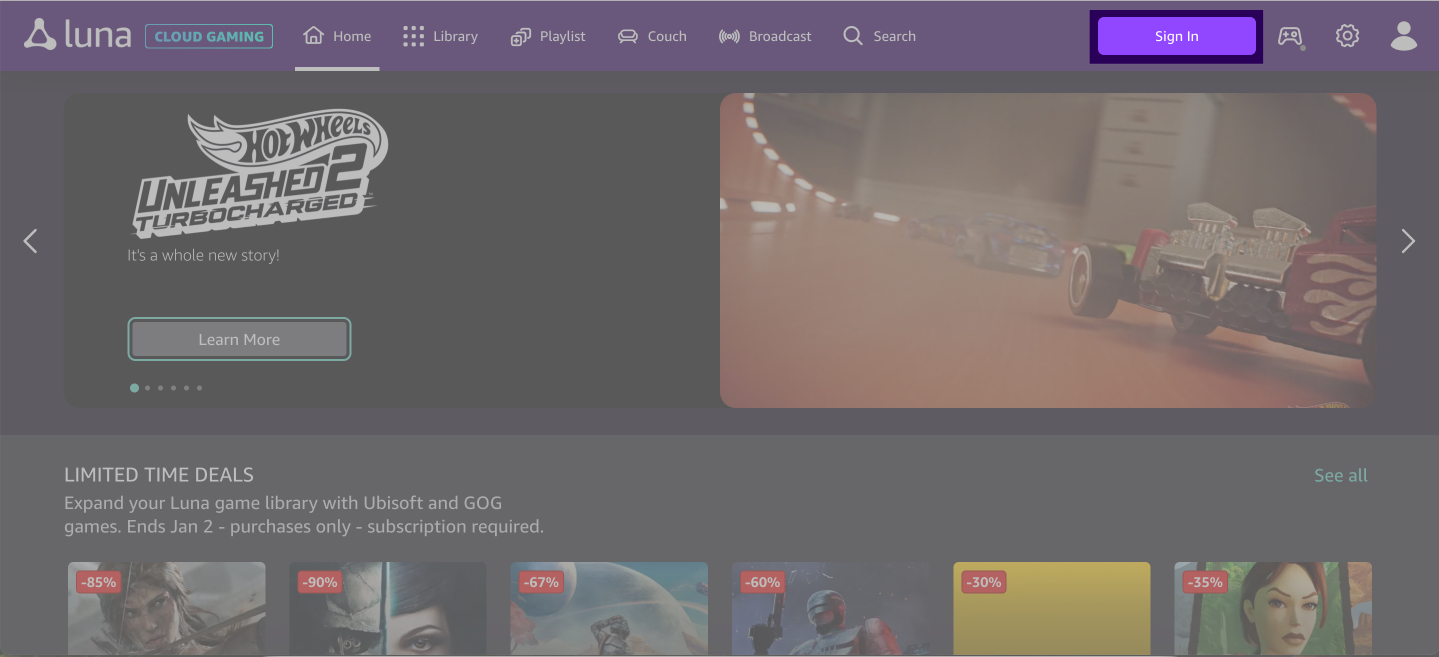
- Sök Fortnite och klicka på det relevanta resultatet.
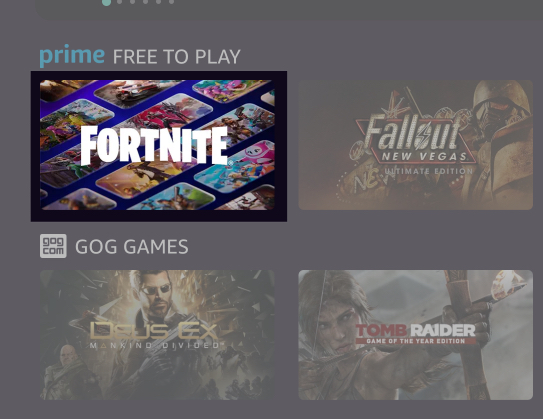
- Klicka på Spela för att komma igång.
Jag tror att Amazon Luna gör det enklast att spela Fortnite på din Mac.
Hur man spelar Fortnite på Mac med Epic Games Launcher
Slutligen kan du också använda Epic Games Store-appen (alias Epic Games Launcher) för att spela Fortnite på din Mac. (Bara så att du vet är appen tillgänglig för nedladdning endast för användare inom EU, eftersom Apple har återställt Epic Games utvecklarkonto i Sverige.)
Det finns dock en hake om du använder den här metoden: de nyligen lanserade Mac-datorerna med M-seriemarker förväntas klara spelet utan stöd för crossplay. Det betyder att du kommer att se dina vänner online men att du inte kommer att kunna gå med i deras spel. Jag menar att du kan göra det men du bara om dina vänner också använder en Mac för att spela Fortnite. Dessutom har Epic Games blockerat åtkomst till V-Bucks och Item Shop för Mac-användare. Så detta kommer att hindra dig från att köpa skinn, emotes, presenter, back bling eller andra kosmetiska föremål.
Om du ändå bestämmer dig för att fortsätta, är detta vad du behöver göra:
- Besök Epic Games Store och klicka på Ladda ner i det övre högra hörnet.
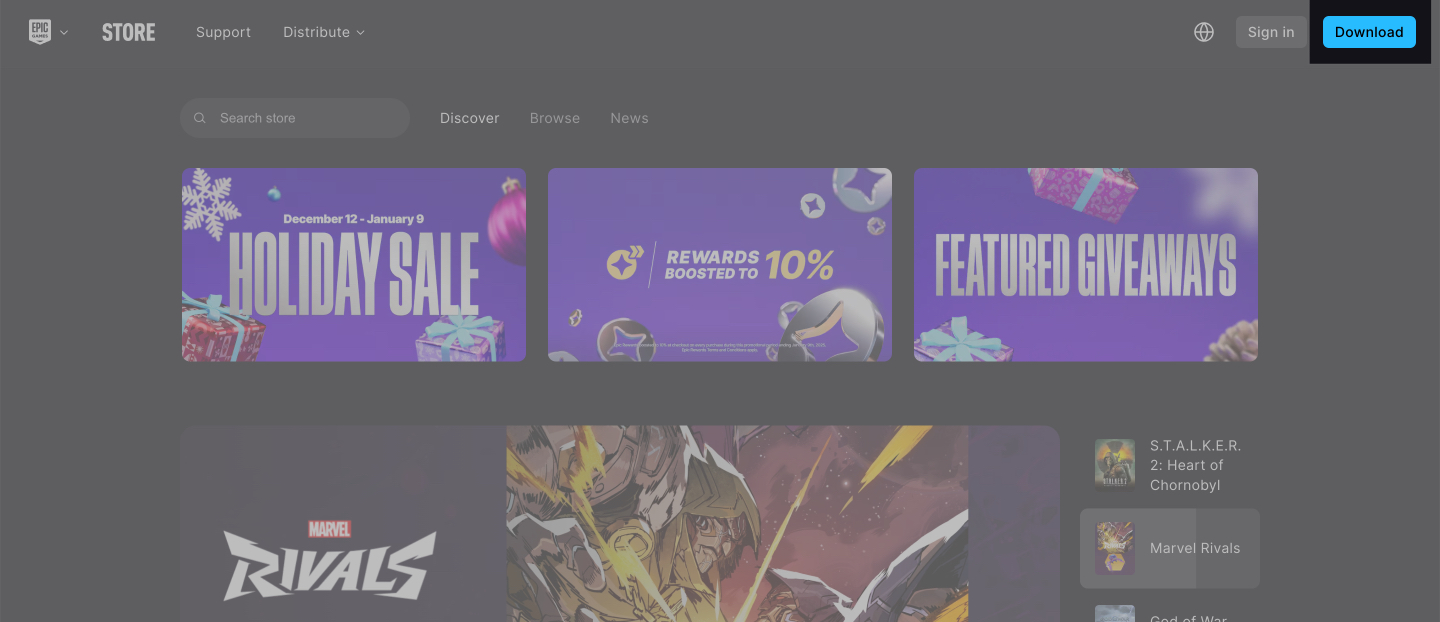
- Klicka på Installera på macOS för att ladda ner Epic Games Launcher till din Mac.
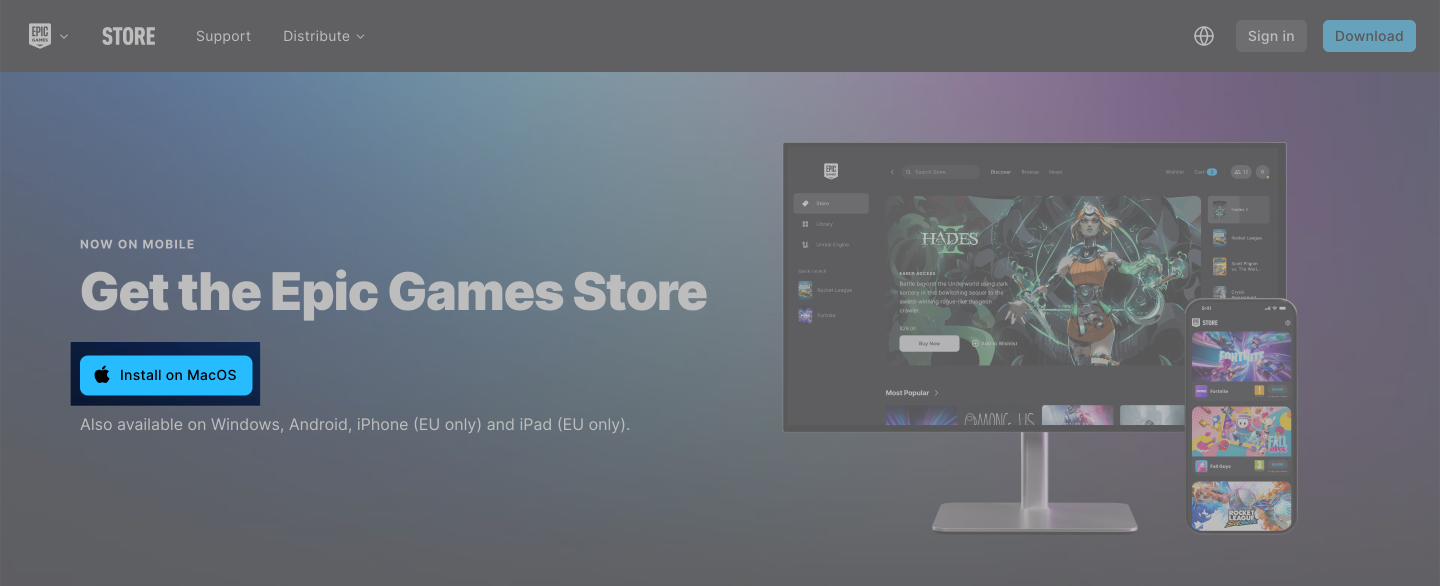
- När den är installerad, starta appen och logga in på ditt Epic Games-konto. Precis som andra molnspeltjänster låter Epic Games dig också logga in med ditt Google-, Apple- och Discord-konto. Välj tjänsten som är kopplad till ditt Epic Games-konto.
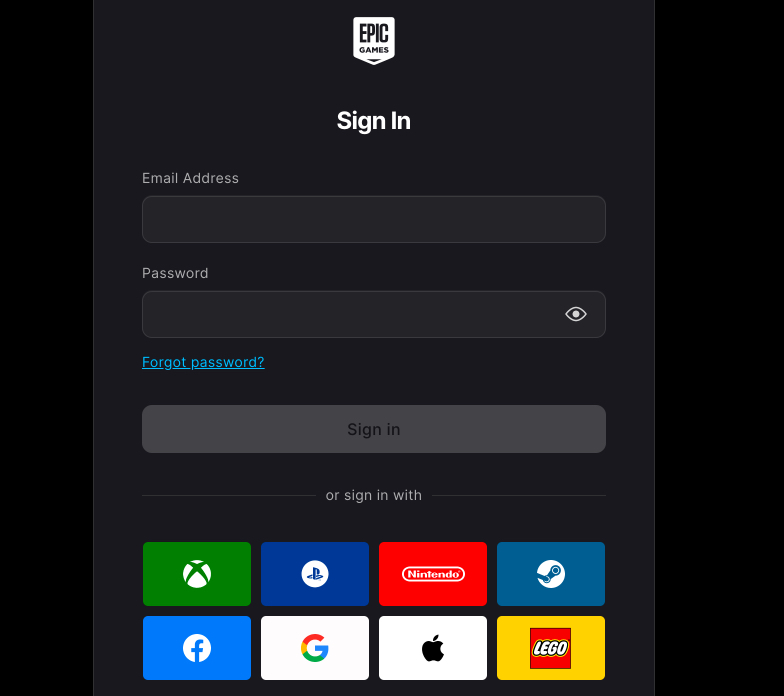
- Klicka på Fortsätt för att komma igång.
- Sök Fortnite och klicka på Get på höger sida. Slutför ditt köp och kom sedan igång med spelet.
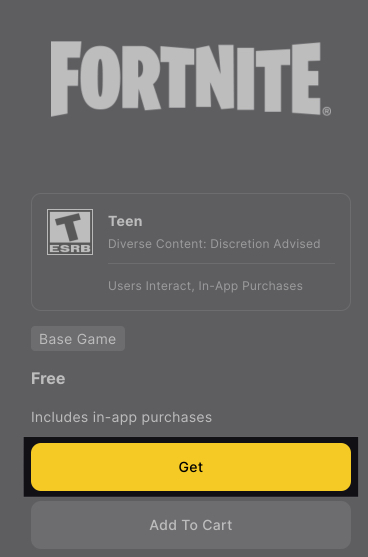
Avslutar…
Även om du kan använda någon av ovanstående metoder för att spela Fortnite på din Mac, rekommenderar jag att du går med en av molnspeltjänsterna, eftersom den officiella metoden kan göra att du vill ha mer. Vilken tjänst du ska välja beror förstås på dina preferenser och om du är villig att betala ett abonnemang eller inte.
Vanliga frågor
Alla Mac-modeller som körs på M-seriens marker stöder Fortnite-spel.
Du har ett inbyggt alternativ för att aktivera FPS-räknaren på din Mac för att kontrollera spelprestandan.
Läs även:
- Hur man spelar Windows-spel på Mac
- Bästa strategispel för Mac
- Bästa onlinespel för Mac