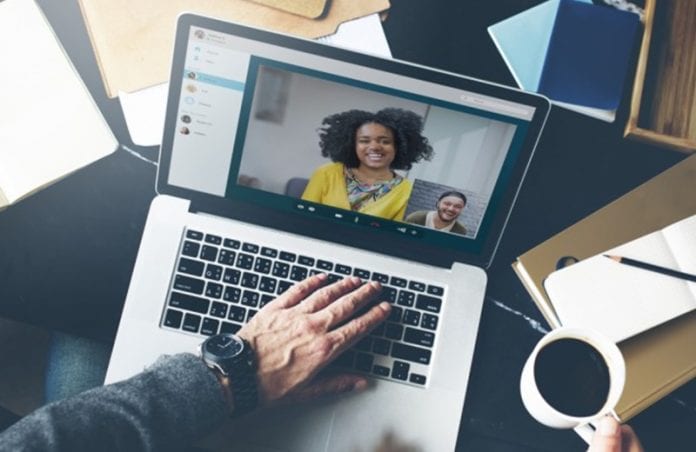
Lär dig hur du spelar in din Macs webbkameravideo utan att använda något tredjepartsverktyg eftersom verktyget redan är inbyggt i Mac-operativsystemet allt du behöver för att komma åt det verktyget för att spela in skärmen i HD, så följ guiden för att fortsätta.
Känner du till macOS:s inbyggda QuickTime-videospelare? Om inte så är det dags att utforska den här coola funktionen i ditt MAC OS. Ibland behöver vi spela in vår video eller ljud när vi använder vår webbkamera medan vi ringer med en klient, vänner, familj eller någon annan, då måste du fundera på vad du ska använda för att spela in den skärmen. Eftersom vissa av skärminspelningarna stannar vid den tidpunkten när din webbkamera är aktiverad. Så om du vill spela in en video eller ljud till en lokal disk medan du använder Macs webbkamera, så är här en fantastisk spelare som är QuickTime-spelaren som ger funktionen för att spela in en video eller ljud medan du använder Macs webbkamera. QuickTime är en mycket snabb spelare i MacOS som kan användas för att spela in en video, men det är ett primitivt alternativ. Så i den här handledningen kommer vi att fokusera på vårt ämne. Så ta en titt på den kompletta guiden som diskuteras nedan för att fortsätta.
Hur man spelar in din Macs webbkameravideo
QuickTime kommer med varje Mac som standardvideospelare. Den kan användas för att spela in videor och ljud och används vanligtvis för att titta på videor på alla Mac. Du kan göra en snabb och enkel videoinspelning av din webbkameras videoflöde med QuickTime Player. Följ stegen nedan för att fortsätta.
Steg för att spela in din Macs webbkameravideo:
- Först och främst måste du öppna QuickTime Player från program i ditt Mac OS.
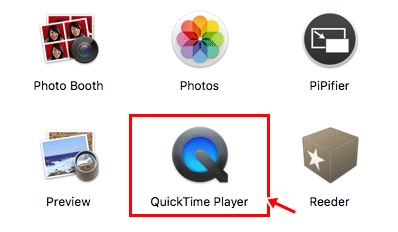
Spela in din Macs webbkameravideo - Stäng sedan helt enkelt fönstret genom att klicka på “Klar”-knappen och fråga om du vill öppna en ny fil.
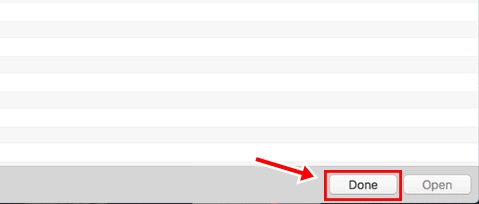
Spela in din Macs webbkameravideo - Välj nu alternativet “Ny filminspelning” från “Arkiv”-menyn där.
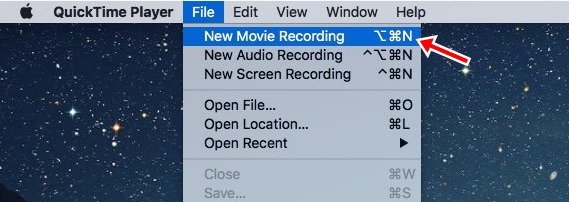
Spela in din Macs webbkameravideo - Efter alla dessa saker öppnas ett nytt QuickTime-fönster som kommer att visa en förhandsvisning av vad din webbkamera kommer att fånga och klicka sedan på “Record”-knappen där och justera dig själv och din webbkamera för att se till att allt ser perfekt ut.
- Klicka nu på rullgardinsmenyn bredvid knappen “Spela in”, och där kan du välja ljudalternativen om du inte vill spela in ljud eller något annat med ljudinspelningen.
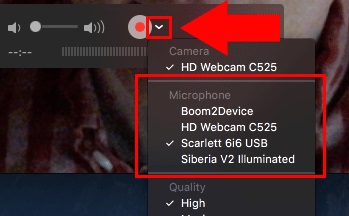
Spela in din Macs webbkameravideo - Klicka nu på den rödfärgade “Record”-knappen när du tror att du är redo för inspelningen och en timer börjar visa längden och filstorleken på din inspelning. Du kommer också att se en liveström av din video på skärmen när den spelas in.
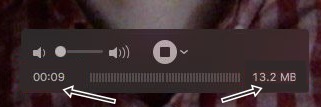
Spela in din Macs webbkameravideo - Klicka nu på den grå “Stopp”-knappen för att stoppa videon när du är klar med din inspelning.
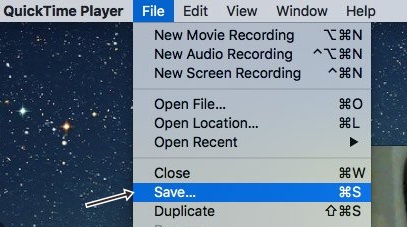
Spela in din Macs webbkameravideo - Den färdiga videon kommer att visas i QuickTime Player-fönstret, välj “Spara” från menyn “Arkiv” för att spara filen.
- Bläddra och välj den plats där du vill spara din fil och klicka slutligen på knappen “Spara”.

Spela in din Macs webbkameravideo
#2 Metod Spela in din webbkameras video med VLC
Om du vill ha fler funktioner och avancerade alternativ, så måste du prova VLC Player. Den har mer avancerade alternativ jämfört med QuickTime Player. Du kan kolla in den avancerade funktionen hos VLC-spelare genom steg-för-steg-guiden nedan. Här är stegen för att spela in din webbkameras video med VLC-spelare.
1. Installera först och främst VLC-spelare från utvecklarens webbplats.
2. Öppna nu VLC-spelaren från applikationerna.
3. Öppna nu “Arkiv”-menyn i menyraden och välj “Öppna Capture Device.”
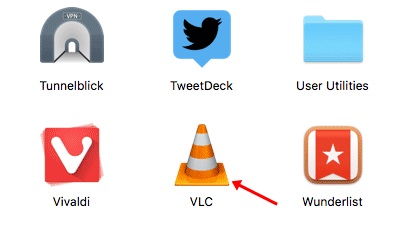
4. Ett annat fönster är öppet, där du måste markera kryssrutorna bredvid “Video” och “Audio”. Välj rätt ljud- och videoingångsalternativ från rullgardinsmenyn enligt dina krav.
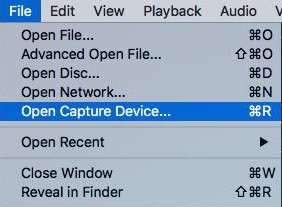
5. Och glöm inte att markera kryssrutan bredvid “strömma/spara.” (Denna funktion gör det möjligt att spara webbkamerans video)
6. Nu måste du öppna alternativet “Inställningar” ovanför knappen “Öppna”.
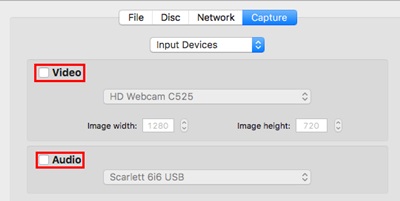
7. Nu är ett popup-fönster öppet där det mesta av VLC:s arbete utförts. Här kan du ändra videoinställningarna enligt dina krav.
8. Öppna nu rullgardinsmenyn bredvid “Inkapslingsmetod” och välj din inspelningstyp. Och en sak till om du vill ha en .mov-fil, välj sedan “QuickTime”-läget.
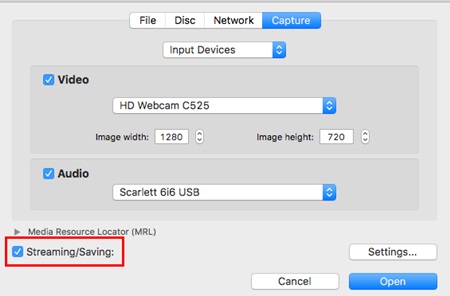
9. Välj platsen där du vill spara din video genom att klicka på knappen “Bläddra”.
10. Markera nu rutan bredvid “Visa strömmen lokalt” om du vill se dina inspelningar när det händer.
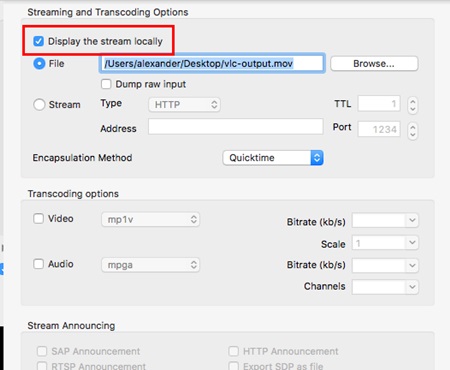
11. Använd omkodningsalternativet om du vill komprimera eller omkoda din videofil efter inspelning.
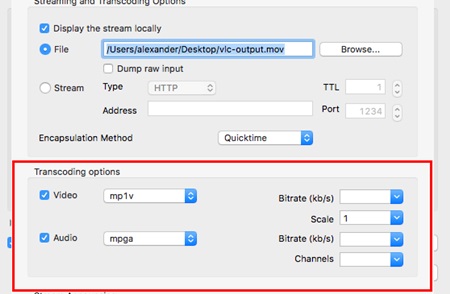
12. Klicka på “OK”-knappen när du är klar med alla saker.
13. Klicka på knappen “Öppna” för att påbörja videoinspelningen.
14. Klicka på “Stopp”-knappen när du är klar med din inspelning.
Så ovanstående guide handlade om hur du kan spela in en video med webbkameran med det fantastiska verktyget QuickTime Player. Eftersom det är det enklaste sättet att spela in videon och är en inbyggd funktion i din MAC och du kan enkelt komma åt den genom att bara följa de enkla stegen som vi diskuterade precis ovan. Hoppas du gillar guiden, fortsätt att dela med andra också. Lämna en kommentar nedan om du har några relaterade frågor med detta.