
Touch ID har blivit mer och mer populärt de senaste åren på grund av det växande behovet av snabb och säker åtkomst till enheter. Den här funktionen är nu allmänt tillgänglig på Apple-enheter, inklusive Mac eller Magic Keyboard. I den här artikeln kommer jag att visa dig hur du ställer in och använder Touch ID på din Mac med macOS Ventura och senare.
- Vad är Touch ID på Mac?
- Hur man ställer in Touch ID på Mac
- Hur man byter namn på fingeravtryck på Mac
- Hur man tar bort fingeravtryck på Mac
- Fördelar med att använda Touch ID på Mac
Vad är Touch ID på Mac?
Det biometriska autentiseringssystemet som kallas Touch ID har utvecklats av Apple. Vissa Mac-modeller och Magic Keyboards har Touch ID inbyggt i strömknappen, som använder ditt fingeravtryck för att bekräfta din identitet.
Funktionens funktion är enkel eftersom den tar en högupplöst bild av ditt fingeravtryck, som senare omvandlas till en matematisk representation och lagras säkert på enheten.
För att bekräfta din identitet, placera fingret på Touch ID-sensorn. Sedan kommer enheten att autentisera dig genom att jämföra ditt nuvarande fingeravtryck med den data som redan lagrats. Lätt som en plätt!
Nu när du har en tydlig bild av vad Touch ID är, låt oss kolla hur du ställer in Touch ID på Mac.
Hur man ställer in Touch ID på Mac
- Klicka på Apple-logotypen () → Välj Systeminställningar.

- Leta upp och välj Touch ID & Password → Klicka på Lägg till fingeravtryck.
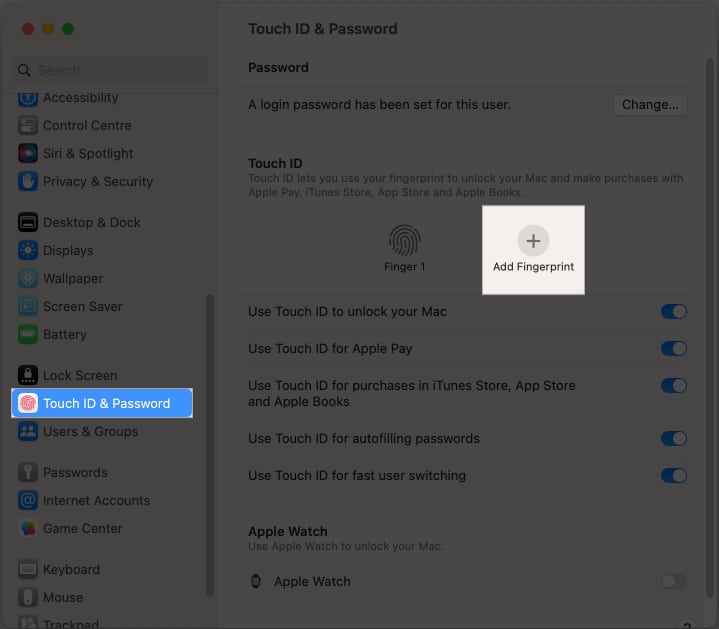
- Ange din Macs lösenord → Tryck på Lås upp.

- Placera nu fingret på strömbrytaren för att skanna den.
- Klicka på Klar för att slutföra skanningen och ställa in fingeravtrycket.
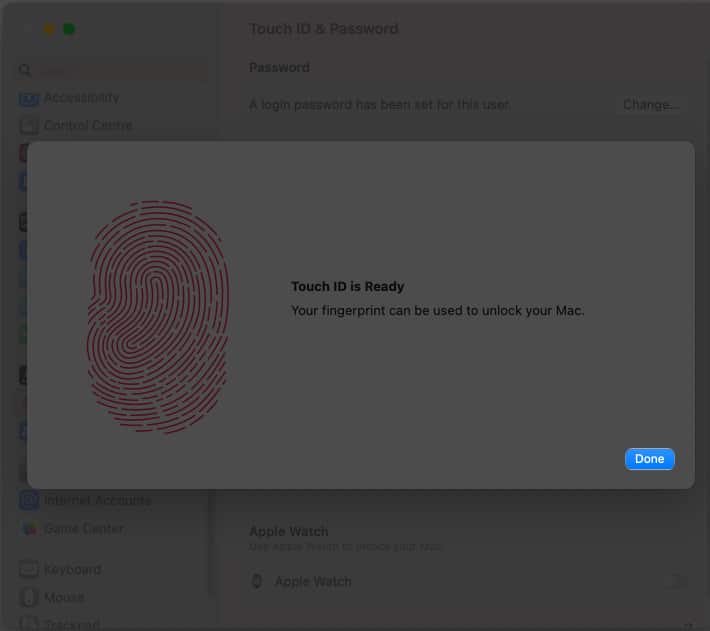
Obs: Du kommer att bli ombedd att ställa in Touch ID medan du installerar en ny Mac. Om du väljer att hoppa över proceduren då, skulle dessa steg hjälpa!
Hur man byter namn på fingeravtryck på Mac
Att byta namn på fingeravtryck på din Mac är nödvändigt för att upprätthålla säkerheten, förhindra förvirring och förhindra dataförlust. Detta gör att du snabbt kan identifiera och neka åtkomst till alla som du har gett tillstånd att använda din enhet. Beroende på vilken version av macOS du använder, följ instruktionerna nedan.
- Välj Apple-logotypen () → Gå till Systeminställningar.

- Rulla ned och välj Touch ID & Password.
- Klicka på fingeravtrycket [name] → Skriv ett nytt namn → Tryck på retur.
![Klicka på fingeravtrycket [name]skriv ett nytt namn och tryck på retur](https://www.igeeksblog.com/wp-content/uploads/2023/05/Click-the-Fingerprint-name-type-a-new-name-and-hit-return.jpg)
Hur man tar bort fingeravtryck på Mac
Även om det vanligtvis är enkelt att ta bort fingeravtryck på en Mac som kör macOS Ventura, kan det ibland vara svårt. Stegen nedan bör följas för att garantera framgång.
- Gå till Apple-logotypen () → Välj Systeminställningar.

- Gå till Touch ID & Password → Håll muspekaren över fingret [name] du vill ta bort → Klicka på X-ikonen.
![Gå till Touch ID & Password och håll muspekaren över fingret [name] du vill ta bort](https://www.igeeksblog.com/wp-content/uploads/2023/05/Go-to-Touch-ID-Password-and-hover-over-the-finger-name-you-wish-to-delete.jpg)
- Ange ditt Mac-lösenord → Tryck på Lås upp.

- Bekräfta genom att klicka på Ta bort.

Fördelar med att använda Touch ID på Mac
Även om Touch ID-inställningen på din Mac är enkel, finns det fortfarande mycket att lära! Låt oss kolla Touch ID:s kompletta funktioner och lära oss hur du får ut det mesta av den här funktionen.
1. Lås upp din Mac
Att använda Touch ID för att låsa upp din enhet utan att ange din Macs lösenord är den primära funktionen för Touch ID. Ändå är en av dess nackdelar att efter att ha startat om din Mac måste du ange ditt lösenord minst en gång.
Dessutom gör det också möjligt för dig att använda biometrisk autentisering istället för att skriva in ditt lösenord för att komma åt lösenordsskyddade objekt och det kan vara en av de mest användbara funktionerna för dig om du är någon som glömmer ditt lösenord ofta.
2. Byt användare med Touch ID
Du kan konfigurera Touch ID för att tillåta snabb växling mellan olika användare på din Mac. Användaren du vill byta med måste dock tidigare ha loggat in på Mac genom att ange sitt lösenord innan de kan byta till det användarkontot.
Med andra ord, innan Touch ID kan användas för att snabbt byta till en användares konto måste den senare ha slutfört den första inloggningsprocessen genom att ange sitt lösenord.
3. Lösenord Autofyll med Touch ID
Oavsett om du är orolig för säkerheten med att manuellt ange användarnamn och lösenord på många applikationer eller helt enkelt inte vill ta dig tid att göra det, är det vettigt att använda Touch ID för att automatiskt fylla i lösenord på din Mac.
Dessutom, genom att automatiskt fylla i din kreditkortsinformation när du tillfrågas, kan den här funktionen effektivisera din online shoppingupplevelse. Den gör detta genom att direkt ange din information när du använder Touch ID för att skanna ditt fingeravtryck.
4. Köp föremål med Touch ID
Touch ID kan också vara ett användbart verktyg för att effektivisera köpprocessen genom Apple Pay utöver dess säkerhetsfördelar. Genom att eliminera behovet av att ange ett lösenord kan scanning av ditt fingeravtryck göra processen snabb och enkel.
Touch ID kan göra processen att handla online till en lek genom att köpa en vara med Apple Pay. Denna extra bekvämlighet gör Touch ID till en värdefull tillgång för dem som vill förenkla sitt arbetsflöde och förbättra effektiviteten.
Vanliga frågor
Du kan använda Touch ID med MacBook Air (2018 och senare) och MacBook Pro (2016 och senare).
Ja, du kan använda Touch ID-verktyg med andra appar och tjänster eftersom Touch ID stöds för autentisering av vissa appar och tjänster från tredje part.
Du kan registrera upp till tre fingeravtryck i ett användarkonto på din Mac, medan det mesta som kan lagras på din Mac är fem.
Det första steget i att felsöka ett Touch ID-problem är att se till att fingret är rent och torrt. Om det inte löser fallet kan du titta på vår artikel om att fixa Touch ID-problem på Mac.
Är Touch ID säkert?
Ja, Touch ID anses högt vara en säker autentiseringsmetod eftersom den verifierar din identitet med hjälp av biometriska data för att låsa upp din enhet. Den använder också en säker enklav, en unik maskinvara som lagrar din fingeravtrycksinformation samtidigt som den håller den isolerad från resten av din enhets data.
Men precis som alla andra säkerhetsåtgärder är Touch ID inte heller idiotsäker och kan potentiellt kränkas av hackare eller angripare. Berätta för mig i kommentarsfältet vad du tycker om Apples Touch ID.
Läs mer:
- Hur man lägger till eller tar bort användare på Mac
- Hur man använder och anpassar Control Center på Mac
- Hur man gör skrivbordsgenvägar på Mac
Författarprofil
Bhaskar
Bhaskar är medlem i iGB-familjen och tycker om att experimentera med ord och rytmer. Han har också en talang för webb- och apputveckling. Om du inte skriver kan du hitta honom på snören eller ägna sig åt sport. Och till kvällen kommer hans citat att dyka upp på dina Instagram-flöden.