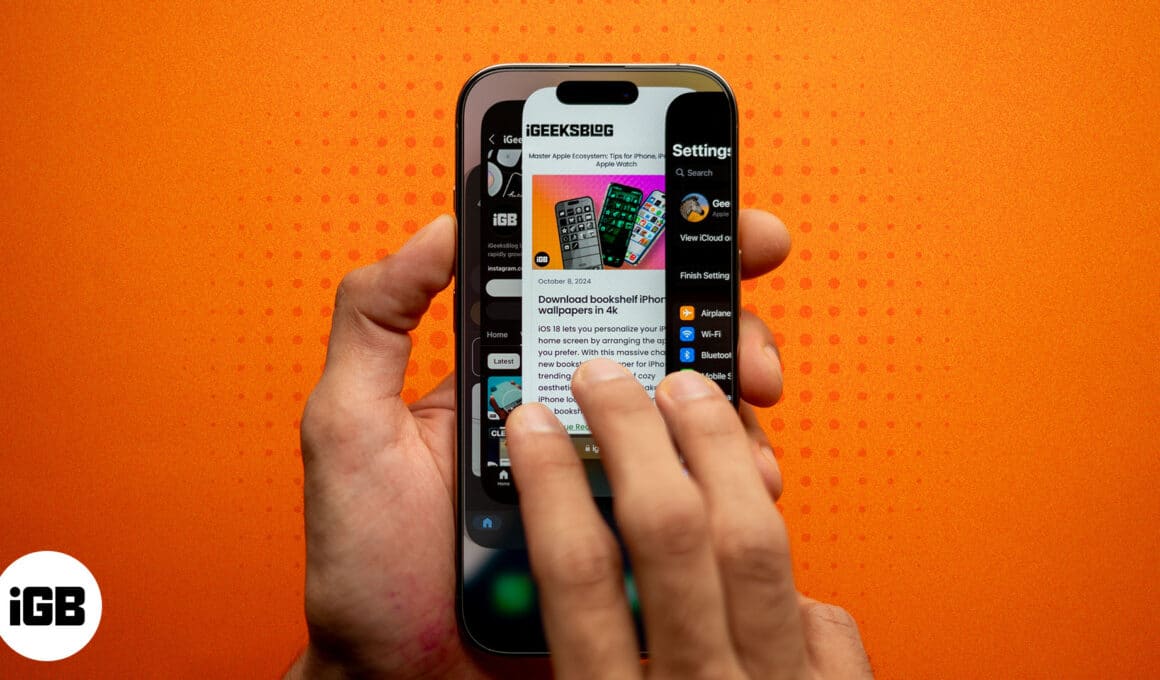
Det finns tillfällen då en app oväntat kan låsa sig på din iPhone eller iPad. Ditt enda alternativ när detta händer är att stänga den manuellt. Läs vidare när vi förklarar när du ska tvinga appar att stänga, hur du stänger appar på din iPhone eller iPad och hur ofta du ska göra det.
Varför ska du stänga appar på iPhone eller iPad?
Det finns flera anledningar till att du kanske vill stänga appar på din iPhone och iPad, inklusive prestandaoptimering, förbättrad batteritid, minskad bakgrundsaktivitet och hantering av frusna appar. Låt oss prata om var och en av dem i detalj.
Prestandaoptimering
Detta är ett av de mest giltiga skälen till att stänga en app på din iPhone eller iPad, men det finns en hake. Även om iOS och iPadOS är väl optimerade för att frigöra resurser på egen hand, är det också sant att om du stänger oanvända appar kan du frigöra enhetens RAM-minne, vilket hjälper din iPhone eller iPad att prestera bättre när du vill maximera användningen, som att redigera en video eller spelar AAA-titlar.
Förbättring av batteritiden
En annan anledning till att manuellt stänga appar på din iPhone eller iPad kan lossna när du har låg batterinivå och vill hålla bakgrundsappar till ett minimum. För bättre förståelse, när du lämnar en app öppen i bakgrunden, kör den flera processer bakom ridån, som att använda platstjänster (GPS), mediauppdateringar eller uppdateringar, vilket kan tömma ditt batteri snabbare.
Felsökning av appar som inte svarar
Till skillnad från de andra skälen på den här listan är den här kanske den mest giltiga för att stänga en app på din iPhone eller iPad. Även om appar är designade för att använda enhetens resurser effektivt, kan oväntade fel eller buggar få dem att frysa eller sluta svara, vilket gör att användarna inte har något annat val än att stänga dem manuellt. Genom att göra det och sedan öppna appen igen kommer du sannolikt att se förbättrad prestanda.
Förhindra oönskad bakgrundsaktivitet
Även när du stänger en app, fortsätter den att skicka uppdateringar till dig, dvs aviseringar, stängning av appar på din iPhone eller iPad kan minimera några av aviseringarna, vilket gör att du kan fokusera på något annat. Det hjälper dig också att spara en del data om du inte är hemma och har ont om din mobildataplan.
Hur man stänger appar på iPhone
Nu när du förstår varför det ibland är nödvändigt att stänga appar på din iPhone, låt oss gå vidare till hur man gör det. Se först till att du vet om du har en ny iPhone-modell med Face ID eller en tidigare modell med Touch ID eller en hemknapp, så att du enkelt kan följa stegen.
På iPhones med Face ID
Om du äger en iPhone X eller senare med Face ID kan du stänga appar så här:
- Svep uppåt från botten av skärmen för att komma åt App Switcher.
- Svep nu åt vänster eller höger för att välja appen du vill stänga.
- Svep upp appen för att stänga den.
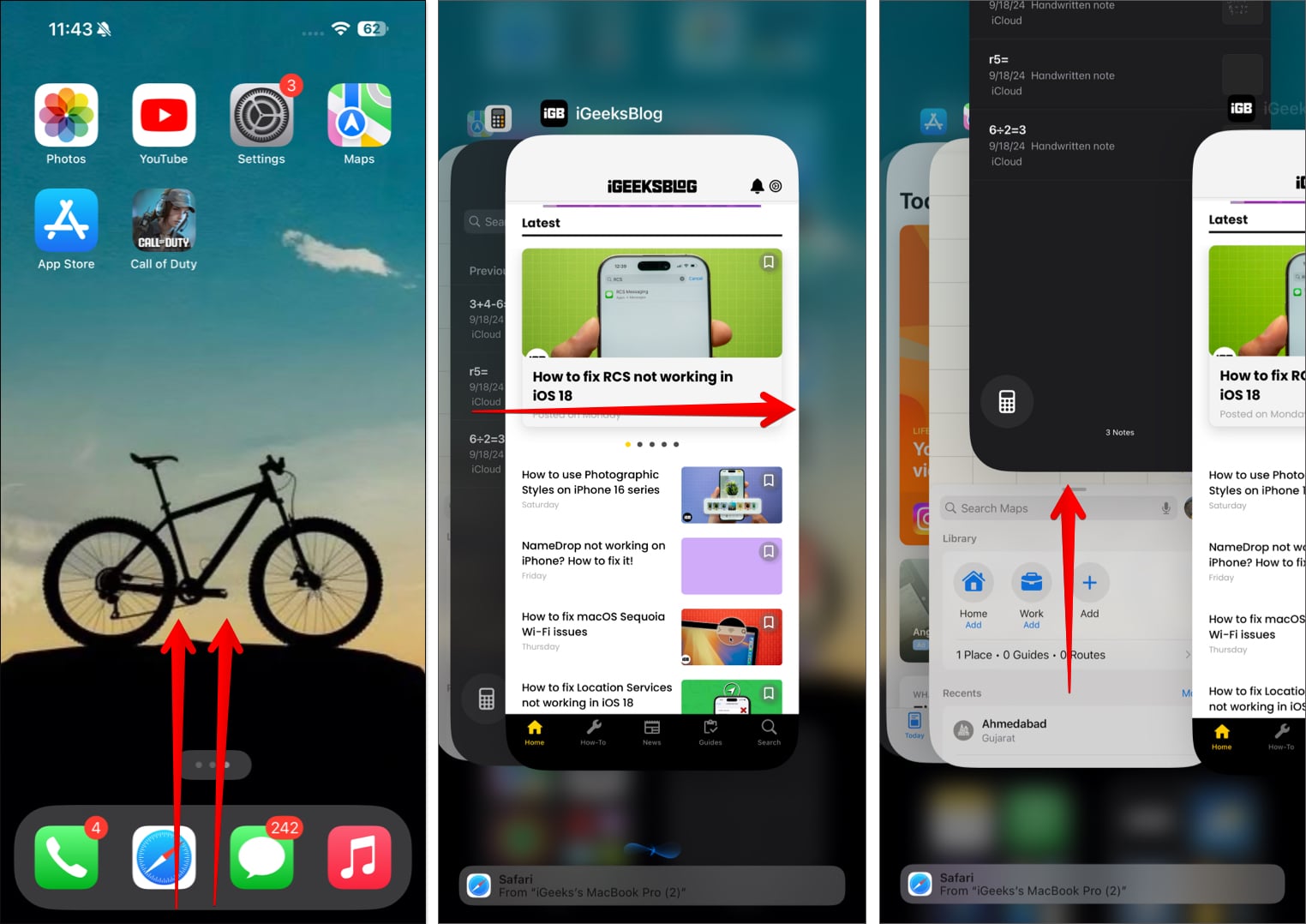
Om du äger en tidigare modell som iPhone 8 eller högre, eller iPhone SE, följ dessa steg:
- Klicka på Hem-knappen två gånger för att ta fram App Switcher.
- Svep för att välja appen du vill stänga.
- Slutligen sveper du upp appen för att stänga den.
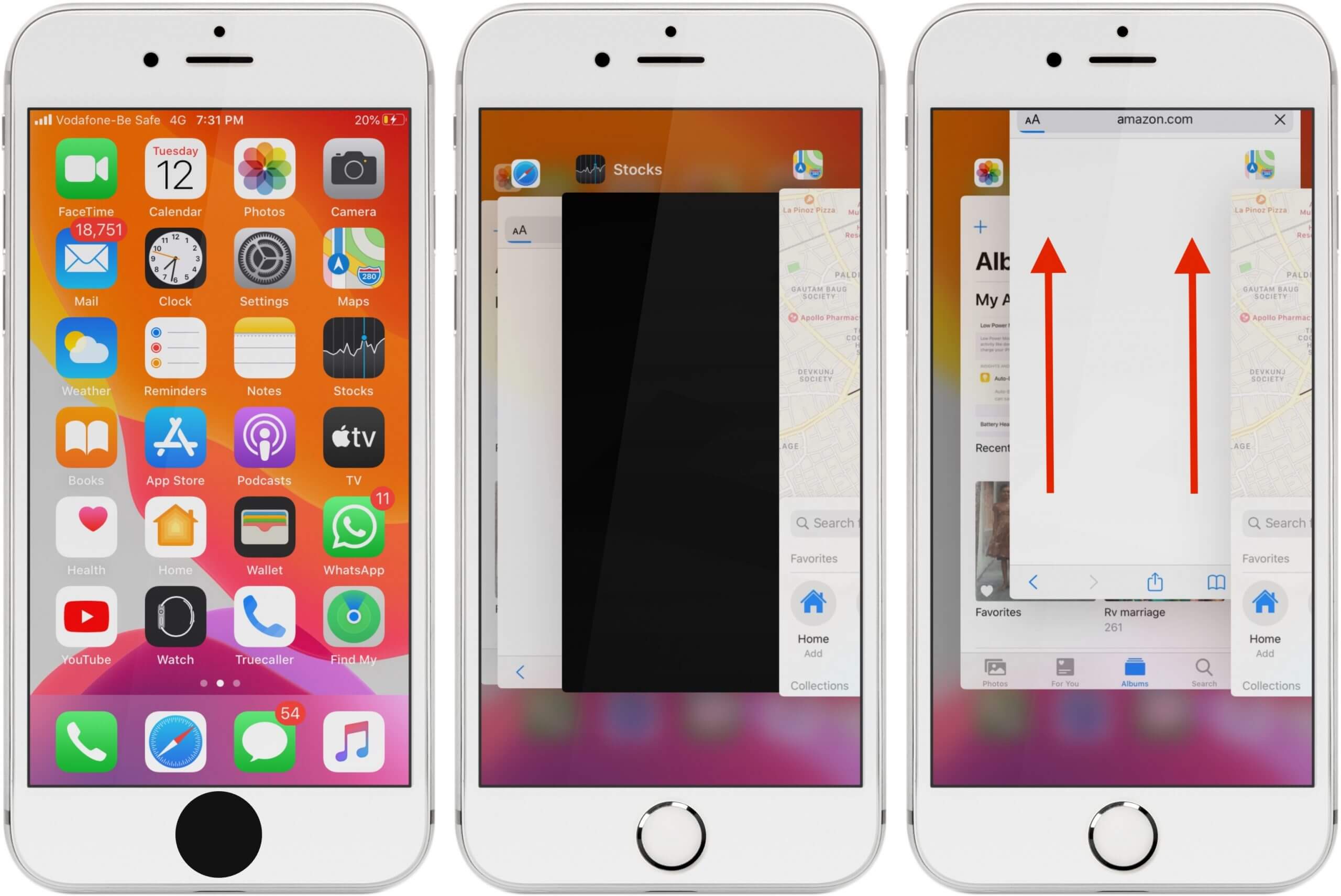
Hur man stänger flera appar samtidigt på iPhone
Till skillnad från Android-telefoner, som har erbjudit möjligheten att stänga flera appar samtidigt i flera år, saknar iPhone fortfarande en officiell metod. Men det som är roligt är att det finns en lösning. Här är vad du behöver göra:
- Gå till App Switcher genom att svepa uppåt från skärmens nedre kant eller dubbelklicka på hemknappen beroende på din iPhone-modell.
- Svep uppåt på appförhandsgranskningar med flera fingrar för att stänga apparna. (Du kan enkelt stänga tre eller fyra appar samtidigt.)
Hur man stänger appar på iPad
iOS och iPadOS är så nära sammankopplade att de flesta funktioner är lika på båda operativsystemen, så du kommer inte att ha svårt att stänga appar på din iPad om du läser hur du stänger appar på en iPhone. Följ bara de rätta stegen beroende på din iPad-modell.
På iPads med Face ID (iPad Pro 3:e generationen eller senare)
För moderna iPads med Face ID, följ dessa steg för att stänga en app:
- Svep uppåt från botten av skärmen, oavsett om du använder den i stående eller liggande läge, för att få fram App Switcher.
- Svep för att hitta appen du vill stänga.
- Slutligen, svep upp appen för att stänga den.
Om du använder en iPad 9:e generationen eller tidigare som kommer med en hemknapp, här är vad du behöver göra:
- Tryck på hemknappen två gånger för att ta fram App Switcher.
- Svep för att hitta appen du vill stänga.
- Svep upp appen för att stänga den.
Hur ofta ska du stänga appar på iPhone?
Tvärtemot vad många tror behöver du inte alltid stänga appar på din iPhone eller iPad. Vi har täckt när det faktiskt är nödvändigt, men om du fortfarande undrar är det korta svaret: inte varje gång nödvändigtvis!
Endast när det behövs
Om du har använt en Apple-enhet som iPhone eller iPad ett tag, skulle du redan veta hur effektivt dessa enheter kan hantera minnet, så det finns ingen anledning att alltid stänga appar. Faktum är att du gör saker värre för din enhet när du stänger appar då och då.
Överdriven batteriladdning
Även om det fortfarande är ett sällsynt fenomen kan vissa appar kräva mycket processorkraft, vilket leder till att enhetens batteri töms snabbare än vanligt. Även om dessa vanligtvis behandlas och fixas i uppdateringar snart av utvecklare, men under tiden kan du hålla dem stängda för att spara din batterihälsa.
Loggar av…
Som du har sett är det ganska enkelt att stänga appar på en iPhone och iPad. Jag hoppas att den här artikeln hjälpte dig att lära dig hur du stänger appar på din iPhone eller iPad när en app slutar fungera oväntat. Dessutom hoppas jag att det också förklarar i vilka scenarier du bör stänga en app på din iPhone eller iPad och varför det inte är en bra idé att fortsätta stänga appar hela tiden.
Om du vill ha fler av dessa tips eller vet några bättre sätt att stänga appar, låt oss veta.
Vanliga frågor
När du stänger en app går den från huvudskärmen till bakgrunden. Det kanske fortfarande körs i pausat tillstånd, men iOS kan också stoppa det om det behöver resurser. Att stänga en app frigör inte minne i de flesta fall eftersom iOS hanterar detta automatiskt.
Både ja och nej. Medan iOS och iPadOS är byggda på ett sätt för att effektivt använda enhetens minne, kan enheten ibland fungera lite bättre om du stänger en app manuellt. Om du kämpar med lite minne kan du starta om enheten för att frigöra minne.
För att kontrollera om en app körs, dubbelklicka på hemknappen eller svep uppåt från skärmens nederkant för att komma åt App Switcher. Du kommer att se en lista över öppna appar. Om en app finns där körs den fortfarande, eller så kan du krysskolla från listan över tillåtna bakgrundsappar.
Läs även:
- Appen fungerar inte eller öppnas på iPhone? Här är 11 riktiga korrigeringar!
- Hur man tar en skärmdump på en iPhone och iPad (alla modeller)
- Hur man startar om en iPhone eller iPad (alla modeller)