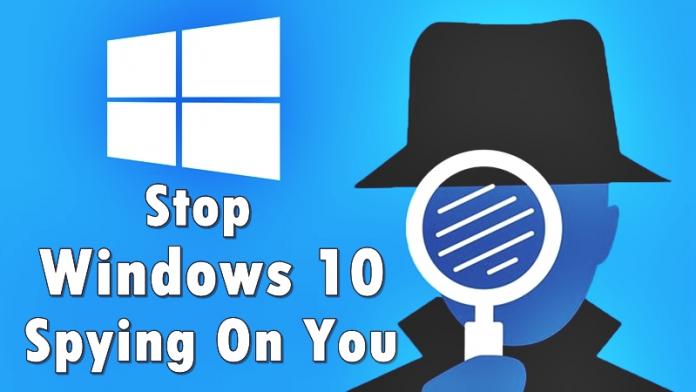
Idag kommer vi att lära oss hur du vägleder din Windows 10 PC-sekretessinställning för att blockera Microsoft från att spionera över säkerhetsproblemet. Så låt oss kolla in de sex äkta och det enda perfekta sättet att säkra dig själv. vi kommer att förklara alla detaljer om de sex typer av integritet som du för närvarande har aktiverat i ditt Windows 10-system.
Det finns just nu sex inställningar genom vilka du kommer att vara helt säker från att spionera över Microsofts server för att spionera på dig att, du kommer att bli chockad över att Microsoft skaffar tangenttryckningarna som du anger på tangentbordet som de säger att de bara var användare erfarenhet av att använda Windows 10, på samma sätt kommer du att tycka att det är mer intressant med tanke på integritetsfrågan.
Hur man stoppar Windows 10 från att spionera på dig
Den första rekommendationen är att skapa ditt lokala konto i Windows 10 istället för att använda ditt e-postadress tillämpade ID-konto, det kommer att inaktivera din dator cirka 10 % av din integritet att dela med Microsoft.
Steg 1. Skriv Sekretessinställning i rutan Startalternativ, Se nu Sekretessfönstret och därifrån kan du se den andra kategorin Från Allmänt “stänger av” alla alternativ under sekretessinställningar. Det är det viktigaste Stäng av alla alternativ från den allmänna Tab. Från platsen “Stäng av” och andra också, som kalender, meddelanden, radio. På samma sätt, inaktivera alla alternativ som “Av”, Om någon fråga om detta ställer något, kan du kommentera nedan i kommentarsfältet.
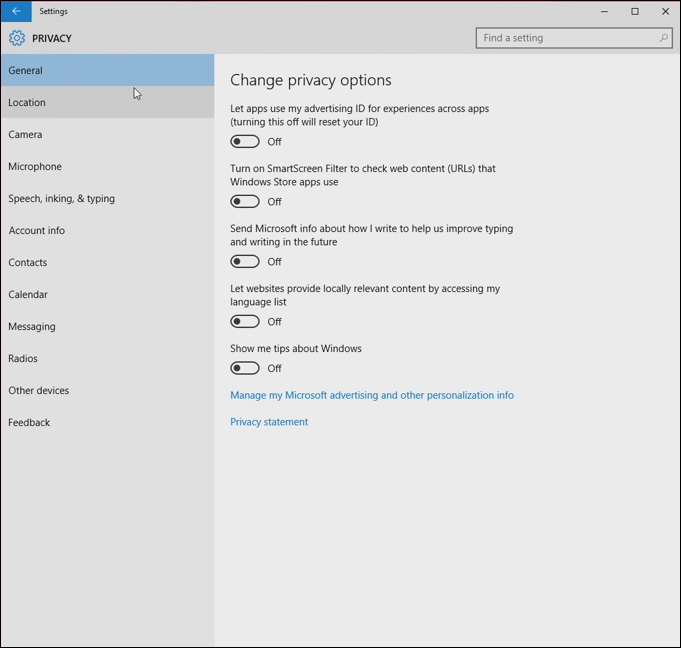
Steg 2. Skriv nu på startrutan “Project Spartan” Efter att ha öppnat gå till “Fler åtgärder”, sedan “Inställningar”, och sedan “Visa avancerade inställningar” på den inställningen, inaktivera bara alla alternativ, främst “Tjänster” Under “Cookies-alternativ ”.
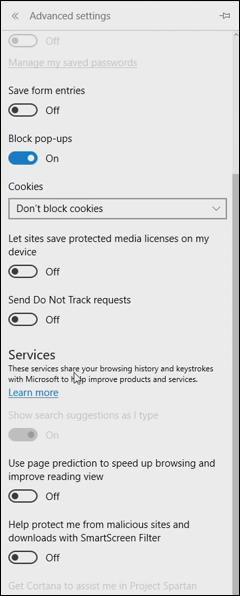
Steg 3. Tryck sedan på “Win+R” som Windows-tangent och skriv “gpedit” och tryck på ENTER så kommer du till katalogen för OS, som är en systemkonfiguration.
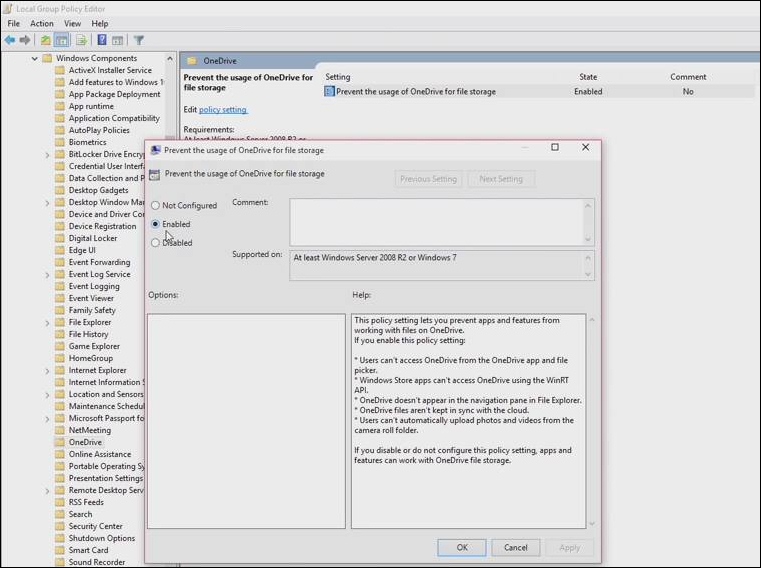
Nu i detta måste du klicka på “Administrativa mallar” under “Datorkonfiguration” inte “Användarkonfiguration” sedan under Administrativa mallar efter att ha expanderat klicka på “Windows-komponenter” och expandera att nu bara gå till under “OneDrive” kommer du att se ett fönster på din högra sida öppnas det nu “Högerklicka” och redigera på “Förhindra användningen av OneDrive för lagringen” som kan vara “Inaktiverad” från standard men nu måste du “Aktivera” det Klart.
Steg 4. I detta måste du öppna gpedit-registret och återigen gå till “Datorkonfiguration” -> “Administrativa mallar” och sedan “Inställningar”, det tar dig till höger sida, du kommer att se “Tillåt telemetri” bara klicka på det och “Inaktivera”.
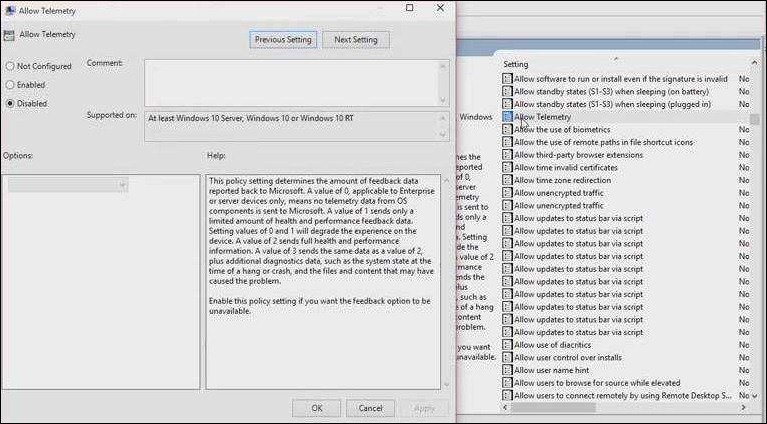
Nu måste du göra samma sak i “regedit” gå till ditt skrivbord och tryck på “Win+R” från tangentbordet på den typen “regedit” det är också ett systemregister där registerinställningarna sker, Gå nu till “HIKEY_LOCAL_MACHINE” -> “SOFTWARE” -> “MICROSOFT” -> “WINDOWS” -> “CurrentVersion” -> “Policyer” under policyer kommer du att se höger sida “Tillåt telemetri” Högerklicka på det och välj “Ändra” och i värdet skriv “0” och spara och avsluta.
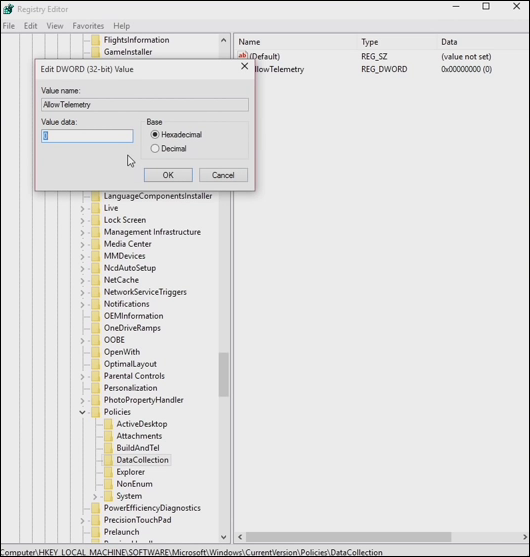
Steg 5. Gå nu igen till ditt skrivbord. Innan du fortsätter nästa steg rekommenderar jag dig att rensa alla dina bakgrundsprogram och fortsätta. Nu från skrivbordet, klicka på Start-knappen och börja skriva “Kommandotolken” och högerklicka på den för att öppna den som “Kör som administratör”. Nu är det bara att skriva som jag har skrivit! förutom (TRYCK ENTER) är det bara för att berätta vad du ska göra härnäst. (inte nödvändigt att skriva in VERSALER)
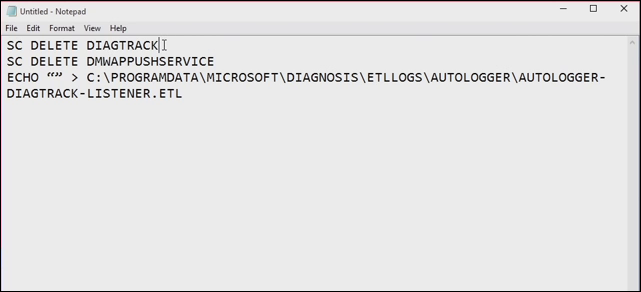
Steg 6. Gå nu till inställningarna och inaktivera bara Cortana. du kan se meningen skriven i Cortana Inställning “Hantera allt Cortana vet om mig i molnet” klicka bara på att du kommer att tas till webbläsare för den inställningen och hantera dessa inställningar om du har loggat in med Bing Search verktygsfält.
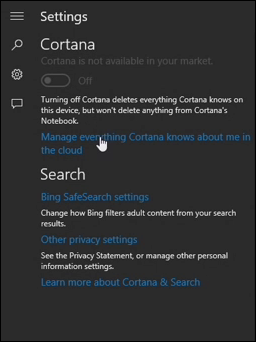
Nu har du lyckats stoppa Windows 10 från att spionera på dig. Senare kommer vi att diskutera och förklara allt om det trådlösa WiFi-nätverket Internetanslutningar som också kommer att hjälpa till att ansluta routrarna som också hjälper dig att inte dela några fler saker. Hoppas du gillar inlägget! Dela den med dina vänner också. Om du stöter på några problem vid något av de nämnda stegen, fråga oss gärna i kommentarerna nedan.