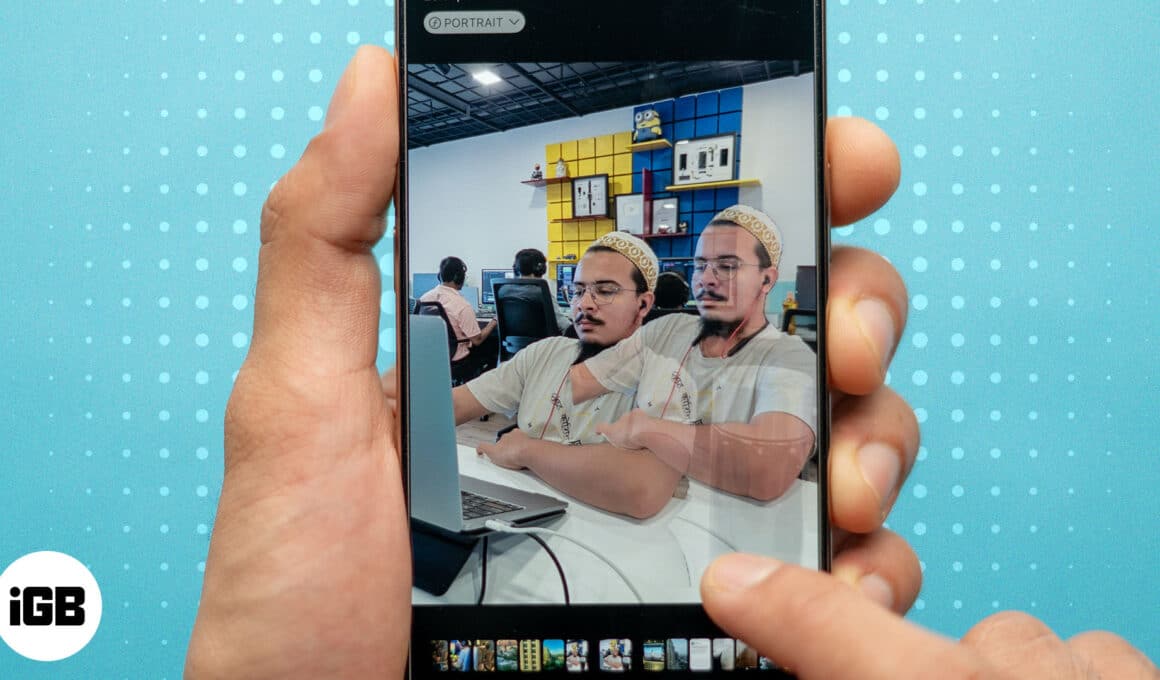
Fångade en bild på din iPhone där bakgrunden ser distraherande ut och undrar hur man tar bort den samtidigt som motivet behålls intakt? Oroa dig inte! Din iPhone har inbyggda verktyg i sina inbyggda appar som hjälper dig att ta bort bakgrunder från foton gratis.
Fortsätt läsa, så ska jag visa dig tre sätt att ta bort bakgrunden från bilder direkt på din iPhone och iPad.
Varför behöver du ta bort bakgrunden från en bild?
Att ta bort bakgrunden från en bild kan vara användbart av flera anledningar:
- Fokusera på motivet: Oavsett om det är ett porträtt eller ett produktfoto, tar bort bakgrunden eliminerar distraktioner och hjälper till att framhäva huvudmotivet.
- Skapa professionellt innehåll: Bakgrundsfria bilder ser rena ut och används ofta i officiella dokument. När det gäller produkter kan du ta bort bakgrunden för att visa upp dem på ett snyggt sätt i affärspresentationer och onlinebutiker.
- Gör memes och grafik: Om du tycker om att göra roliga memes eller personlig grafik, hjälper det att ta bort bakgrunden att blanda ditt motiv i olika design.
- Förbättra kreativiteten: En transparent bakgrund öppnar oändliga möjligheter för att placera bilden på nya bakgrunder eller kombinera den med andra element för kreativa projekt.
- Felkorrigering: Ibland kan oönskade element i bakgrunden förstöra en annars bra bild. Att ta bort dessa distraktioner kan göra ett foto användbart.
Hur man tar bort bakgrunden från en bild med hjälp av appen Foton
Din iPhones fotoapp kommer med ett inbyggt verktyg som låter dig lyfta motivet och enkelt ta bort bakgrunden från bilder. Så här gör du:
- Öppna appen Foton på din iPhone.
- Välj bilden du vill redigera.
- Tryck och håll på motivet i bilden (personen, föremålet eller något du vill behålla), så ser du en glödande kontur runt motivet efter några sekunder.
- När ämnet är valt kommer ett litet popup-fönster att visas med tre alternativ. Välj Kopiera för att spara den bakgrundsfria bilden till ditt urklipp.
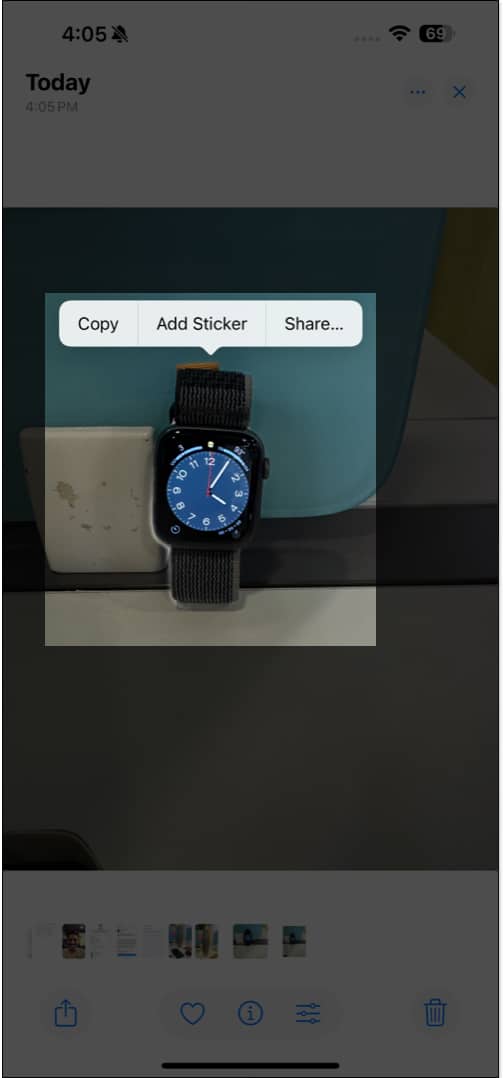
- Nu kan du klistra in det kopierade ämnet i appar som anteckningar, meddelanden, etc.
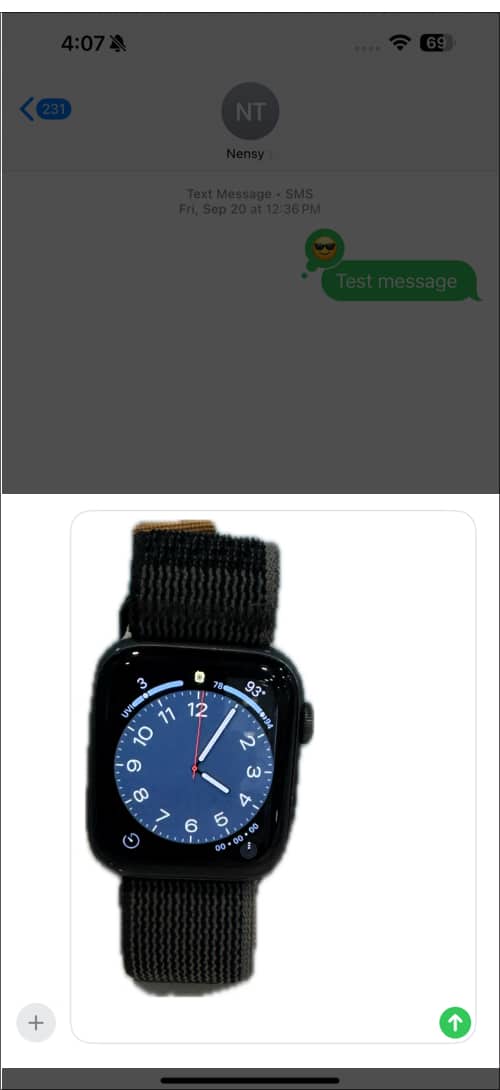
- Om du väljer Dela kan du skicka bilden direkt till vem som helst eller trycka på Spara bild från Share Sheet för att spara utklippet i PNG-format i ditt fotoappbibliotek.
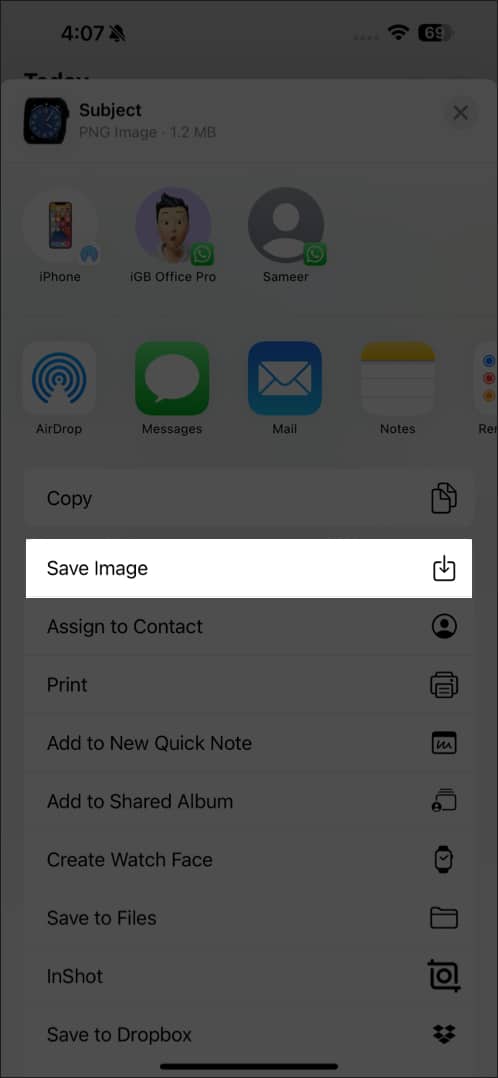
- Du kan välja Lägg till klistermärke för att skapa ett liveklistermärke från din bild.
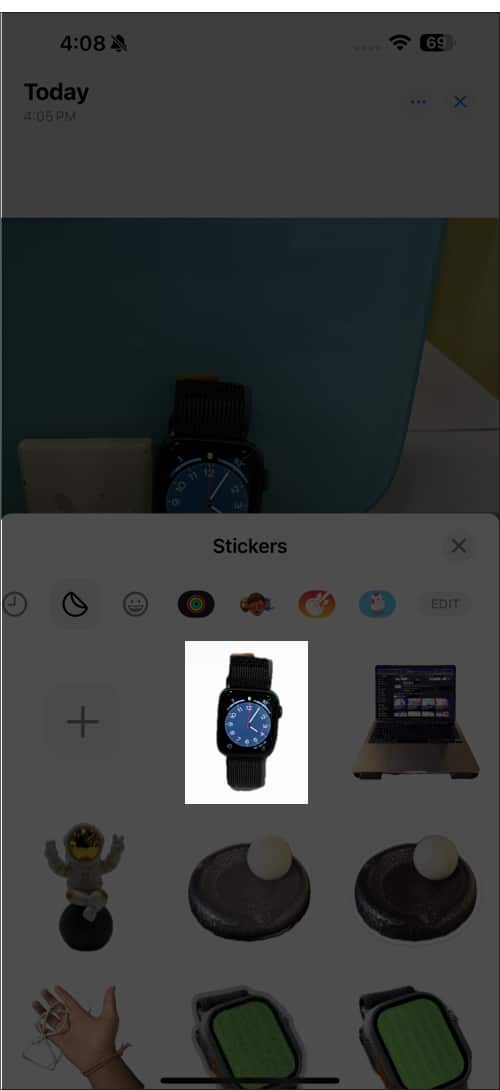
Jag använder den här metoden när jag behöver ta bort bakgrund från en enskild bild på min iPhone. Det är snabbt och enkelt och kräver inte nedladdning av appar från tredje part.
Men vad händer om du behöver radera bakgrunden från flera bilder på din iPhone? Att följa ovanstående metod skulle vara tråkigt, så jag har hittat en annan lösning.
Ta bort bakgrund från flera bilder med appen Filer
Filer-appen på din iPhone låter dig också ta bort bakgrunder från flera bilder samtidigt. Så här gör du:
- Öppna appen Filer på din iPhone.
- Navigera till mappen för att hitta bilderna vars bakgrunder du vill ta bort. Om du inte kan hitta dem, spara dina bilder från appen Foton till appen Filer först.
- Tryck på ikonen med tre punkter i det övre högra hörnet och välj Välj. Tryck sedan på varje bild du vill redigera.
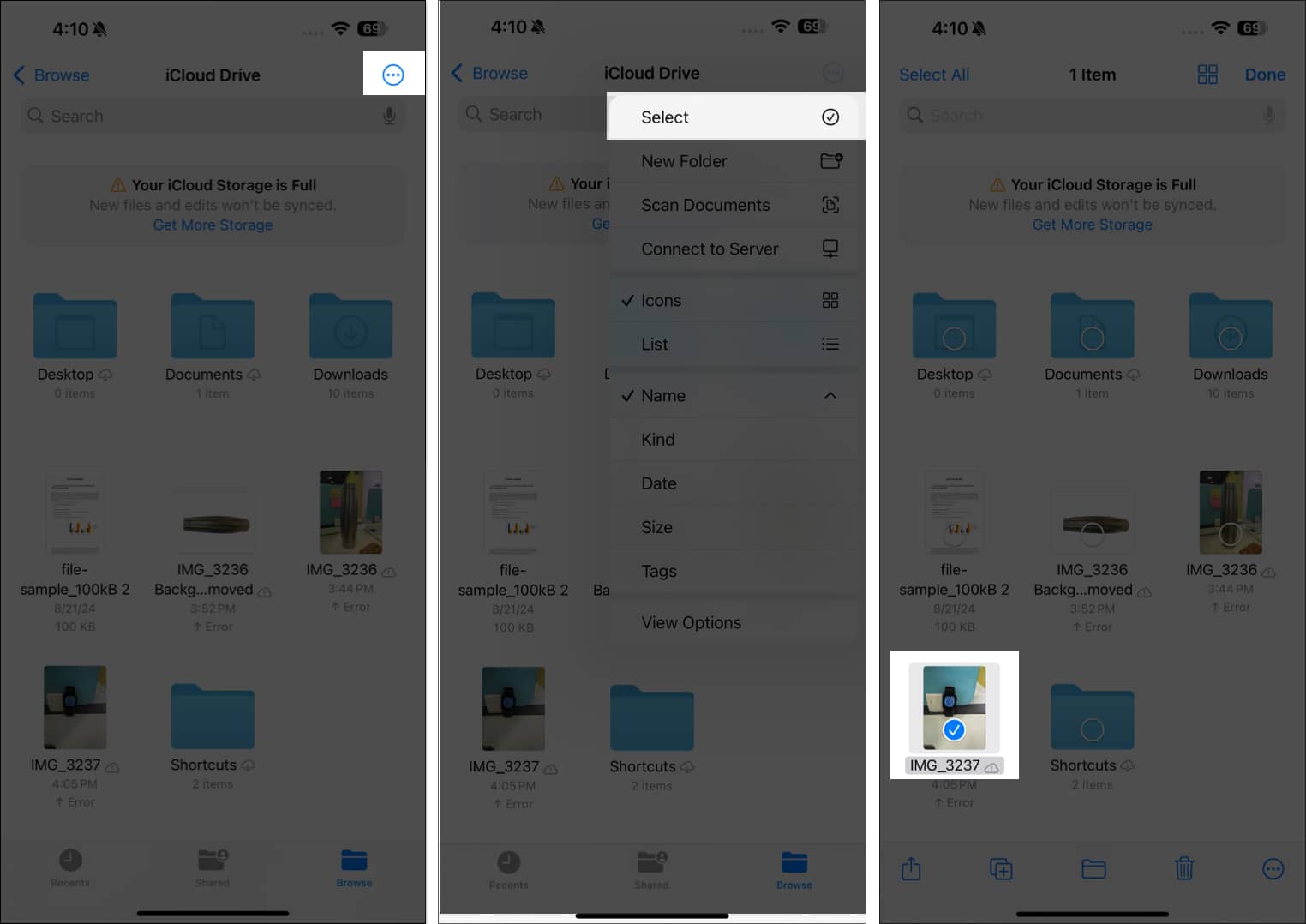
- När du har valt bilderna, tryck länge på en av dem. Välj Snabbåtgärder från menyn och tryck på Ta bort bakgrund.
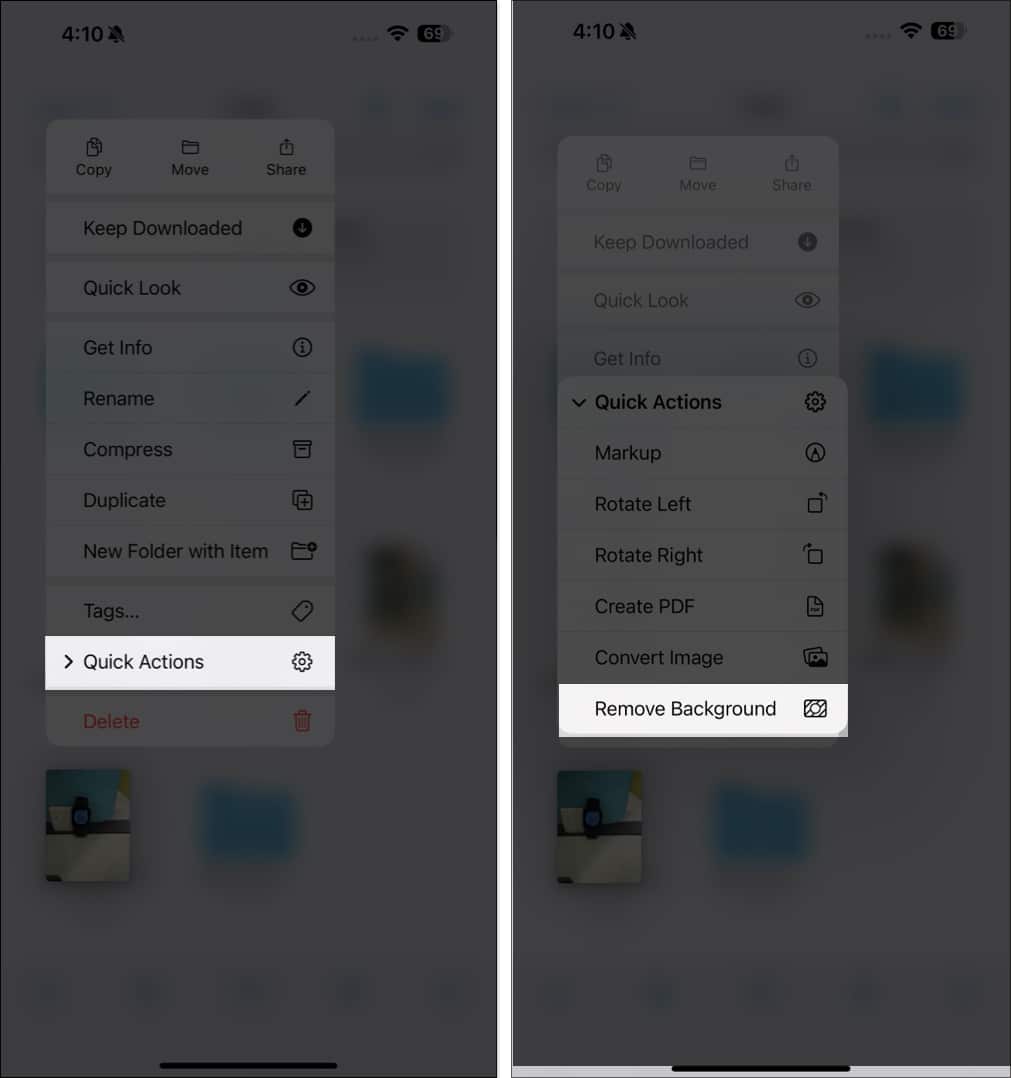
iPhone känner av motivet och tar omedelbart bort bakgrunderna från alla valda bilder. Du kommer att se en transparent version av varje bild i samma mapp.
Denna massredigeringsfunktion är praktisk för dem som behöver bearbeta flera bilder samtidigt. Det sparar mycket tid och ansträngning. Men kom ihåg att resultaten kan variera eftersom processen är automatisk, och du kan inte välja ämne med den här metoden.
Ta bort bakgrund från onlinebilder med Safari
Förutom att ta bort bakgrund från bilder lagrade på din iPhone, låter Apple dig också ta bort bakgrunden från bilder du hittar online med Safari? På så sätt kan du spara motivet utan att ladda ner bilden. Så här gör du:
- Se till att du har en stabil internetanslutning.
- Öppna Safari och gå till webbsidan som innehåller bilden du vill använda.
- Tryck länge på bilden och välj Kopiera ämne för att spara den i ditt urklipp.
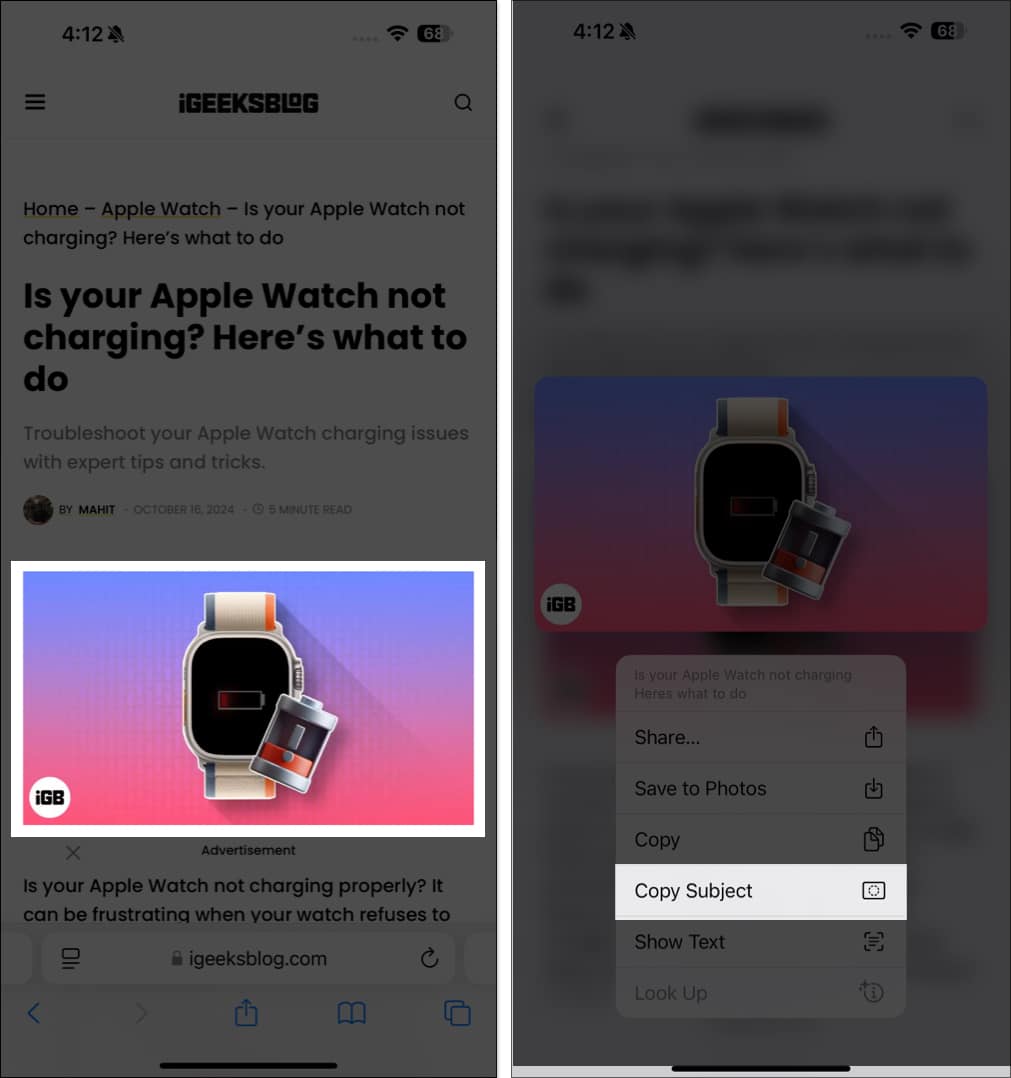
- Klistra nu in bilden var du vill spara den.
Alla dessa inbyggda metoder är bekväma. Men resultaten är inte alltid bra. Du kan använda tredjepartsappar för bakgrundssuddare för bilder när detta händer. Dessa appar erbjuder avancerade redigeringsalternativ och flexibilitet. Dessutom kommer utskärningarna inte att förlora kvalitet, vilket kan hända med Safari-metoden.
Loggar av…
Tack vare de inbyggda funktionerna har det blivit enkelt att ta bort bakgrunden från bilder på din iPhone. Det bästa är att du inte behöver ladda ner några appar från tredje part, eftersom allt kan göras direkt från din iPhone gratis.
Så fortsätt, prova dessa metoder och låt oss veta vilken metod du gillar!
Läs även:
- Hur man använder Live Text på iPhone eller iPad
- Hur man vänder bildsökning på iPhone och iPad
- Ta bort objekt i foton med Clean Up i iOS 18