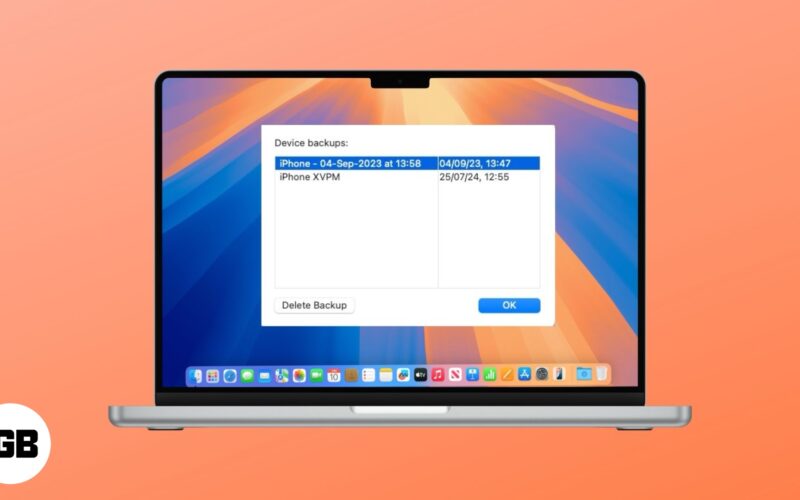
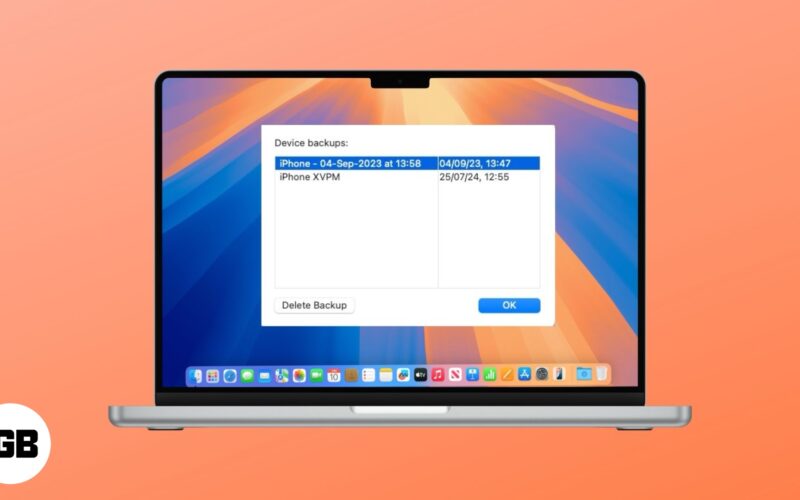
Många användare föredrar att säkerhetskopiera sina iPhones på sina Mac -datorer eller datorer för att spara på iCloud+ prenumerationskostnader. Men med tiden kan dessa säkerhetskopior ta upp betydande lagringsutrymme på din dator, vilket gör att du längtar efter mer.
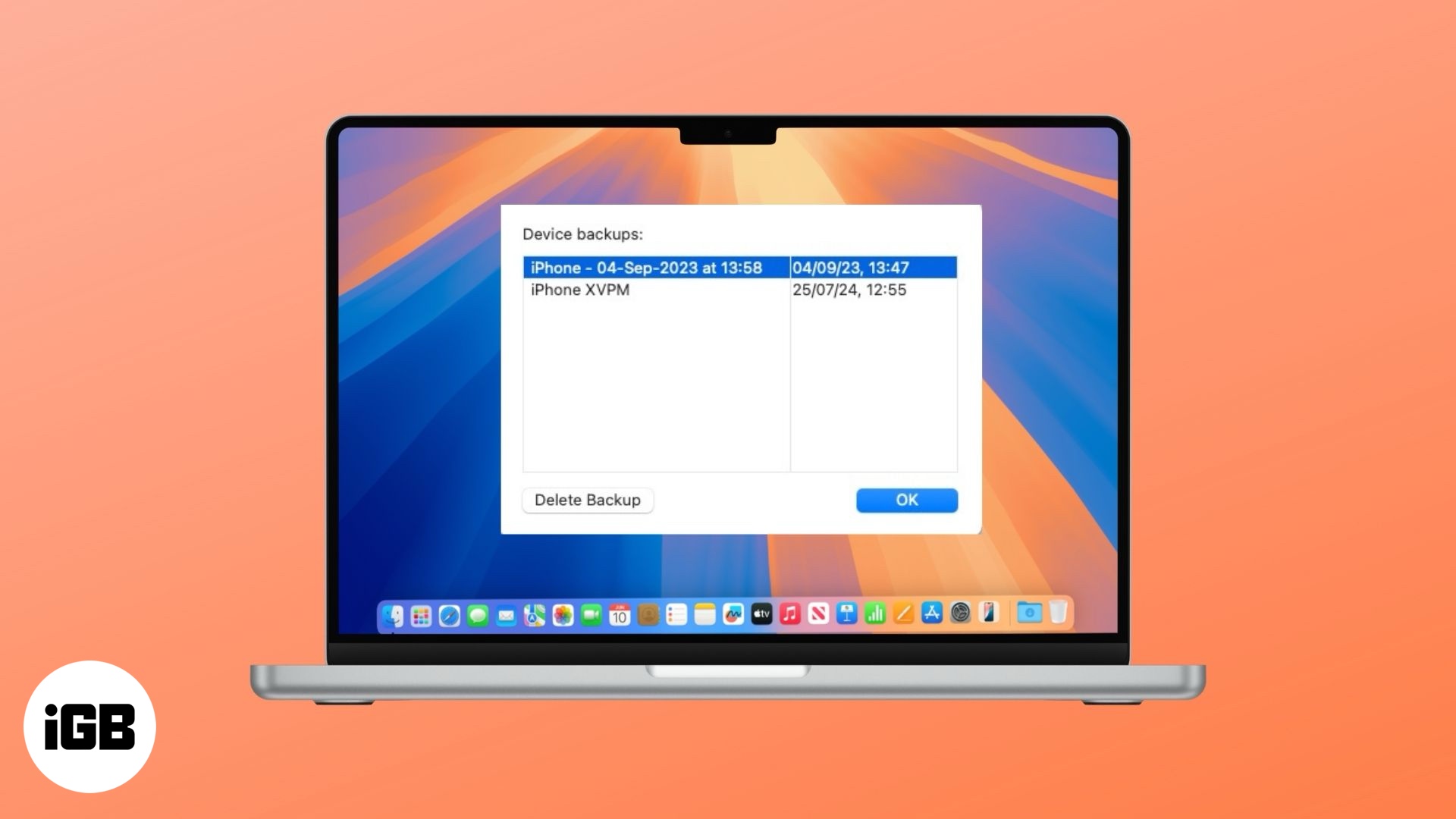
Även om att skapa en säkerhetskopia av din iPhone är avgörande för att undvika dataförlust, är det att ta bort gamla säkerhetskopior som du inte längre behöver. Fortsätt läsa för att lära dig hur du tar bort iPhone -säkerhetskopior på din Mac eller PC.
När ska du ta bort iPhone -säkerhetskopior?
Det finns olika scenarier när du tar bort iPhone -säkerhetskopior är vettigt. Här är några framstående:
- Låg lagringsutrymme: iPhone -säkerhetskopior kan konsumera hundratals gigabyte på din Mac. Som ett resultat kanske du inte kan skapa nya lokala säkerhetskopior om det inte finns tillräckligt med utrymme. Att ta bort gamla säkerhetskopior som du inte längre behöver kan hjälpa till att återkräva förlorat lagringsutrymme.
- Föråldrade säkerhetskopior av enheter: Om du har uppgraderat din iPhone och inte längre använder den gamla enheten är dess säkerhetskopiering inte längre nödvändig.
- Korrupta säkerhetskopieringsfiler: Om du har problem med att återställa från en säkerhetskopia kan du ta bort och återskapa det.
- Migrerade säkerhetskopior till molnet: Om du har bytt till iCloud -säkerhetskopiering kommer lokala säkerhetskopior på din Mac att bli överflödiga. Således är det vettigt att ta bort dem.
Var lagras iPhone -säkerhetskopior på Mac eller PC?
Medan iPhone -säkerhetskopior lagras i den lokala skivan på din Mac eller Windows PC, är det inte lika enkelt att hitta dem som att hitta installerade applikationer. Du måste veta den exakta platsen för att navigera till dem.
Mac:
Dina iPhone -säkerhetskopior sparas i följande katalog:
- ~/Bibliotek/applikationsstöd/mobilc/backup/
Windows:
Beroende på hur iTunes -programvaran installerades lagras säkerhetskopior på en av följande platser:
- Microsoft Store Version: %HomePath %\ Apple \ MobileSync \ Backup
- Apple Webbplatsversion: %AppData %\ Apple Computer \ MobileSync \ Backup
Hur man tar bort iPhone -säkerhetskopior på Mac eller PC
Du kan ta bort iPhone -säkerhetskopior på en Mac eller Windows PC på flera sätt. Låt oss ta en titt på var och en av dem.
Radera iPhone -säkerhetskopior på Mac med Finder
Från och med MacOS Catalina ersatte Apple iTunes med Finder. Finder låter dig bläddra, organisera och hantera filer, mappar och anslutna enheter som din iPhone, inklusive uppgifter som säkerhetskopior, synkronisering och programuppdateringar. Du kan ta bort iPhone -säkerhetskopior med det så här:
- Anslut din iPhone till din Mac med en MFI-certifierad kabel.
- Öppna nu Finder och välj din iPhone under platser i vänster sidofält.
- Se till att du är på fliken Allmänt, bläddra ner och klicka på knappen Hantera säkerhetskopiering under avsnittet Säkerhetskopior.
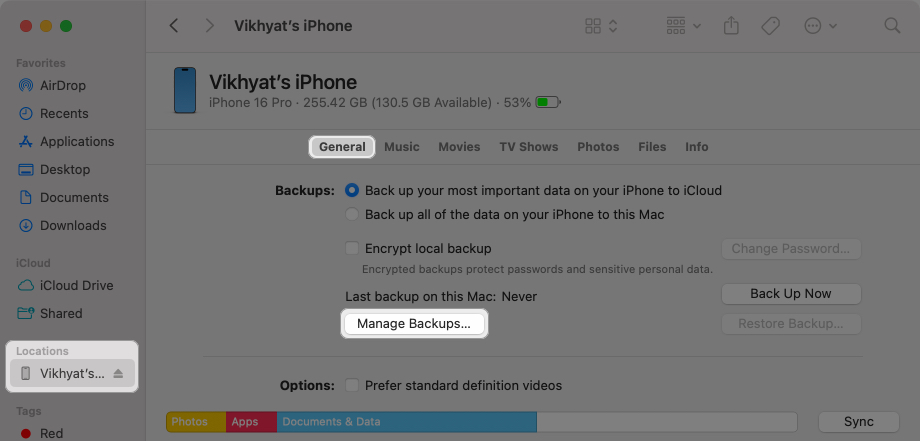
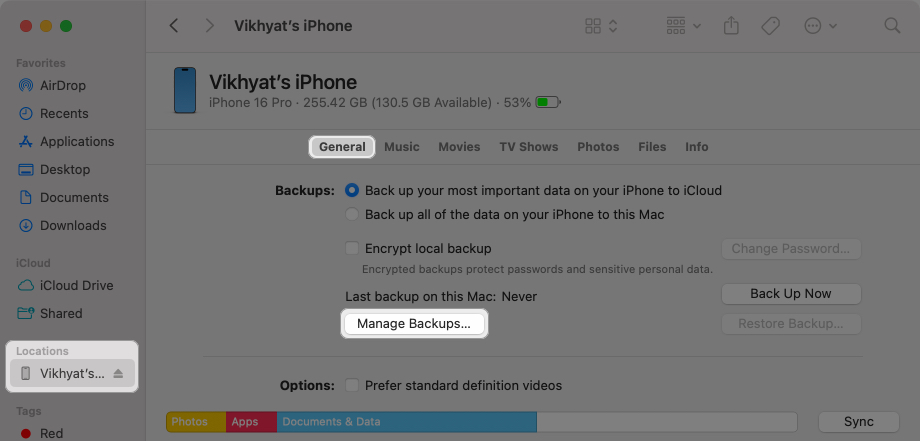
- Välj sedan de säkerhetskopior du vill radera, klicka sedan på knappen Radera säkerhetskopiering och bekräfta din åtgärd.
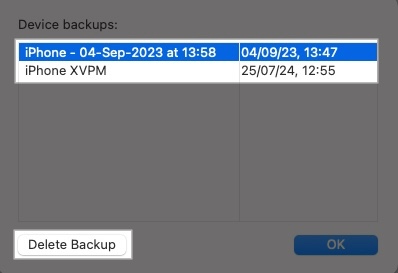
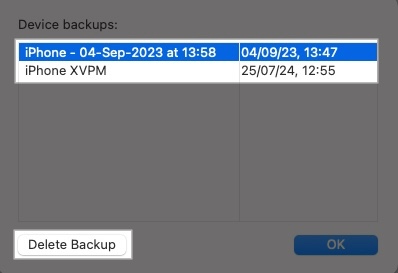
Radera iPhone -säkerhetskopior på Mac eller Windows PC med iTunes
Om du är på en Windows PC eller en Mac som kör MacOS Mojave eller tidigare, måste du fortfarande använda iTunes för att hantera iPhone -säkerhetskopior. Så här ser processen ut:
- Öppna iTunes och åtkomst sedan till preferenser som visas nedan:
- På en dator: Klicka på Redigera> Inställningar i menyfältet.
- På en Mac: Klicka på iTunes> Inställningar i menyfältet.
- Därefter kommer du till fliken enheter och en lista över lagrade säkerhetskopior visas.
- Välj säkerhetskopiering du vill ta bort och klicka på knappen Radera säkerhetskopiering.
Ta bort iPhone -säkerhetskopior manuellt från MAC -lagring
Om du vill frigöra utrymme på din Mac men inte har din iPhone till hands kan du manuellt hitta och ta bort säkerhetskopior från din Mac: s lagring. Så här::
- Öppna Finder, klicka på Gå i den övre menyfältet och välj sedan gå till mapp i rullgardinsmenyn.
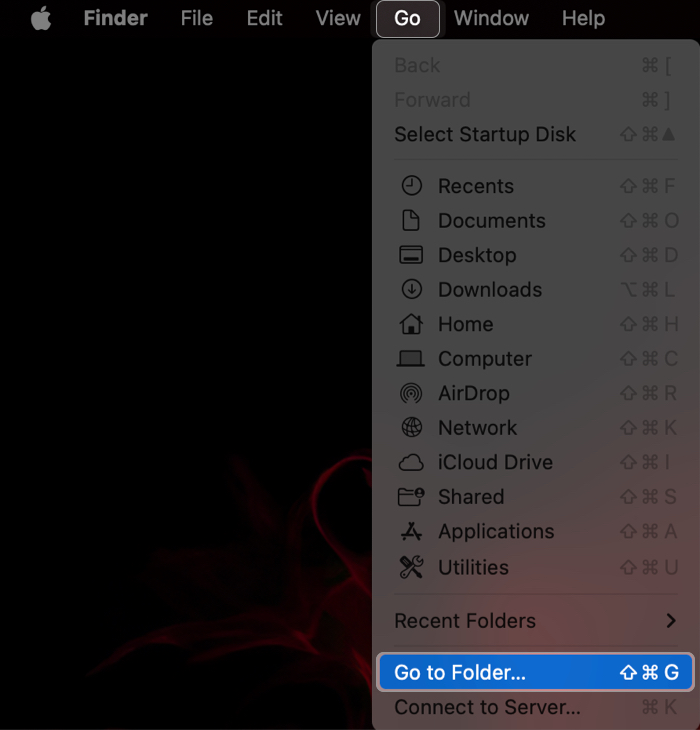
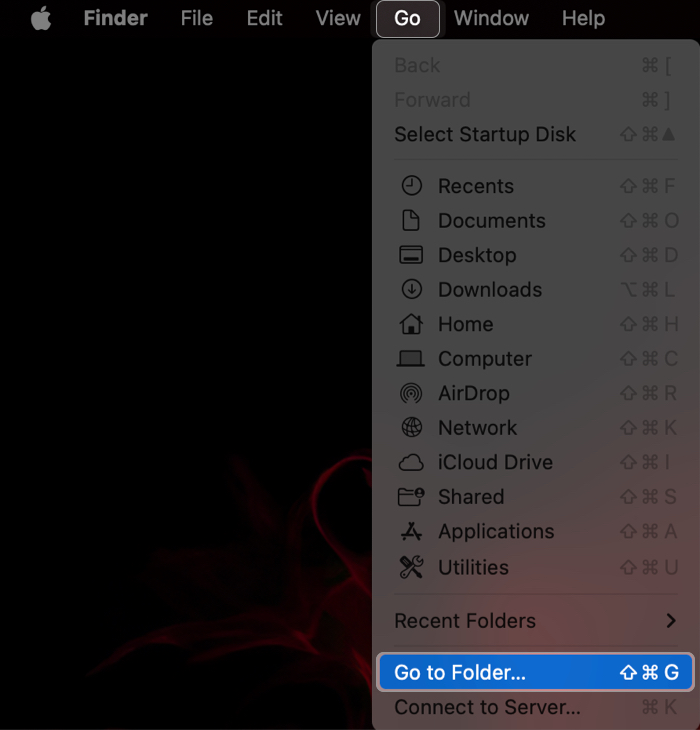
- Skriv nu in säkerhetskopieringsplatsen ~/bibliotek/applikationsstöd/mobilcync/säkerhetskopiering/och tryck på returnyckeln. Att göra det tar dig till mappen Backup.
- Här väljer du den säkerhetskopiering du vill ta bort, dra och släpp sedan den i papperskorgen.
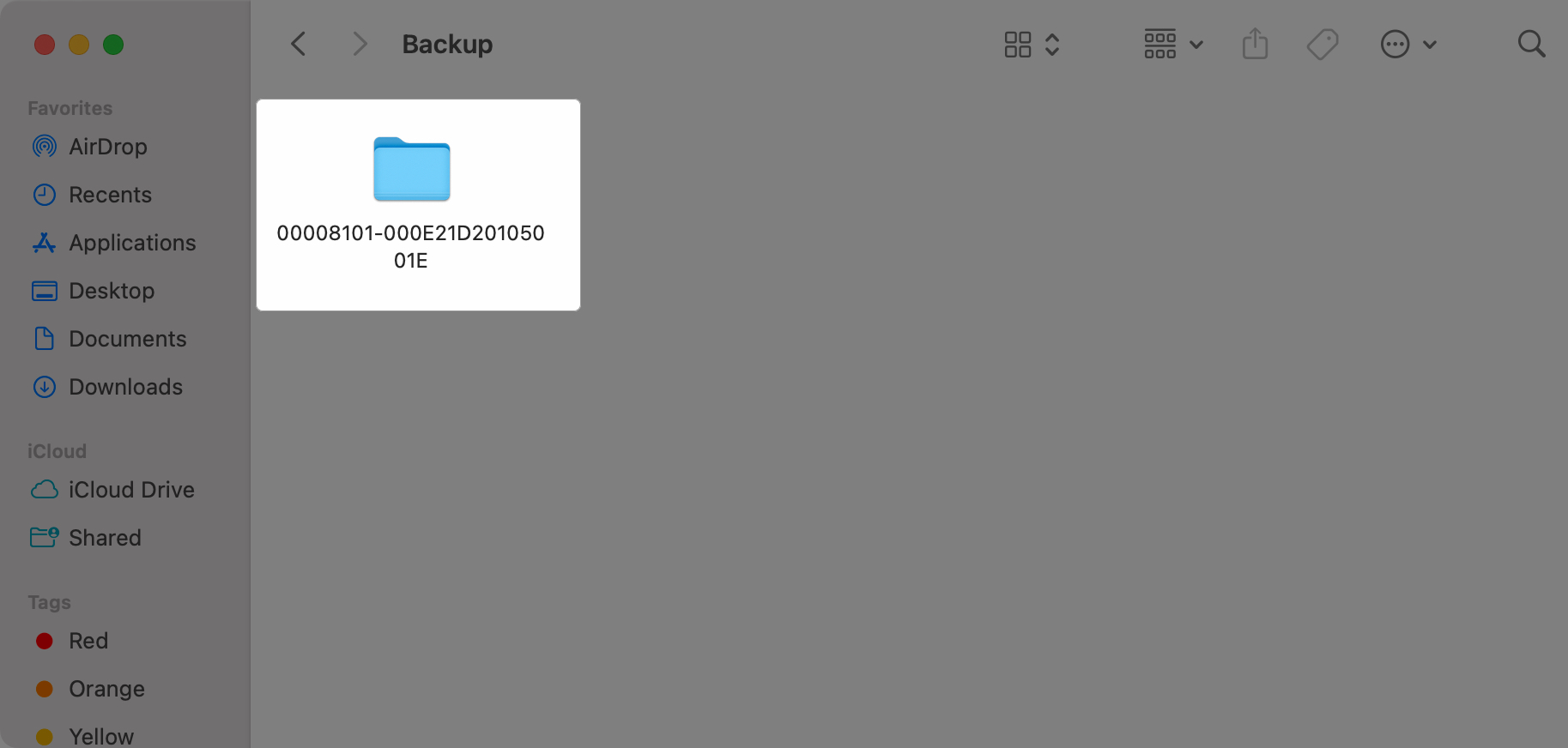
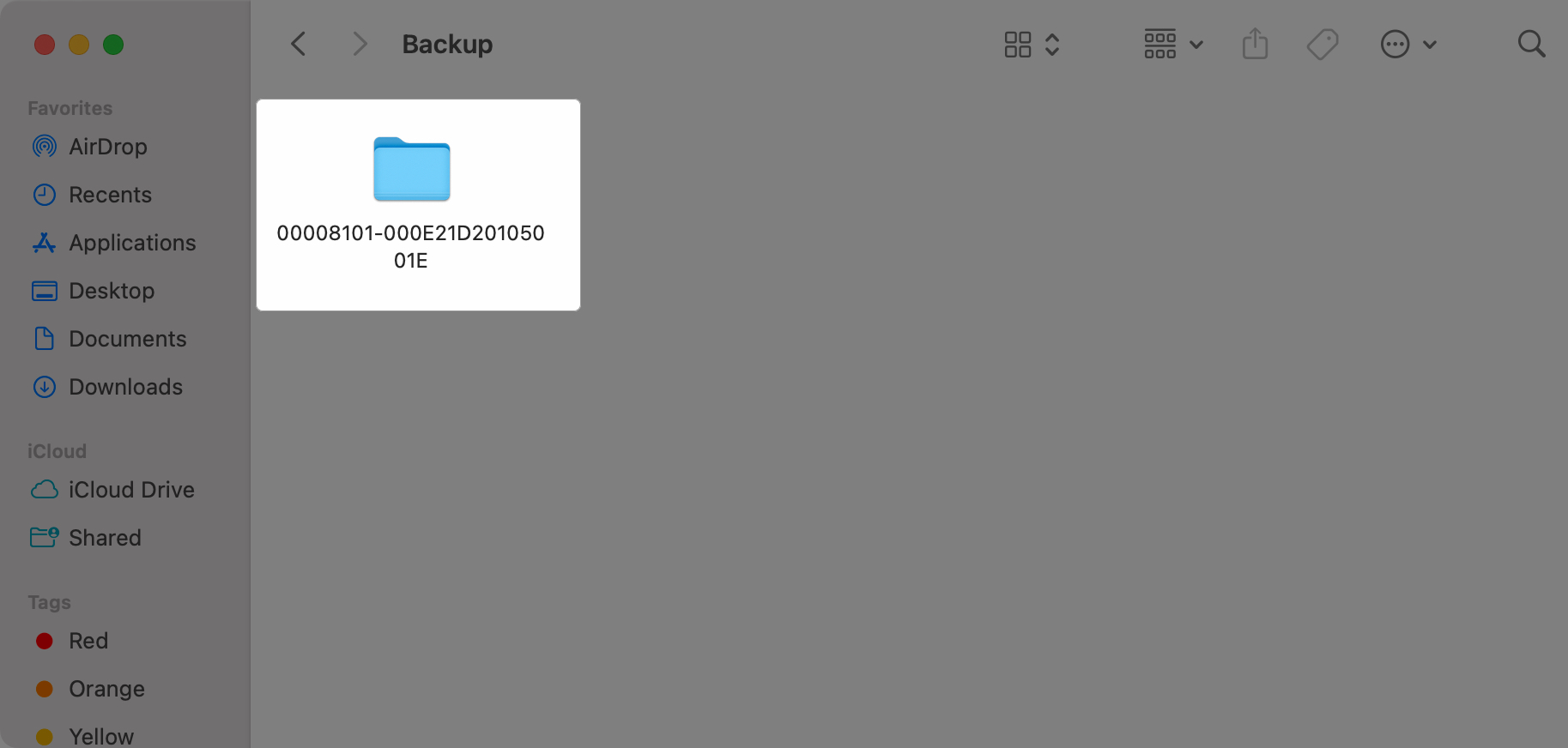
Att släppa backupfilen i papperskorgen ensam kommer inte att frigöra något utrymme på din Mac, eftersom objekt i papperskorgen fortfarande tar plats på din Mac: s lagring. Så du måste antingen selektivt ta bort säkerhetskopieringsfilen från papperskorgen eller tömma papperskorgen helt. Så här gör du det:
- Kontrollklicka på papperskorgen på din Mac: s brygg och välj tomma papperskorgen i den kontextuella menyn för att omedelbart ta bort varje fil i papperskorgen.
- Alternativt kan du öppna skräp, kontrollklicka på säkerhetskopieringsfilen och välj alternativet Radera omedelbart.
Ta bort iPhone -säkerhetskopior manuellt på Windows PC
Följ dessa steg för att manuellt ta bort iPhone -säkerhetskopior på en Windows -dator:
- Tryck på Windows+R -genvägen för att öppna fönstret Run.
- Navigera nu till endera mappen:
- Om iTunes installerades från Microsoft Store: %HomePath %\ Apple \ MobileSync \ Backup
- Om iTunes laddades ner från Apples webbplats: %AppData %\ Apple Computer \ MobileSync \ Backup
- Här väljer du de säkerhetskopieringsmappar du vill ta bort.
- Kontrollera mappen för säkerhetskopiering av säkerhetskopian du vill ta bort och välja alternativet Radera i den kontextuella menyn.
När du är klar, se till att tömma återvinningsfacket för att frigöra utrymmet som används av säkerhetskopian permanent.
Återkräva förlorad lagring …
Att ta bort gamla iPhone -säkerhetskopior på din Mac eller Windows PC säkerställer att det bara finns nödvändiga säkerhetskopior och i sin tur hjälper dig att hitta rätt säkerhetskopiering när du behöver den. Så sluta slösa bort ditt dyrbara lagringsutrymme och radera onödiga iPhone -säkerhetskopior direkt.
Känn dig fri att nå ut till oss via kommentarer om du behöver ytterligare hjälp.
Du kanske tycker att dessa är till hjälp:
- Hur man tar bort tidsmaskinens säkerhetskopiering på Mac
- Bästa MAC -säkerhetskopieringsprogramvara
- Mest användbara terminalkommandon för macOS