Säkerhetskopior av tidsmaskiner är viktiga för att skydda dina data, men de kan ta upp en betydande mängd lagringsutrymme över tid. Du kanske vill ta bort gamla säkerhetskopior för att frigöra rum på din externa enhet, ta bort föråldrade filer som du inte längre behöver, undvika förvirring mellan säkerhetskopior eller ta itu med problem som skadade säkerhetskopior.
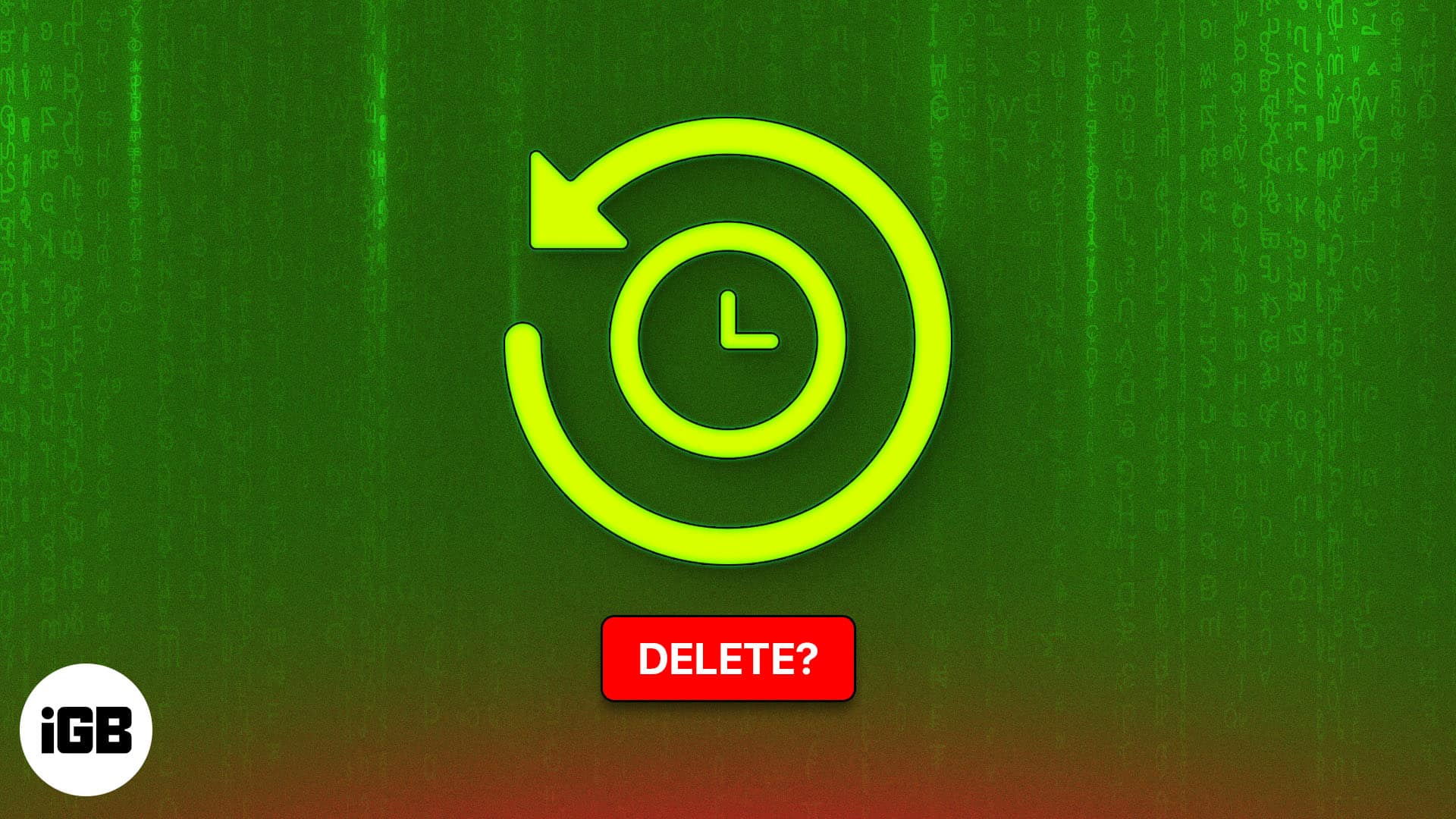
I den här guiden delar jag hur du tar bort tidsmaskiner med hjälp av sökare, terminal och andra metoder.
4 sätt att ta bort tidsmaskinens säkerhetskopiering på Mac
Beroende på dina krav och kompetensnivå kan du ta bort tidsmaskiner på en MAC på fyra sätt:
1. Ta bort säkerhetskopior i Time Machine -appen
Det enklaste sättet att ta bort tidsmaskiner på en Mac är via Time Machine -appen. Du kan snabbt bläddra igenom dina senaste säkerhetskopior och ta bort dem individuellt.
- Anslut din tidsmaskinenhet till din Mac.
- Öppna Time Machine -appen med hjälp av Spotlight Search. Du kan komma åt Spotlight genom att trycka på Command + Space.
- Använd pilarna för att hitta den säkerhetskopia du vill ta bort.
2. Radera tidsmaskinens säkerhetskopiering genom Finder
Säkerhetskopior av tidsmaskiner lagras på ett organiserat sätt på din tidsmaskin säkerhetskopieringsskiva för enkel åtkomst. Som ett resultat kan du snabbt hitta dina gamla säkerhetskopior och ta bort dem via Finder. Men kom ihåg att den här processen är riskabel och att du kan förstöra säkerhetskopian om du inte är tillräckligt försiktig.
- Anslut din tidsmaskinenhet till din Mac.
- Leta upp och öppna sökaren från bryggan på din Mac.
- Klicka på tidsmaskinenheten från vänster sidofält.
- Dubbelklicka nu på mappen Backups.backupdb för att öppna den.
- Öppna mappen märkt med MAC: s namn för att hitta säkerhetskopiorna.
- Högerklicka på en säkerhetskopia som du vill ta bort och välja Move för att skräpa.
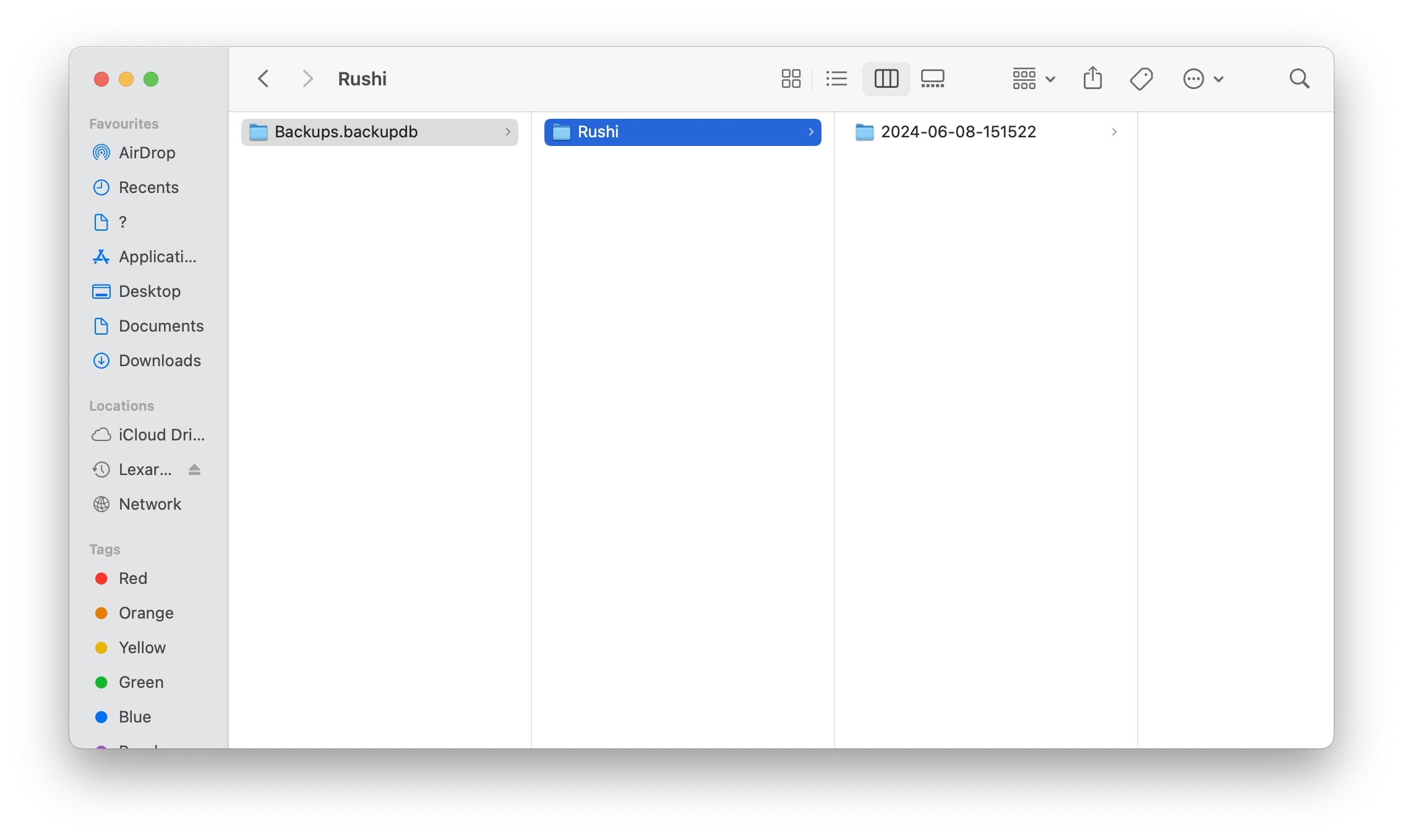
3. Säkerhetskopior av tydlig tid med terminal
Utöver de metoder som vi hittills har listat kan du också använda terminalkommandon för att visa och ta bort alla tidsmaskiner som är lagrade på din externa säkerhetskopieringsskiva.
Här är stegen för samma:
- Öppna Terminal -appen på din Mac.
- Typ
tmutil listbackupsin i terminalen och tryck på retur.
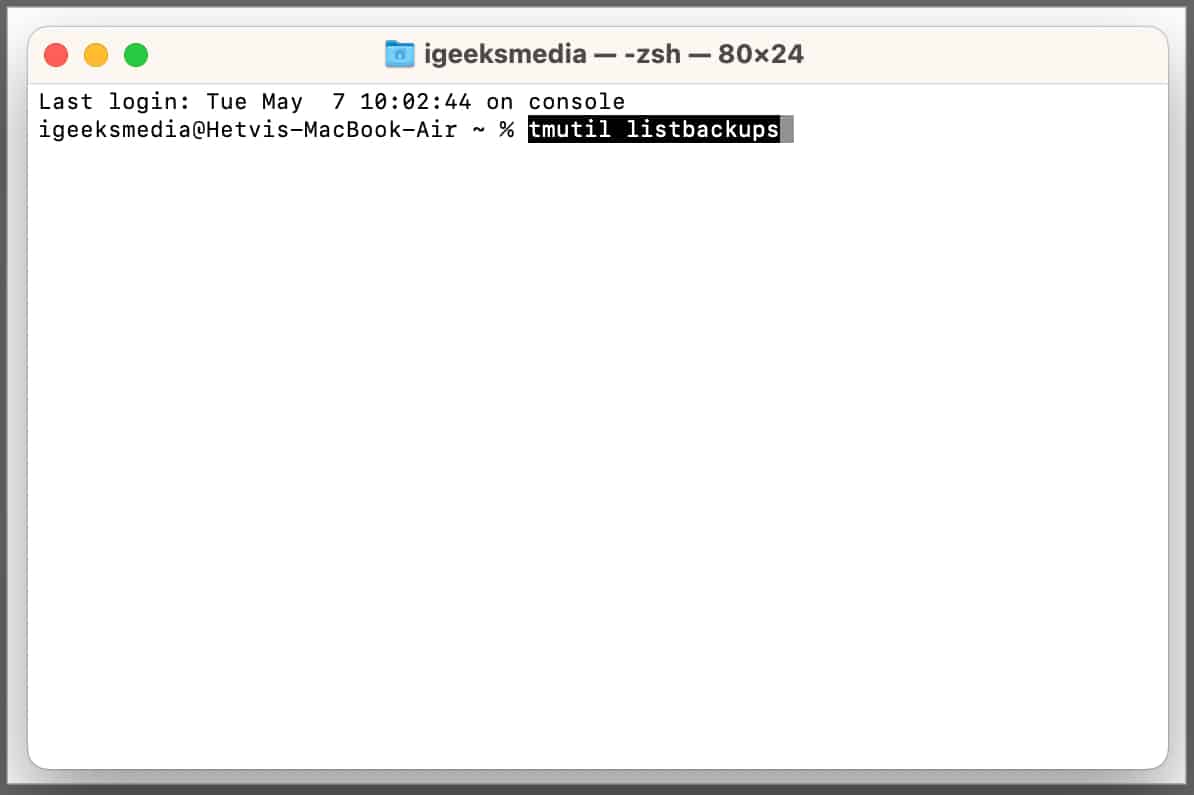
- Kopiera sökvägen för tidsmaskinens säkerhetskopia du vill ta bort.
- Typ
sudo tmutil delete [backup path]och tryck på returnyckeln. - Ange ditt Mac: s lösenord och tryck på Return för att radera säkerhetskopian.
4. Rensa alla säkerhetskopior med systeminställningar och diskverktyg på MAC
De tidigare metoderna erbjuder ett sätt att ta bort enskilda säkerhetskopior, men vad händer om du behöver ta bort alla säkerhetskopior så att du kan använda din enhet för att lagra andra filer? I så fall kan du avmarkera din enhet som en reservdestination och omformatera den.
- Anslut tidsmaskinens säkerhetskopia eller NAS till din Mac.
- Klicka på Apple -logotypen i menyfältet och välj Systeminställningar.
- Gå nu till General från sidofältet och välj Time Machine.
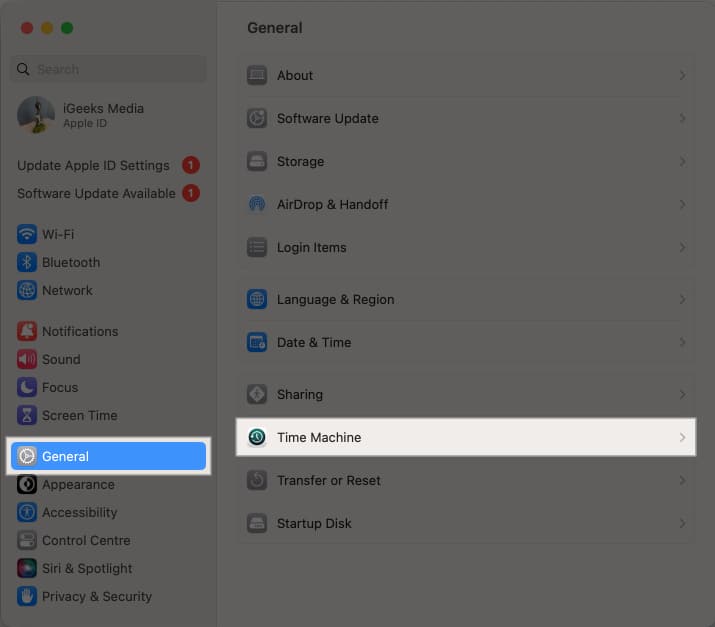
- Välj en tidsmaskin Backup -disk och klicka på + -ikonen.
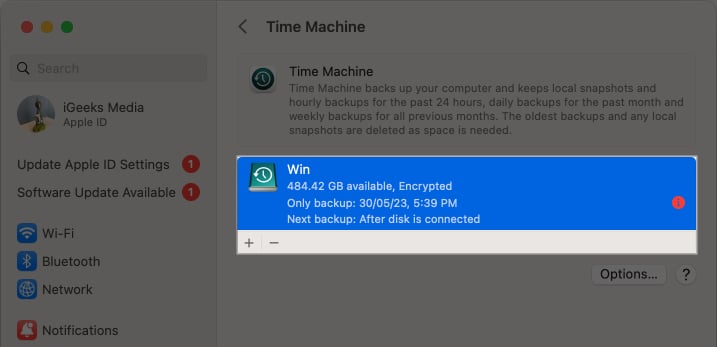
- Klicka på Glöm destinationen för att sluta använda enheten för säkerhetskopior.
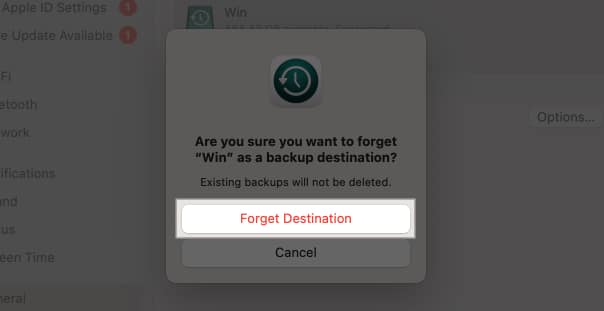
När du har valt din tidsmaskinenhet som en reservdestination i systeminställningar måste du formatera enheten med hjälp av diskverktyget på din Mac innan du kan använda disken för att lagra dina andra filer.
Hur man tar bort tidsmaskinens ögonblicksbilder på Mac
Förutom att skapa säkerhetskopior som lever på en separat disk, lagrar din Mac också tillfälliga säkerhetskopieringsbilder lokalt på sin interna enhet. Detta säkerställer att du kan återställa filer även när säkerhetskopian inte är ansluten till din Mac.
Följ dessa steg för att ta bort lokala tidsmaskiner på din Mac:
- Öppen terminal på din Mac.
- Typ
tmutil listlocalsnapshotdates /och tryck på Return. - Kopiera datumet för tidsmaskinens säkerhetskopia som du vill ta bort.
- Typ
tmutil deletelocalsnapshots [backup date]och tryck på Return. - Ange ditt Mac: s lösenord och slå tillbaka för att ta bort den lokala ögonblicksbilden.
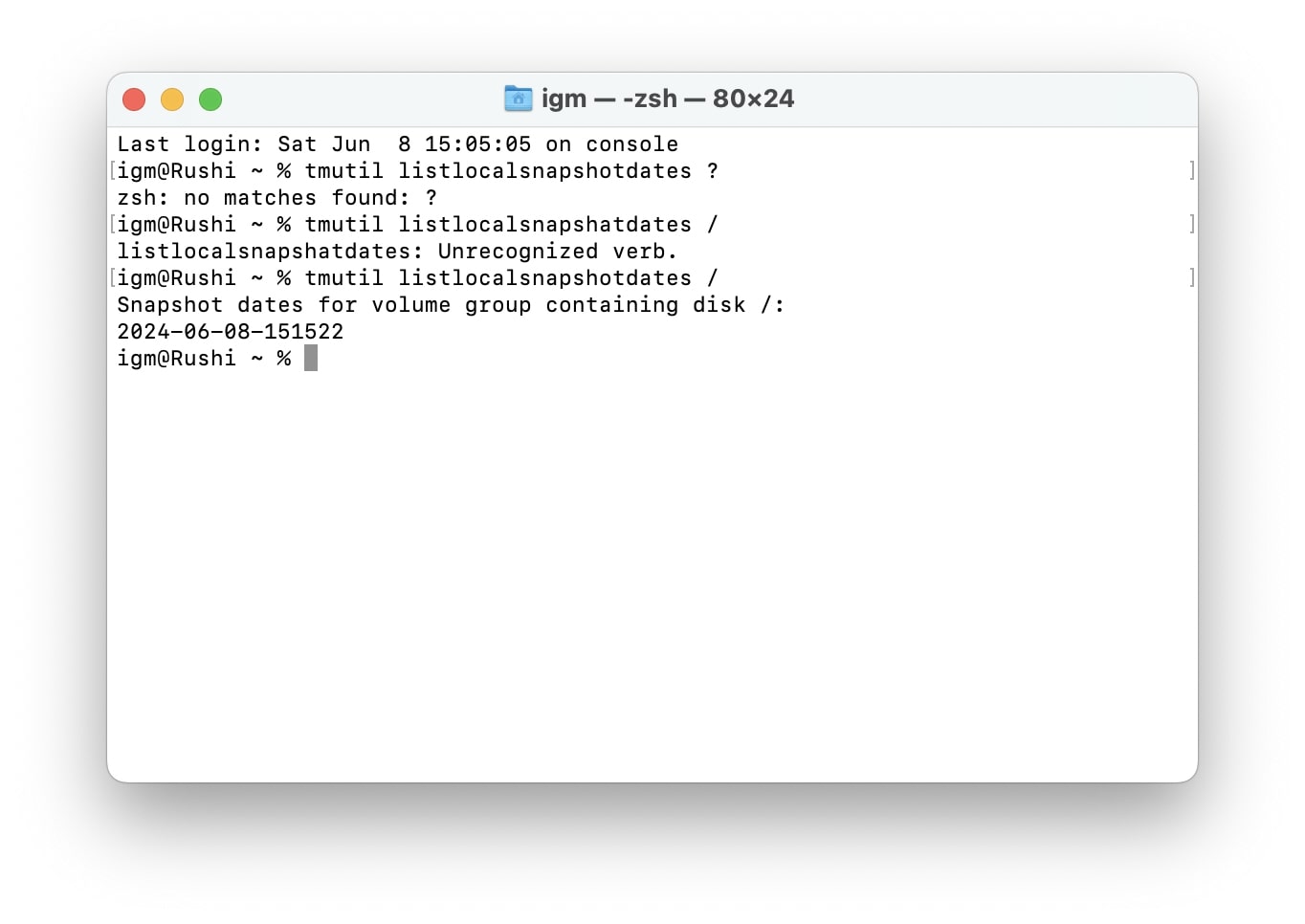
Inpackning …
Det är alla sätt du kan ta bort tidsmaskiner på din Mac. Oavsett metoden du väljer kan du ta bort tidsmaskinens säkerhetskopior se till att din säkerhetskopiering har gott om lagringsutrymme för nya säkerhetskopior. Du kan till och med ta bort alla säkerhetskopior för att använda hårddisken för andra ändamål.
Vanliga frågor
Det finns ingen fast tidsperiod för hur lång tidsmaskin behåller dina filer; Den tid som filer behålls beror på lagringskapaciteten för den disk du använder för att skapa säkerhetskopior. Time Machine -appen raderar automatiskt äldre säkerhetskopior för att ge plats för nya när säkerhetskopieringsenheten fylls.
Säkerhetskopior av alla tider lagras automatiskt i en säkerhetskopiering. Backupdb -mapp. Du kan hitta den här mappen på din säkerhetskopieringsskiva eller nätverksbaserade lagring som du valde när du skapar en tidsmaskin för första gången.
Time Machine upprätthåller en serie inkrementella säkerhetskopior, var och en representerar tillståndet för din Mac vid olika tidpunkter. När du tar bort en specifik säkerhetskopia tar du bara bort en viss ögonblicksbild från backup -historien. De återstående säkerhetskopiorna kommer att förbli intakta, och du kommer fortfarande att kunna bläddra och återställa filer för hela systemet från dina befintliga tidsmaskiner.
Fler saker att utforska:
- Migrationsassistent arbetar inte på MAC? 8 sätt att fixa det!
- Hur man fixar en skadad hårddisk och återställer data på din Mac
- Hur man matar ut en extern enhet på din Mac