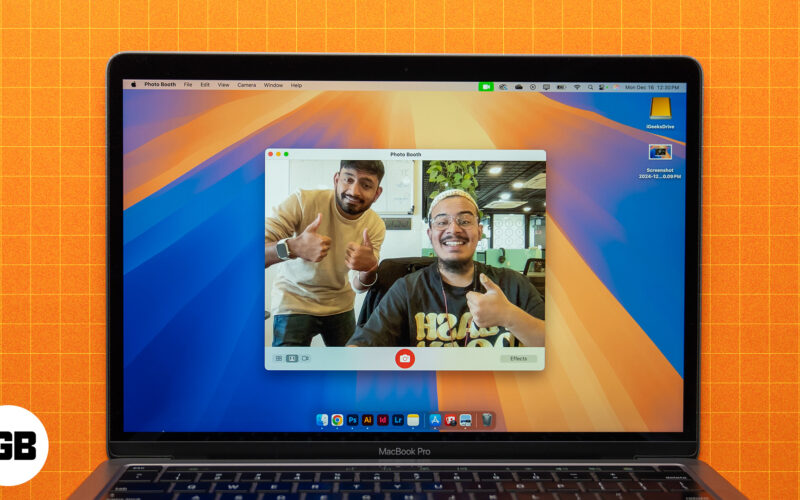
Webbkameran på din Mac används främst för videosamtal och konferenser. Det kan dock finnas situationer där du kanske vill spela in dig själv eller ta bilder direkt på din Mac, kanske för att spela in tutorials och guider eller av någon annan anledning.
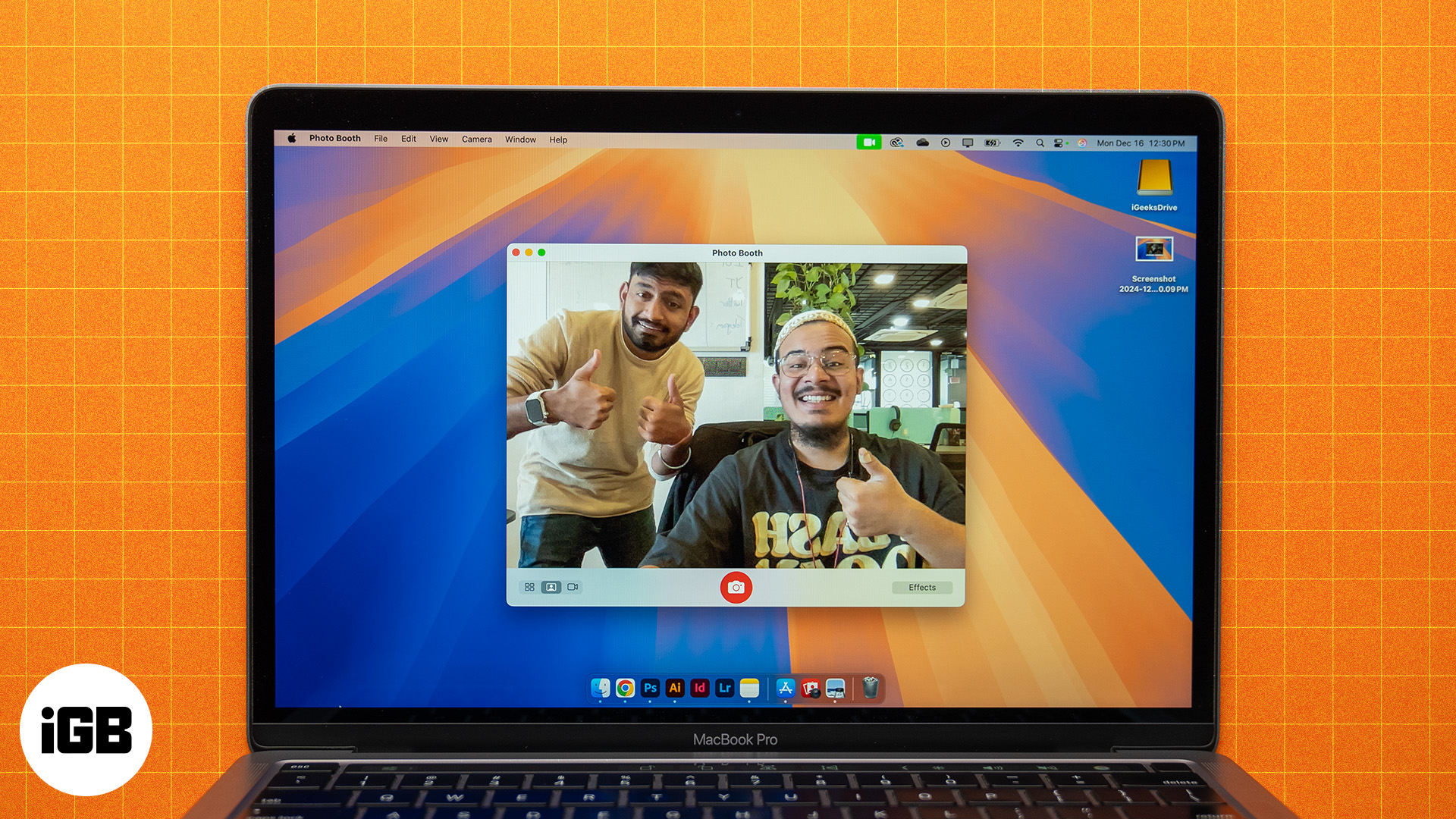
Vad gör man då? Tja, macOS erbjuder möjligheten att ta bilder och spela in videor direkt från den inbyggda webbkameran på din Mac i sådana scenarier. I den här guiden går vi igenom alla metoder för att ta bilder och spela in videor på en Mac.
Hur man tar en bild på en Mac
Du kan ta en bild med webbkameran på din Mac med Photo Booth eller FaceTime. Låt oss se hur.
Använder Photo Booth
Photo Booth introducerades först 2005 och är en macOS-app som levereras förinstallerad med macOS. Det är ganska lätt att använda och låter dig ta bilder och filma med den inbyggda kameran på din Mac. Så här använder du den för att ta en bild:
- Öppna Photo Booth på din Mac.
- Du kommer att se en förhandsvisning med ett gäng knappar längst ner. Från de till vänster har du två som är relevanta för att ta bilder: Ta en enstaka bild (ikon för person på skärmen) och Ta fyra snabba bilder (ikon med fyra rektanglar). Klicka på ikonerna för att växla mellan lägen enligt dina önskemål.
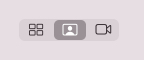
- Klicka på knappen Effekter och klicka på en effekt för att tillämpa den. Du kan hoppa över detta om du föredrar att behålla en naturlig ton.
- Klicka slutligen på avtryckaren (röd kameraikon) i mitten för att ta bilden/bilderna.
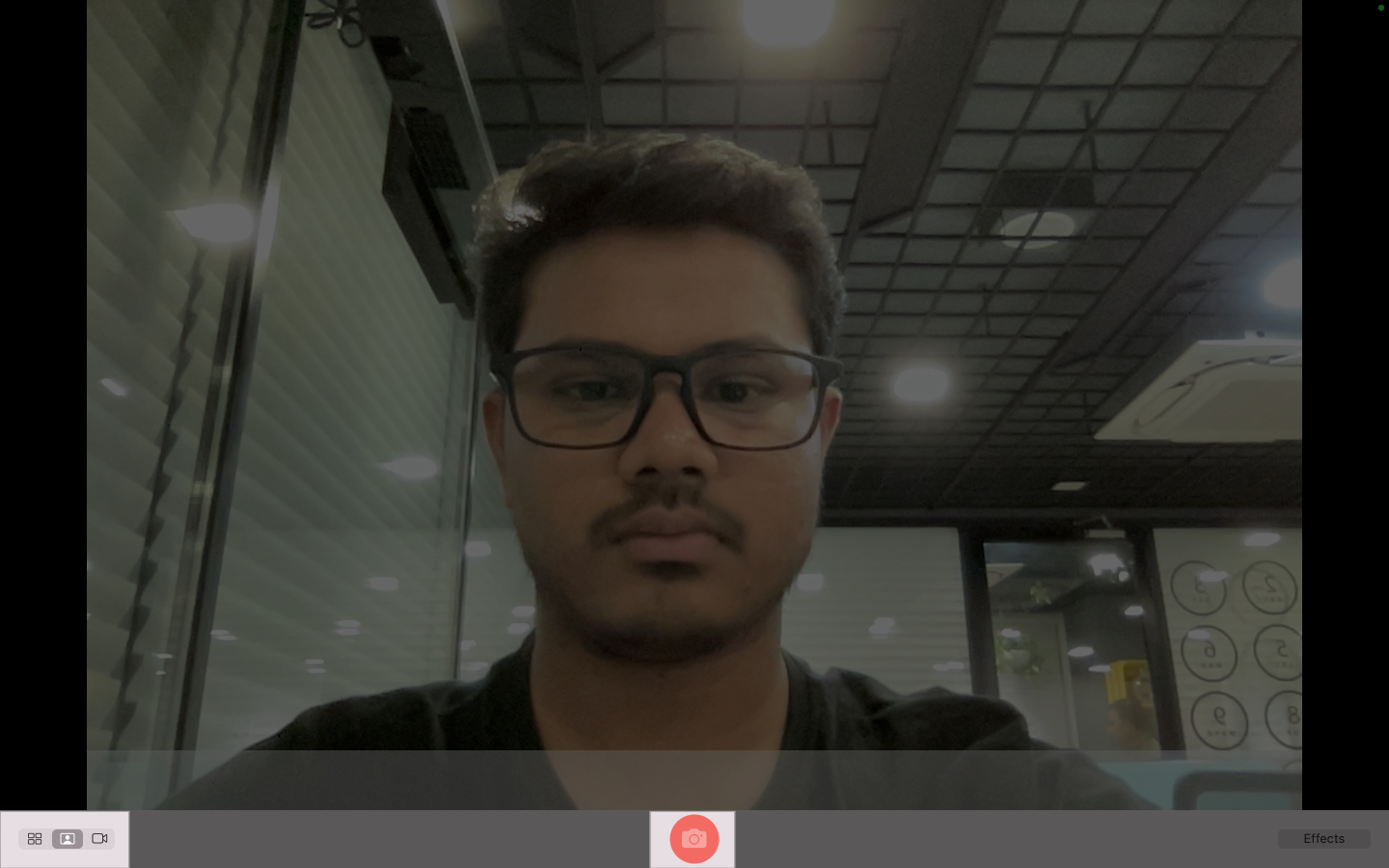
Du kan komma åt den/de tagna bilden/bilderna genom att klicka på förhandsgranskningsminiatyren ovanför knappen Effekter. Sedan kan du högerklicka på den för att exportera eller ta bort den. Dessutom kan du klicka på dela-knappen för att dela den direkt på olika plattformar.
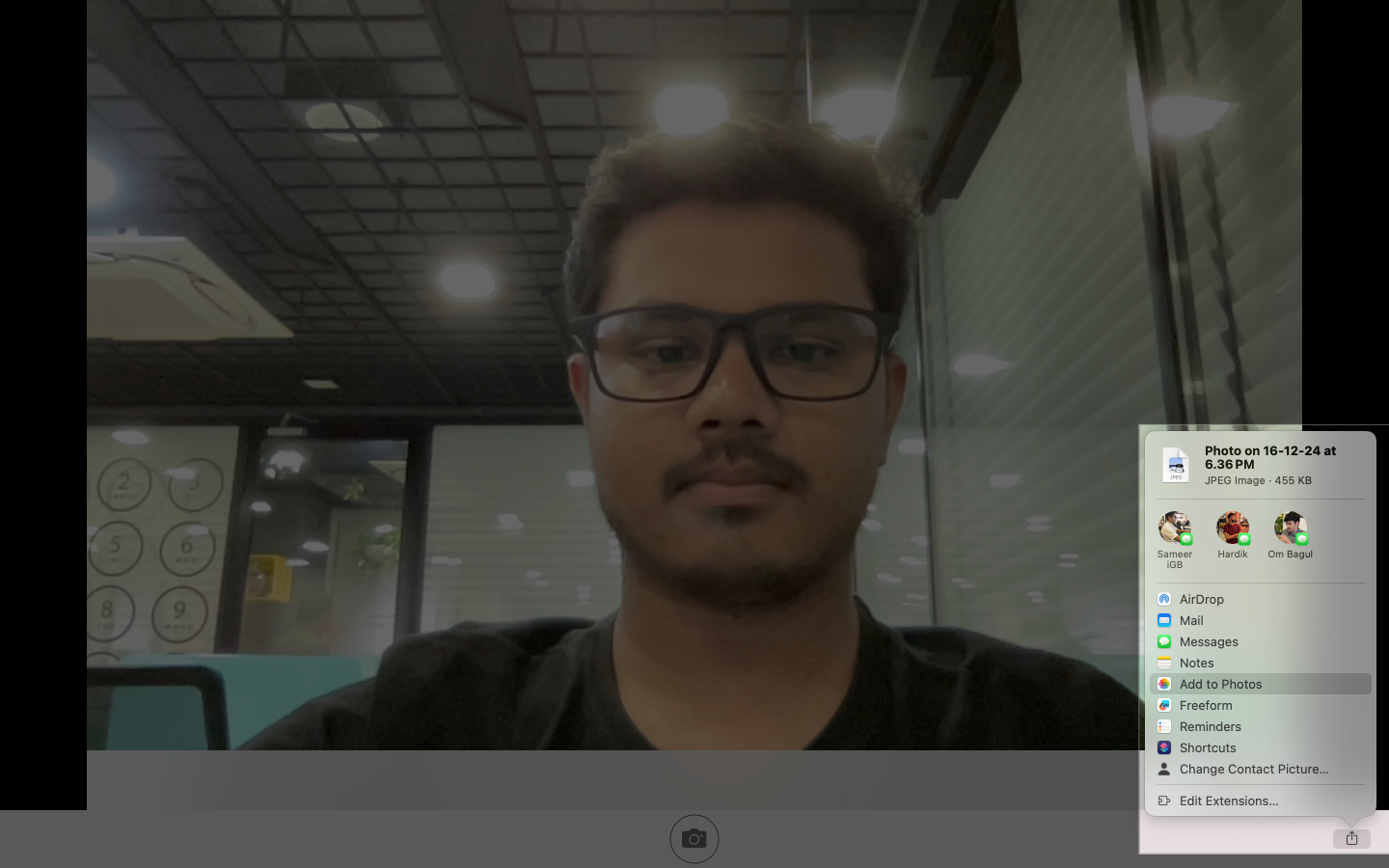
När du tar ett foto kommer du att märka en tre sekunder lång nedräkning och en skärmblixt innan bilden klickas. Du kan dock hoppa över dem om du vill så här:
- Hoppa över nedräkning: Tryck och håll ned alternativknappen när du tar ett foto för att hoppa över den tre sekunder långa nedräkningen.
- Undvik eller stäng av skärmblixten: Håll ned Skift-tangenten medan du tar ett foto för att undvika skärmblixten. Alternativt kan du stänga av den helt. Klicka på Kamera i menyraden och avmarkera Aktivera kamerablixt.
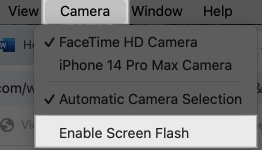
Använder FaceTime-kamera
Alternativt kan du kombinera FaceTime-appen och det inbyggda macOS-skärmdumpsverktyget för att ta en bild av anständig kvalitet på din Mac. Så här ser det ut:
- Starta FaceTime på din Mac.
- Placera dig själv i ramen.
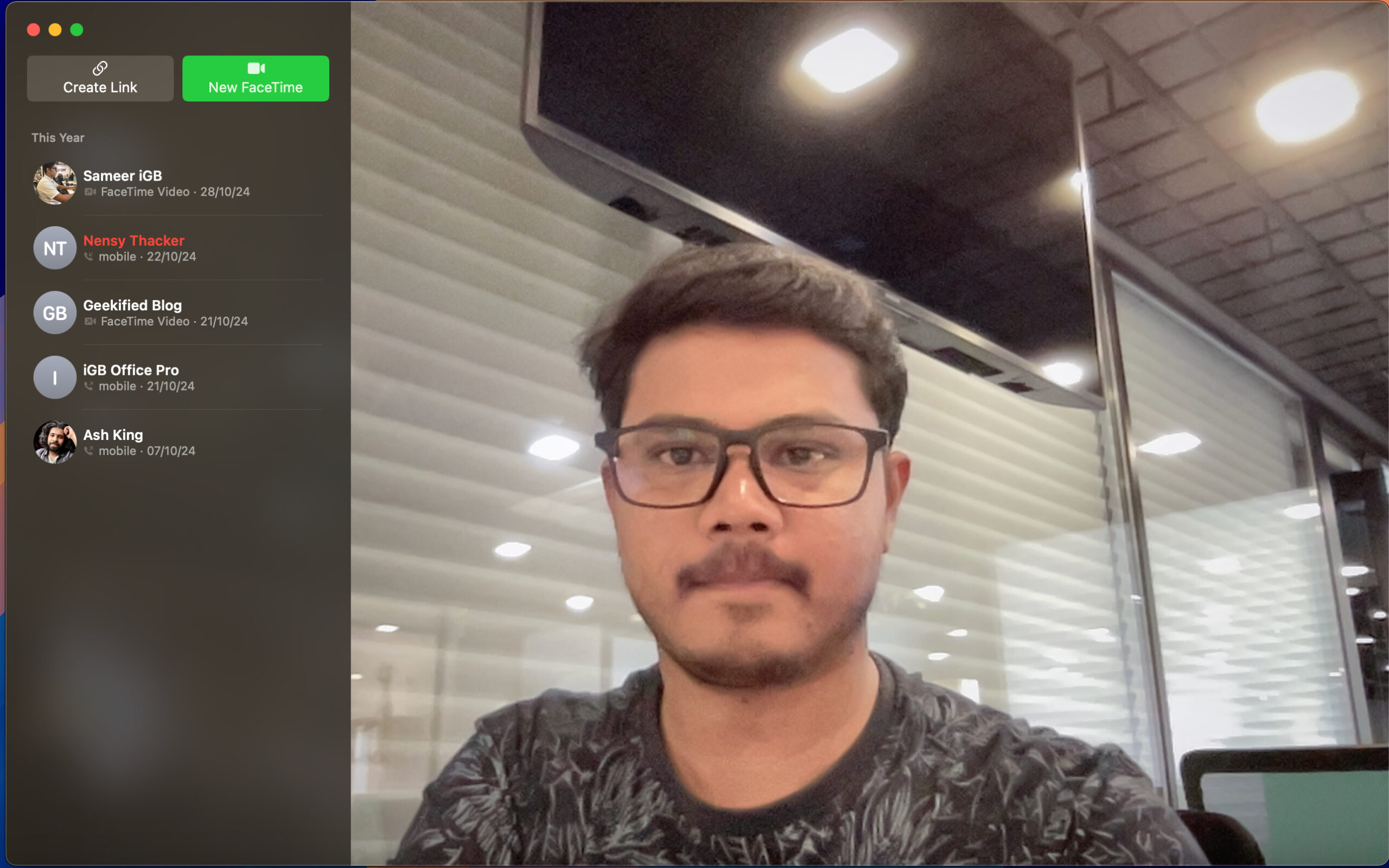
- Tryck på Kommando+Skift+4 för att ta fram skärmdumpsverktyget.
- Välj nu noggrant den bildruta du vill fånga med hjälp av styrplattan och släpp för att fånga den.
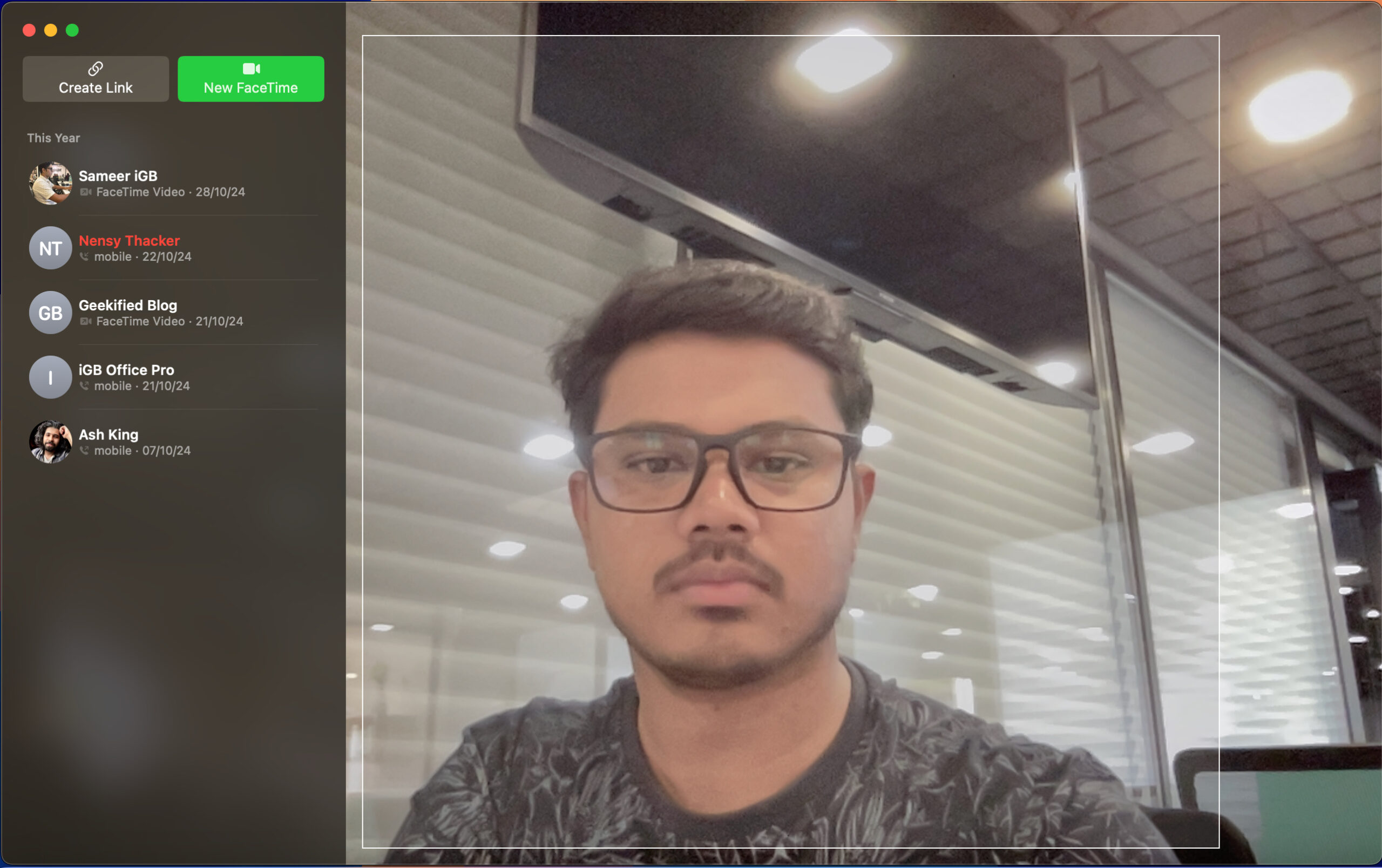
Detta kommer att ta en skärmdump och spara den på din Mac. Du kan hänvisa till vår guide om hur du tar skärmdumpar på en Mac för att lära dig mer om macOS-skärmdumpsverktyget.
Hur man spelar in sig själv på Mac
När det gäller att spela in videor på en Mac kan du använda Photo Booth, QuickTime eller en tredjepartsapp, baserat på dina önskemål och krav.
Använda Photo Booth för att spela in en video
Du kan använda Photo Booth-appen för att spela in videor på din Mac också. Denna app ger ett ganska enkelt användargränssnitt och är möjligen den enklaste att använda när du vill spela in en enkel video på din dator utan några justeringar. Så här spelar du in en video med Photo Booth:
- Öppna Photo Booth på din Mac.
- När kameraförhandsvisningen laddas upp klickar du på knappen Spela in ett filmklipp (videokameraikon) i det nedre vänstra hörnet av skärmen för att växla till videoläge.
- Tryck sedan på den röda videokameraknappen för att börja spela in själv. Klicka på den igen för att stoppa inspelningen.

Alternativt, om du vill spela in videor av hög kvalitet på din Mac – och du äger en iPhone – kan du spela in videor med din iPhone-kamera på din Mac. För att göra detta, anslut först din iPhone till din Mac. Du kan antingen göra detta med en USB-kabel eller trådlöst genom att slå på Wi-Fi och Bluetooth.
Nu, medan du är i Photo Booth-appen, klicka på Kamera i menyraden och välj din iPhone från listan över enheter som du vill använda den.
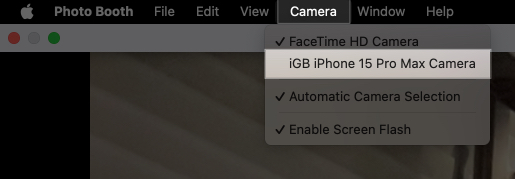
När installationen är klar följer du samma steg som ovan för att spela in en video.
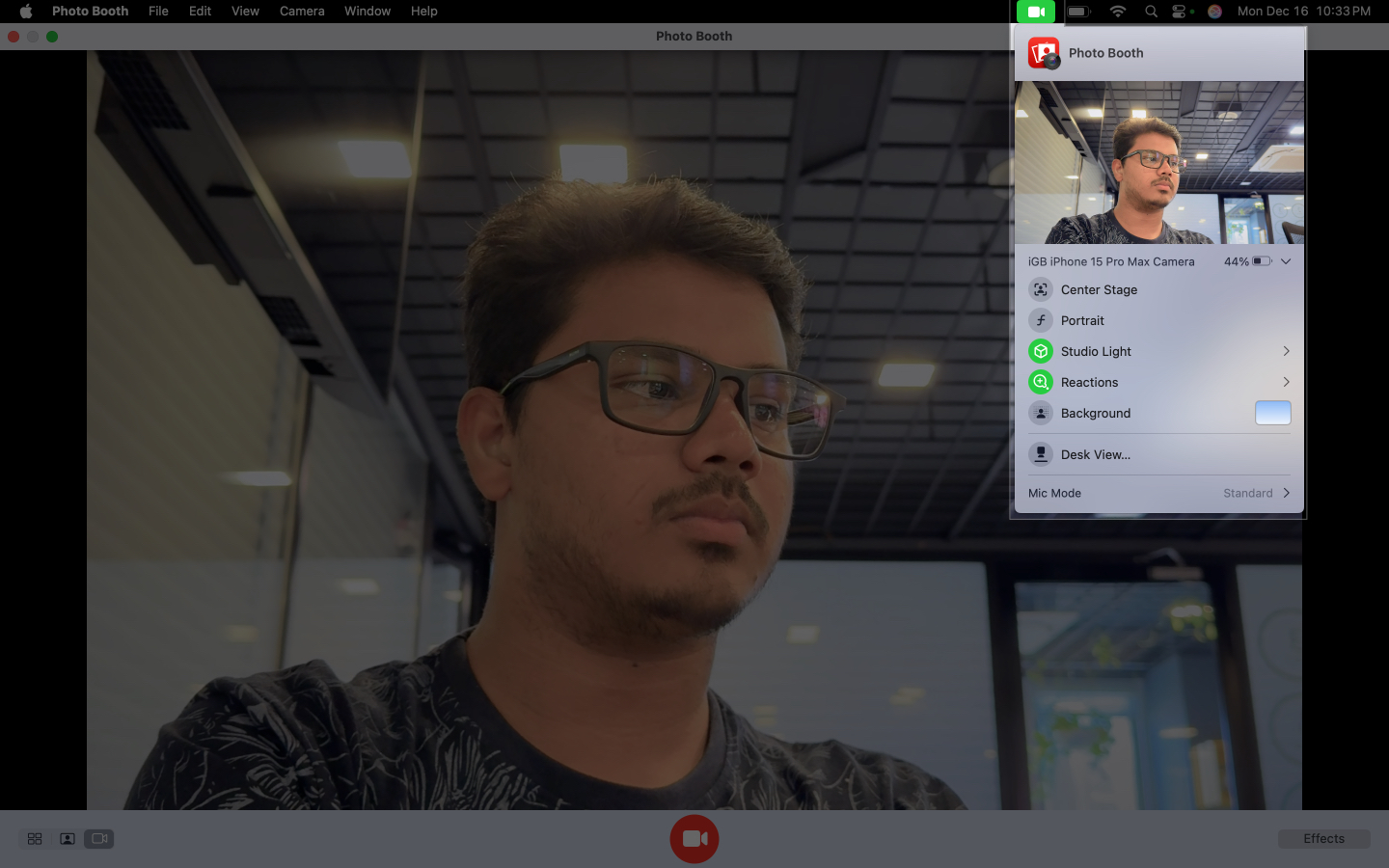
Använder QuickTime Player
Du kan också använda den inbyggda QuickTime Player-appen för att spela in en video på din Mac. Den här appen ger relativt sett fler funktioner än Photo Booth-appen. Här kan du anpassa ljudinspelningsnivån, välja videokvalitetsupplösning och exportera videon i olika upplösningar efter inspelningen.
- Öppna QuickTime Player på din Mac.
- I den övre menyraden klickar du på Arkiv → Ny filminspelning.
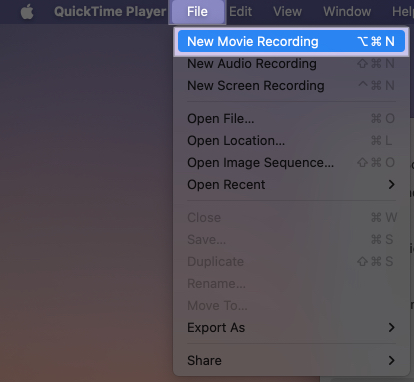
- Detta öppnar inspelarens skärm.
- Klicka på den cirkulära inspelningsikonen för att börja spela in en video.
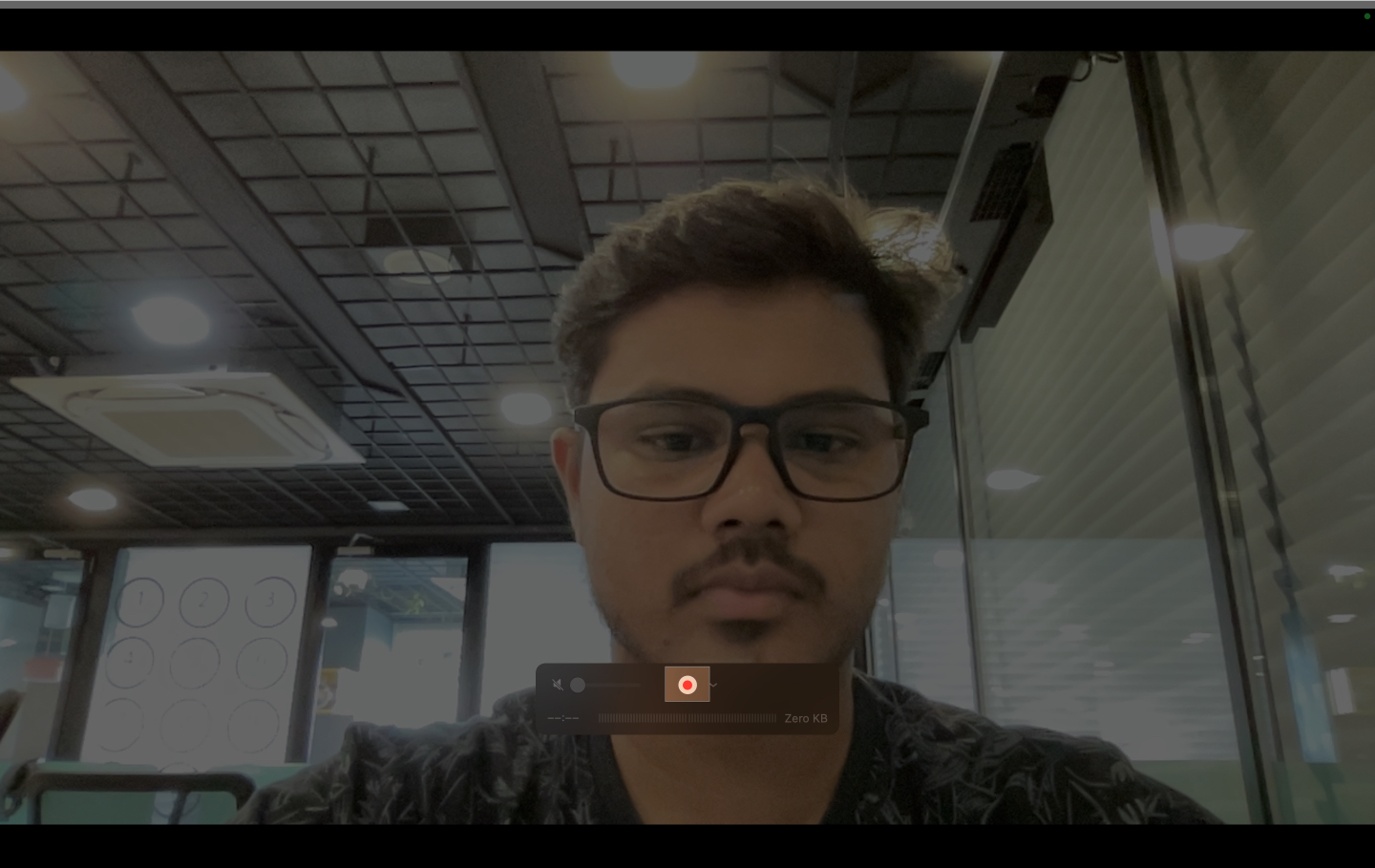
- När du har slutat spela in får du en förhandsvisning av inspelningen, som du kan spara genom att klicka på Arkiv → Spara.
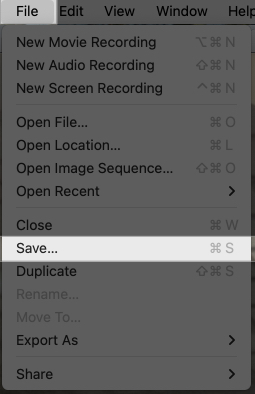
Du bör nu ha spelat in och sparat videon på din Mac med QuickTime Player.
Ibland kan det finnas scenarier där du kanske vill spela in din skärm och spela in dig själv samtidigt. Du kan göra det med QuickTime Player så här:
- Öppna QuickTime Player på din Mac.
- Klicka på Arkiv i menyraden och välj Ny filminspelning.
- Ändra nu storleken på inspelarens skärm enligt dina önskemål.
- Efter detta, gå till Visa → Flyta överst.
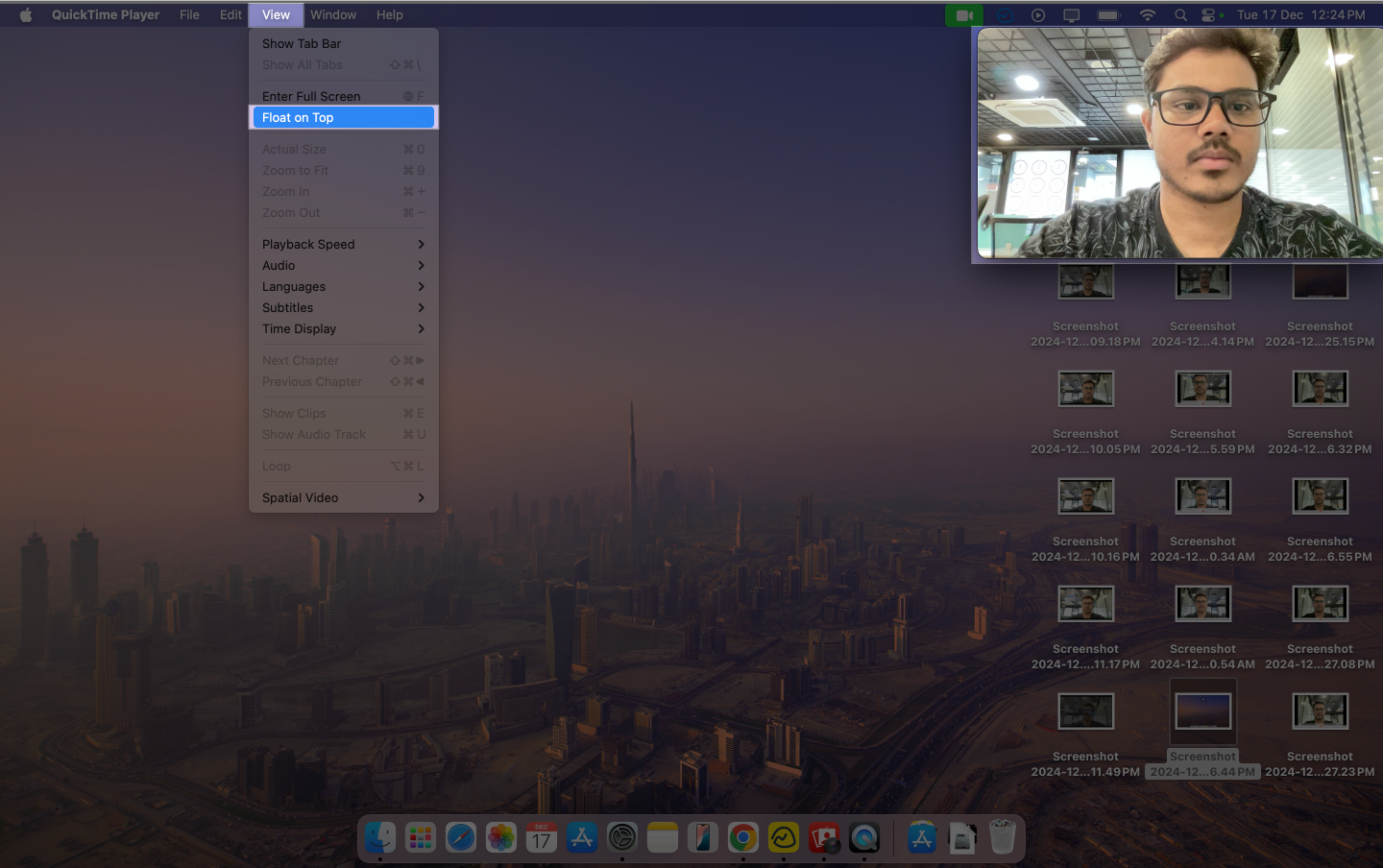
- Klicka sedan på Arkiv → Ny skärminspelning.
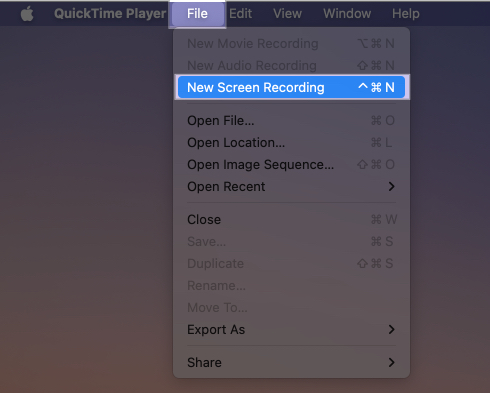
- Klicka slutligen på Spela in för att spela in din skärm och dig själv samtidigt.
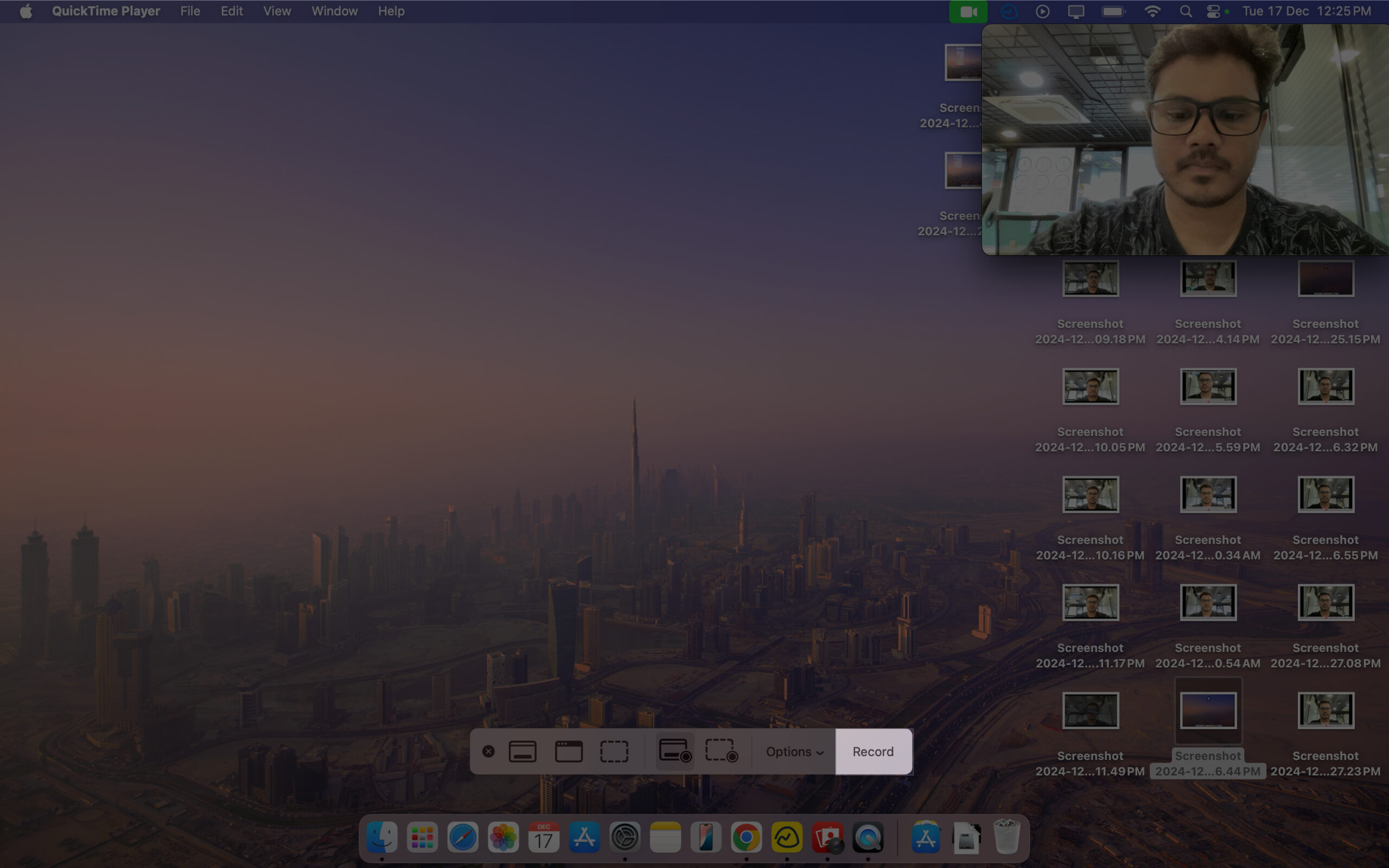
Lär dig mer om skärminspelning på Mac genom att följa vår detaljerade guide.
Tredjepartsappar för att spela in videor på Mac
Alternativt kan du också använda appar från tredje part för att spela in videor på din Mac. Fördelen med att använda appar från tredje part är att de ger dig många anpassningsalternativ och avancerade funktioner som möjligheten att välja inspelningsupplösning, ljudmixning och inbyggda redigeringsfunktioner. Här är några appar jag rekommenderar.
- Riverside: Riverside är ett bra alternativ om du vill ha funktioner som virtuell bakgrund, okomprimerat ljud och inspelning med upp till 4K-upplösning.
- Movavi Screen Recorder: Movavi är en annan app som låter dig spela in videor på en Mac med funktioner som rita på inspelningar, visa tangenttryckningar och musrörelser.
- EaseUS RecExperts: EaseUS RecExperts låter dig spela in videor i bild-i-bild-läge och låter dig exportera den inspelade videon i flera format. Kolla in vår detaljerade recension av EaseUS RecExperts för att lära dig mer om appen.
Tips för att spela in video av dig själv på Mac
Nu när du är bekant med olika verktyg, här är några tips som hjälper dig att förbättra kvaliteten på inspelade videor på din Mac.
- Belysning: Se alltid till att du har gott om ljus när du spelar in videor på en Mac, eftersom FaceTime-kameran inte är lika hög kvalitet som din iPhone och iPad. Mer ljus förbättrar videokvaliteten.
- Inramning: Justera kamerans inramning, håll kameran i ögonhöjd och se till att ditt ansikte är väl synligt när du spelar in videor på en Mac.
- Ljud: När du spelar in en video med ljud, prova att använda en extern mikrofon, så här Blue Yeti-mikrofon från Amazonför att förbättra din ljudkvalitet oerhört.
Loggar av…
Att veta hur man spelar in videor på en Mac är användbart i scenarier där du vill spela in videohandledningar och guider. På samma sätt kan det också hjälpa att veta hur man tar bilder på en Mac när telefonen inte är tillgänglig och du snabbt behöver några snabba bilder. Se till att välja rätt metod utifrån dina behov för bästa resultat.
Vanliga frågor
Ja, du kan ansluta både trådbundna och trådlösa webbkameror till en Mac. Alternativt kan du använda din iPhone som webbkamera.
Testa att starta om din Mac. Om det inte hjälper, följ vår guide om hur du felsöker MacBook-kamera när den inte fungerar.
Ja, du kan använda appen Foton för att redigera foton och iMovie (eller någon annan videoredigeringsapp från tredje part för Mac) för att redigera videor.
Läs även:
- Hur man delar skärm på Mac
- Hur man lägger till och använder widgets på din Mac
- 8 bästa macOS Sequoia-funktioner du bör känna till
