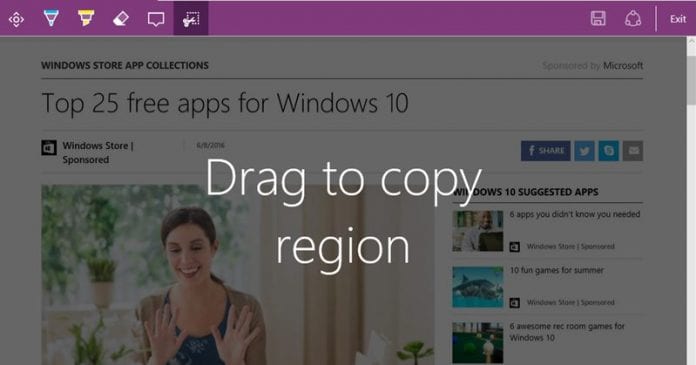
Ta nu enkelt webbsida skärmdumpar i Microsoft Edge med hjälp av enkla trick som låter dig fånga hela sidan med ett enda klick. Så följ handledningen för att fortsätta.
Du skulle arbeta med Microsoft Edge-webbläsaren som är en av de bästa webbläsarna där ute, och när du arbetar med den och surfar genom webbinnehållet kan du ibland hitta en webbsida som har viktig information, eller hur som helst du känner den sparas för vidare affärer. Du vill ta upp skärmdumpen av den specifika delen av webbsidan, men vad händer! Hittar du inte sättet att göra det? Ja, detta kan hända mer troligt eftersom det inte finns något sådant direkt alternativ tillgängligt på Microsoft Edge för att ta upp webbsidans skärmdump. Nu vill du inte blanda igenom många av alternativen eller inställningarna för att hitta alternativet att ta upp webbsidans skärmdump. För det är du på rätt plats för här i den här artikeln skulle vi berätta hur du enkelt kan ta skärmdumpar på webbsidor i Microsoft Edge. Gå bara och ta en titt och läs upp artikeln!
Hur man tar skärmdumpar av hela webbsidan i Microsoft Edge
Metoden är enkel och lätt, och du behöver bara följa den enkla steg-för-steg-guiden för att åtgärda det här felet på din Windows-dator.
Steg för att ta skärmdumpar på hela webbsidan i Microsoft Edge:
1. Gå till webbplatsen i Microsoft edge-webbläsaren och gå till webbsidan som du vill ta upp skärmdumpen.
2. Nu när du är där på webbsidan som du vill ta en skärmdump, leta bara efter penna-och-markeringsikonen i webbläsaren. Detta är även placerat i den övre högra delen av webbläsaren så gå dit och klicka på den här ikonen.
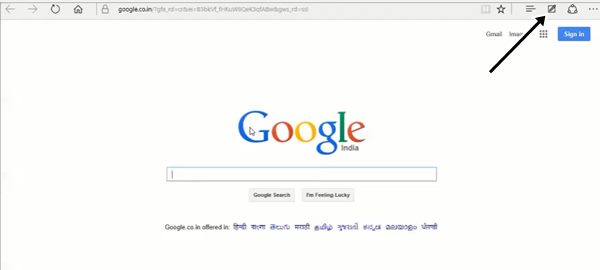
3. Nu för att ta upp skärmdumpen av hela webbsidan, måste du bara klicka på Spara-ikonen på den lila menyraden. Det är för väldigt enkelt, leta bara efter ikonen och klicka på den varje gång du vill ta upp skärmdumpen av hela webbsidan.
4. Men om du inte vill fånga upp till hela webbsidan i skärmdumpen klickar du på saxikonen till vänster om menyn Skärmbilder. Använd saxverktyget för att välja den region på webbsidan som du vill ta upp skärmdumpen för. Du skulle lätt bli meddelad av den sektion du har valt eftersom resten av sektionen förblir mörk när du gör detta.
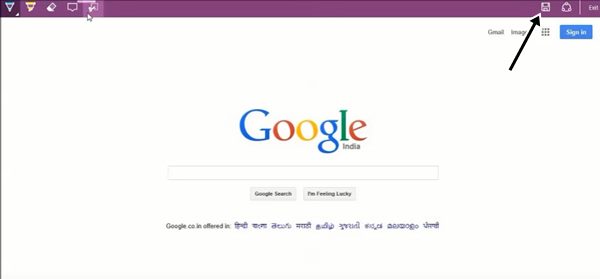
5. För att skapa anteckningarna från skärmbilderna du tar i Microsofts webbläsare, klicka på anteckningsikonen och textrutan dyker upp på skärmen och ber dig att skriva för ditt innehåll i anteckningen. Gör bara det och klicka sedan utanför området för anteckningen för att göra det.
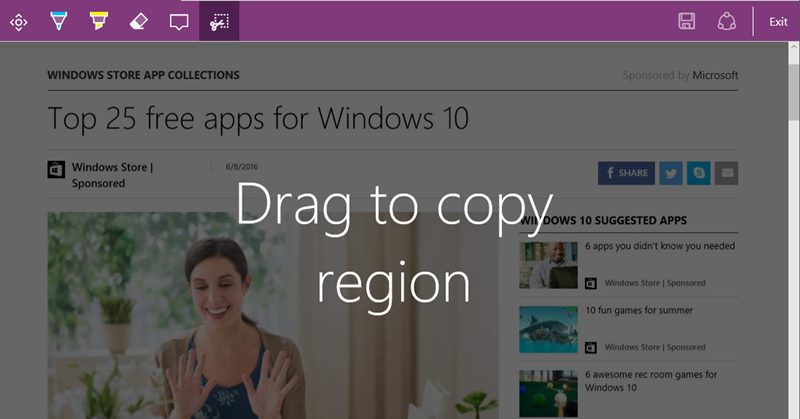
6. Du kan också skapa en speciell textförfining genom att använda de olika verktyg som finns tillgängliga för dig på skärmen till webbläsarens verktygsfält, dvs. Highlighter-verktyget. Markera texten, ändra tjocklek kan göras med det. För fler inställningar kan du också använda pennikonen.
Obs: För att spara dina skärmbilder klicka på Spara-ikonen till höger om verktygsfältet Skärmbilder. En popup visas så välj bara sökvägen för dina bilder och klicka sedan på knappen Spara!
Och detta var det enkla och lätta sättet med vilket du enkelt kunde ta upp webbsidans skärmdumpar medan du arbetade med webbläsaren Microsoft Edge. Som du redan har fått från ovanstående artikel att det inte finns något behov av att utföra några ytterligare eller avancerade installationer i webbläsaren för att få upp alternativet för webbsida Screenshot i din webbläsare. Gå bara och använd metoden nu!