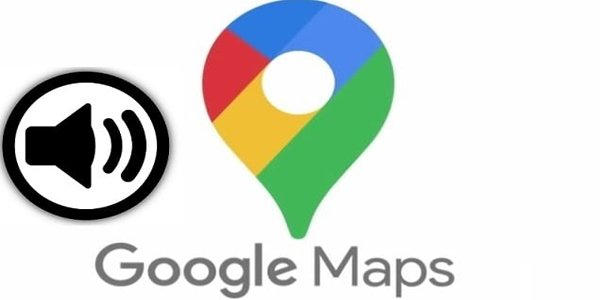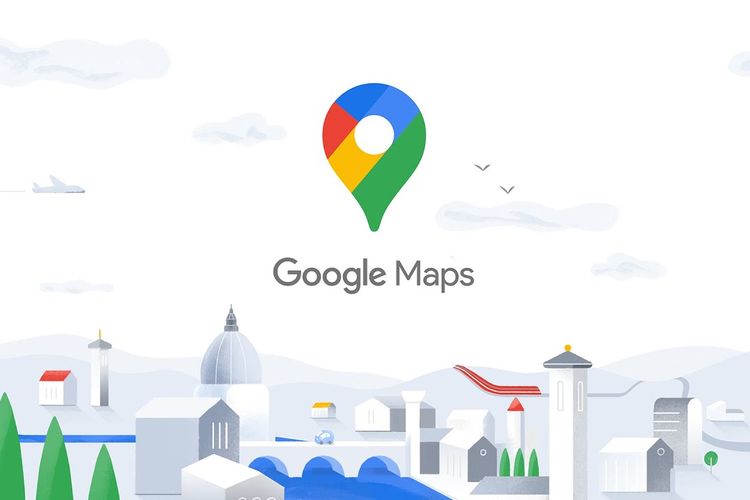Du kanske inte alltid vill lyssna på de långa röstanteckningar som folk skickar till dig på WhatsApp. Istället kan det vara lättare om du bara kan skriva ut dem, skumma igenom texten i din egen takt och få fram höjdpunkterna snabbare och bekvämare. Det finns olika verktyg som erbjuder denna typ av WhatsApp-ljudtranskription, inklusive Otter AI.
Så här transkriberar du WhatsApp-röstanteckningar i Otter AI.
Hur man transkriberar WhatsApp Voice Notes i Otter AI med mobilappen
Det finns tre sätt att transkribera WhatsApp-röstanteckningar i Otter AI: du kan importera ditt ljud till mobilappen, importera dem till webbappen eller så kan du använda Otter AI:s inspelnings- och realtidstranskriberingsfunktion. Det enklaste sättet är förmodligen mobilappen.
Steg 1. Hitta och ladda ner appen ”Otter AI Transcribe Voice Notes” från Google Play Butik om du använder Android eller App Store på iOS.

Steg 2. Öppna WhatsApp och hitta ljudinspelningen du vill transkribera. Tryck länge på den för att välja den och tryck sedan på ikonen med tre prickar i det övre högra hörnet.

Steg 3. Tryck på ”Dela” och välj sedan Otter AI-appen. Appen bör då öppnas automatiskt och låta dig välja var du vill importera filen till. Tryck på ”Importera” för att fortsätta.

Steg 4. Klicka på filen från startsidan, och du bör tas till en ”Konversation”-flik som visar dig en fullständig transkription av meddelandet.
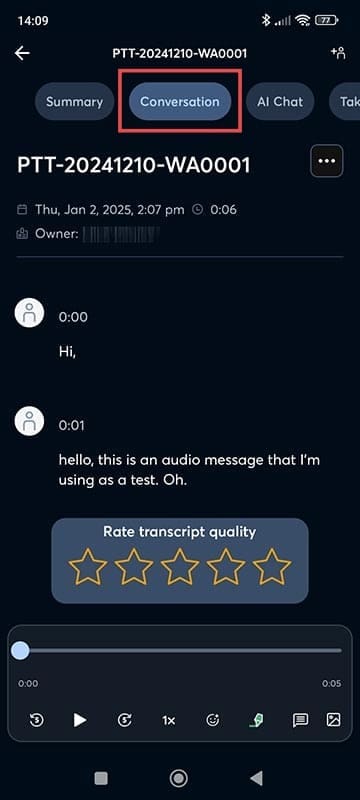
Hur man transkriberar WhatsApp Voice Notes i Otter AI med webbappen
Du kan också använda Otter AI-webbappen för att transkribera WhatsApp-röstanteckningar och andra inspelningar. Det fungerar på samma sätt som mobilappen, men du måste faktiskt ladda ner dina WhatsApp-ljud först så att du kan importera dem till webbappen.
För att göra det behöver du bara trycka länge på ljudet i WhatsApp-appen och spara det i dina filer, eller dela det till din stationära enhet med en plattform eller app som du väljer, som Gmail eller iCloud. Så här transkriberar du filen när du har gjort den redo:
Steg 1. Logga in på Otter AI.

Steg 2. Klicka på knappen ”Importera” uppe till höger.

Steg 3. Antingen dra och släpp ljudfilen i rutan eller klicka på ”Bläddra bland filer” och hitta den på din enhet. Vänta ett ögonblick medan den laddas och Otter AI transkriberar den.

Steg 4. Klicka på ”Gå till transkription” för att komma direkt till en flik som visar en fullständig utskrift av ditt meddelande.

Hur man transkriberar WhatsApp-röstanteckningar i Otter AI med hjälp av realtidsinspelningsfunktionen
Om de tidigare metoderna inte är lämpliga för dig kan du också använda Otter AI:s ”Record”-verktyg för att i princip tillåta Otter AI att lyssna på ditt WhatsApp-meddelande när du spelar det och sedan transkribera vad det hör. Du behöver en mikrofon för detta, och det innebär att du använder två enheter – din telefon för att spela upp inspelningen och en annan enhet (som en PC) för att lyssna på den.
Steg 1. Öppna Otter AI på din PC eller bärbara dator och förbered WhatsApp-meddelandet som du vill transkribera på din telefon.

Steg 2. Klicka på ”Record”-knappen på Otter AI. Beroende på vilken webbläsare du använder kommer du sannolikt att bli ombedd att ge Otter AI åtkomst till din mikrofon. Du kan klicka på antingen ”Tillåt den här gången” eller ”Tillåt på den här webbplatsen”, beroende på vad du föredrar.

Steg 3. Inspelningen börjar så snart du klickar på en av ”Tillåt”-knapparna. Håll telefonen nära din mikrofon och spela WhatsApp-ljudet. Otter AI kommer sedan att transkribera meddelandet i realtid på en ”Note”-flik.