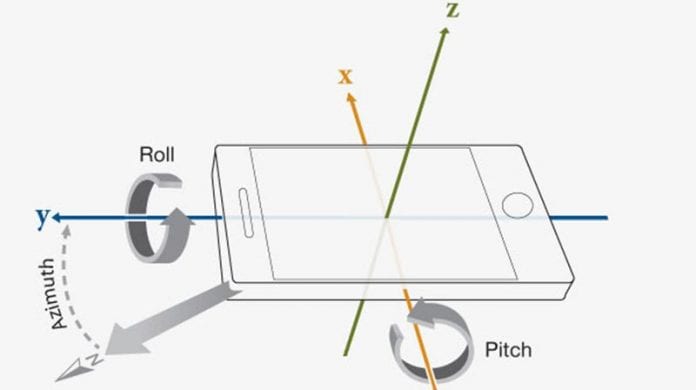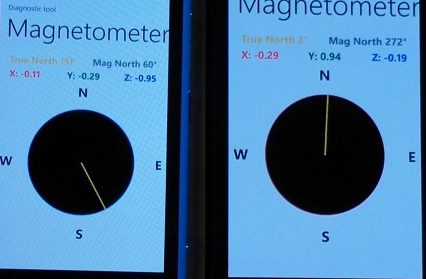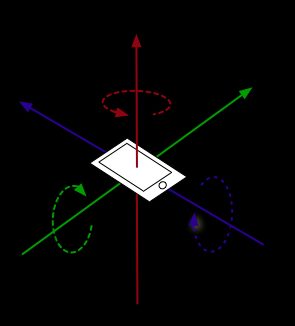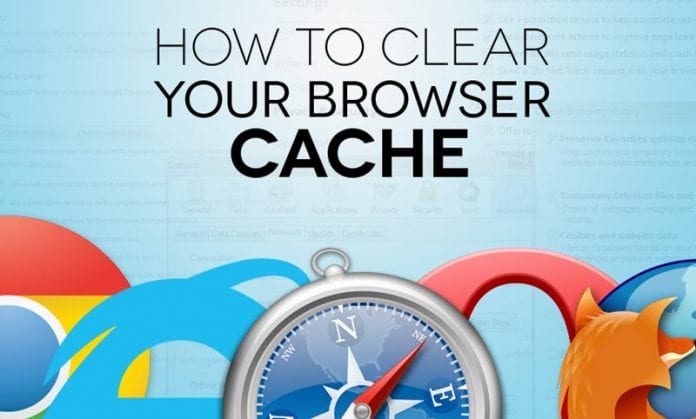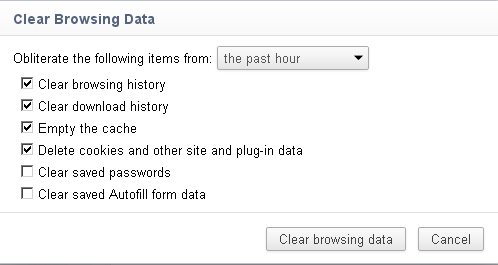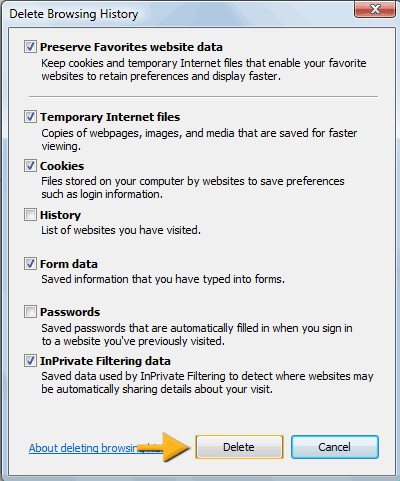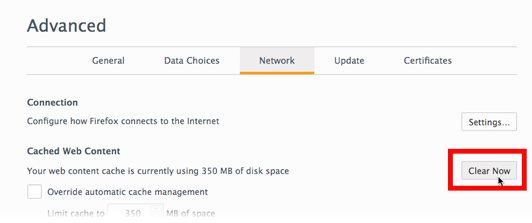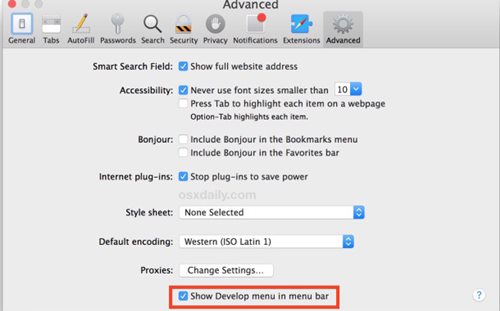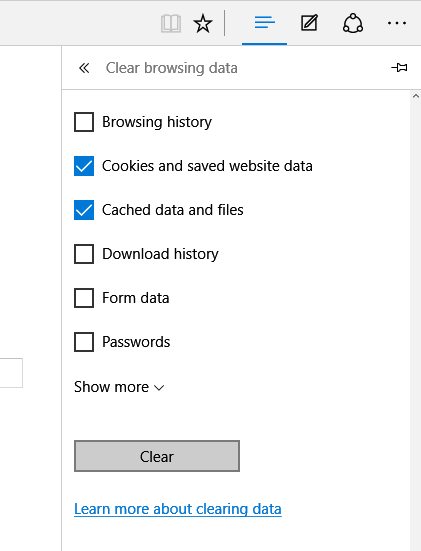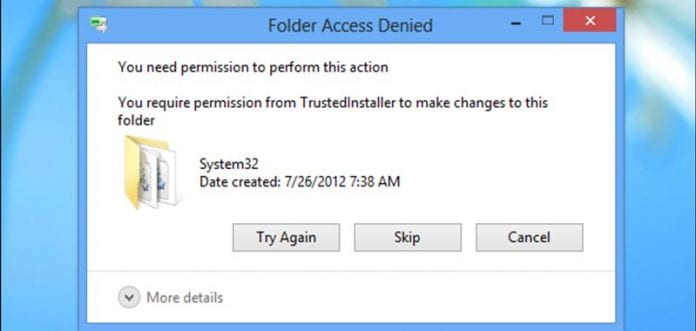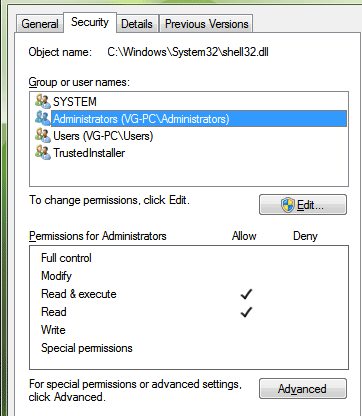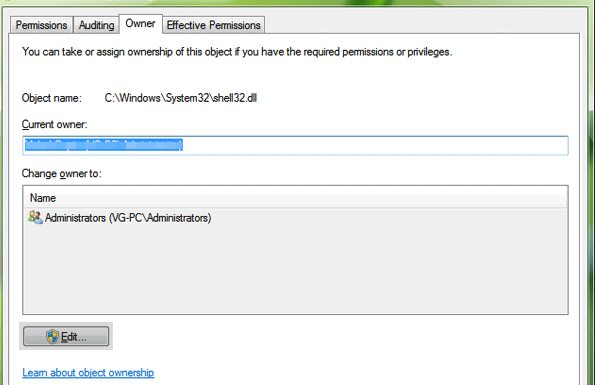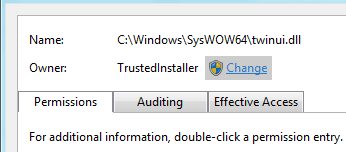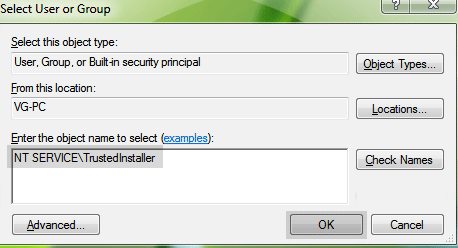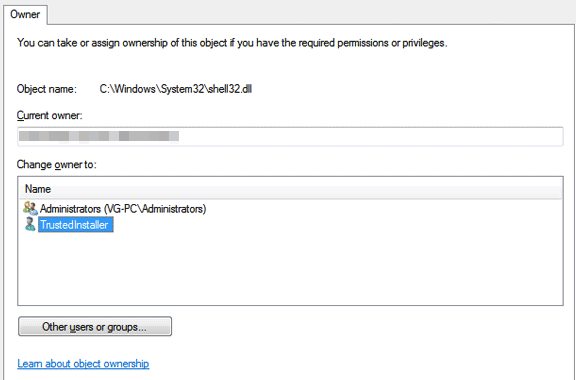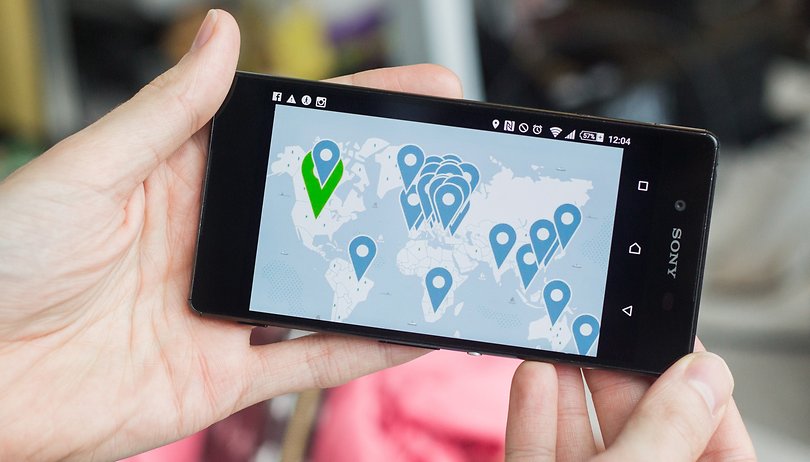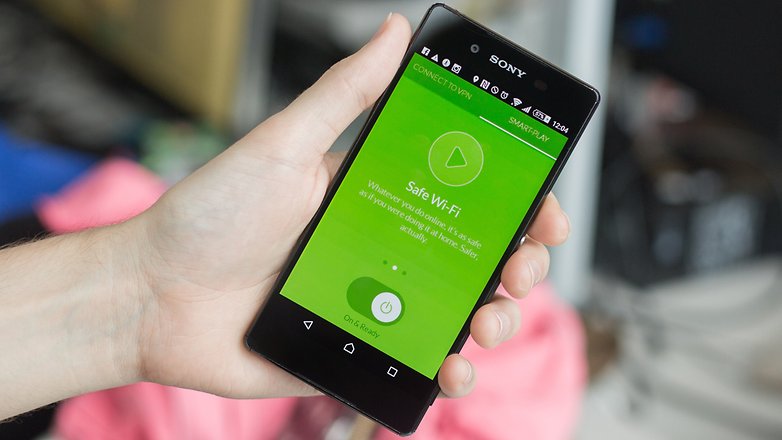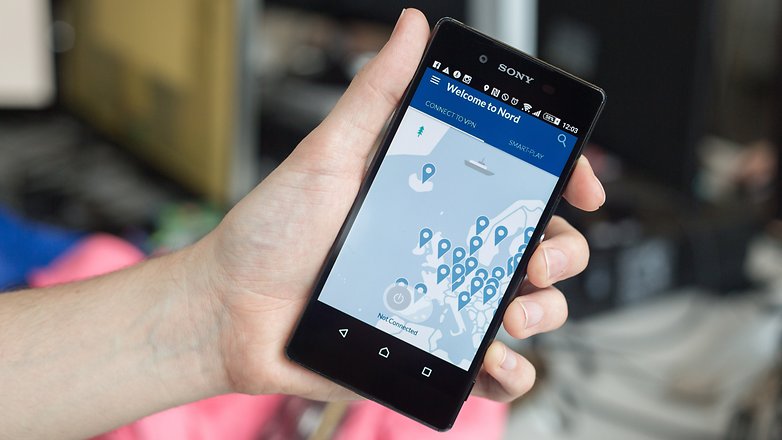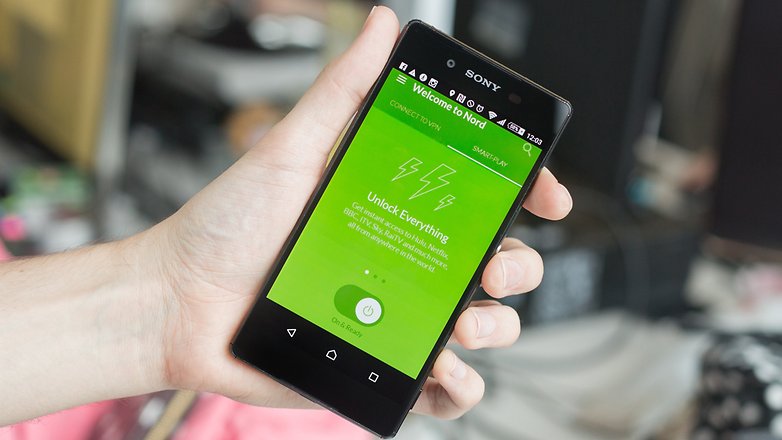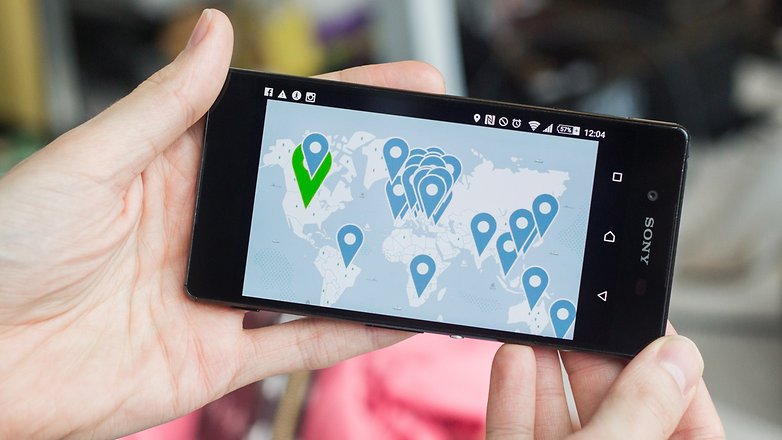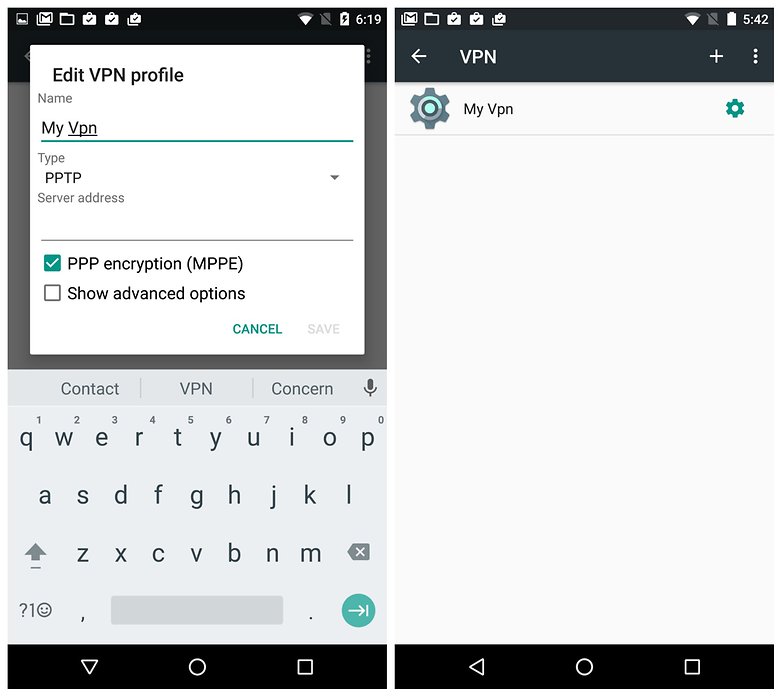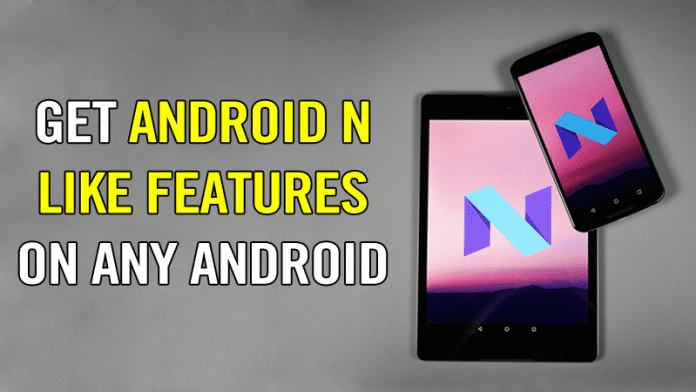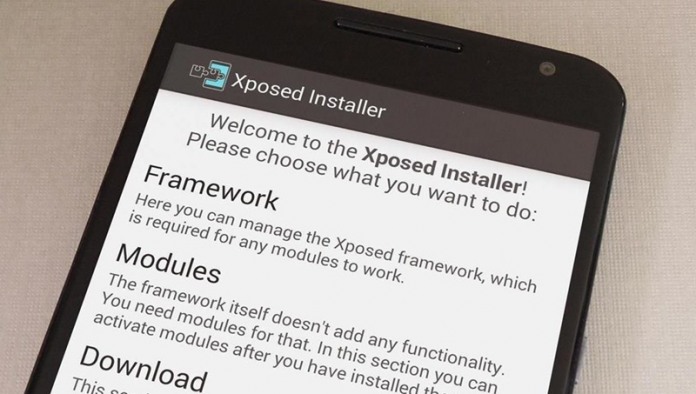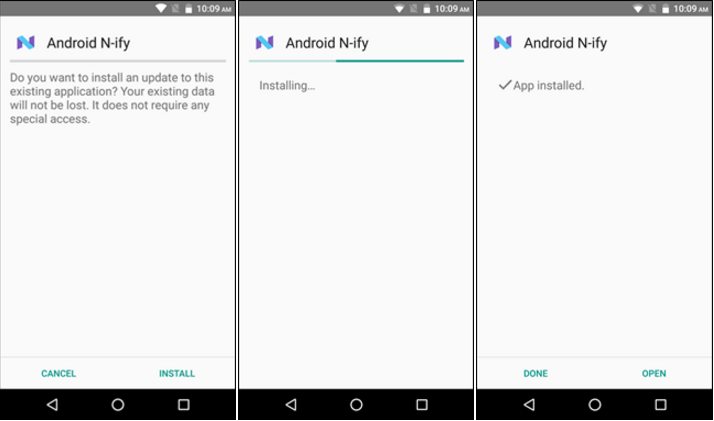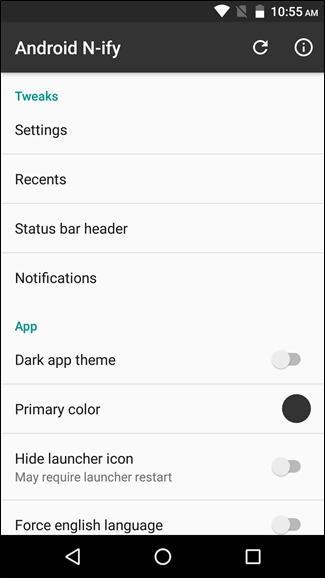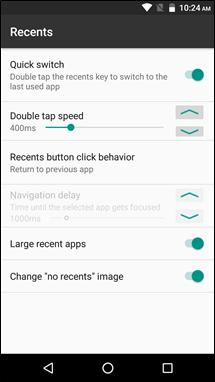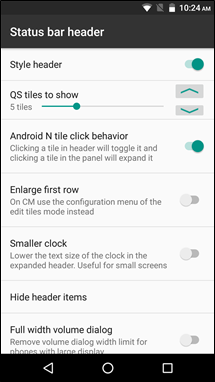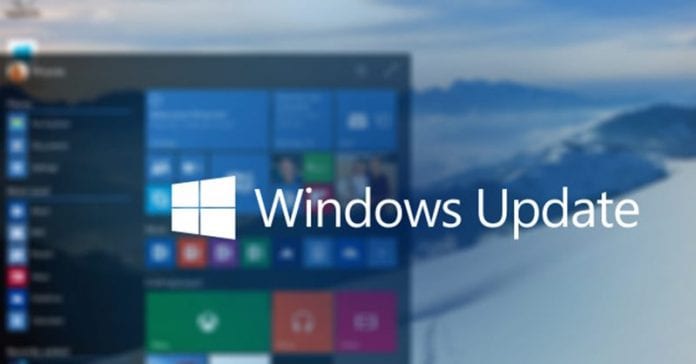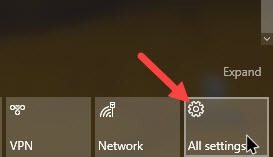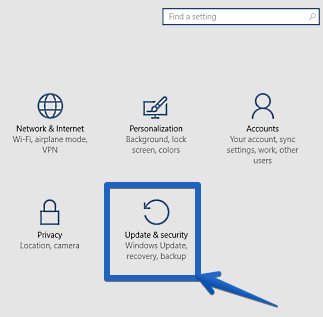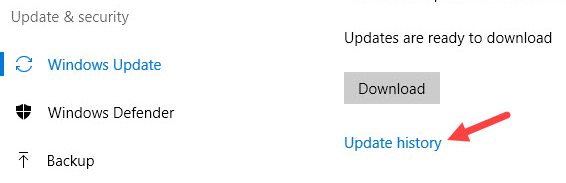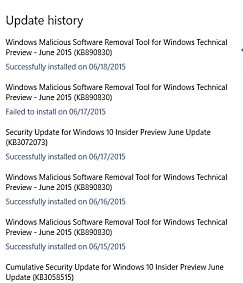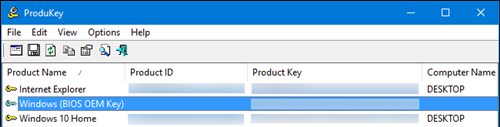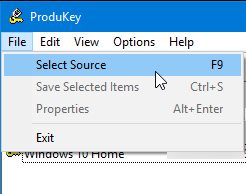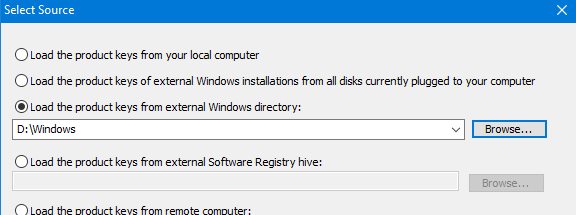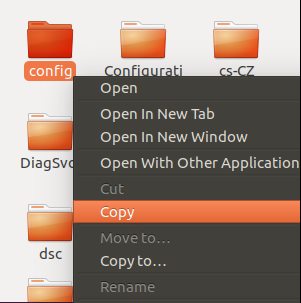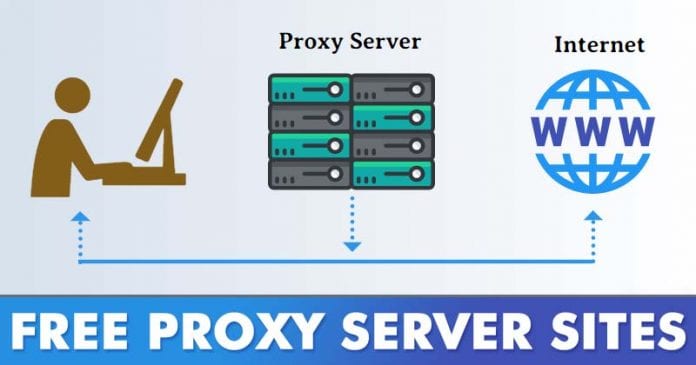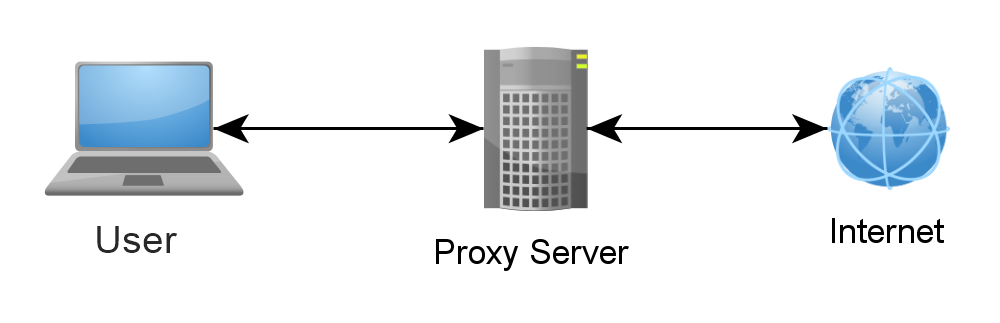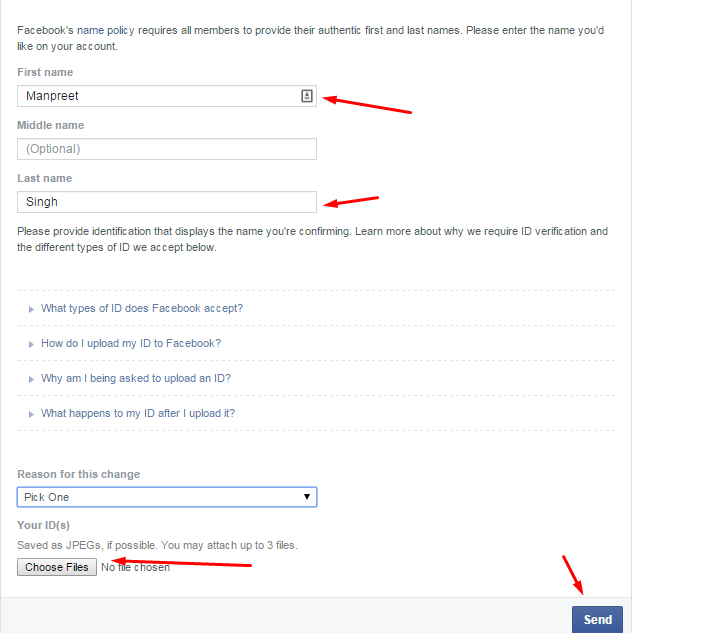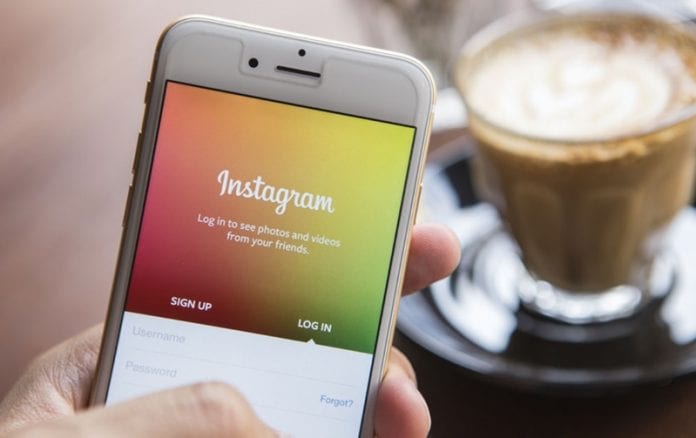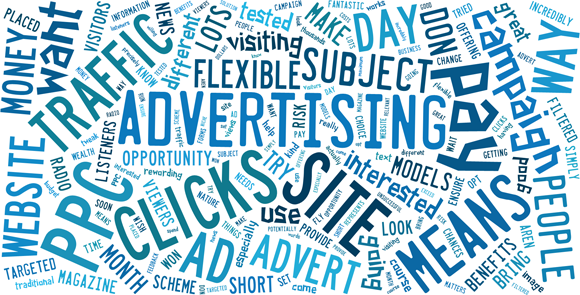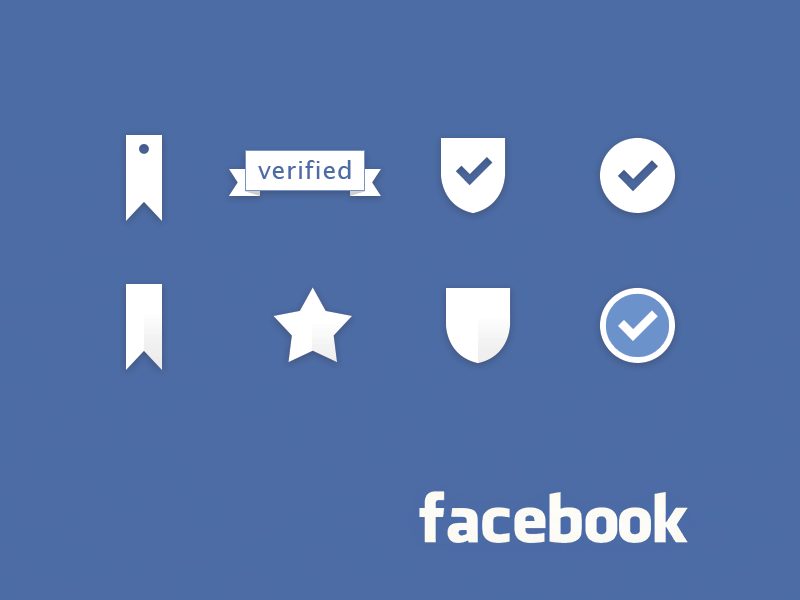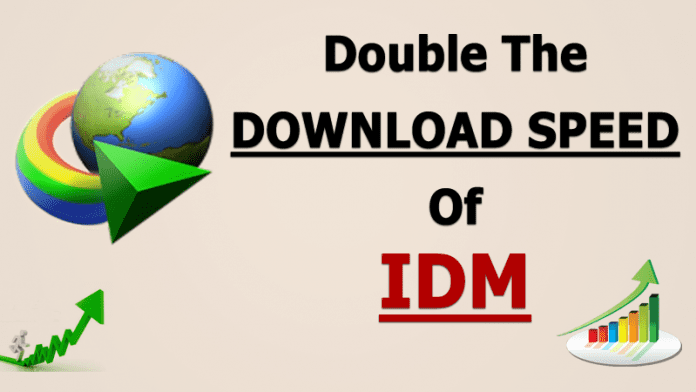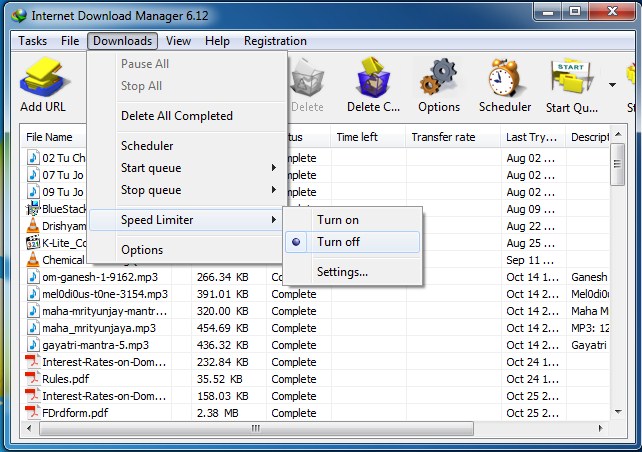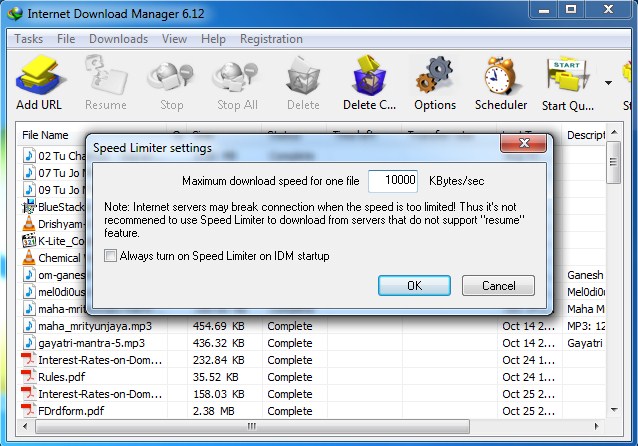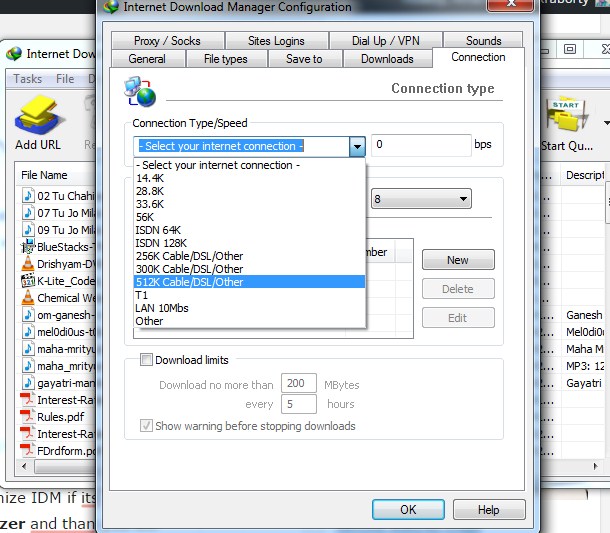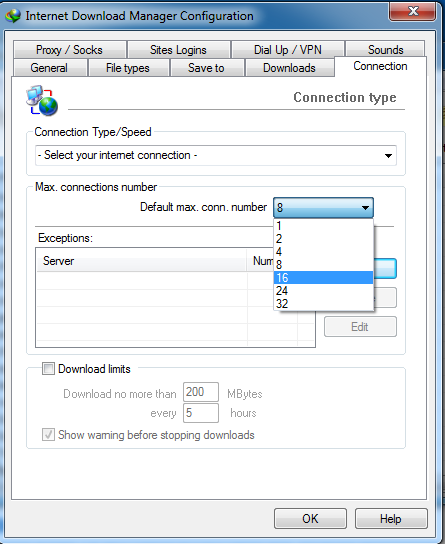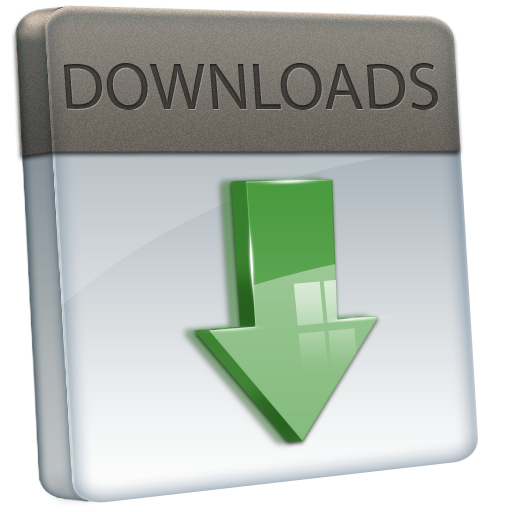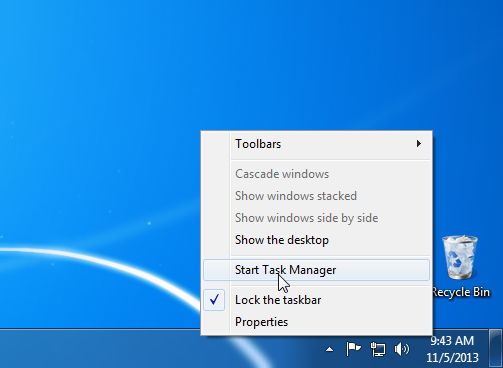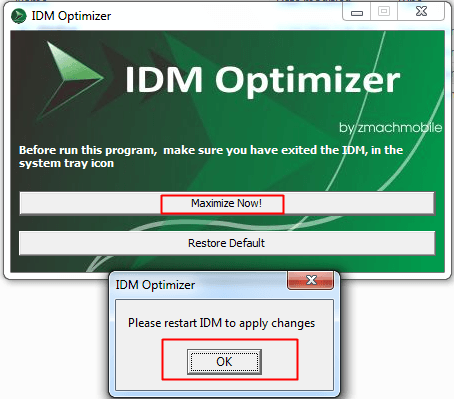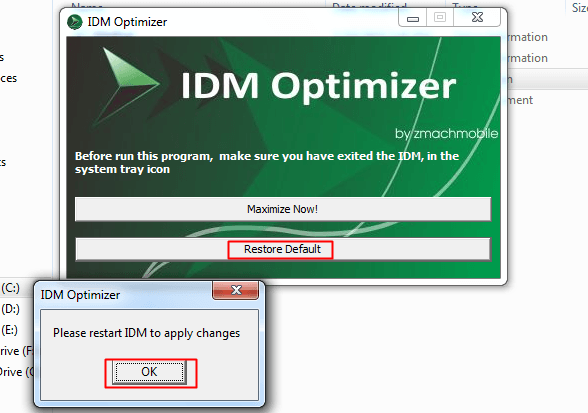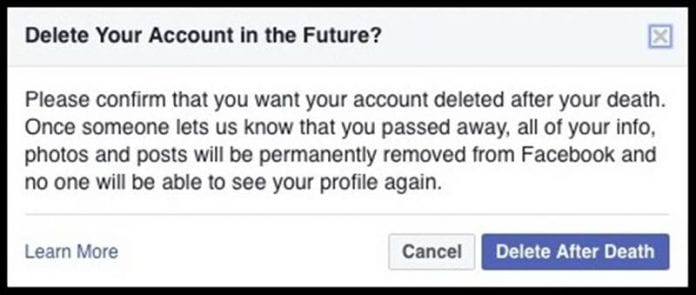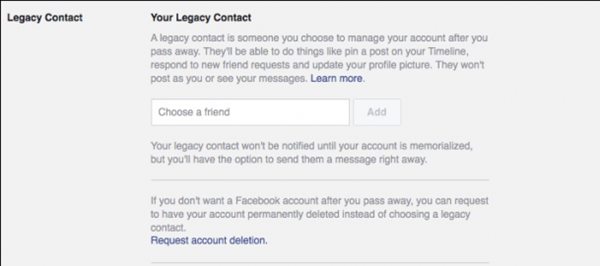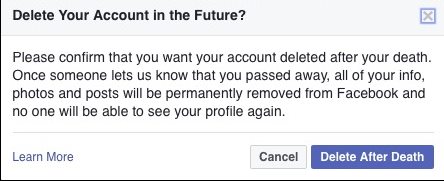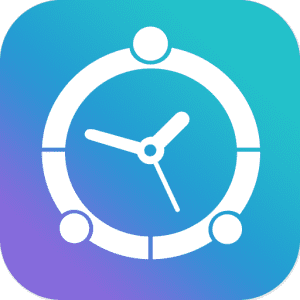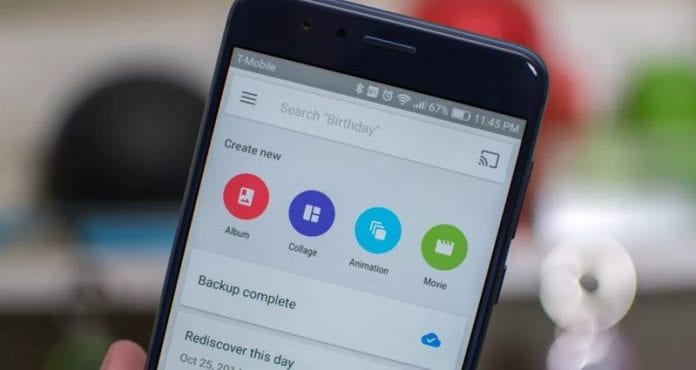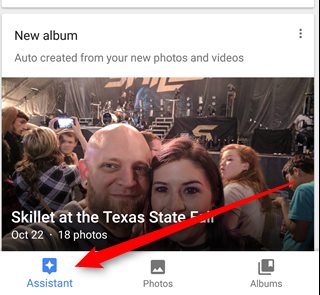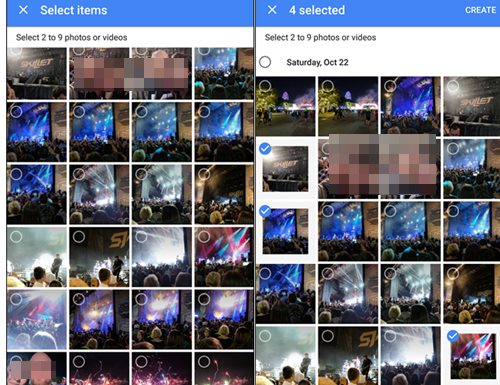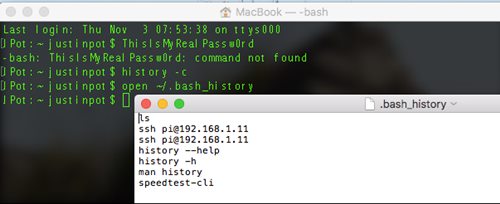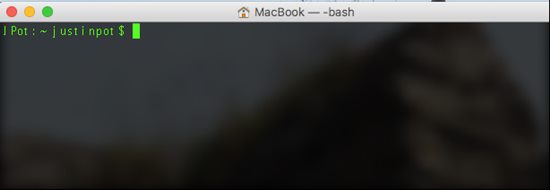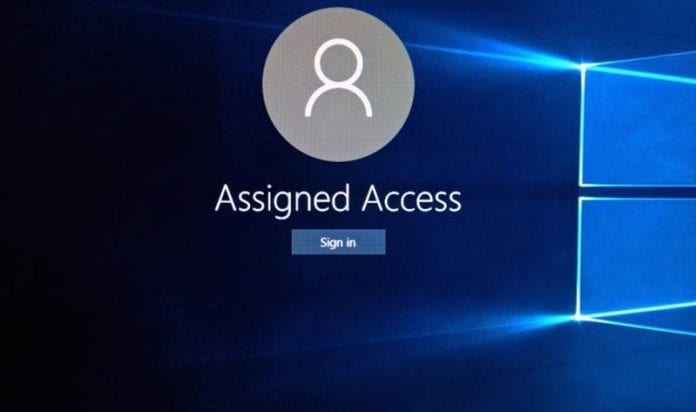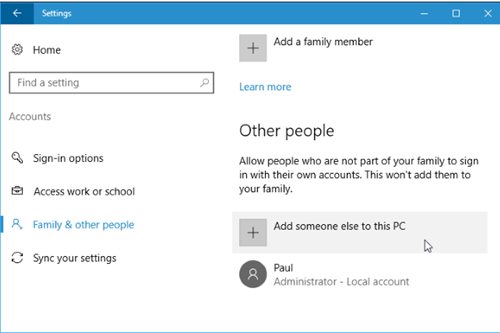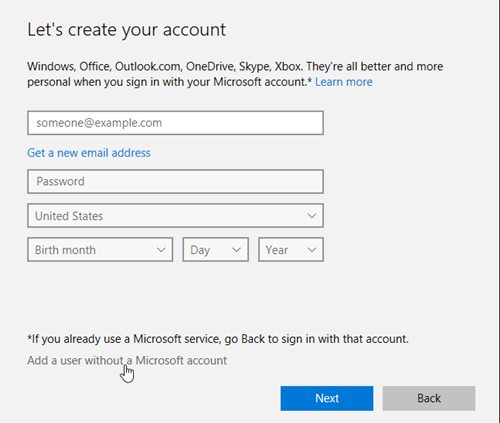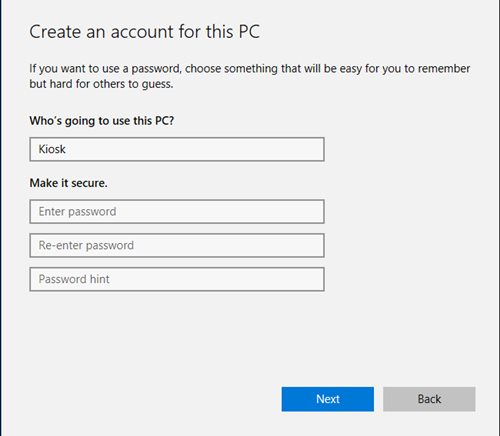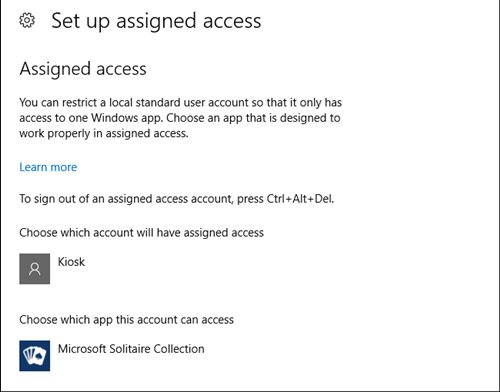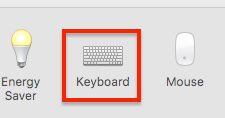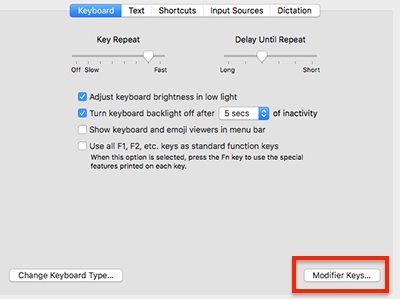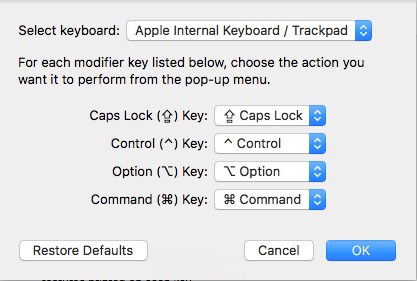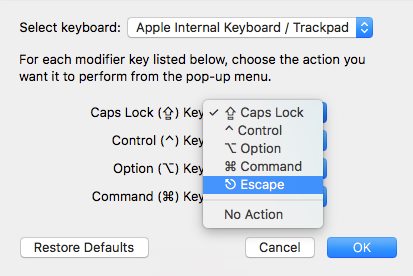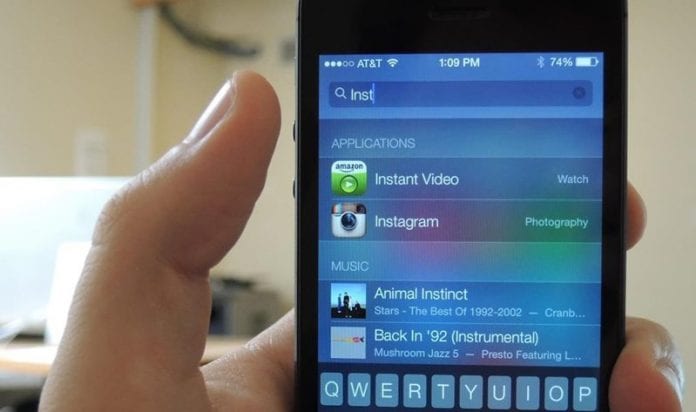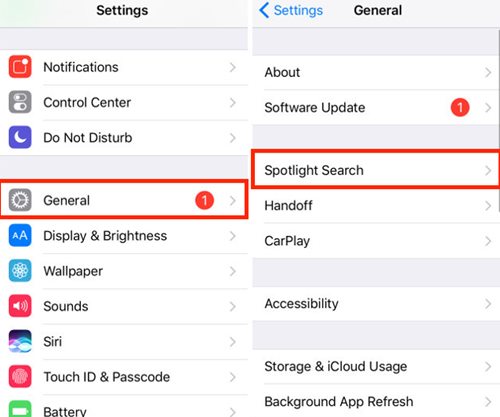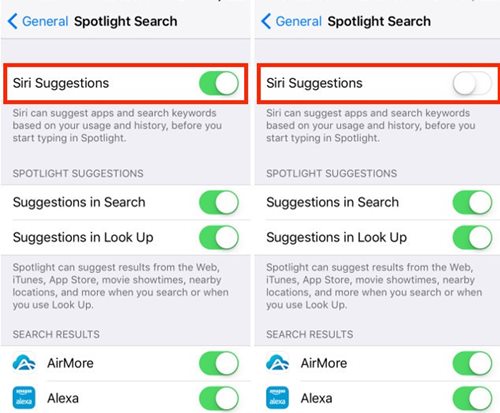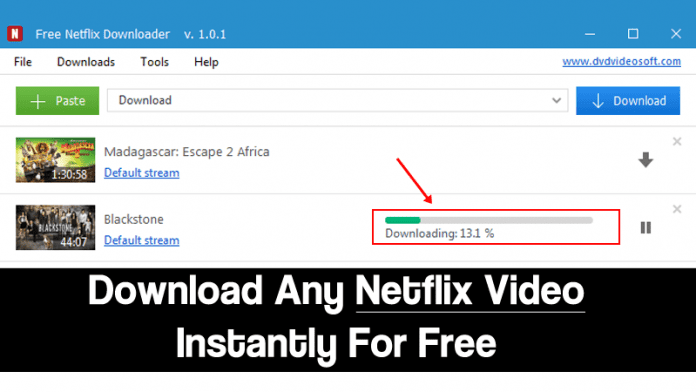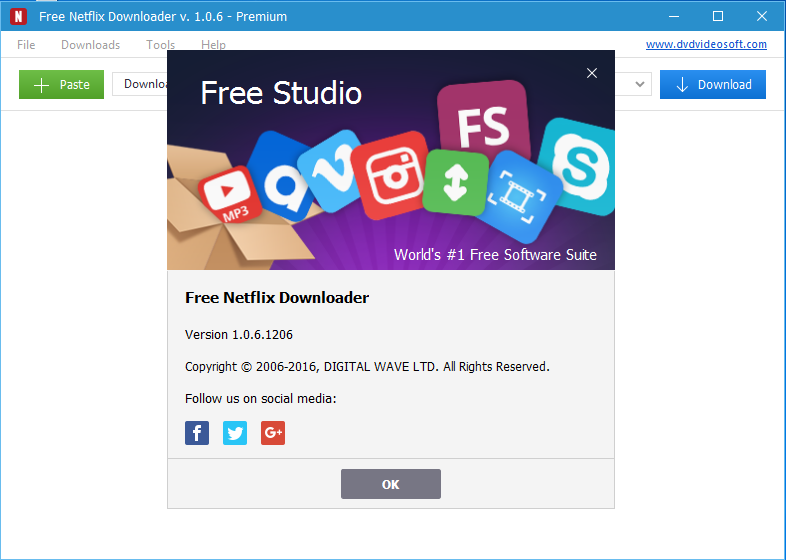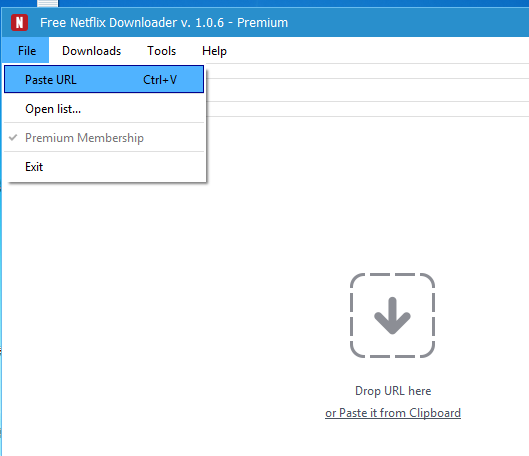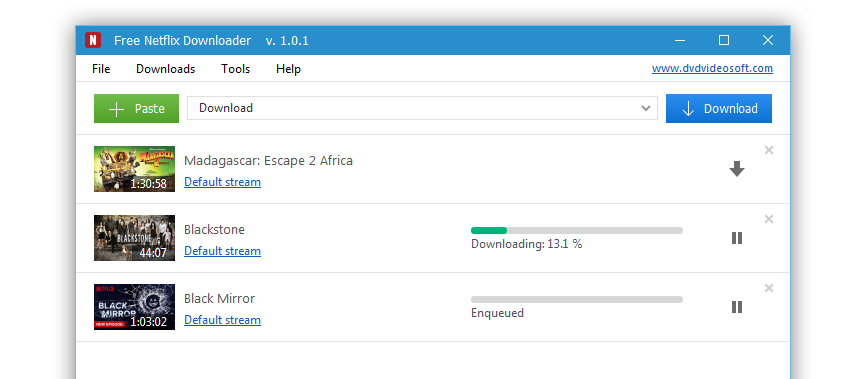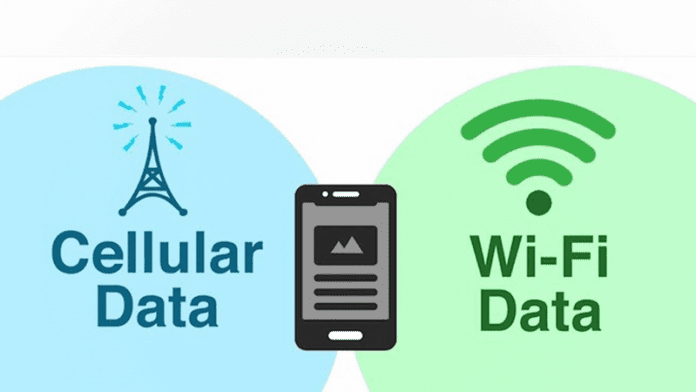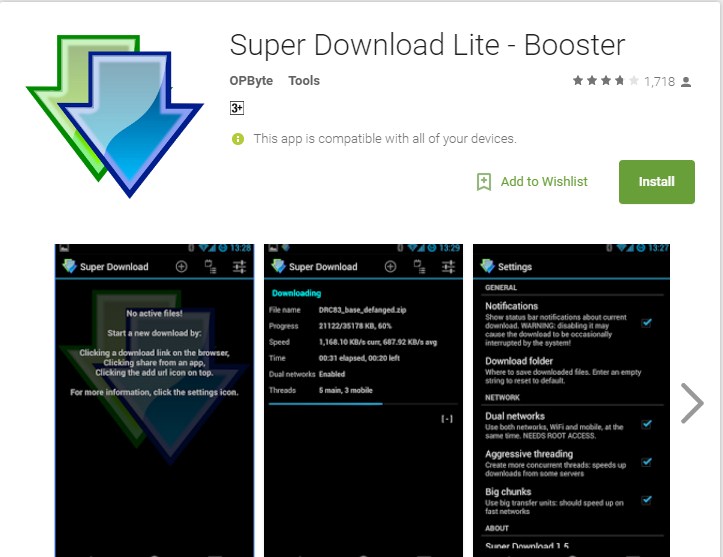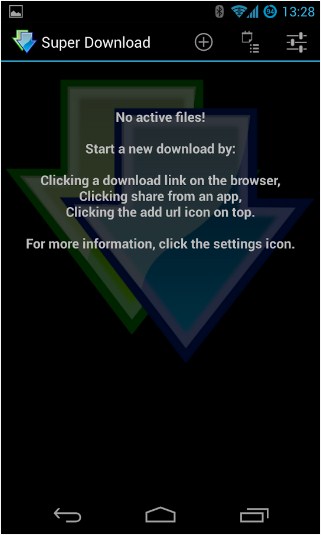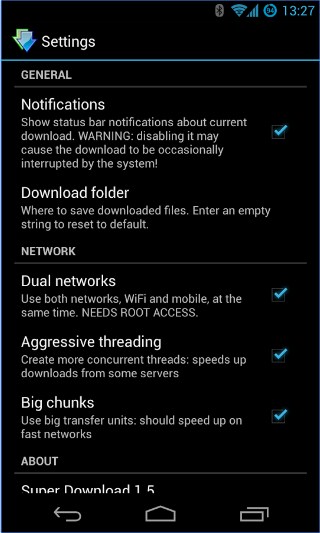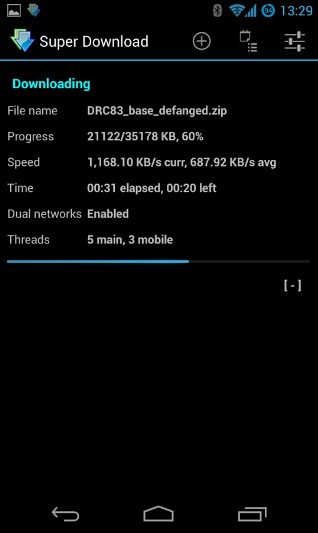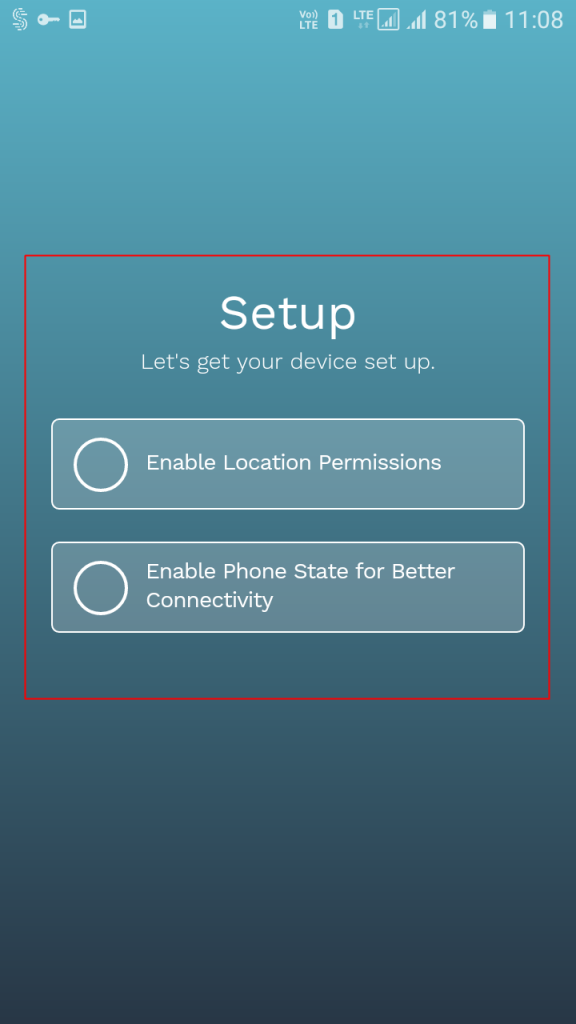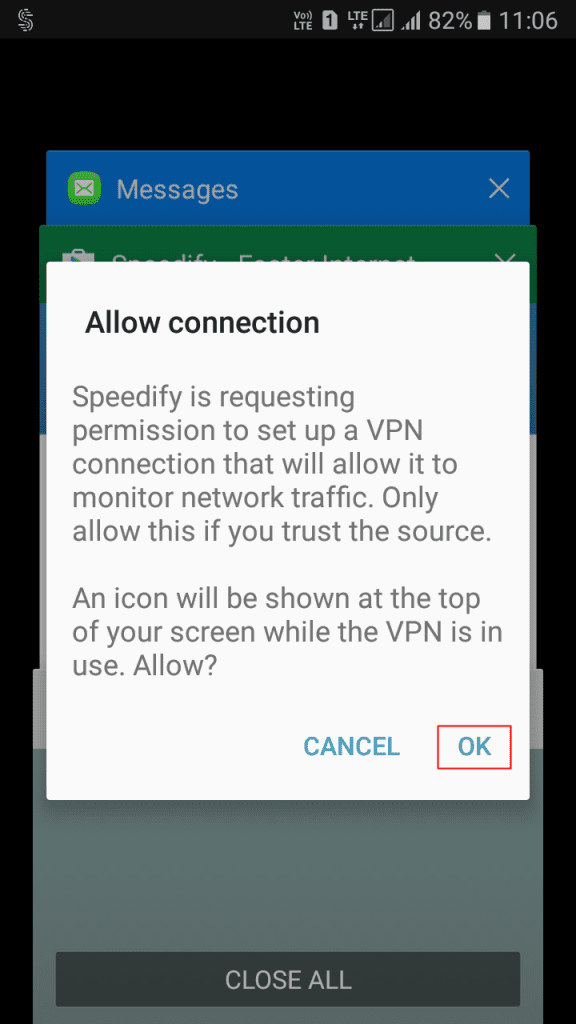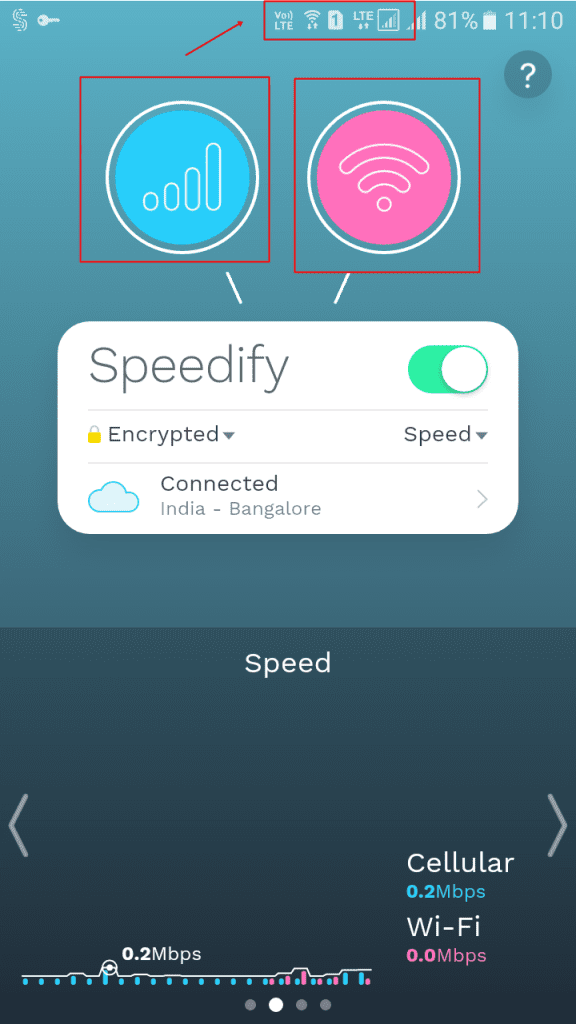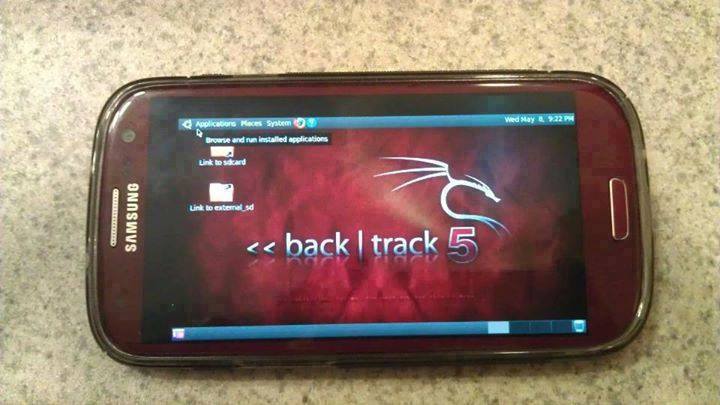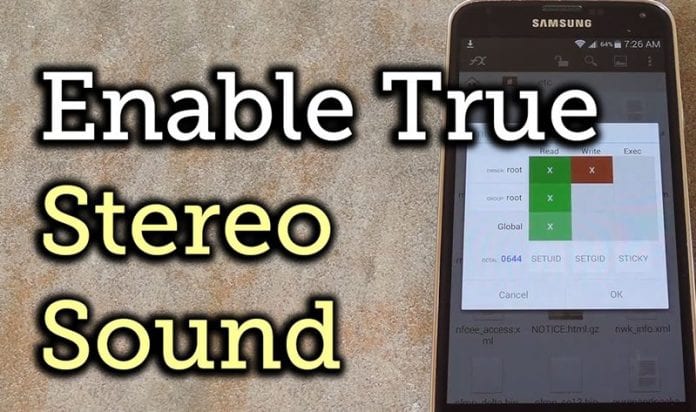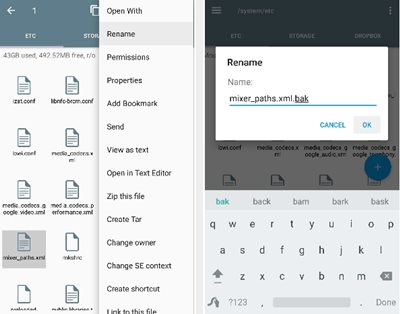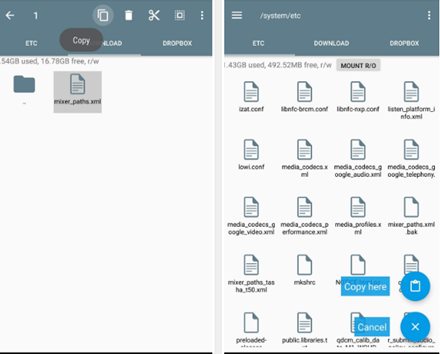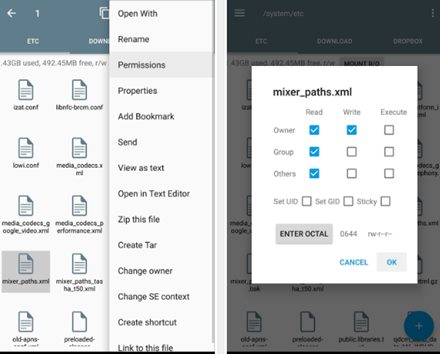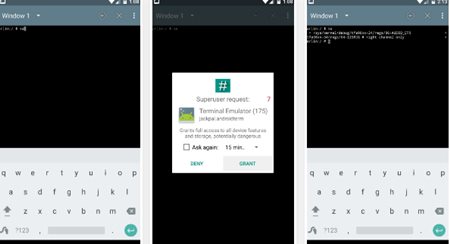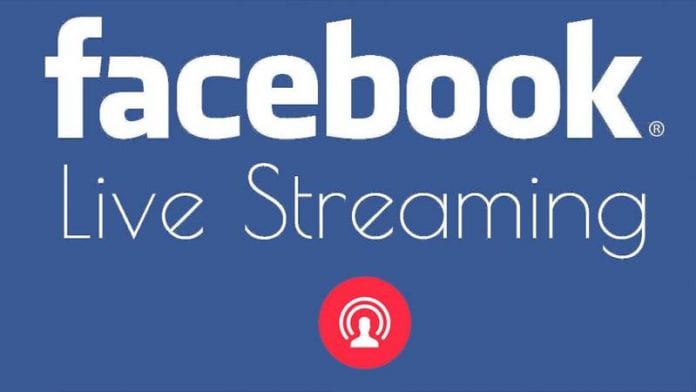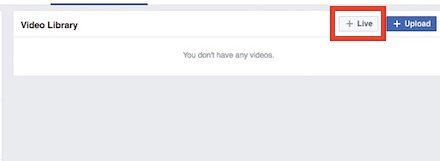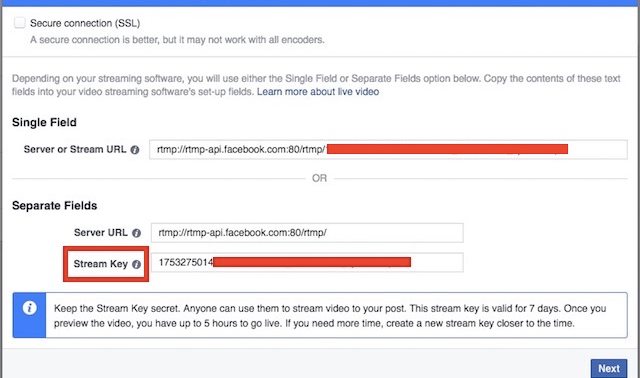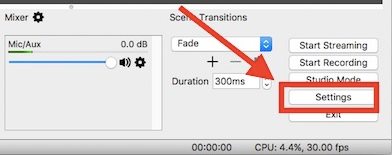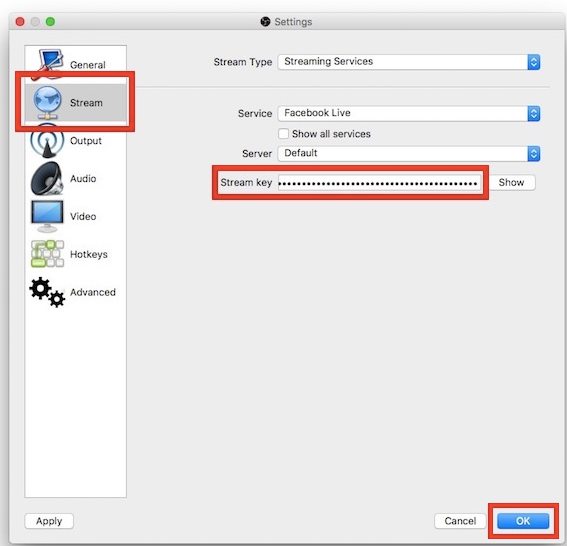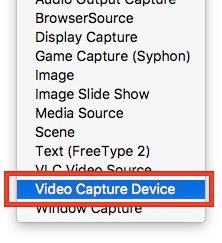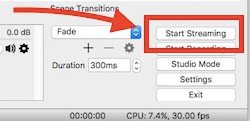Lär dig hur du skapar en animerad GIF-skärmdump på Mac med hjälp av verktyg och guide som vi har diskuterat här. Det kommer att slå samman dina skärmdumpar för att skapa GIF-bild, så följ guiden för att fortsätta.
Animerad GIF är den rekord som vägrar att föras vidare, och den har haft en kolossal återuppgång under ett par tidigare år. Detta bildarrangemang, som utformats strax före början av webben, bör ersättas av PNG. Ändå, trots att PNG har bättre rättframhet och tryck, finns det en sak som den inte kan göra: rörelse. GIF-filer lagrar olika rörelsekanter som kan ställas in att cirkla oändligt – ingen modul eller videospelare krävs. De är allt annat än svåra att dela och enkla att göra och nuförtiden kommer du att se dem överallt. Särskilt på Buzzfeed.
Användbara verktyg för att skapa GIF-filer
Om du har tre pund att bränna föreslår vi antingen GIF Brewery eller PicGIF från App Store.
PicGIF är något vackrare och mindre krävande att använda, ändå ger GIF Brewery dig bättre kontroll över förbättringen och uppförandet av färdiga GIF:er. Du behöver dock inte spendera en ensam slant för att göra livliga GIF-bilder.
GifGrabber, en gratis bit av programmering som du kan ladda ner för ingenting från Mac App Store som låter dig välja lite av din Mac-show, spela in den och ändra den till en GIF.
GIFGrabber är en fenomenalt enkel programmering att använda och något som vem som helst kan använda.
Dessutom ska vi ta en titt på den nya Imgur Video to GIF-enheten, som förändras över segment av onlinevideoklipp till GIF:er med otvetydigt objektbasen – det är fantastiskt enkelt och fördelaktigt, och det är den strategi vi skulle föreskriva för nybörjare .
Vid den tidpunkten en kort tid senare visar vi dig bästa praxis för att göra livliga GIF-bilder (igen för ingenting) med QuickTime Player-applikationen som är förpackad med din Mac och den fria formen av PicGIF – PicGIF Lite, tillgänglig på Mac App Store och online administration EzGIF. Detta är något mer framdrivet; kommer att använda detta för att göra en livlig GIF med en innehållsinskription, vilket är något som är exceptionellt välkänt när man använder GIF:er som fåniga bilder eller för att dela humdingers från tv-sitcoms.
Steg för att göra en animerad GIF med GifGrabber:
- GifGrabber är en gratis mjukvara som är tillgänglig att ladda ner från Mac App Store, helt gratis. Det bästa med GifGrabber är att det inte bara är för en tjänst – vad du än visar på din Mac kan konverteras till en GIF extremt snabbt och extremt enkelt. Jag ska visa er hur jag gjorde en GIF med en video av klänningen Blå & Svart/Vit & Guld.
- Efter att ha laddat ner GifGrabber från Mac App Store öppnade vi programvaran och en grön fyrkant dök upp på skärmen.
- Vi kunde sedan ladda upp videon som vi ville skapa en GIF av – i det här fallet en vinstock – och ordna om lådan så att den passar videon perfekt. Sedan var allt vi behövde göra att klicka på “Starta inspelning” för att börja skapa GIF – även om du har max 30 sekunder att använda, försök att använda så lite som möjligt eftersom GIF-filer kan vara ganska stora.
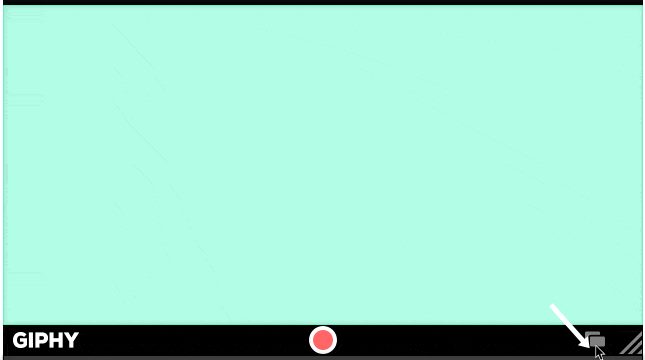
Skapa en animerad GIF-skärmdump på Mac - När din GIF har fångats, klicka på GifGrabber-logotypen i menyraden och välj din GIF. Du kan sedan ändra storlek på din GIF för att göra filen mindre, trimma den så att den är perfekt och till och med generera en URL för den, redo att delas. Du kan också exportera det normalt.
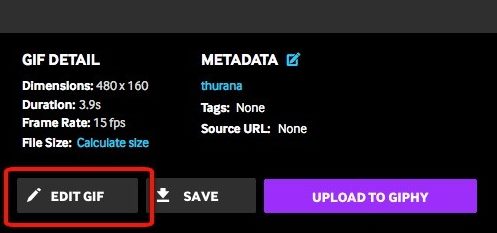
Skapa en animerad GIF-skärmdump på Mac - När du har sparat din GIF kommer du att kunna göra som du vill. Det är viktigt att notera att när du avslutar appen kommer alla osparade GIF:er att kasseras så se till att allt du behöver sparas innan du stänger.
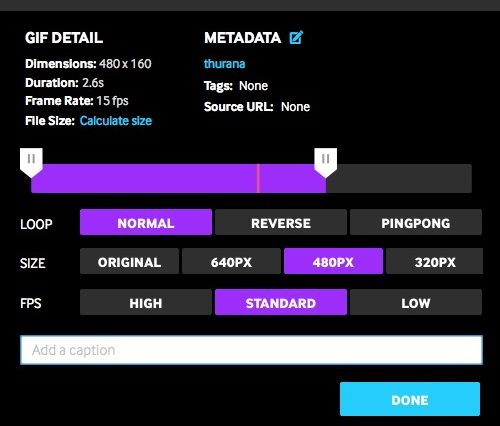
Skapa en animerad GIF-skärmdump på Mac
Så ovanstående diskussion handlar om hur man skapar en animerad GIF-skärmdump på Mac., Använd guiden så kan du enkelt skapa animerade skärmdumpar med det ovan diskuterade verktyget. Hoppas du gillar guiden, fortsätt att dela med andra också, Lämna en kommentar nedan om du har några relaterade frågor med detta.