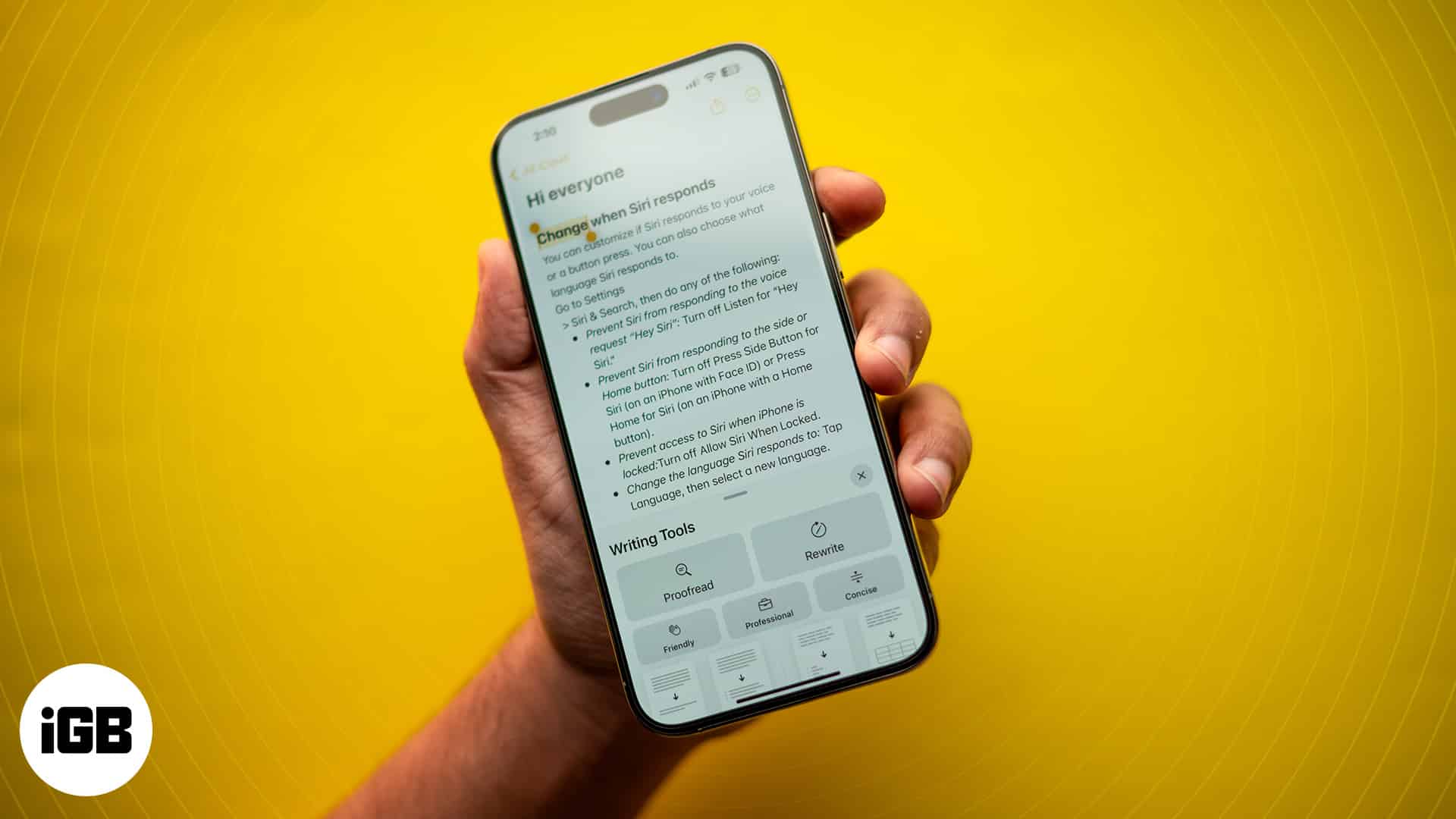
Är du trött på att betala de dyra prenumerationsavgifterna för Grammarly och liknande verktyg? Tja, du behöver inte längre. Med ankomsten av iOS 18.1 har den mycket omtalade Apple Intelligence tagit sig till iPhones. Som tillkännagavs på WWDC 2024, innehåller Apple Intelligence ett antal skrivverktyg som du kan använda för att korrekturläsa och skriva om texter i nästan alla appar på din iPhone.
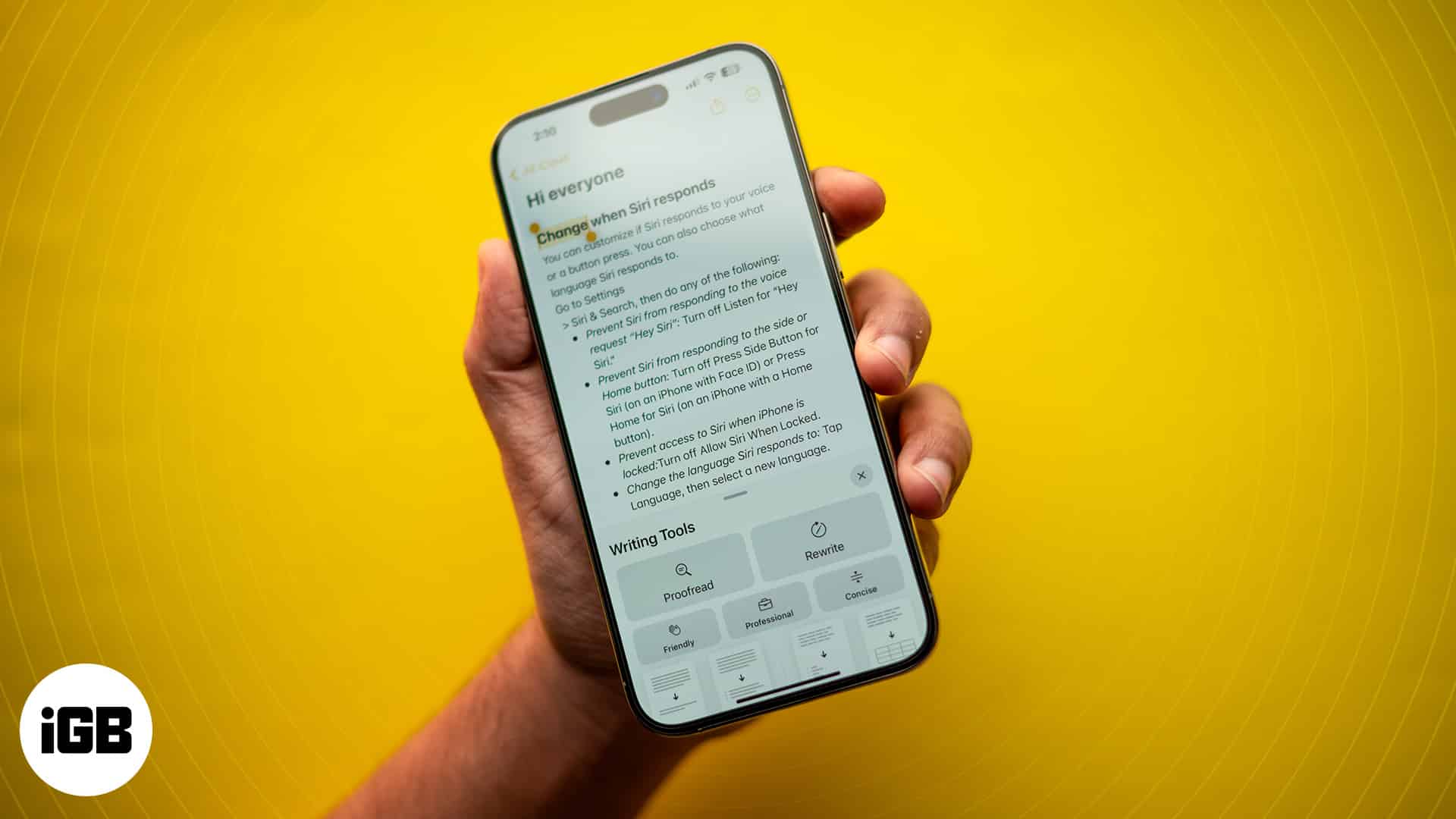
Fortsätt läsa för att lära dig hur du använder Apple Intelligences skrivverktyg på din iPhone eller iPad som körs på iOS 18.1.
Funktioner i Apple Intelligence Writing Tools
Som visades på WWDC 2024 utvecklade Apple Apple Intelligences skrivverktyg i samarbete med Open AI och inkorporerade dem i standardtextsystemet i iOS och andra Apple-ägda operativsystem. Det betyder att du inte nödvändigtvis behöver använda apparna endast för Apple för att använda skrivverktygen. Du kan använda dem i vilken app som helst där du skriver text, som hur du använder verktygen Markera och Kopiera.
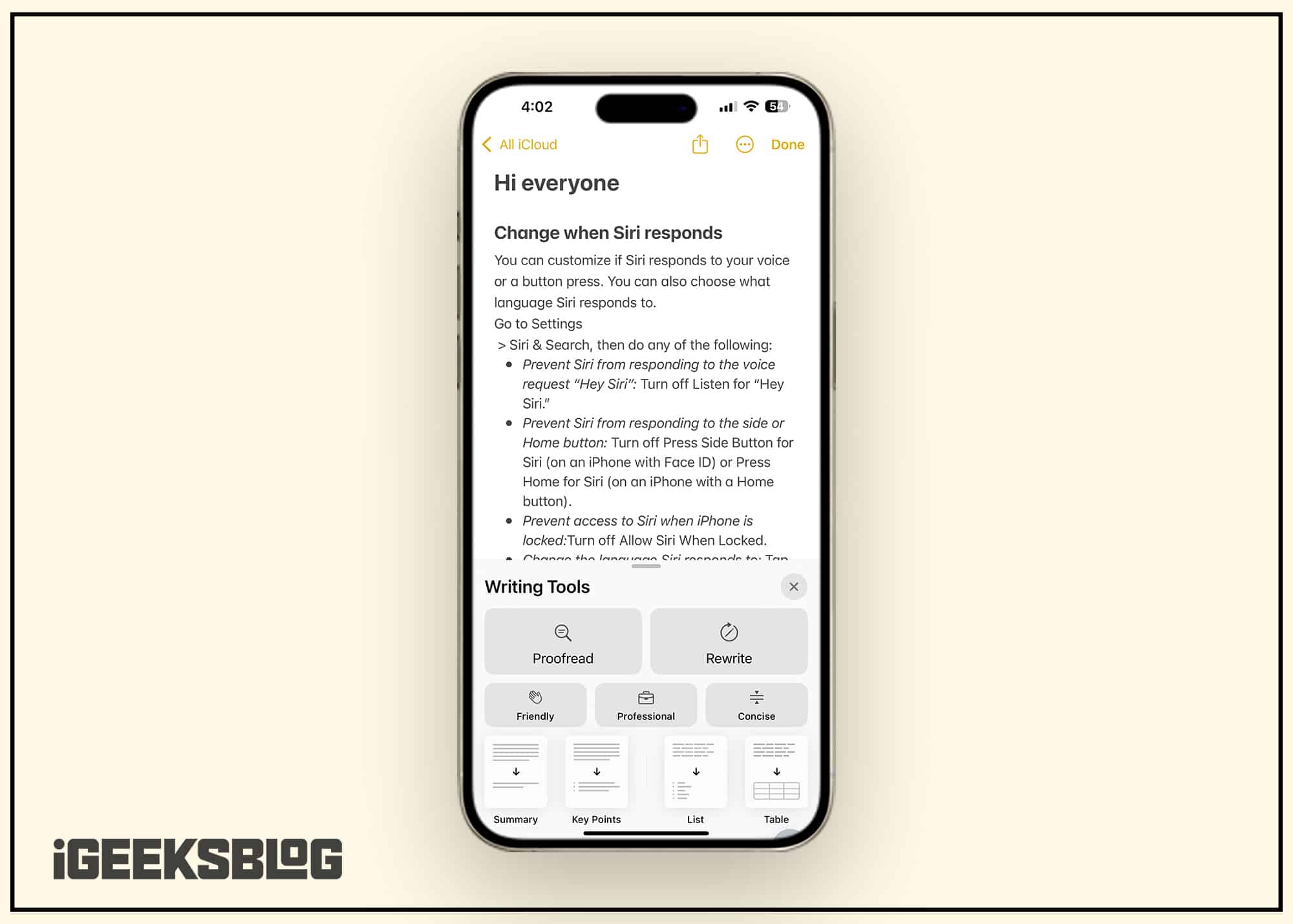
Här är listan över skrivverktyg som är tillgängliga på enheter som stöds av Apple Intelligence:
- Korrekturläs
- Skriva om
- Vänlig
- Professionell
- Koncis
- Sammanfattning
- Nyckelpunkter
- Lista
- Tabell
Du kanske har förstått hur varje verktyg fungerar bara med deras namn. Korrekturläs- och omskrivningsverktygen är standardskrivverktygen du kan använda för att korrigera eventuella fel från de skrivna texterna eller skriva om texten för att få den att se polerad ut.
Andra verktyg, som Friendly, Professional och Concise, skriver om och föreslår text efter att du följt de specifika instruktionerna, som är själva verktygets namn.
De återstående verktygen är inget annat än att hjälpa dig att bättre förstå den tillgängliga texten.
Hur man använder skrivverktyg på din iPhone
Att använda de nya skrivverktygen på din iPhone är ganska enkelt. Allt du behöver göra är att markera den skrivna texten och välja alternativet Skrivverktyg i popup-fönstret som visas.
Du kan som sagt använda Apple Intelligences skrivverktyg i vilken app som helst där du skriver text; Jag har detaljerat hur det fungerar i Messages-appen.
Korrekturläs
Korrekturläsverktyget korrekturläser texten på din omskrivning för att hitta eventuella fel som du kan ha missat när du skrev innehållet. När den har gjort det kommer den att visa hur många ändringar den gjort i texten. Du kan antingen använda texten eller återställa den till originalet.
- Skriv in texten i textrutan i en meddelandetråd.
- Tryck nu länge på texten och välj Välj i popup-menyn.
- Välj sedan texten du vill korrekturläsa eller skriva om.
- När du är klar trycker du på skrivverktygen eller så ser du alternativet Korrekturläsning ovanför tangentbordet. Tryck på den för att låta Apple Intelligence korrekturläsa din text.
- När korrekturläsningen är klar får du den nya texten tillsammans med antalet ändringar som verktyget gjort.
- Du kan trycka på Klar för att använda den nya texten eller tryck på Återställ för att returnera den ursprungliga texten.
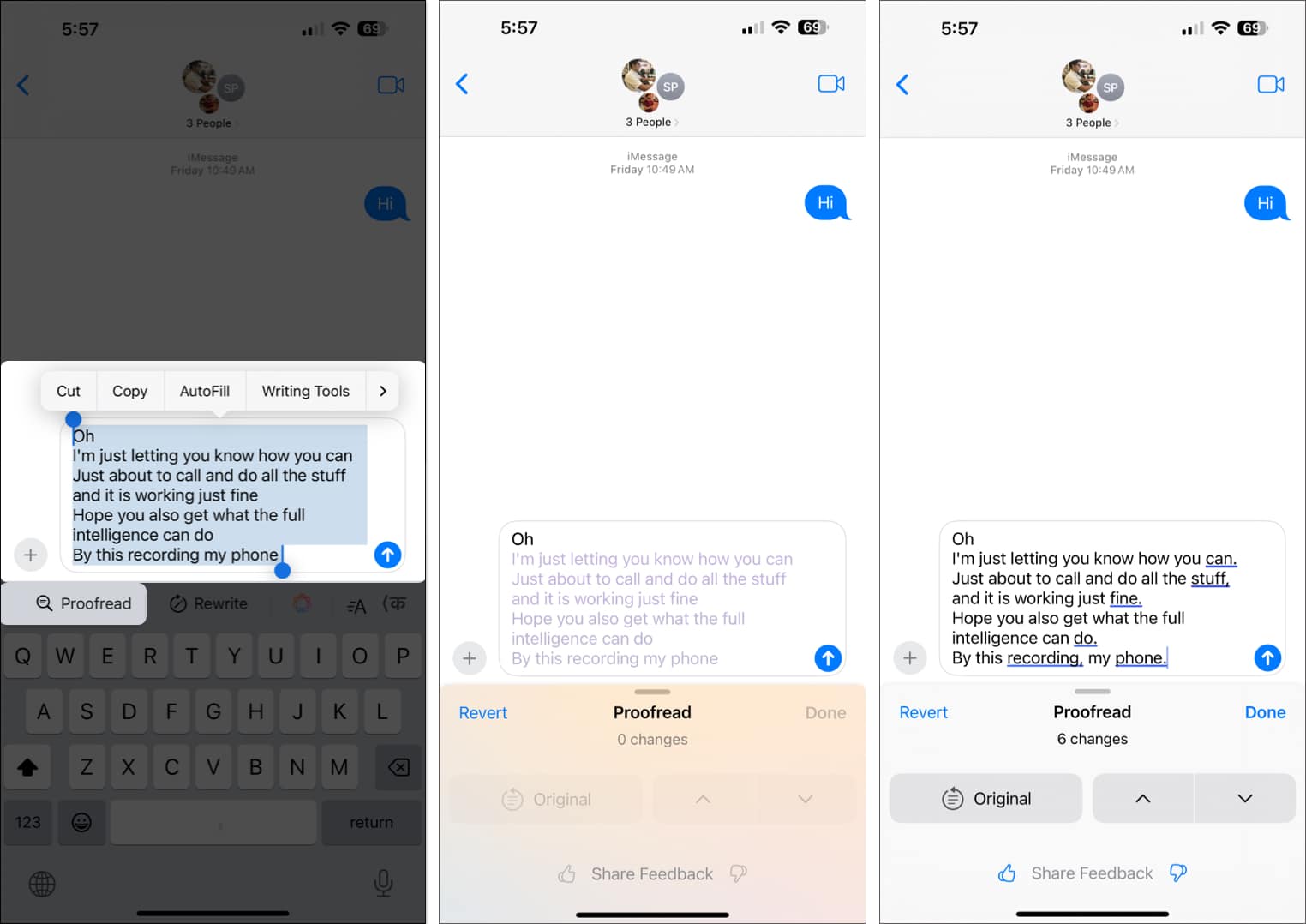
Standard omskrivning
Rewrite-verktygen skriver om texten för att få den att se mer polerad och grammatiskt bra ut, utan någon specifik input från din sida. Så här gör du:
- När texten är markerad trycker du på knappen Skriv om längst upp på tangentbordet.
- Verktyget kommer nu att skriva om texten åt dig.
- Om du är okej med omskriven text, tryck på Klar; annars trycker du på Återställ.
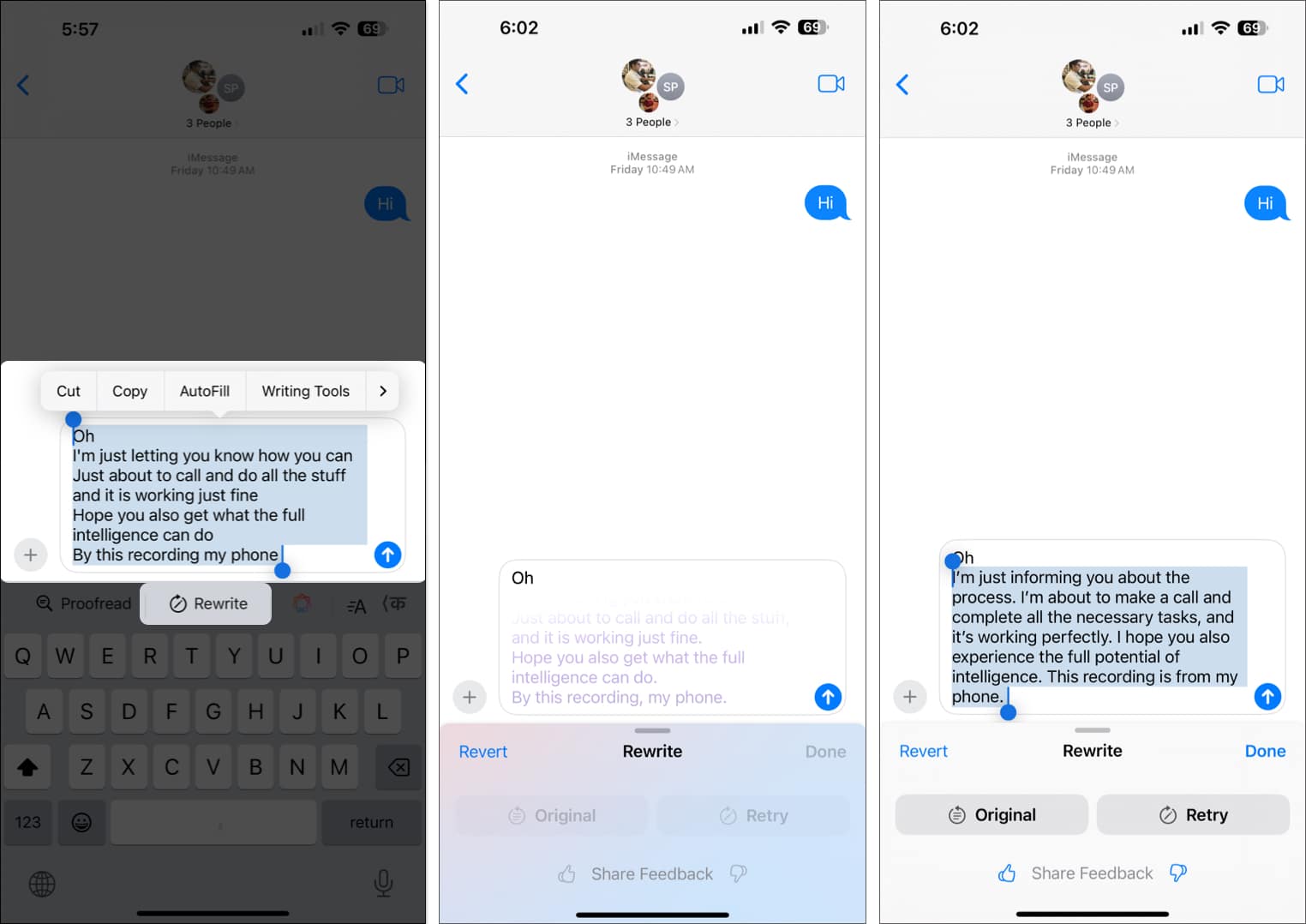
Vänlig omskrivning
- När du har valt texten du vill skriva om trycker du på knappen Skrivverktyg i popup-menyn eller Apple Intelligence-logotypen överst på tangentbordet.
- Tryck nu på knappen Vänlig som visas i gränssnittet för skrivverktyg.
- När det är klart kommer Apple Intelligence att skriva om verktyget i en informell och känslomässig ton.
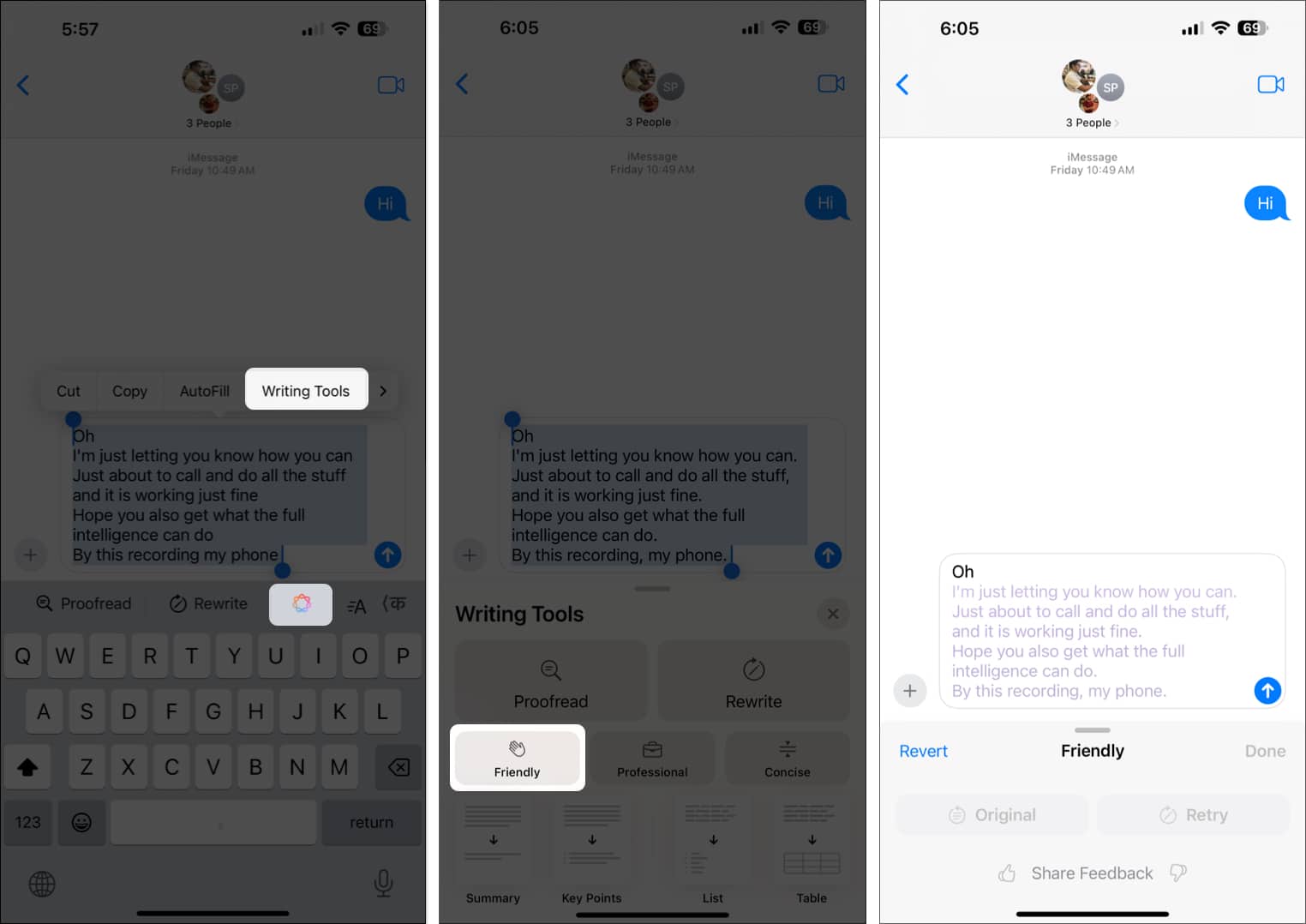
Professionell omskrivning
Tryck på knappen Professionell om du vill att den omskrivna texten ska låta mer seriös.
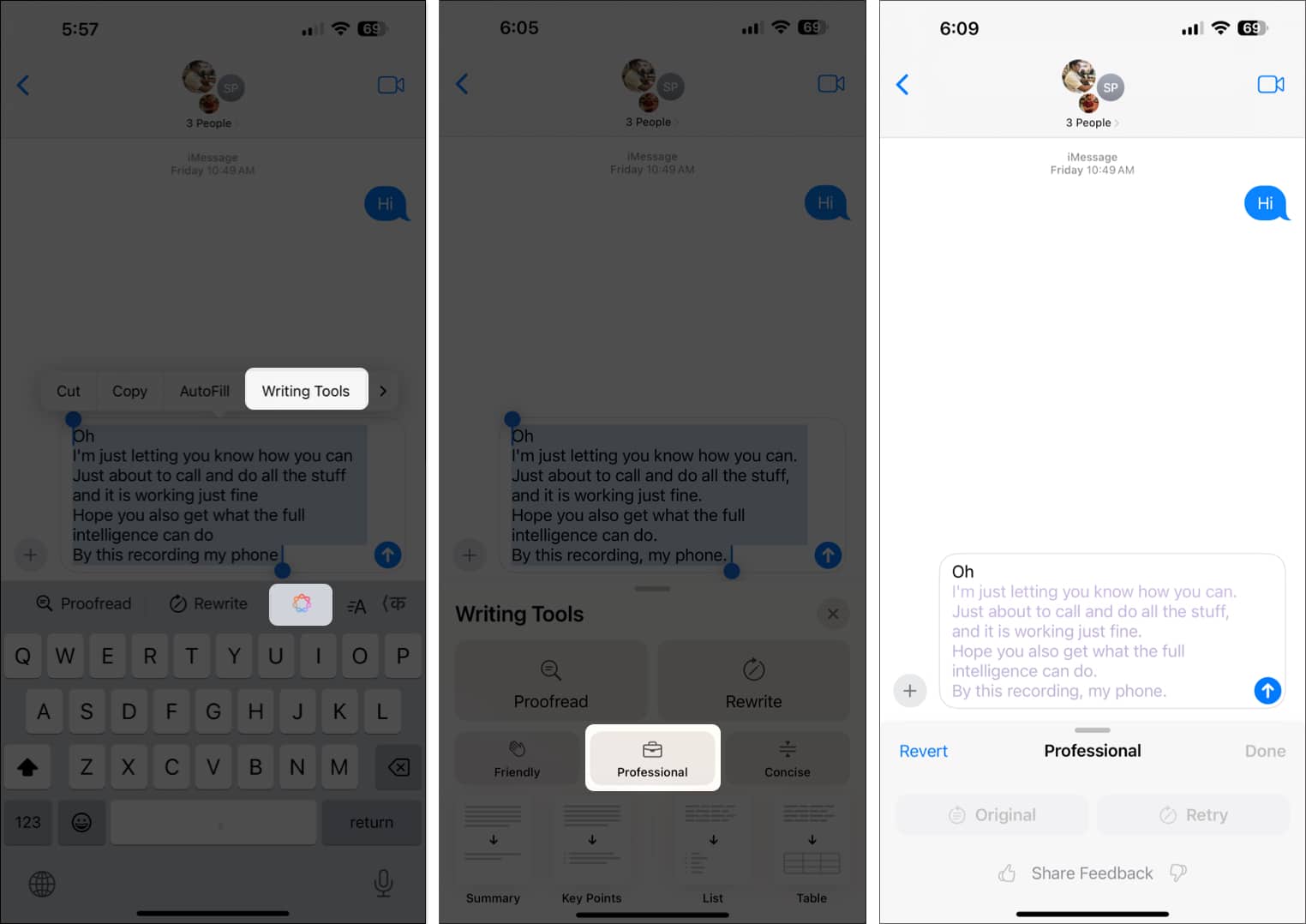
Kortfattad omskrivning
Välj kortfattad om du vill att texten ska vara kort och skarp.
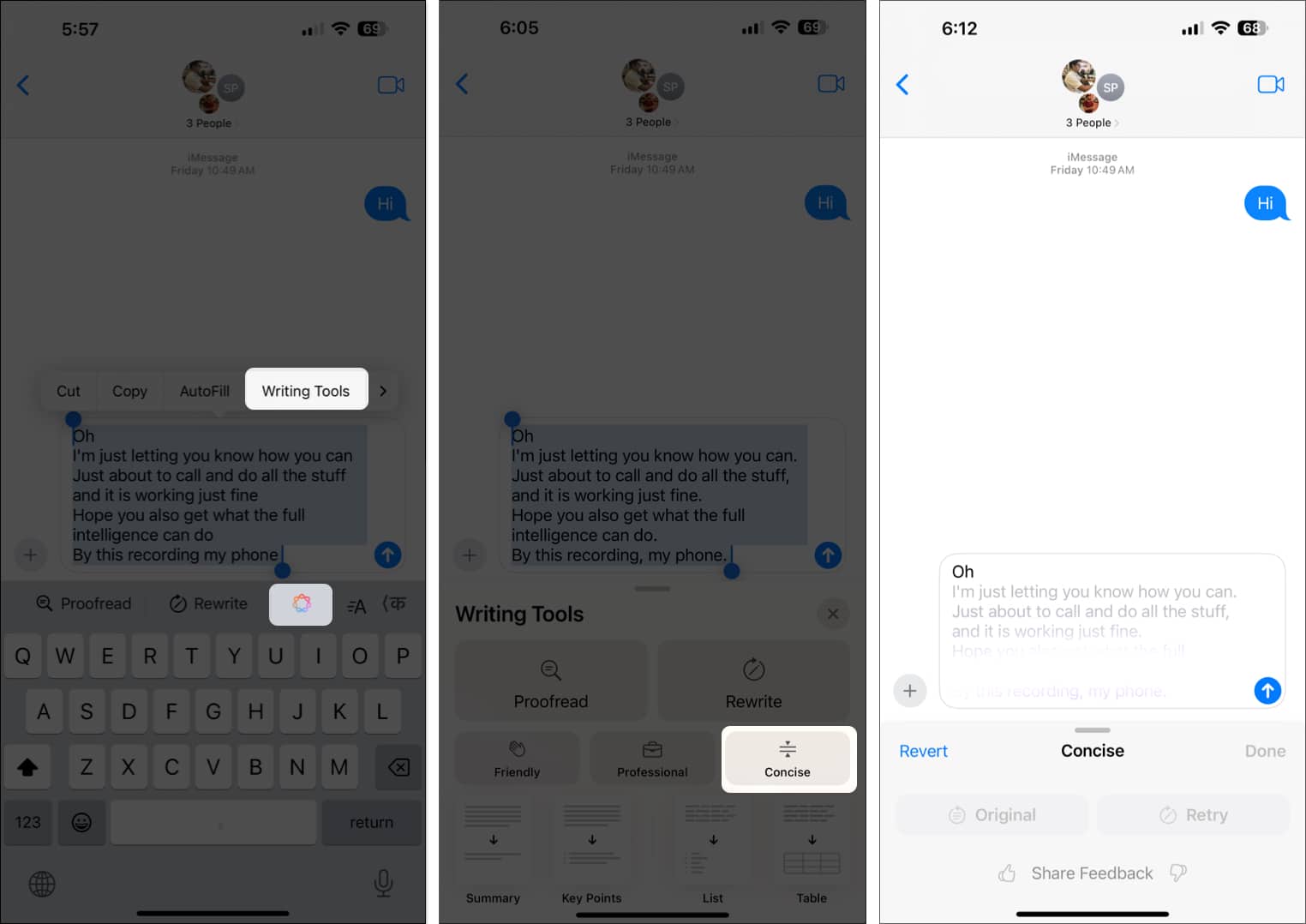
Även om du enkelt kan kopiera och dela den omskrivna texten, är detsamma inte möjligt med sammanfattningen, nyckelpunkterna, listan eller tabellerna. Så, för att göra det enklare för dig, har Apple lagt till knapparna Kopiera och Dela så att du kan kopiera och klistra in eller dela sammanfattningen, nyckelpunkter etc. via andra appar.
- När Apple Intelligence genererar textsammanfattningen, tryck på knappen Kopiera och klistra in den i anteckningar eller textrutan i någon annan app.
- Alternativt, tryck på knappen Dela och välj sedan en app från delningsarket för att dela den genererade sammanfattningen.
Video: Hur man använder Apple Intelligence Writing Tools i iOS 18.1
Loggar av…
Det är allt du behöver veta om Apple Intelligence-skrivverktygen i iOS 18.1. Under mina tester upptäckte jag att det här nya tillägget till Apple-enheter verkligen kan ge appar som Grammarly pengar för pengarna. Tack vare Apple Ecosystem är dessa nya verktyg tillgängliga på alla Apples datorenheter. Kolla in vår guide om hur du använder Mail-appen med Apple Intelligence.
Så, vad tycker du om tillägget av Apple Intelligences skrivverktyg till din iPhone? Dela dina tankar i kommentarerna.
Läs även:
- Hur man aktiverar RCS-meddelanden i iOS 18 på en iPhone
- Förhindra åksjuka med iOS 18 Vehicle Motion Cues-funktionen
- Så här aktiverar du iOS 18 Eye Tracking på din iPhone
- Apple Intelligence release: När det kommer