
iOS 18.2 är äntligen här, och den tar med sig ytterligare en uppsättning Apple Intelligence-funktioner, där Visual Intelligence framstår som det enastående nya tillägget bland gänget.

Visual Intelligence, som visades upp vid lanseringen av iPhone 16-serien, låter dig lära dig och få information om objekten och platserna runt omkring dig med hjälp av kamerakontroll. Fortsätt läsa för att lära dig vad Visual Intelligence är och hur du använder det på din iPhone.
Vad är visuell intelligens?
Visual Intelligence är en Apple Intelligence-driven funktion som introduceras med iPhone 16-serien. Den använder det kraftfulla A18 Bionic-chippet med en förbättrad neuralmotor för att bearbeta visuell data direkt på enheten.
Med Visual Intelligence kan du känna igen och hitta information om olika objekt och platser runt dig genom att helt enkelt rikta din iPhones kamera mot dem. Detta gör det användbart i scenarier där du vill säga, känna igen en växt eller ett djur, extrahera text, översätta språk, slå upp en bild på Google eller göra avancerade frågor till ChatGPT.
Vilka iPhones stöder Visual Intelligence?
Visual Intelligence är en del av Apple Intelligence-sviten, som inte alla iPhones stöder. Även om andra Apple Intelligence-funktioner är tillgängliga på iPhone 15 Pro eller senare modeller som körs på iOS 18.2, har Apple reserverat Visual Intelligence för iPhone 16-serien – åtminstone för nu. Detta beror främst på att kamerakontrollknappen, som för närvarande endast är tillgänglig i iPhone 16, 16 Pro, 16 Plus och 16 Pro Max, krävs för att anropa Visual Intelligence.
Hur man använder Visual Intelligence på iPhone
Från att få information om en plats till att fråga ChatGPT för att få mer information om ämnet till att göra en bildsökning på Google, det finns mycket du kan göra med Visual Intelligence och Camera Control på din iPhone 16. Låt oss ta en titt.
Få mer information om en plats
Visual Intelligence kan hjälpa dig att få mer information, såsom öppettider, tillgängliga tjänster och kontaktinformation om företag runt dig. Om ett företag är tjänstebaserat kommer Visual Intelligence också att föreslå åtgärder som att se recensioner och betyg, göra en reservation eller göra en beställning för leverans. Här är vad du behöver göra:
- Rikta kameran på din iPhone 16 mot företaget och tryck länge på kamerakontrollen för att anropa Visual Intelligence.
- Tryck på kamerakontrollen igen eller tryck på fångstknappen på skärmen för att analysera verksamheten.
- Nu, baserat på affärstypen, kommer Visual Intelligence att föreslå åtgärder inklusive men inte begränsat till:
- Visa schema: För att avslöja öppettiderna
- Beställning: För att lägga en beställning hos företaget
- Meny: För att se företagets meny eller tjänster
Förutom dessa åtgärder hittar du också alternativ för att ringa företaget, se dess webbplats och mer.
Interagera med text
Framkomsten av Visual Intelligence har tagit Live Text-funktionen till nästa nivå. Visual Intelligence i kombination med kamerakontroll kan hjälpa dig att interagera med text på flera sätt. Du kan till exempel översätta text om den skiljer sig från enhetens språk, sammanfatta den eller få din iPhone att läsa upp den.
Förutom översättning kan Visual Intelligence också identifiera kontaktinformation i text, som telefonnummer, e-postadresser och webbplatser, och föreslå åtgärder baserat på texttypen. Så här ser det ut att interagera med text med hjälp av Visual Intelligence:
- Rikta kameran mot texten och tryck länge på kamerakontrollen för att visa Visual Intelligence.
- Tryck på kamerakontrollen igen eller tryck på inspelningsknappen på skärmen för att analysera texten.
- Beroende på texten kommer Visual Intelligence att föreslå åtgärder som att sammanfatta, översätta, läsa högt, gå till webbplatsen, ringa telefonnumret och mer. Tryck på den du föredrar. Till exempel använde jag Visual Intelligence för att sammanfatta texten i bilden nedan.
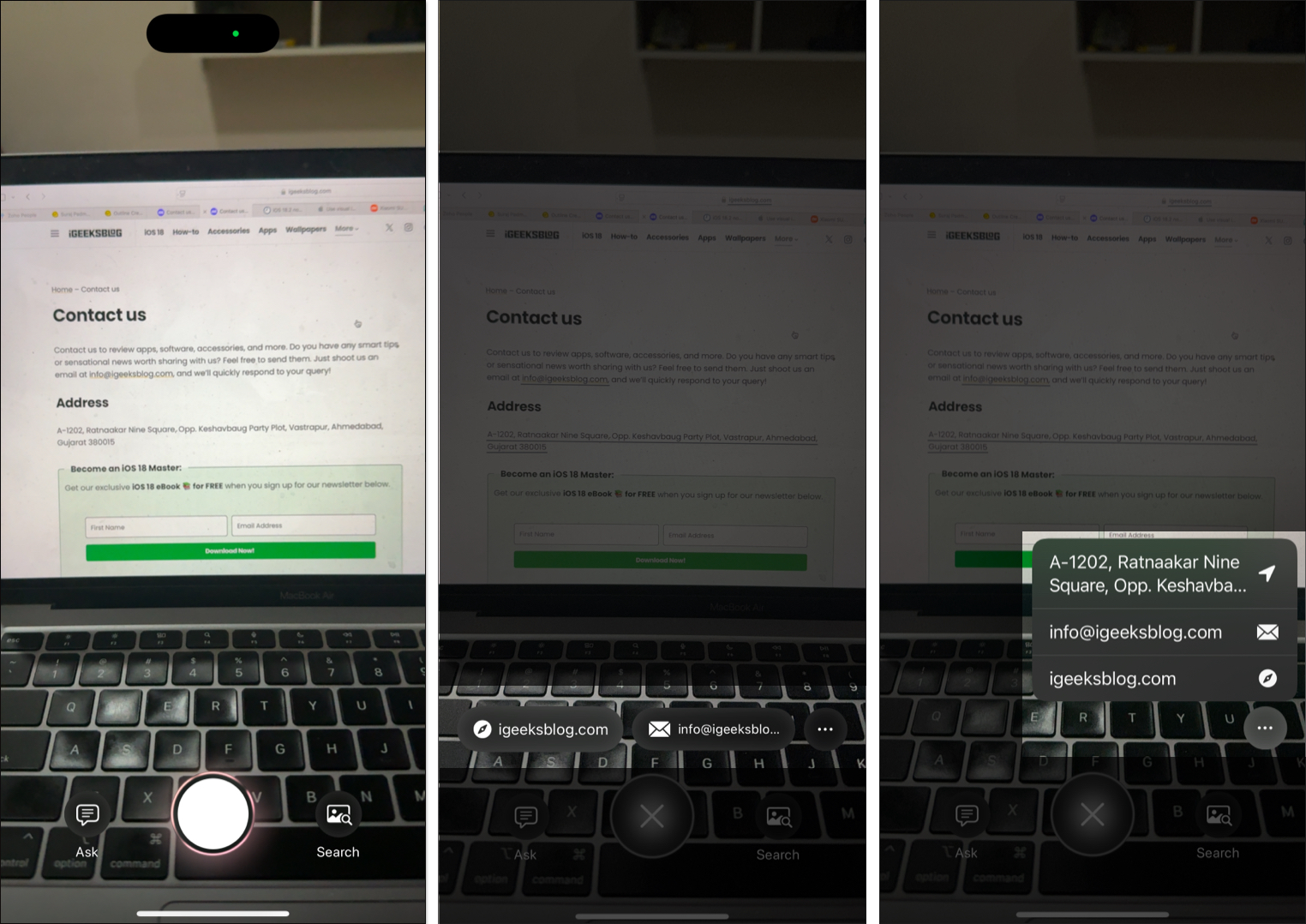
Begär ChatGPT för mer information
Med Siri och ChatGPT-integrering på iPhone kan du be ChatGPT att hämta dig mer information om ämnet i din ram med hjälp av Visual Intelligence. Här är stegen du behöver följa:
- Rama in motivet i din iPhones kamera-app och tryck på Fråga-knappen längst ned.
- Ge ChatGPT nödvändiga behörigheter när du uppmanas och tryck på Aktivera ChatGPT. Du kan välja att använda ChatGPT med ett konto om du vill. (Du behöver bara göra detta första gången du använder ChatGPT-integrationen med Visual Intelligence.)
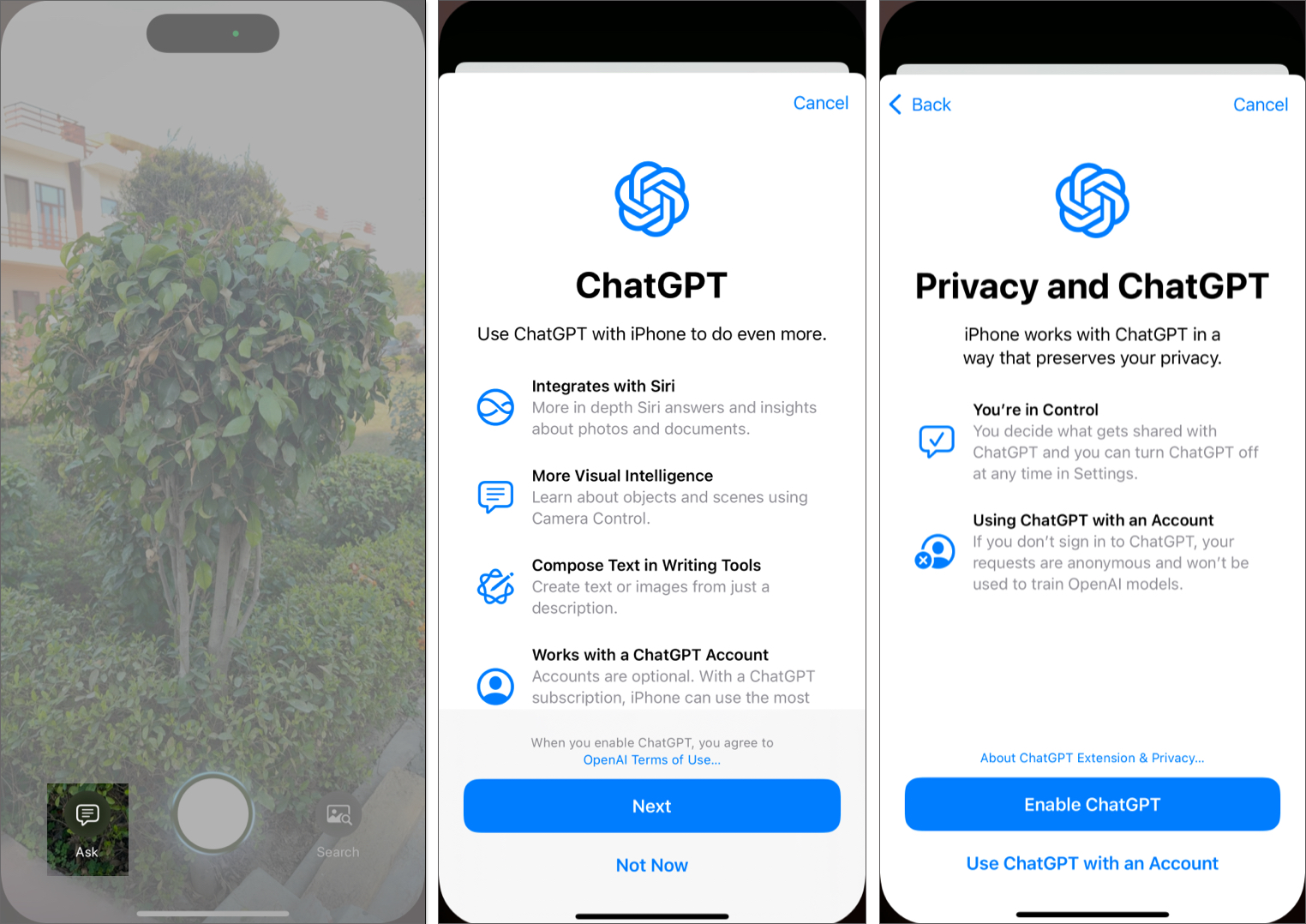
- Ge det några sekunder så ser du resultatet av din sökning i ett ChatGPT-kort högst upp på skärmen. Du kan också skriva eller diktera en följdfråga i textfältet nedan om du behöver ytterligare information.
- Tryck på X-knappen i det nedre högra hörnet för att avsluta Visual Intelligence.

Förutom att få information om ämnet kan du också använda Visual Intelligence för att identifiera objektet och sedan göra en Google-sökning efter liknande objekt på internet. Så här gör du:
- Rikta din iPhones kamera mot objektet och tryck länge på kamerakontrollen för att komma åt Visual Intelligence.
- Tryck på knappen Sök i det nedre högra hörnet, så visas en dialogruta för Sök med Google, följt av sökresultaten.
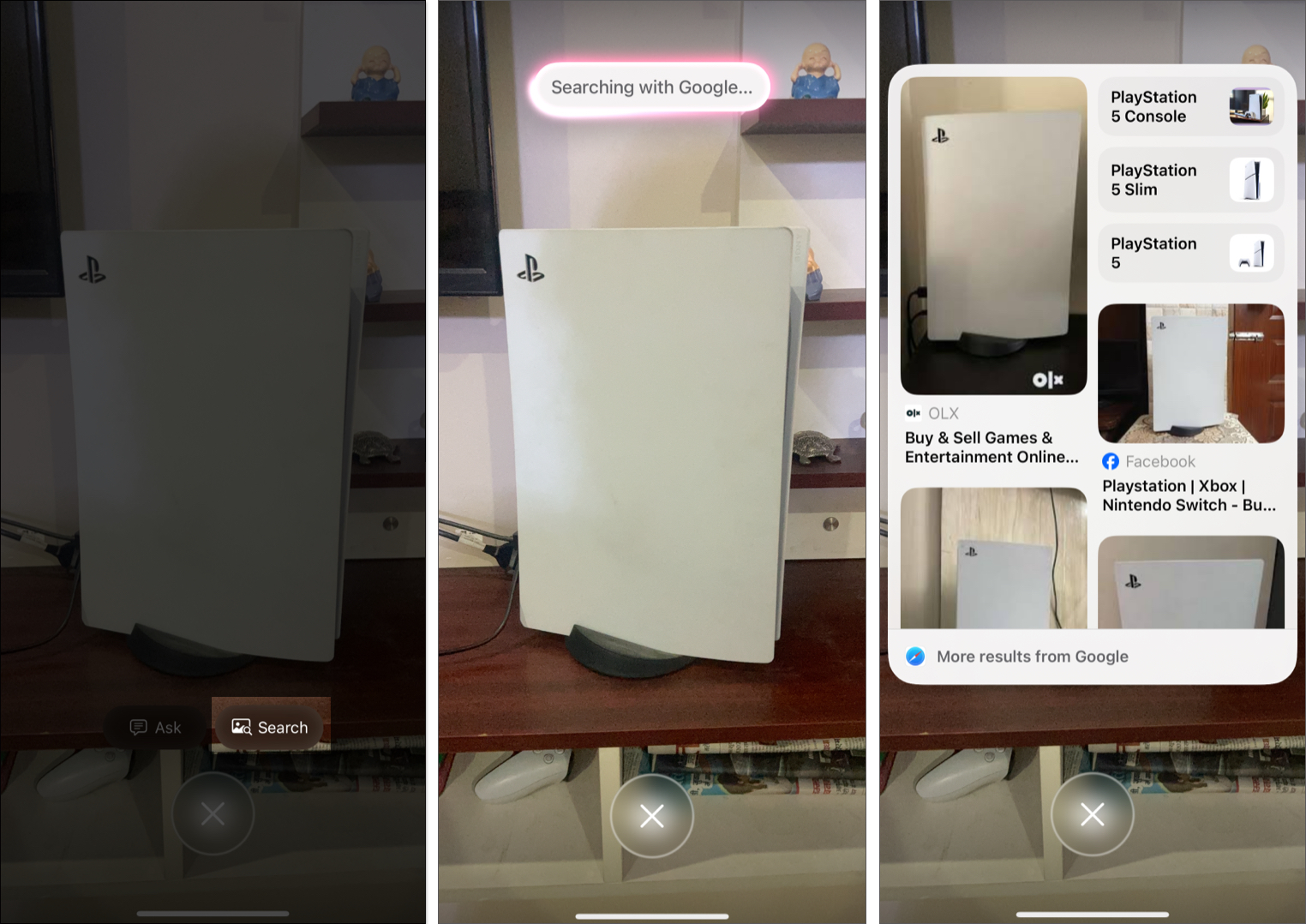
Loggar av…
Visual Intelligence på din iPhone 16 är ett utmärkt sätt att leta upp detaljer om objekt och platser i närheten. Jag har använt funktionen ett bra tag nu och tror definitivt att det är en spelväxlare för produktivitet och bekvämlighet.
Vad är dina tankar om Visual Intelligence på iPhone 16-serien? Dela dina tankar i kommentarerna.
Läs även:
- iOS 18: Hur man använder Clean Up för att ta bort objekt från foton
- Hur man skapar en minnesfilm med Apple Intelligence på din iPhone
- Hur man använder fotografiska stilar på iPhone 16-serien