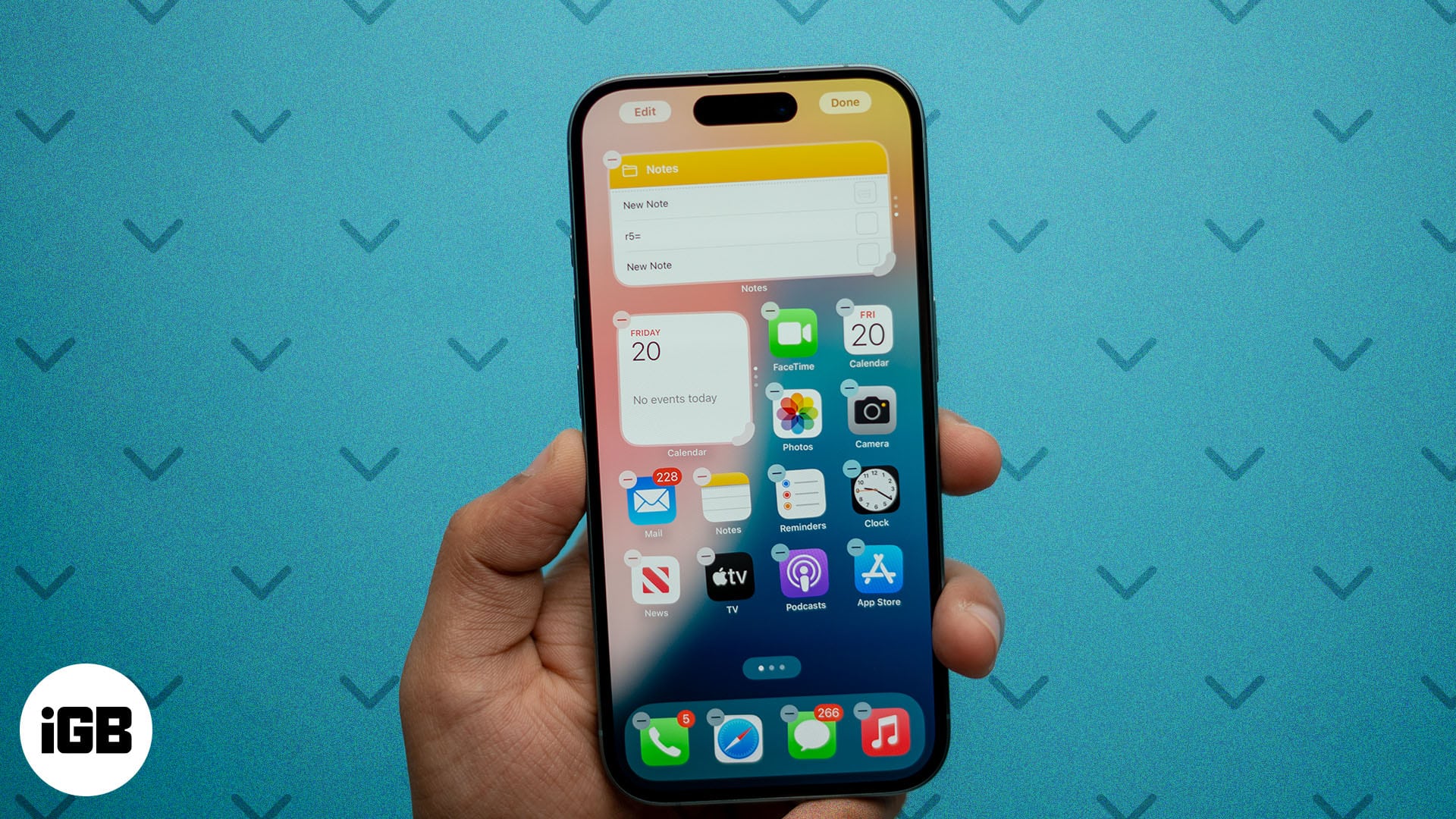
När du har många appar installerade på din iPhone kan det bli överväldigande att hålla koll på alla uppdateringar och information de tillhandahåller. En enkel lösning för att kringgå detta är att använda widgets på din iPhone.
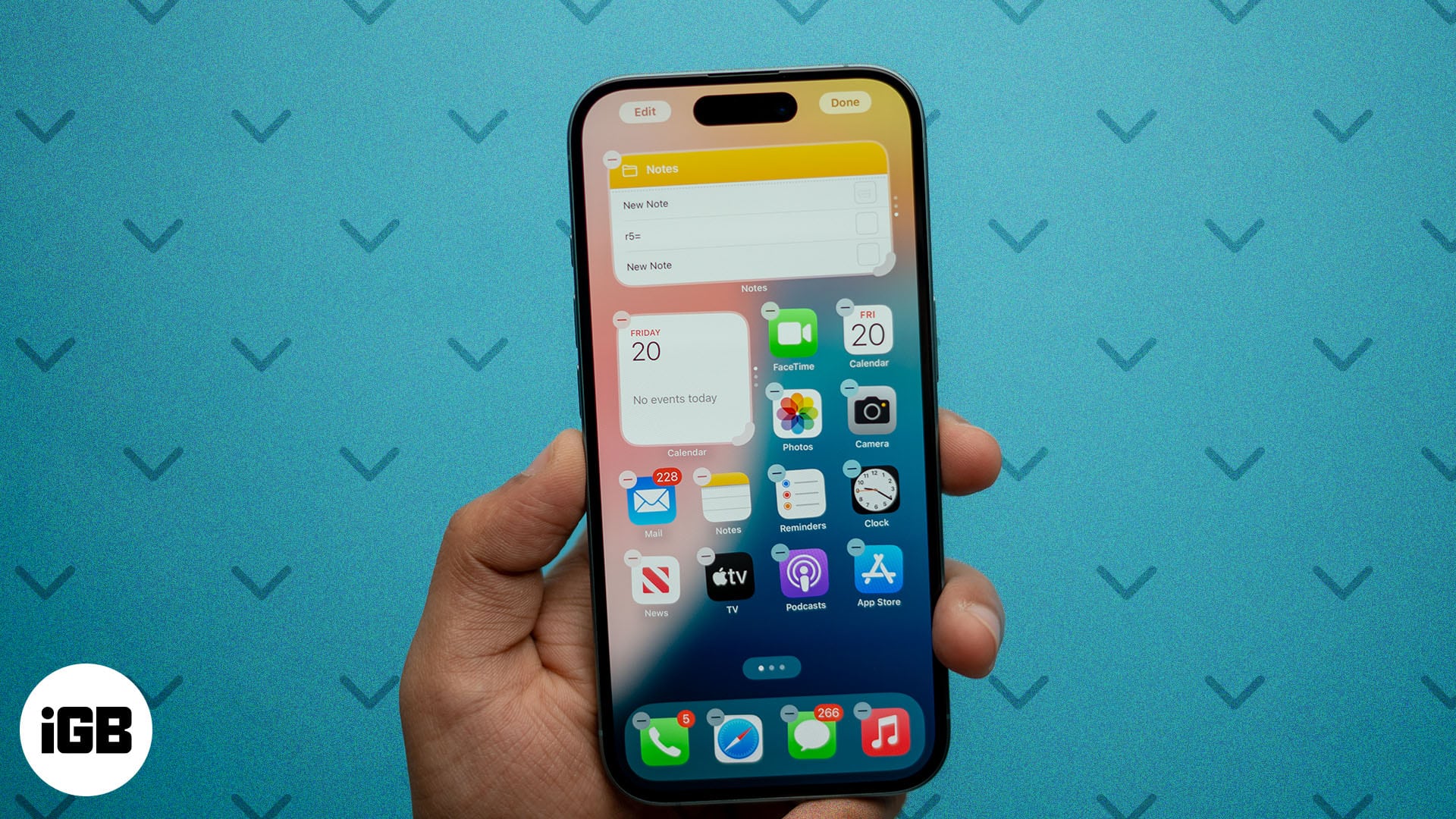
I den här guiden kommer jag att täcka allt du behöver veta om att använda widgets på din iPhone i iOS 18 för att hjälpa dig att få ut det mesta av dem.
Innehållsförteckning
- Vad är widgets på en iPhone?
- Hur man lägger till widgets på din iPhone
- Hur man redigerar widgets på din iPhone
- Så här använder du Smart Stack på din iPhone
- Redigera en Smart Stack på din iPhone
- Hur man lägger till widgets i standby-läge på iPhone
- De bästa widgetarna att prova på din iPhone
- Hur man tar bort widgets på din iPhone
Vad är widgets på en iPhone?
iPhone-widgets är kort som visar en del aktuell information från appar med en blick. Detta låter dig se uppdateringar från appar utan att behöva öppna dem. Dessutom erbjuder många widgets också snabba åtgärder och funktioner, så att du kan köra dem genom att gå in i apparna.
Apple introducerade widgets på iPhone 2020 med iOS 14, och de har fått en rad uppgraderingar sedan dess. Din iPhone stöder att lägga till widgets på både hemskärmen och låsskärmen, tillsammans med Today View och widgetstacken.
Widgets stöds av de flesta inbyggda appar på iPhone. Ett brett utbud av tredjepartsappar från App Store innehåller också en uppsättning widgets.
Hur man lägger till widgets på din iPhone
Om allt detta låter spännande, så här kan du lägga till widgets på hemskärmen, låsskärmen eller idagvyn på din iPhone i iOS 18.
Lägg till widgets på din iPhones startskärm
- Tryck och håll ned valfritt område på hemskärmen och tryck på Redigera i det övre vänstra hörnet.
- Välj Lägg till widget. Du kommer nu att se en lista över appar som du kan lägga till widgets från.
- Välj en app. Svep sedan genom widgetarna som den erbjuder för att hitta den du vill lägga till och tryck på Lägg till widget.
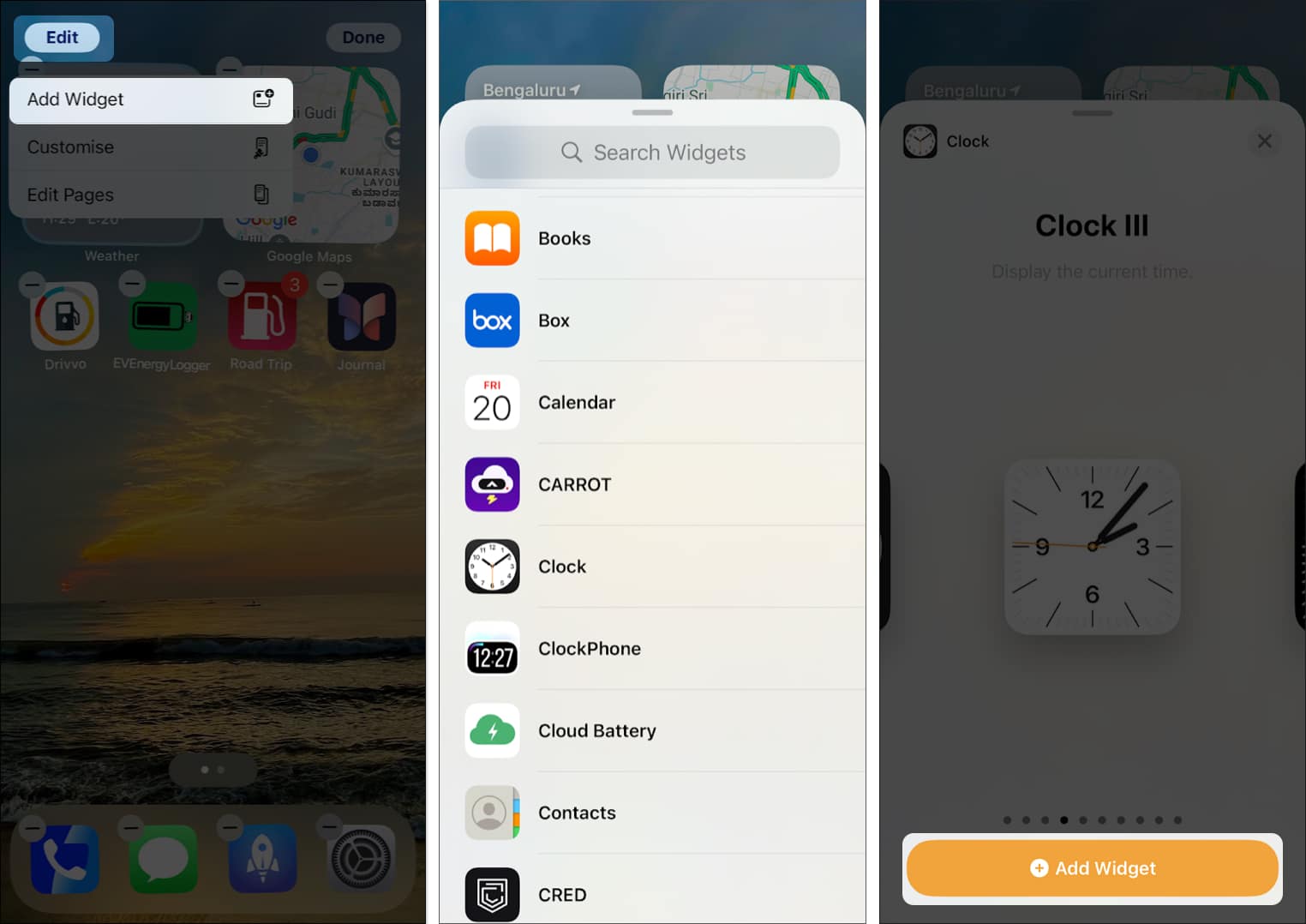
Lägg till widget på din iPhone-låsskärm
- Tryck och håll var som helst på din låsskärm och välj Anpassa.
- Välj sedan Låsskärm.
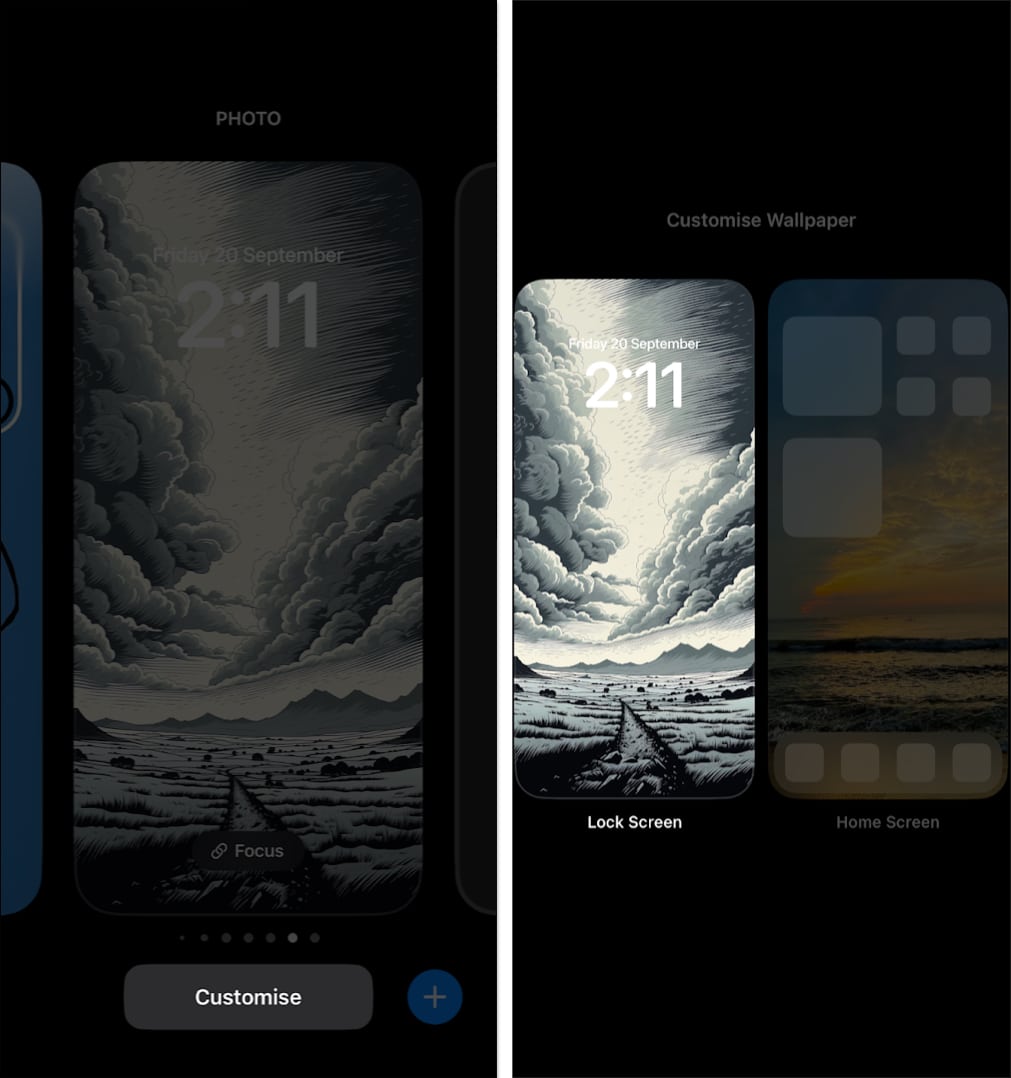
- Tryck på flikarna Lägg till widgets och välj från listan med widgets.
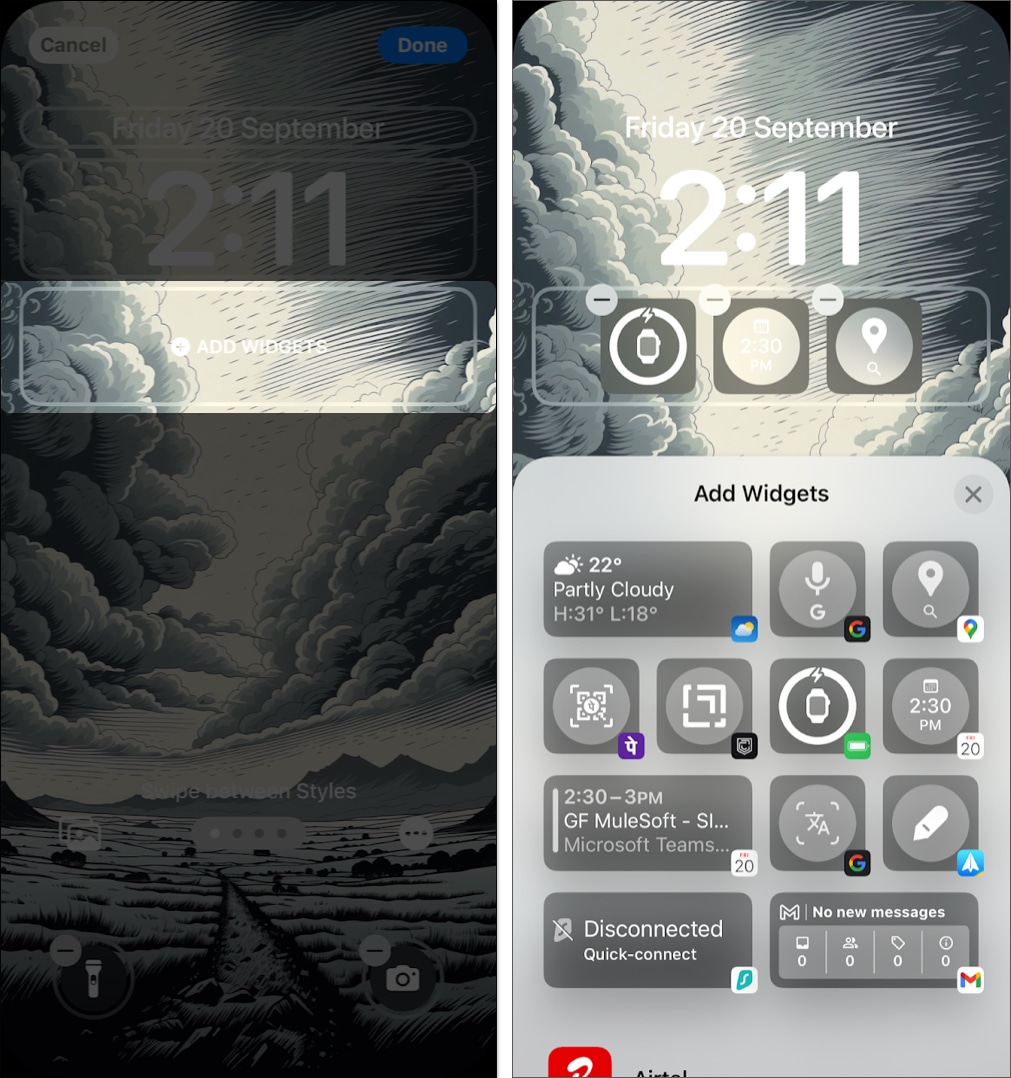
Kolla in hur du anpassar låsskärmen på din iPhone för att anpassa den ännu mer.
Lägg till widgets i Today-vyn på din iPhone
- Svep åt höger på startskärmen tills du kommer till Today-vyn.
- Tryck och håll ned valfritt område och tryck på Redigera i det övre vänstra hörnet.
- Välj nu Lägg till widget. Du kommer nu att se en lista över appar som erbjuder iPhone-widgets.
- Välj en app och svep igenom widgetarna som den erbjuder. När du hittar rätt trycker du på Lägg till widget.
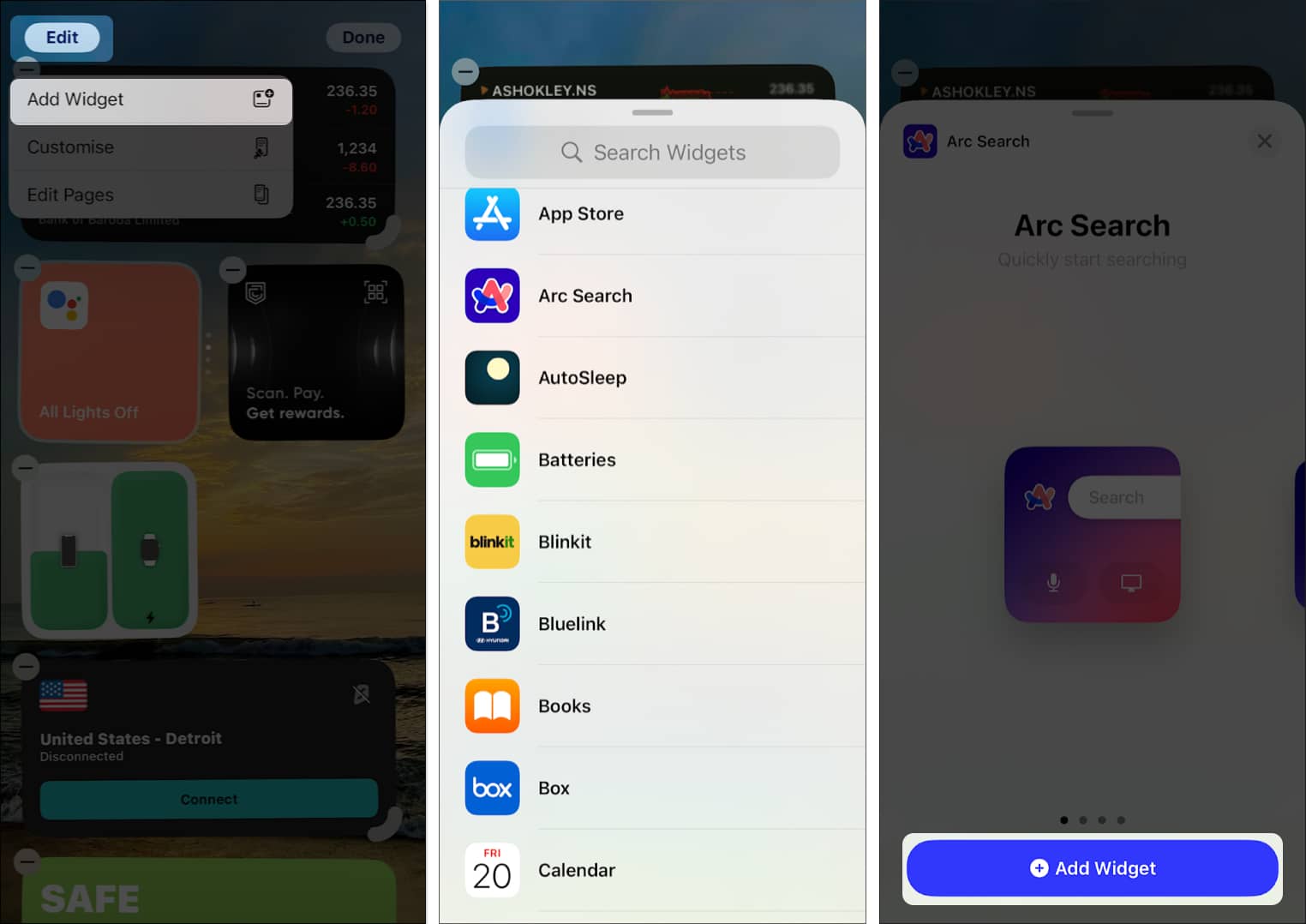
Hur man redigerar widgets på din iPhone
Vissa iPhone-widgets låter dig konfigurera informationen de visar. Till exempel låter widgeten Väder dig ändra platsen den visar. Så här kan du redigera sådana widgets.
Redigera widgets på iPhones startskärm
- Tryck och håll kvar widgeten du vill redigera.
- Tryck på redigeringsalternativet.
- Välj alternativen för att ändra widgeten.
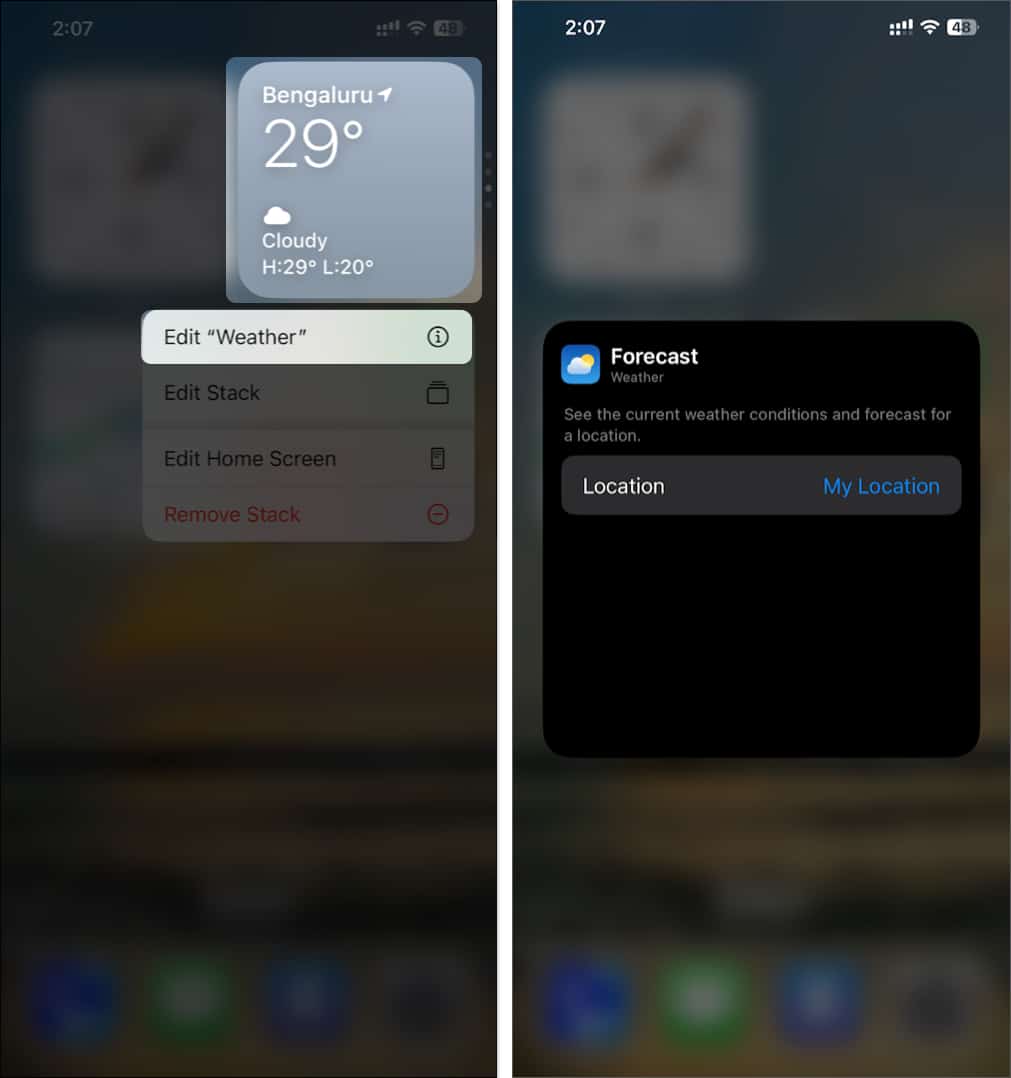
Om du använder iOS 18 kan du nu ordna om widgets som du vill på hemskärmen.
- Tryck och håll kvar widgeten som du vill flytta.
- Dra och flytta sedan widgeten till önskat område på startskärmen.

- Du kan också flytta den till en annan startskärm. Allt du behöver göra är att dra widgeten till kanten av startskärmen, vilket flyttar den till en annan.
Intressant nog kan du också snabbt växla mellan appikonen och dess widget på hemskärmen. Tryck och håll ned widget-/appikonen och välj appikonen/widgetalternativet. Detta byter ut ikonen till widgeten och vice versa. Du måste dock uppdatera din iPhone till iOS 18 för att använda den här funktionen.
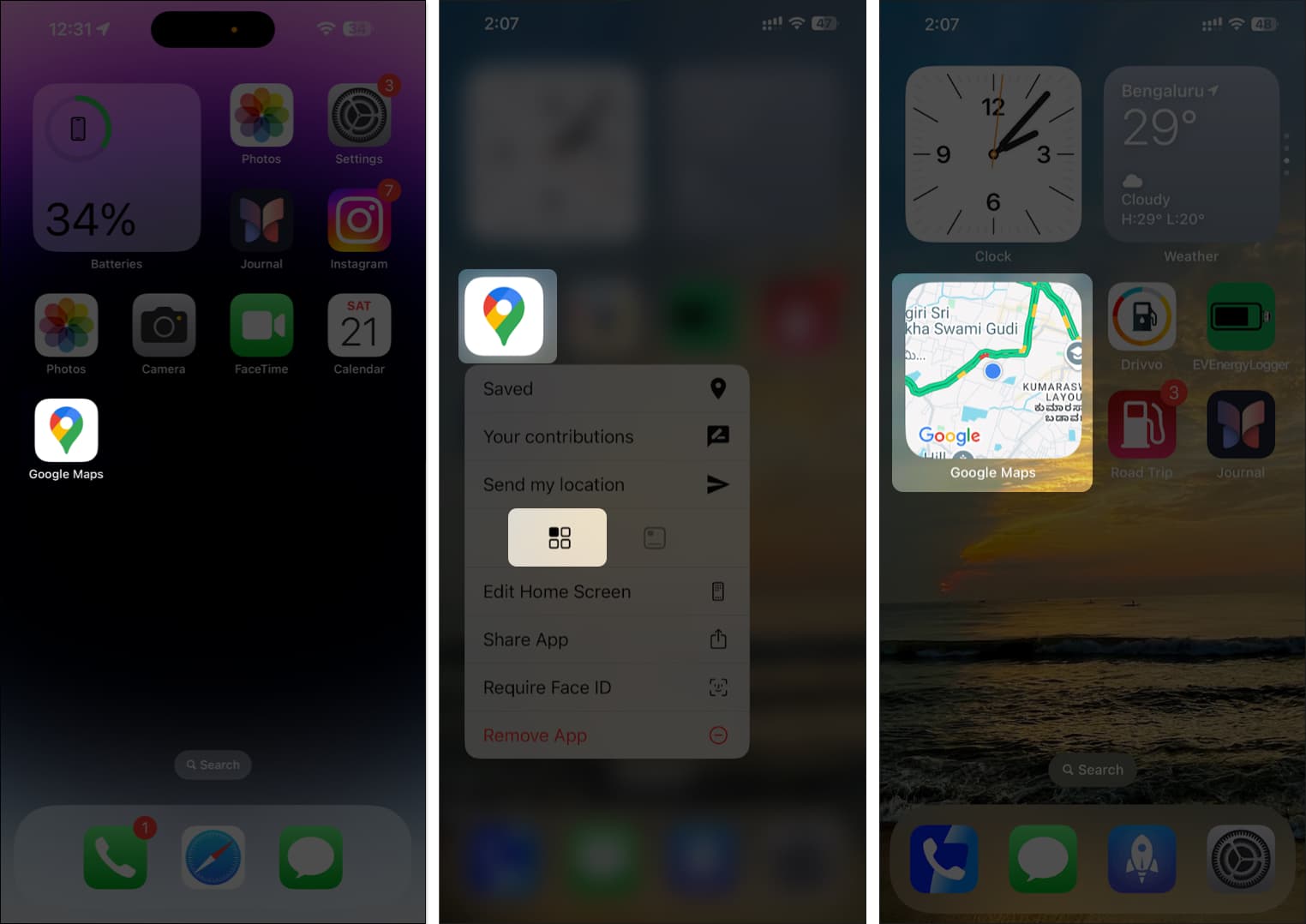
Redigera widgets på din iPhone-låsskärm
- Tryck och håll var som helst på låsskärmen.
- Välj Anpassa och välj Låsskärm.
- Tryck sedan och håll kvar den widget du vill redigera.
- Välj anpassningsalternativ och ändra widgeten därefter.
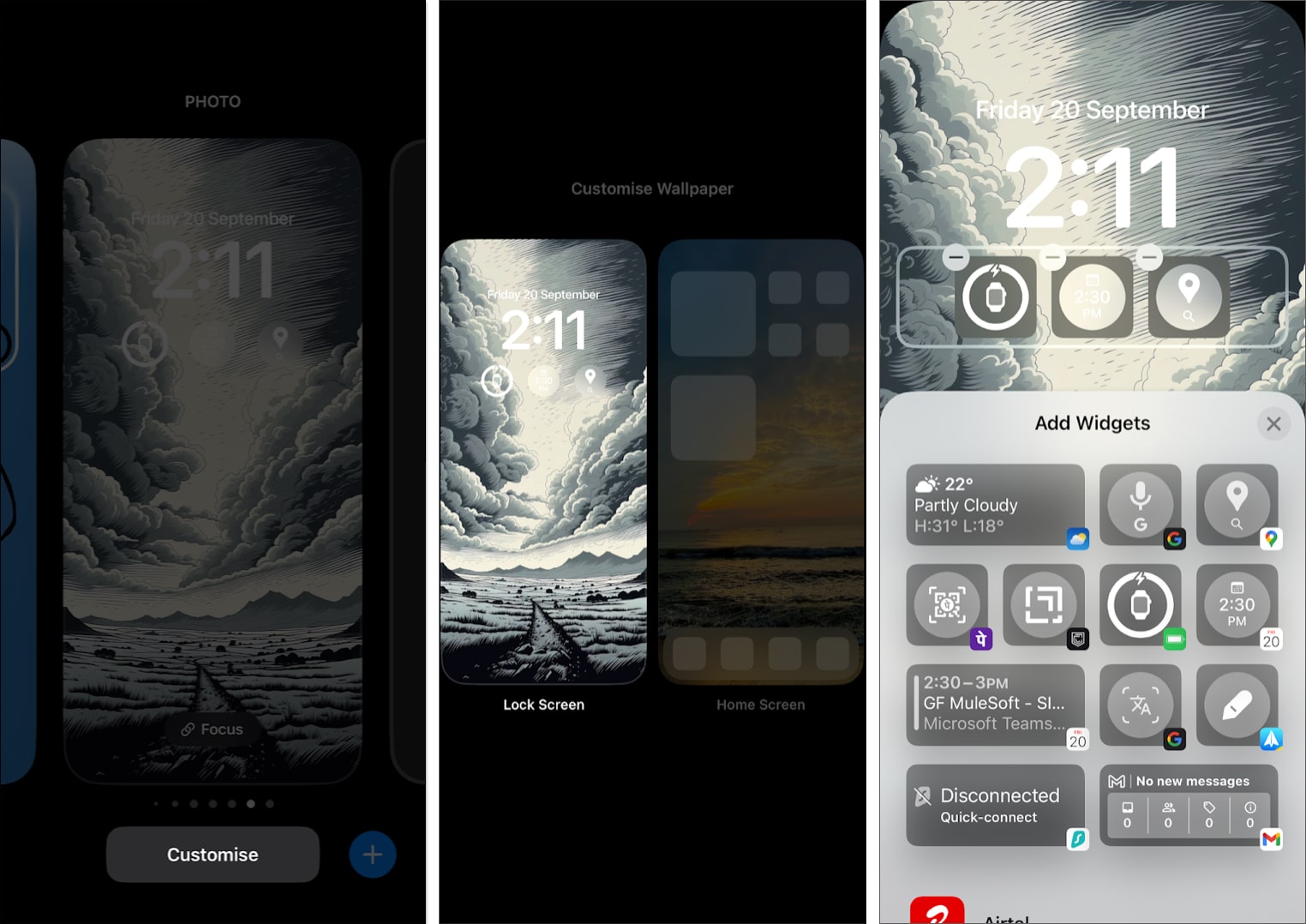
Du kan också ändra snabba åtgärder längst ned på din låsskärm. Tryck på åtgärden för att ändra den. Detta är en ny funktionstillägg till iOS 18.
Redigera widgets i Today-vyn på din iPhone
- Tryck och håll kvar widgeten i dagens vy som du vill redigera.
- Tryck på Redigera widget.
- Ändra widgeten enligt dina önskemål.
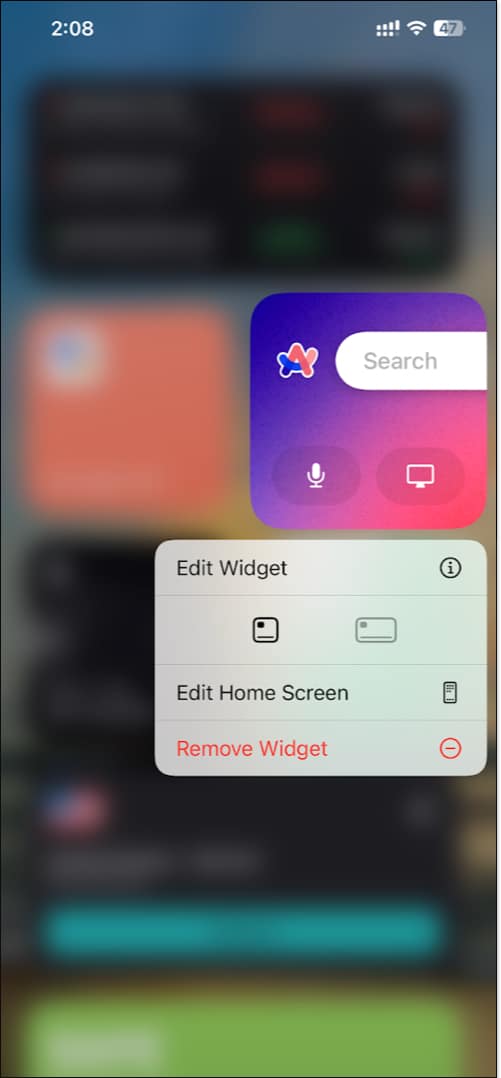
Så här använder du Smart Stack på din iPhone
Som namnet antyder är en Smart Stack en hög med widgets som klipper upp widgets för att visa relevant information baserat på tid på dygnet, plats och användningsvanor. Så här använder du den.
Skapa en smart stack med widgets
- Tryck och håll ned valfritt område på hemskärmen.
- Tryck på Redigera i det övre vänstra hörnet och välj Lägg till widget.
- Välj Smart Stack. Välj sedan storleken på den smarta stackwidgeten och tryck på knappen Lägg till widget för att lägga till den.
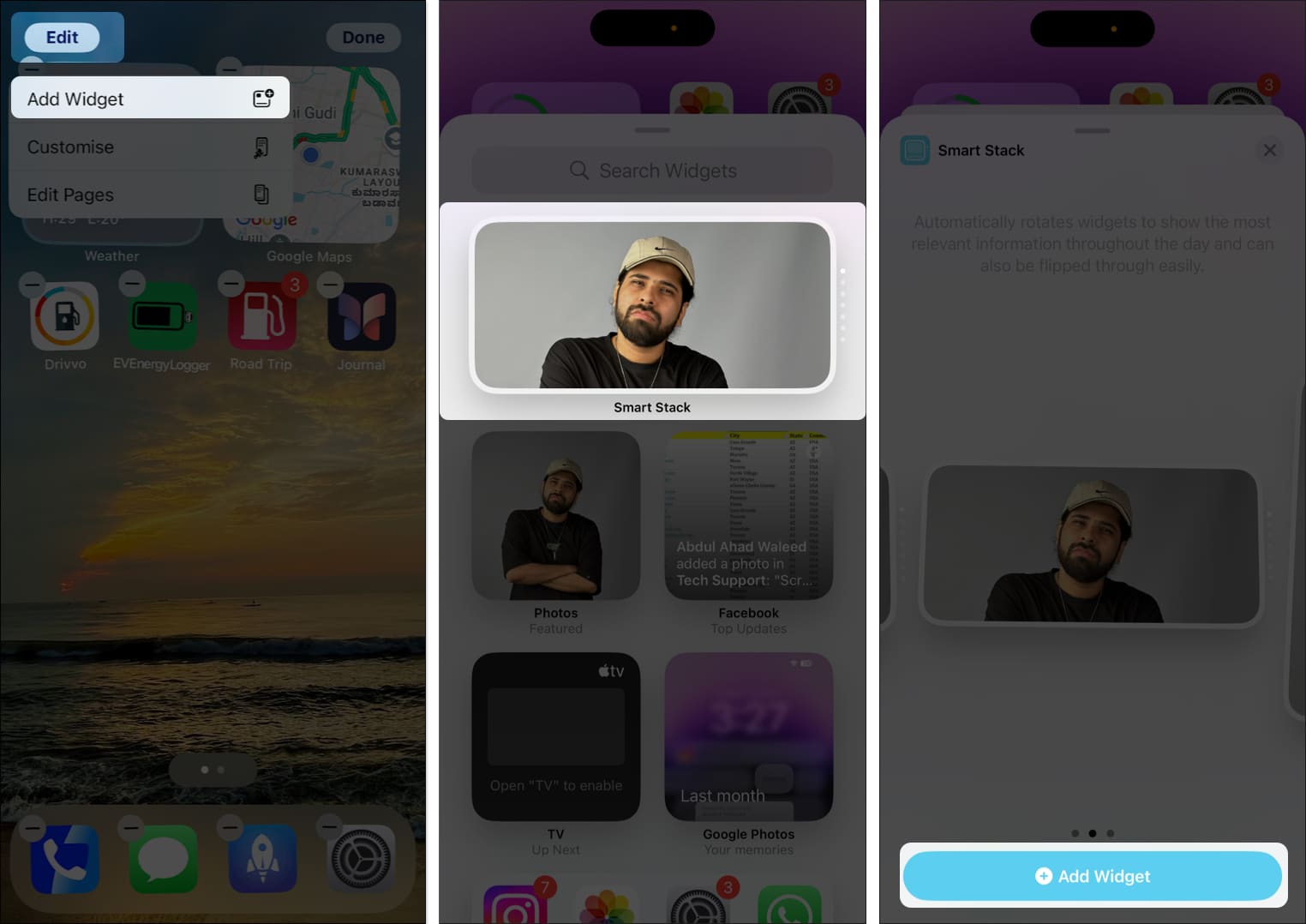
Alternativt kan du helt enkelt dra en widget ovanpå en annan för att skapa en Smart Stack med widgets på din iPhones startskärm.
Redigera en Smart Stack på din iPhone
- Tryck och håll ned Smart Stack och välj Redigera Stack.
- Scrolla ner för att kontrollera widgetarna i stacken. Du kan trycka och hålla och sedan dra uppåt eller nedåt för att ordna om widgetarna i stacken.
- För att ta bort en widget från stacken, tryck på –-ikonen på widgeten. Välj sedan Ta bort för att bekräfta det.
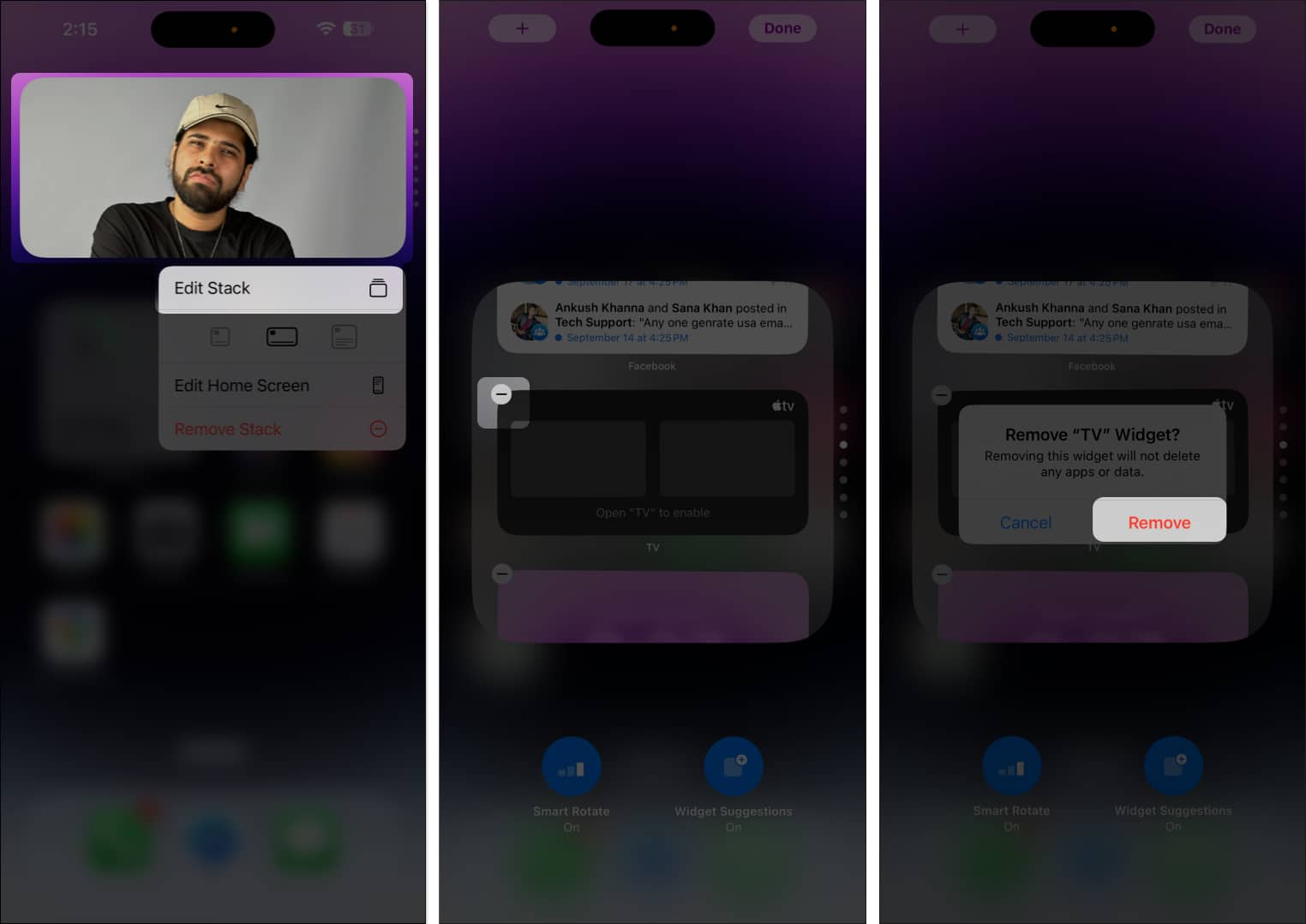
- För att lägga till en ny widget i högen, tryck på +-ikonen och välj den widget du vill lägga till.
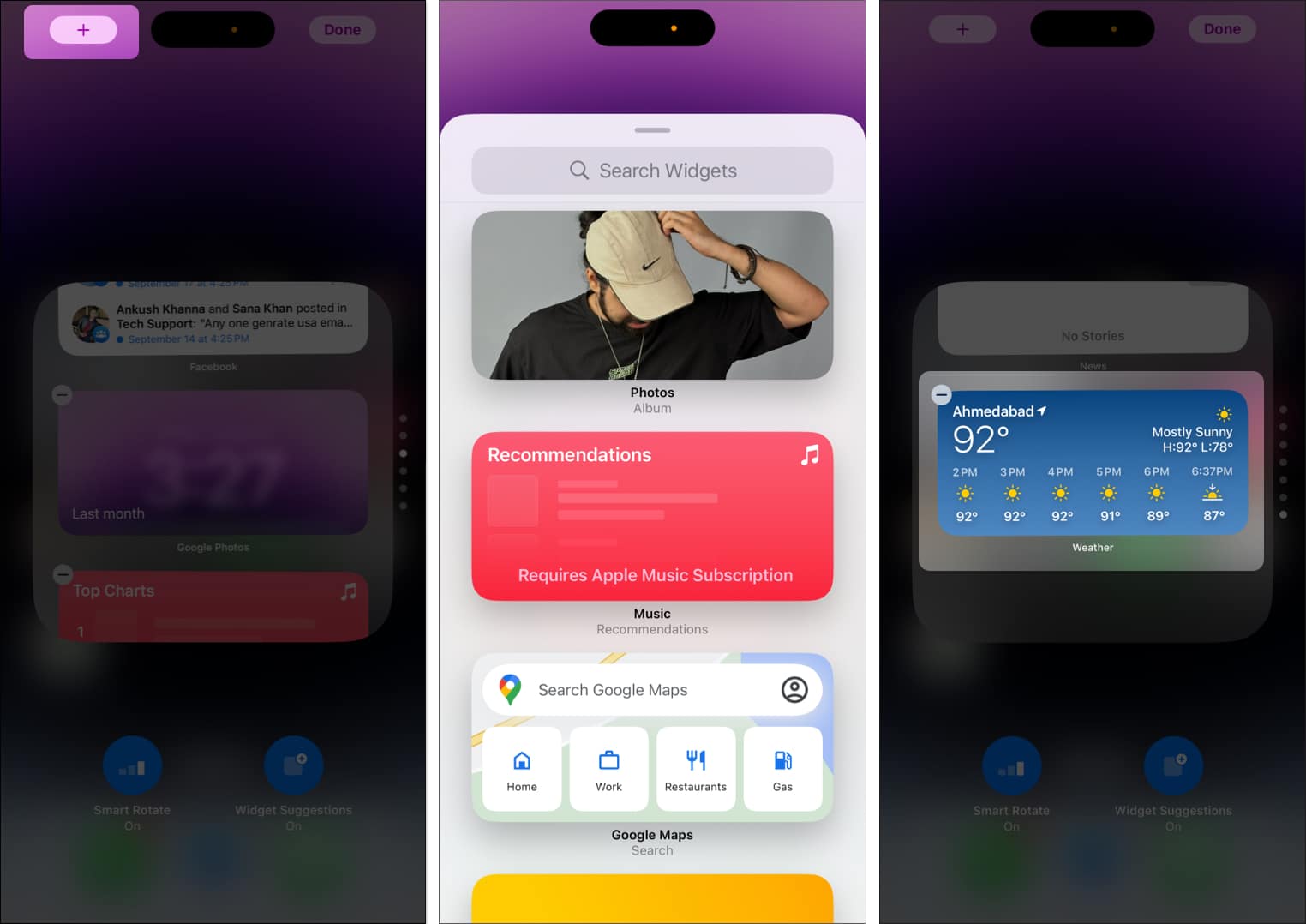
- Du har också möjlighet att inaktivera/aktivera Smart Rotate och Widget-förslag.
Smart Rotate visar automatiskt den mest relevanta widgeten baserat på dina användningsmönster, tid på dygnet och plats. Widgetförslag infogar dynamiskt relevanta widgetar även om de inte är en del av din ursprungliga stack.
- För att utnyttja Smart Stack på bästa sätt, aktivera alternativen för Smart Rotate. Detta ändrar ordningen på stacken enligt de senaste uppdateringarna från apparna som finns inuti den.
- Använd gärna flera stackar. Jag använder en stack för alla widgets relaterade till mitt arbete och en annan relaterad till underhållning, sport och musik.
- Du kan också använda en bredare version av Smart Stack-widgeten. Detta hjälper stacken att packa in mer information än den lilla, kvadratiska.
Hur man lägger till widgets i standby-läge på iPhone
Apple introducerade StandBy-funktionen i iOS 17, som förvandlar låsskärmen till en smart skärm när du laddar din iPhone i liggande riktning så att du kan titta på viktig information utan att ta upp enheten.
För att lägga till en widget på StandBy-skärmen, sveper du över Standby-skärmen tills du kommer till skärmen som låter dig använda en hög med widgets. Den här skärmen stöder två högar med widgets. Tryck och håll ned den för att redigera stapeln till vänster eller höger. Du kan ordna om widgets, ta bort widgets i stacken eller lägga till nya.
Kolla in några av de bästa widgetarna för standbyläge på iPhone för att få ut mer av funktionen.
De bästa widgetarna att prova på din iPhone
Nu när du känner till grunderna för att använda widgets på iPhone, här är några av de bästa iPhone-widgetarna som du bör prova.
1. WidgetSmith: Allt-i-ett-widget-app
WidgetSmith låter dig lägga till en anpassad widget på din iPhone. Du kan skapa och lägga till vilken widget du vill – oavsett om det är en produktivitetswidget som en uppgiftslista eller en träningsrelaterad widget som visar din träningsstatistik. Appen är gratis att ladda ner – den är ett måste om du älskar att använda widgets på din iPhone.
2. Musikappwidgetar: Spotify, YouTube Music, Apple Music
Om du snabbt vill spela musik på din iPhone – överväg att lägga till en widget från appen du använder. Alla populära appar, som Spotify, YouTube Music och Apple Music, stöder widgets. Du kan lägga till en widget som visar din senast spelade spellista eller en minimusikspelare där du kan starta eller styra uppspelningen.
3. Påminnelser och att göra-listor: Påminnelser, Google Tasks, TickTick
Min favoritfunktion från förra årets iOS 17-uppdatering är interaktiva widgets. Jag använder standardappen för påminnelser för att bocka av mina uppgifter direkt från widgeten på min startskärm. Populära tredjepartsappar som Google Tasks, Att göra Listaoch TickTick erbjuda widgets på din iPhone. Om du vill hålla koll på dina väntande uppgifter eller påminnelser, överväg att lägga till en av dessa widgets på din startskärm.
4. Sport: FotMob, NBA, F1
Om du är som jag och följer mer än en sport – då skulle du älska att lägga till en uppsättning sportwidgets på din iPhone. Jag följer Formel 1, NBAoch fotboll och apparna jag använder – som t.ex FotMobstandard NBA-appen och F1-appens stödwidgetar på startskärmen. Det är en livräddare när flera sportevenemang händer samtidigt!
5. Fitness: Apple Health, Starva, Nike Health
Om det finns en gadget som har förbättrat min hälsa enormt – det är Apple Watch. Du kan lägga till en widget som låter dig hålla reda på dina dagliga ringningar. Till det finns några appar som hjälper mig att spåra mina löpningar och hälsosamma vanor. Du kan lägga till widgeten från Fitness-appen eller någon populär app från tredje part som t.ex Starvaeller Nike Health.
För fler apprekommendationer, läs vår artikel, som innehåller några av de bästa widgetarna för iPhone och iPad.
Hur man tar bort widgets på din iPhone
Så här tar du bort en widget från din iPhone-startskärm:
- Tryck och håll kvar widgeten du vill ta bort.
- Tryck sedan på Ta bort widget.
- För att ta bort flera widgetar samtidigt, tryck och håll ned var som helst på din hemskärm, tryck på –-ikonen på widgeten du vill ta bort och välj sedan Ta bort.
Om du vill ta bort en låsskärmswidget följer du dessa steg:
Tryck och håll ned låsskärmen, välj Anpassa och välj Låsskärm. Tryck sedan på widgeten du vill ta bort och tryck på – ikonen i det övre vänstra hörnet av widgeten.
Avslutar…
Vi hoppas att du nu vet hur du använder widgets på din iPhone. Att använda widgets har drastiskt minskat antalet gånger jag öppnar appar på min iPhone.
Så fortsätt och utforska och lägg till widgets till din iPhone – vi är säkra på att det kommer att förbättra din upplevelse!
Vanliga frågor
Widgets kommer inte att tappa en betydande del av ditt batteri på iPhone. De kan bara ha en minimal och vanligtvis icke märkbar effekt.
Ja, flera widgets på din iPhone erbjuder uppdateringar i realtid.
Du kan lägga till upp till tio widgets till Smart Stack på din iPhone.
Inte alla appar från tredje part stöder att lägga till widgets på iPhone. Du kan installera en app och kontrollera om den dyker upp i listan över widgets medan du försöker lägga till dem på din hemskärm, låsskärm, widgetstack eller idagvyn.
Läs mer:
- Hur man använder skrivbordswidgets på Mac
- Hur du återställer din iPhones startskärmslayout till standard
- Så här anpassar du din iPhone-startskärm
