
Apple har integrerat flera sekretessfunktioner på iPhone genom åren för att hålla dina data säkra och privata. Årets iOS 18-uppdatering lägger till den efterlängtade funktionen för att låsa eller dölja appar på iPhone.

I den här artikeln kommer vi att visa dig hur du låser och döljer appar i iOS 18 på din iPhone. Innan vi börjar, låt oss dock granska vad du behöver veta om den här funktionen.
Varför skulle du vilja låsa eller dölja appar på din iPhone?
Det finns flera anledningar till varför du kanske vill låsa eller dölja en app på din iPhone:
- Vi känner alla oro när våra vänner, familj eller barn använder våra iPhones. Du skulle inte vilja att de öppnar en app som kan visa någon personlig eller känslig information. Att låsa eller dölja dem är det bästa sättet att undvika detta.
- När du är på din arbetsplats vill du inte av misstag öppna appar som inte är lämpliga för en professionell miljö. Att dölja sådana appar hjälper dig i sådana situationer.
- Appar som tillhandahåller bank- och finansiella tjänster innehåller känslig information. Du kanske vill förhindra obehörig åtkomst till sådana appar genom att låsa dem.
- Om du låter dina barn använda din iPhone kan låsning av appar hjälpa till att förhindra oavsiktliga köp i appar. Vidare kan du låsa appar för att förhindra att dina barn ändrar viktiga inställningar på din iPhone.
Hur man låser appar i iOS 18
Att låsa appar på en iPhone är ganska enkelt. Här är vad du behöver göra:
- Tryck och håll ned ikonen för appen du vill dölja på startskärmen eller appbiblioteket.
- Välj Kräv Face ID (eller Touch ID) beroende på vilken enhet du använder. Om du inte har ställt in biometri, kommer du att se alternativet Kräv lösenord.
- Välj Kräv Face ID (eller Touch ID eller Lösenord), så låser det appen på din iPhone.
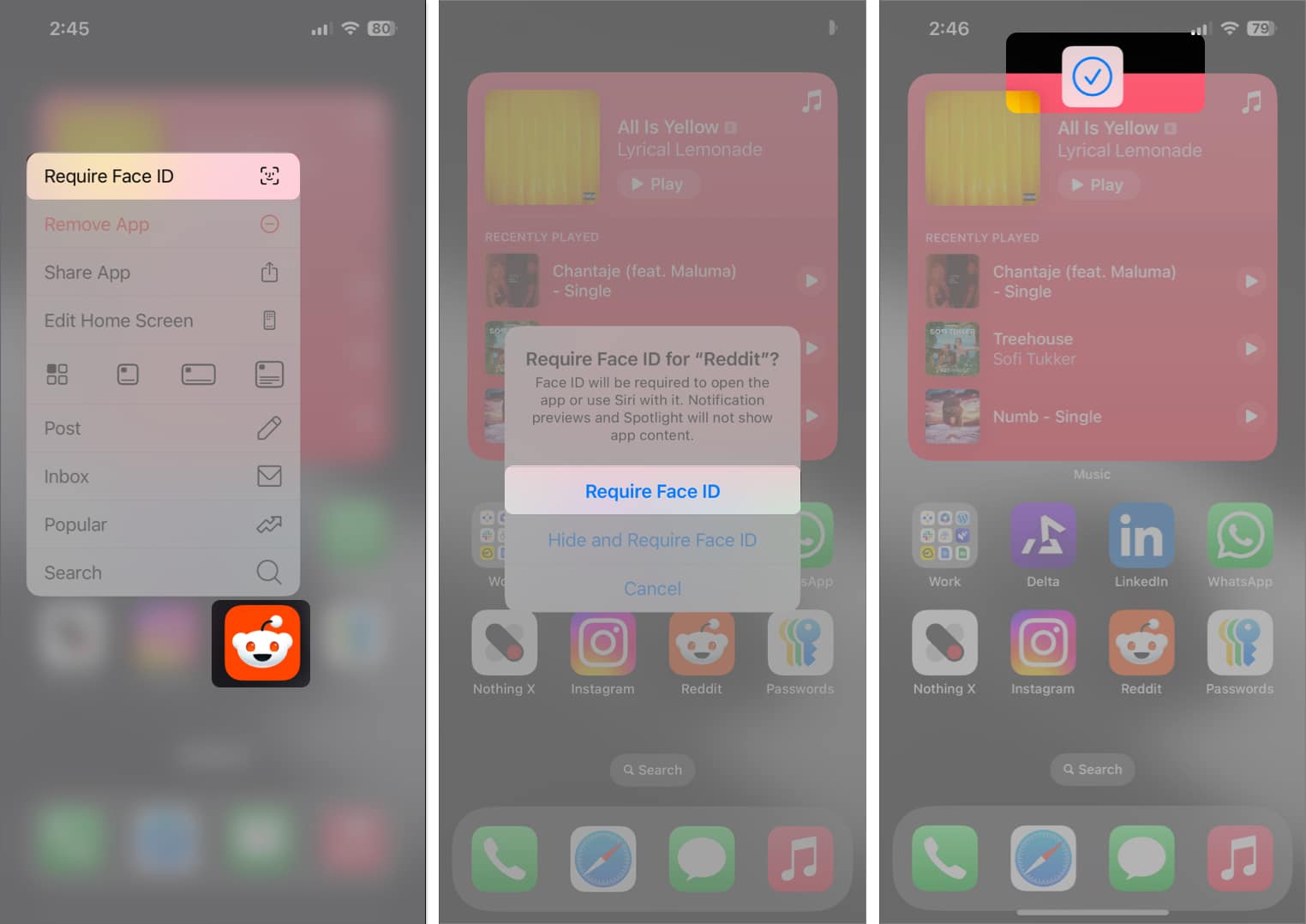
När du låser en app på din iPhone kan du bara komma åt den efter att du har låst upp den med Face ID, Touch ID eller lösenord. All information från appen kommer inte att vara tillgänglig i Spotlight Search, och den kommer inte heller att vara tillgänglig via Siri. Du kommer dock fortfarande att få aviseringar.
Hur man döljer appar i iOS 18
Vi har alla lagt appar djupt inne i mappar för att dölja dem från hemskärmen. Men dessa dagar är förbi, eftersom du nu enkelt och snabbt kan dölja appar på en iPhone med ett enda tryck. Så här gör du:
- Tryck och håll ned ikonen för appen du vill dölja.
- Välj Kräv Face ID (eller Touch ID) beroende på vilken enhet du använder. Om du inte har ställt in biometri, kommer du att se alternativet Kräv lösenord.
- Välj Hide and Require Face ID (eller Touch ID eller Lösenord).
- Klicka slutligen på Dölj app för att dölja och låsa appen på din iPhone.
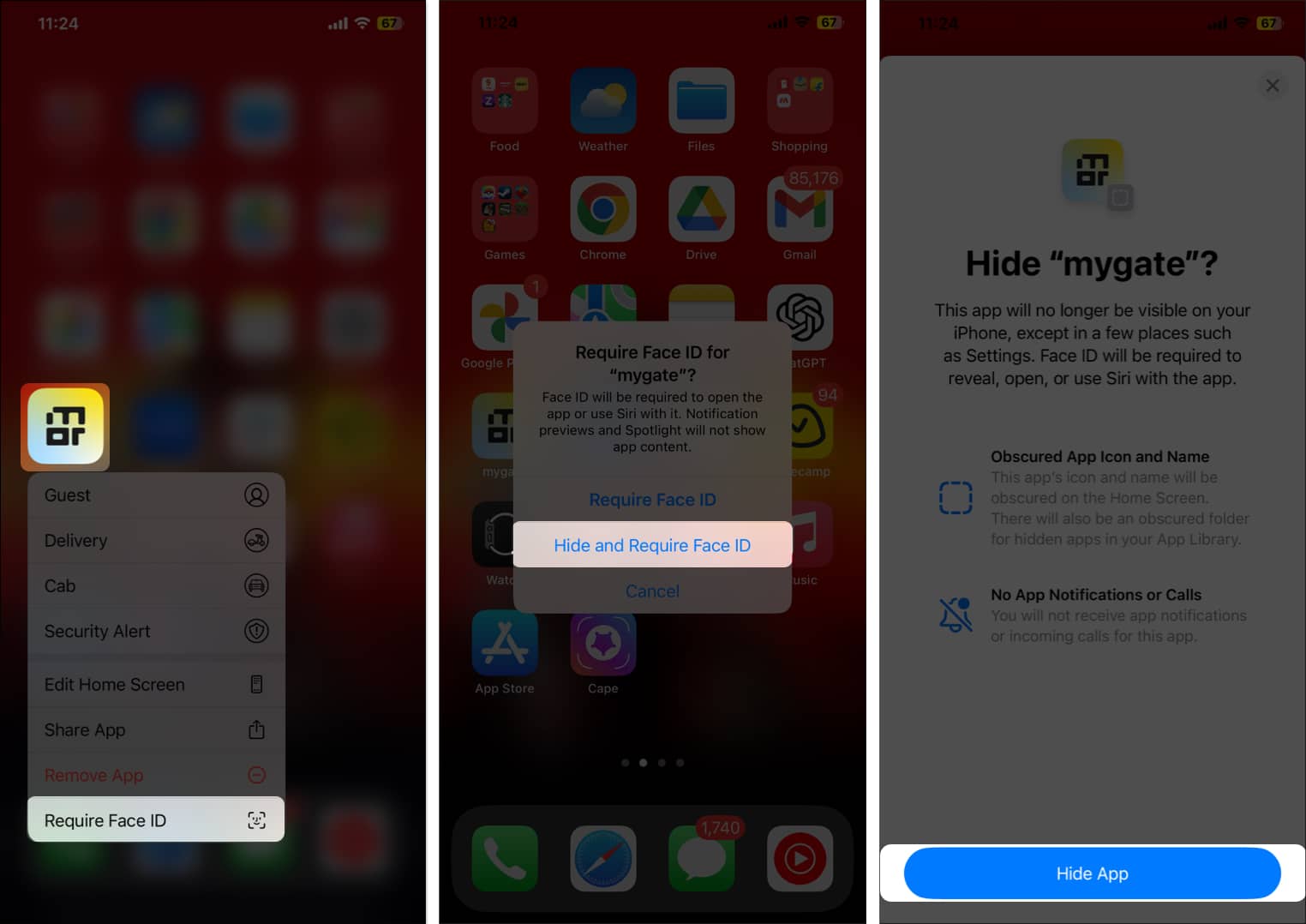
När du låser och döljer en app på din iPhone skickas den till mappen Hidden i appbiblioteket. Du måste ange ditt Face ID, Touch ID eller lösenord för att öppna den här mappen och komma åt den dolda appen. När en app är dold är den gömd från överallt – förutom appen Inställningar – och du kommer inte att kunna hitta dess information genom Spotlight Search eller Siri heller.
Hur man visar och tar bort låset från appar i iOS 18
Om du någonsin vill visa och ta bort låset från en app på din iPhone kan du följa dessa steg:
- Öppna den dolda mappen i appbiblioteket.
- Tryck och håll ned appen du vill visa och välj Kräv inte Face ID (eller Touch ID eller Lösenord).
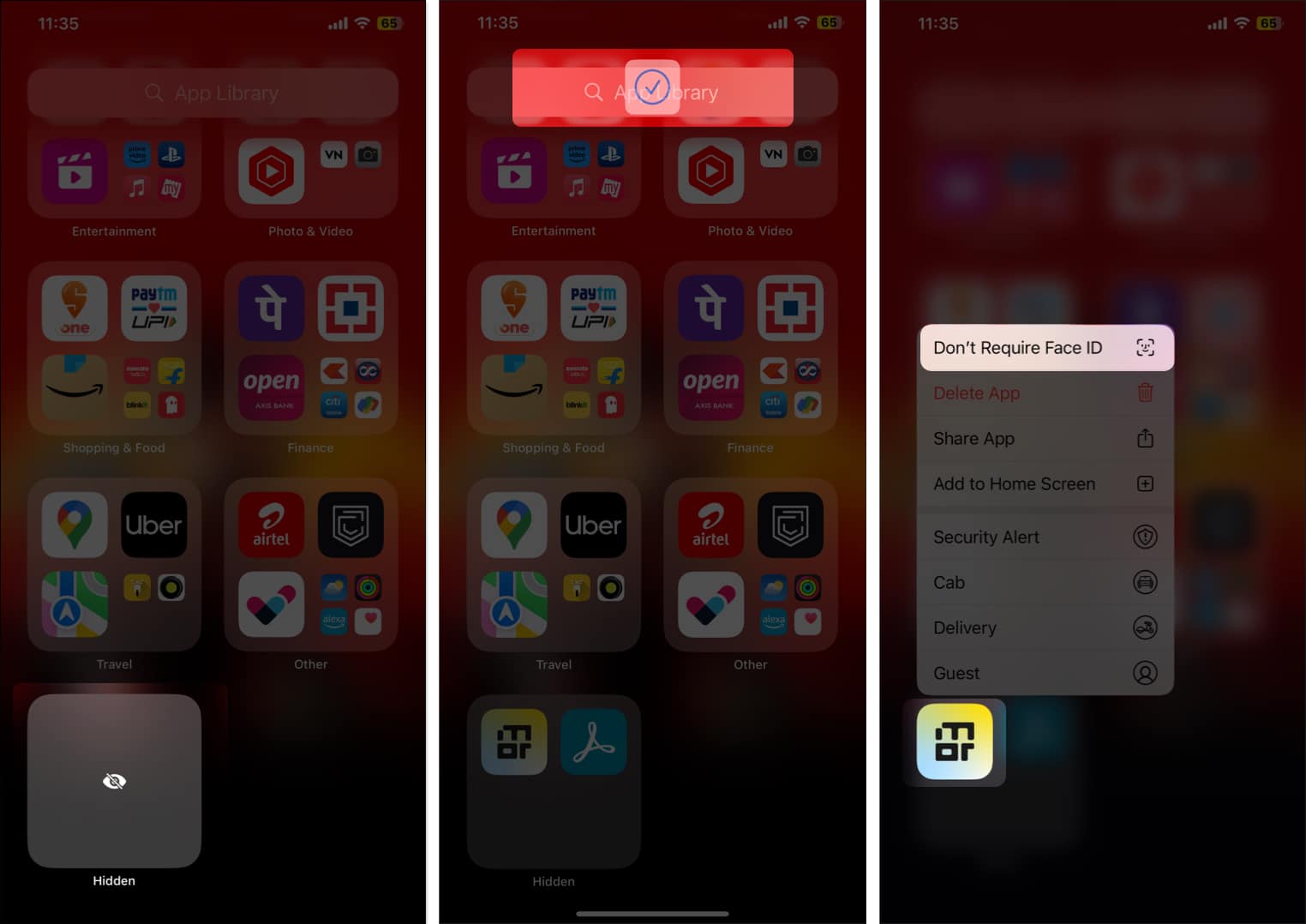
Detta kommer att visa appen och ta bort dess lås, och du kommer att se det igen i ditt appbibliotek. Om du gömde en app som du hade på hemskärmen, kommer det inte att återställas på startskärmen om du tar bort låset och visar det.
Kan du inte låsa upp appar med ett lösenord? Stäng av skyddet mot stulen enhet
Om du har aktiverat funktionen Stolen Device Protection på din iPhone kommer du inte att kunna dölja eller låsa appar om du inte har Face ID eller Touch ID aktiverat. Detta är en extra säkerhetsåtgärd för att skydda dina dolda appar från att nås med ditt lösenord.
Vi skulle inte rekommendera att stänga av Stolen Device Protection, eftersom det förhindrar tjuvar från att stänga av Hitta min iPhone och gör det lite mindre svårt att hitta din enhet. Så om du vill dölja eller låsa appar på din iPhone är det bättre att använda Touch ID eller Face ID.
Om du insisterar på annat, så här kan du stänga av skyddet mot stulna enheter på din iPhone.
- Öppna Inställningar.
- Gå till Face ID & Lösenord.
- Tryck på Stolen Device Protection och stäng av det.
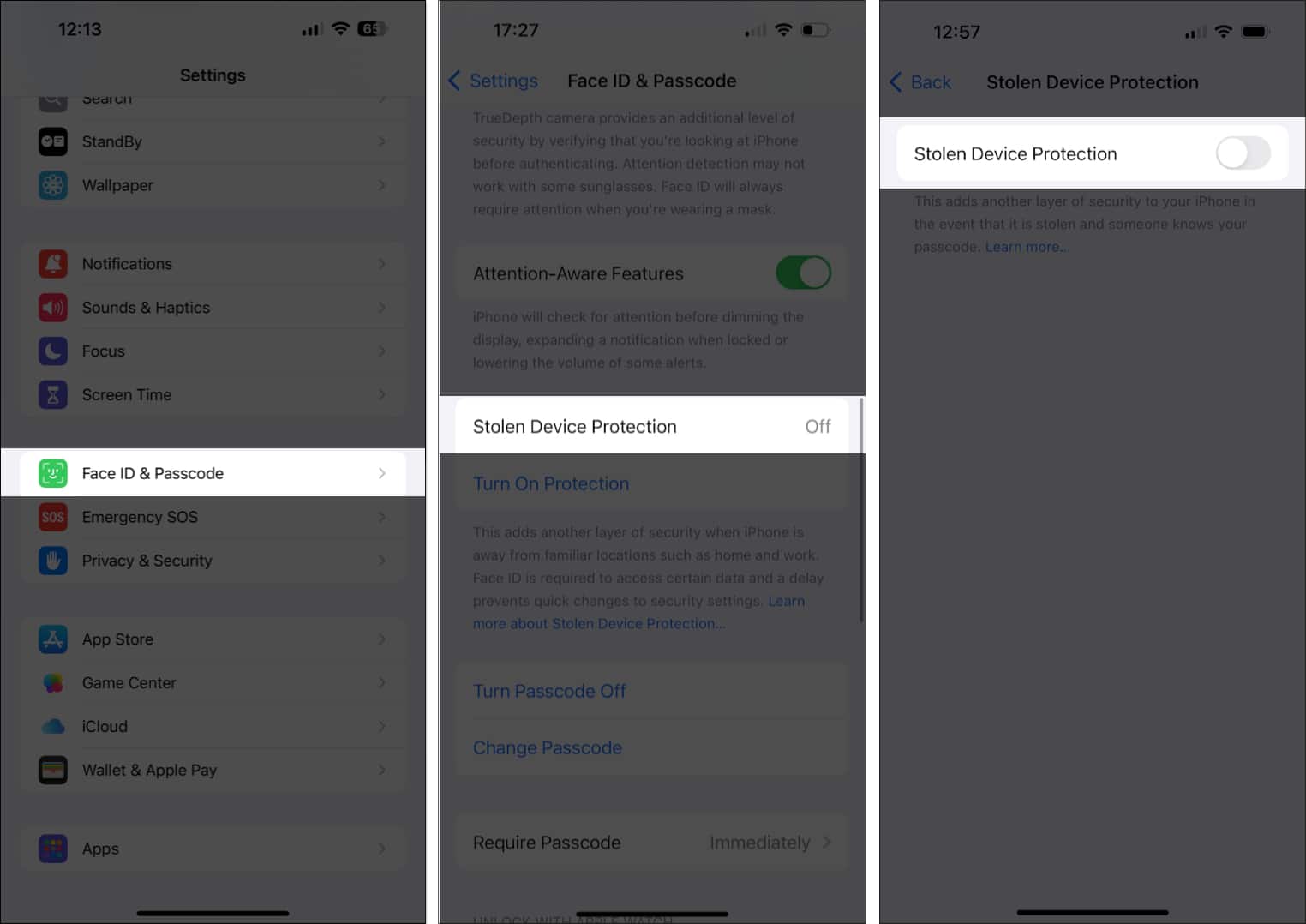
Avslutar…
Tack vare Apple behöver du inte längre använda funktionen innehållsbegränsningar för att blockera åtkomst till appar på din iPhone. Följ bara instruktionerna ovan så kan du enkelt låsa appar (eller dölja dem för mer integritet) för att förhindra obehörig åtkomst.
Visste du att du också kan dölja foton i ett dolt album på din iPhone? Du kan läsa vår artikel som förklarar hur du kan göra!
Om du har ytterligare frågor, skriv dem i kommentarerna nedan.
Vanliga frågor
Ja, du kan använda skärmtidsbegränsningar och förhindra appåtkomst på din iPhone.
Tyvärr finns det inget sätt att göra detta. Du kan bara låsa eller dölja en app åt gången.
Nej, den dolda mappen är alltid synlig i appbiblioteket. Men du bör inte oroa dig för obehörig åtkomst, eftersom åtkomst till den kräver Face ID eller Touch ID-autentisering.
Nej, du kan bara låsa dem med lösenkoden som är avsedd att låsa upp enheten.
Läs mer:
- Face ID vs Touch ID: En jämförande analys
- Så här anpassar du din iPhones startskärm