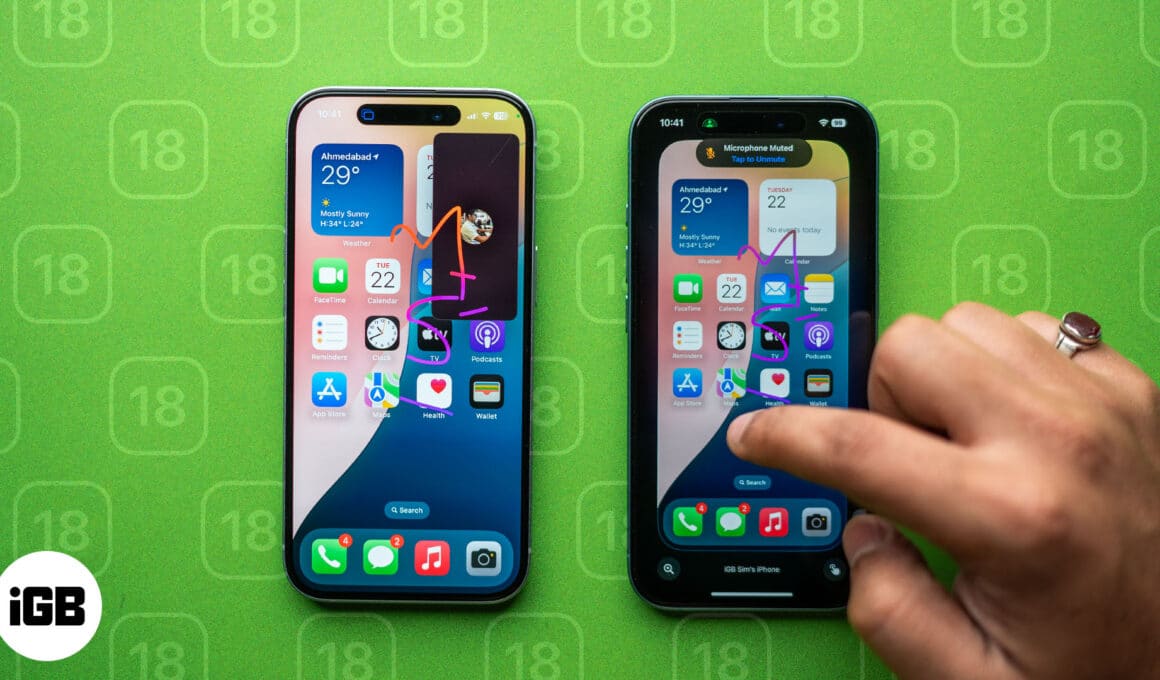
Har du någonsin försökt förklara iPhone-inställningar via telefonen och känt dig frustrerad? Jo, med SharePlays nya fjärrkontrollfunktion i iOS 18 kan du nu ta kontroll över någons skärm under ett FaceTime-samtal. Det betyder att du kan guida familjemedlemmar genom appar eller felsöka problem även om du är långt borta. Så, inga fler förvirrande instruktioner eller oändliga fram och tillbaka!
Fortsätt läsa för att lära dig mer om denna nya SharePlay-funktion, inklusive hur du använder den för att fjärrstyra någons iPhone från din iPhone över FaceTime.
Den nya fjärrkontrollfunktionen i SharePlay i iOS 18 och iPadOS 18 låter dig styra någon annans iPhone-skärm under ett FaceTime-samtal. Föreställ dig att hjälpa dina föräldrar att fixa en inställning på sin iPhone när du är mil bort. Med den här funktionen kan de dela sin skärm med dig, och du kan ta kontroll för att navigera genom deras appar, justera inställningar eller till och med visa dem hur man använder en funktion – allt medan de chattar tillsammans. Det är som att vara där personligen! Detta gör det lättare att felsöka problem eller guida någon genom en process, vilket sparar tid och undviker frustration.
Innan vi går in i stegen, låt oss prata om vad du behöver för att få det här att fungera. SharePlay-fjärrkontrollen är tillgänglig i FaceTime på enheter som kör iOS 18 eller senare. Dessutom måste både personen som delar sin skärm och personen som kontrollerar den ha följande:
- FaceTime aktiverat.
- En stabil internetanslutning för en smidig upplevelse.
- Sparad kontakt med varandra.
Om du uppfyller alla kriterier men inte kan se fjärrkontrollalternativet kanske din region inte stöder funktionen.
Tidigare tillät SharePlay i FaceTime användare att dela sina skärmar för saker som att visa bilder, surfa tillsammans eller titta på en film med vänner. Nu låter fjärrkontrollfunktionen iOS 18 dig lämna över kontrollen över din skärm till en annan iPhone-användare. De kan navigera i din telefon och utföra åtgärder som om de höll i din enhet.
Hur man ger eller kommer åt iPhone-skärmen i FaceTime-samtal
För att fjärråtkomst till en iPhone från en annan iPhone måste du FaceTime den användaren. Så starta först FaceTime-appen och starta ett videosamtal med den kontakten. När samtalet har kopplats följer du stegen nedan beroende på om du erbjuder eller söker hjälp. Du kan också utföra samma steg för att använda din iPad för att styra en annan iPhone.
Begär fjärrkontroll
Om du är den som erbjuder hjälp, så här kan du begära fjärrkontrollåtkomst till den andra personens iPhone:
- Tryck på FaceTime-skärmen och välj alternativet Dela.
- Tryck på knappen Be att dela för att be den andra personen att dela sin skärm.

- En varning visas på deras skärm. Be personen att trycka på knappen Dela i meddelandet Dela din skärm. De kommer att se en 3, 2, 1 nedräkning så snart de gör det, och skärmdelningen börjar.
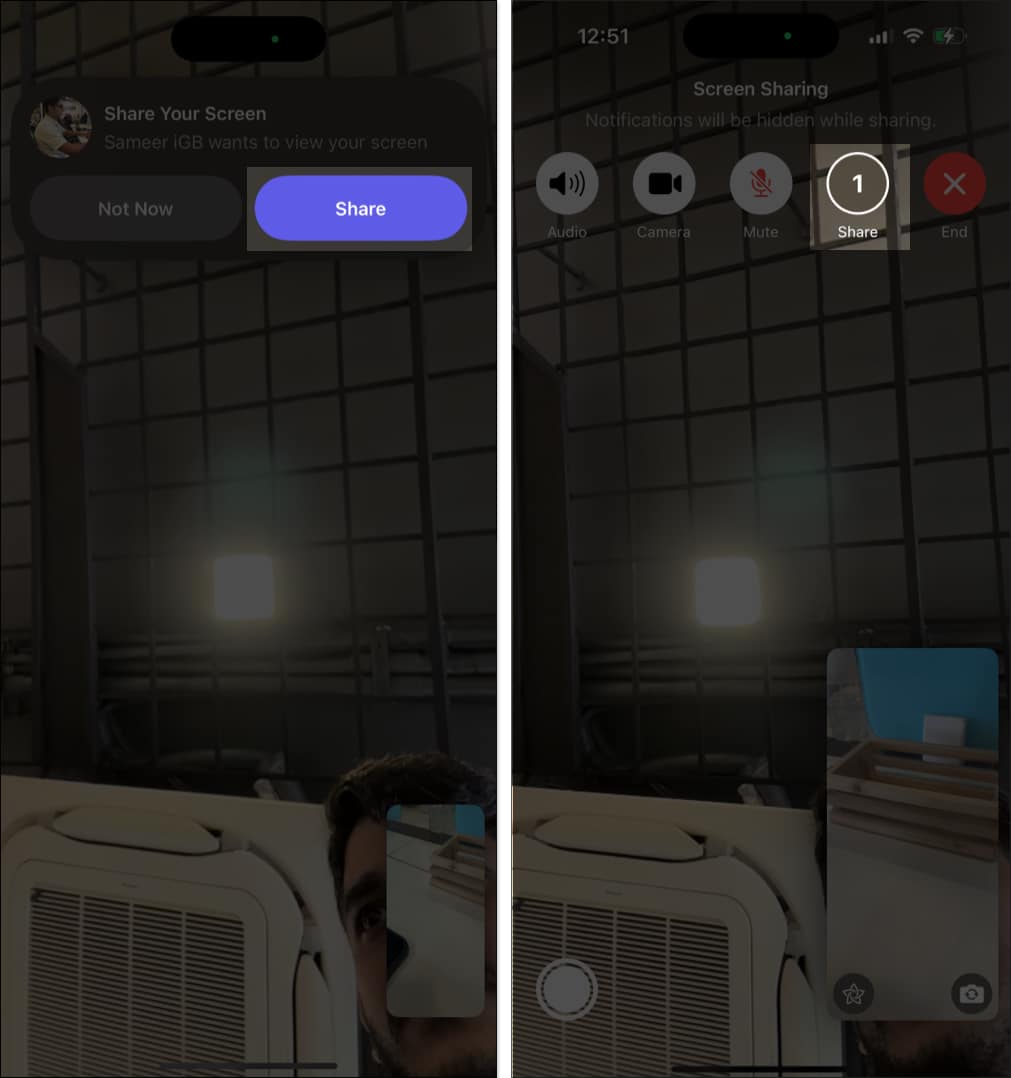
- Du kommer inte att se dem längre eftersom skärmdelning stänger av kameran. Däremot kan ni båda lyssna på varandra. Be dem att gå till hemskärmen från FaceTime-appen på sin iPhone, och din iPhone kommer nu att visa sin iPhone-skärm.
- Tryck på skärmdelningsskärmen för att expandera den och visa kontrollerna. Du kan flytta deras videoskärm åt sidan för att dölja den.
- Välj nu fjärrkontrollikonen i det nedre högra hörnet.
- Mottagaren kommer att få en uppmaning om att du vill ta kontroll över sin iPhone. Be dem att trycka på Tillåt och sedan på Fortsätt.
Du kan nu komma åt och använda deras iPhone som du vill.
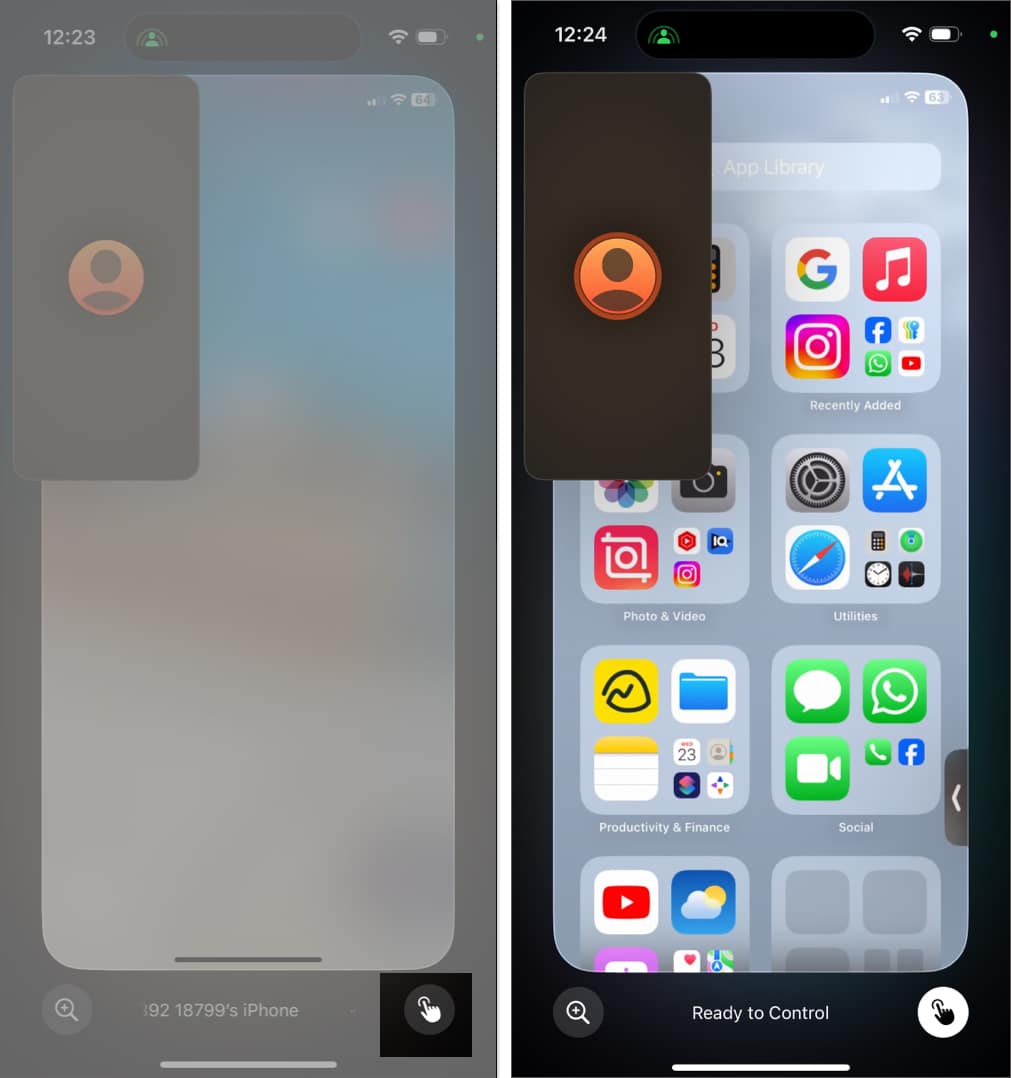
Du kan använda vilken app som helst, navigera genom menyer, skriva texter med tangentbordet på skärmen, ändra inställningar, öppna kontrollcentret och mycket mer på sin iPhone. Du kommer dock inte att kunna ändra Apple-kontot eller Face ID-inställningarna, göra betalningar eller radera en enhet med fjärrkontroll. Vissa andra integritets- och säkerhetsfunktioner har inte heller visat sig minimera säkerhetsrisker.
Acceptera en begäran om fjärrkontroll
Anta att du vill ha teknisk hjälp från din vän. I ett sådant scenario är det här vad du behöver göra:
- På FaceTime-samtalet trycker du på alternativet Dela och väljer Dela min skärm.
- Den andra deltagaren kan få ett aviseringar om gå med i skärmdelning på sin enhet. Be dem att trycka på Öppna för att börja titta på din skärm.
- Nu går du till hemskärmen och ber dem att trycka på fjärrkontrollknappen som nämnts ovan.
- Du får ett meddelande som varnar dig om att mottagaren vill komma åt din iPhone-skärm. Tryck på Tillåt för att lämna över kontrollen.
- Om du har ett FaceTime-samtal med den kontakten för första gången kommer din iPhone att visa dig en varning. Tryck på Fortsätt för att bekräfta ditt val.
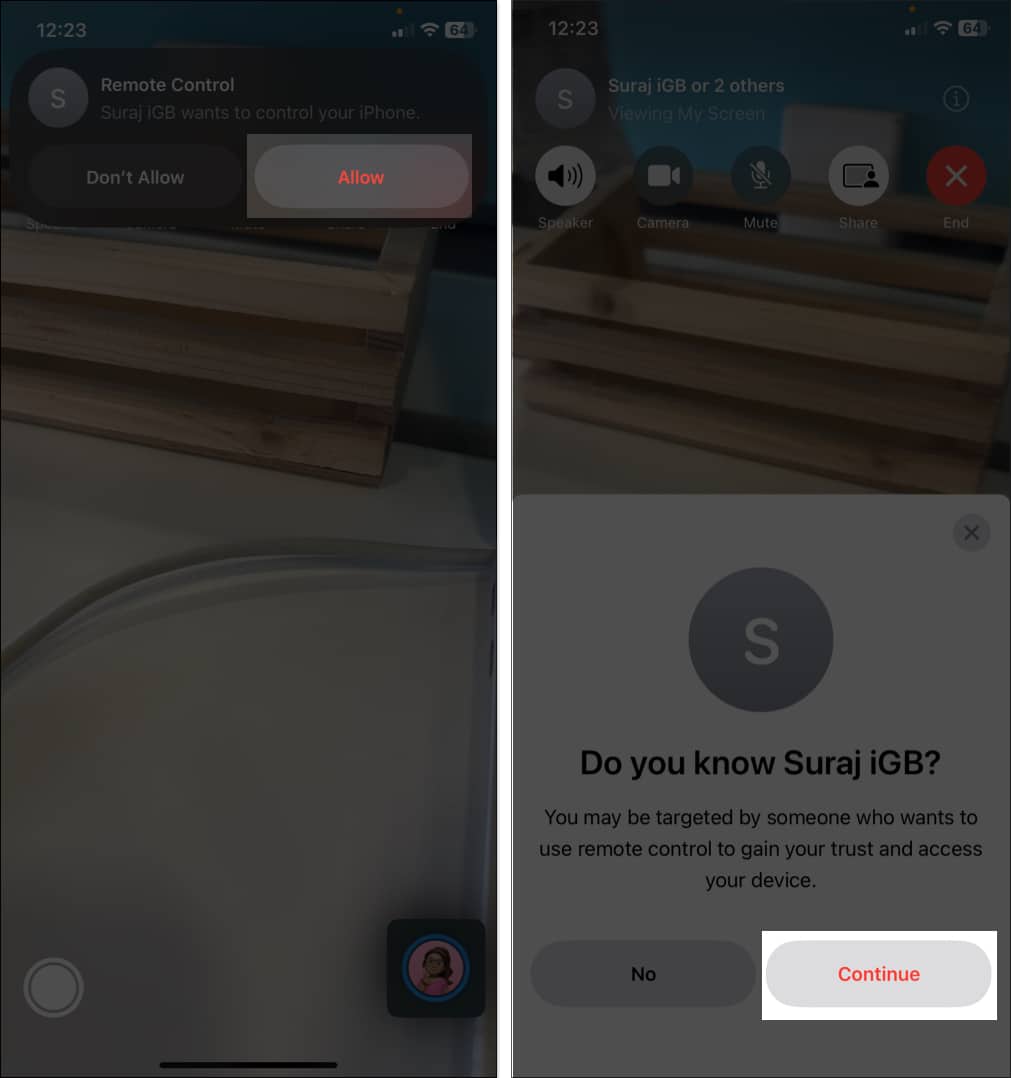
Medan någon navigerar på din iPhone kan du fortfarande använda den. Dina tryckningar, svepningar och åtgärder kommer att utföras först. Också, oroa dig inte! För att undvika integritetsproblem kommer meddelandet inte att visas när du delar din skärm.
Hur man avslår en begäran om fjärrkontroll
Ibland kanske du inte vill ge någon åtkomst till din skärm, och det är helt okej. Så här avvisar du en begäran om fjärrkontroll under ett FaceTime-samtal:
- När begäran om att styra din iPhone dyker upp ser du två alternativ: Tillåt inte och Tillåt.
- Tryck bara på Tillåt inte för att avvisa begäran.

Din skärmdelning kommer fortfarande att fortsätta efter att du avvisat begäran. Deltagaren kan fortfarande trycka, rita och skriva på din skärm för att markera valfritt område så att du kan följa instruktionerna. Anteckningarna försvinner efter några sekunder med en animering. Om du inte föredrar det kan du stoppa skärmdelning helt och hållet.
Hur man stoppar fjärrkontroll och skärmdelning på iPhone
När du är klar eller vill stoppa fjärrkontrollsessionen av någon anledning kan du göra det när som helst.
- Om du kontrollerar en annans skärm, tryck på fjärrkontrollikonen längst ner på skärmen, så avslutas din åtkomst omedelbart.
- När du delar din skärm trycker du på Stopp längst ned för att avsluta fjärrkontrollsessionen. Skärmdelning kommer dock att fortsätta. För att stoppa det, öppna FaceTime-skärmen och tryck på alternativet Dela.
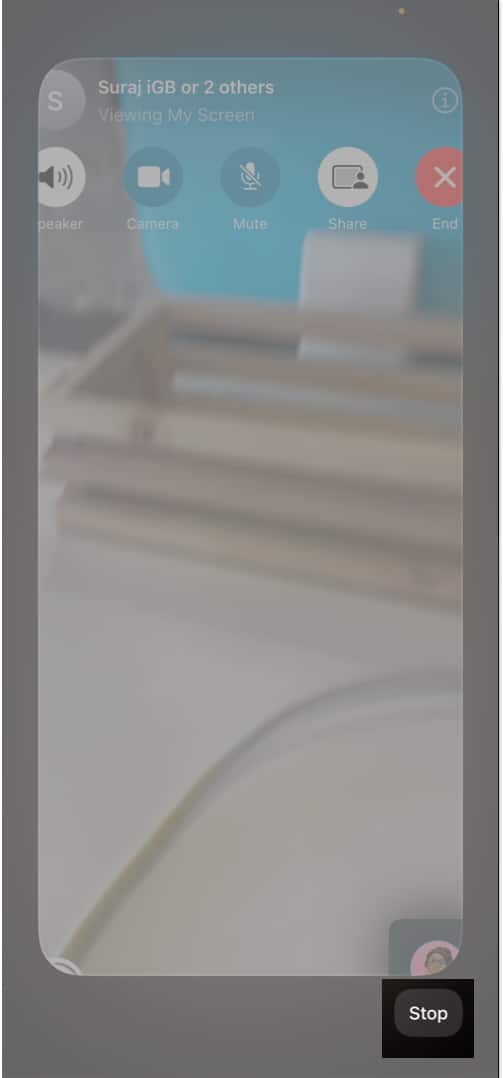
Efter att fjärrkontrollen och skärmdelningen är slut fortsätter FaceTime-samtalet som vanligt.
Loggar av…
Fjärrkontrollfunktionen SharePlay i iOS 18 erbjuder ett bekvämt sätt att hjälpa andra eller få hjälp på distans; du behöver inte vara fysiskt närvarande eller förklara tekniska saker över samtal! Kom bara ihåg att vara uppmärksam på vem du ger tillgång till och alltid prioritera din integritet.
Vanliga frågor
Om du vill komma åt din iPhone från din Mac, använd Apples inbyggda skärmspeglingsfunktion. Detta gör att du kan spegla din iPhone-skärm på din Mac och använda tangentbordet och musen för att navigera sömlöst. För detaljerade steg, se vår guide om hur du använder iPhone-spegling på Mac.
Ja, du kan styra din iPad från din iPhone med hjälp av tillgänglighetsalternativet för kontroll av enheter i närheten. På din iPhone, gå till Inställningar, välj Tillgänglighet och tryck på Styr enheter i närheten. Återigen, tryck på Styr enheter i närheten och välj din iPad. iPad måste vara inloggad med ditt Apple-ID och ansluten till samma Wi-Fi-nätverk som din iPhone.
Läs även:
- Hur man aktiverar röstisolering på en iPhone i iOS 18
- Hur iOS 18 Vehicle Motion Cues hjälper till att förebygga åksjuka
- 25 iPhone-inställningar du bör ändra i iOS 18