
Under längst tid har en av de mest irriterande sakerna med iOS varit bristen på anpassningsbarhet, särskilt för hemskärmen. Apple ändrar dock detta med iOS 18, vilket ger dig större frihet att anpassa din iPhones startskärm för att matcha ditt humör. Du kan nu ändra appikonernas färger, ordna appar runt skärmen på nya sätt och mycket mer.

Fortsätt läsa så visar vi dig hur du anpassar din iPhone-startskärm i iOS 18.
Så här anpassar du din iPhones startskärm i iOS 18
Med iOS 18 låter Apple dig äntligen placera appikonerna var du vill på din iPhones startskärm. Men det är inte allt. Det ger dig också möjlighet att ändra utseendet på appikonerna och till och med lägga till lite färg till dem. Låt oss ta en titt på var och en av dessa funktioner en efter en.
Hur man ordnar om appar på iPhones startskärm
Först och främst, med iOS 18, behöver du inte längre ha alla dina appar anpassade till toppen. Du kan fritt placera dem var som helst på hemskärmen, enligt dina önskemål. Om du använder en anpassad tapet kan du placera appikonerna var du än tycker passar, och se till att tapeten också ser bra ut. Så här gör du.
- Tryck och håll på ett tomt utrymme på din iPhones startskärm tills apparna börjar vicka.
- Dra appikonerna till valfri plats på skärmen, beroende på dina önskemål. Placera dem längst ner så att de är lätta att nå, sidorna för ett rent utseende, eller centrera för att matcha din tapets atmosfär.
- Tryck på Klar när du är nöjd med omorganiseringen av apparna för att spara layouten.
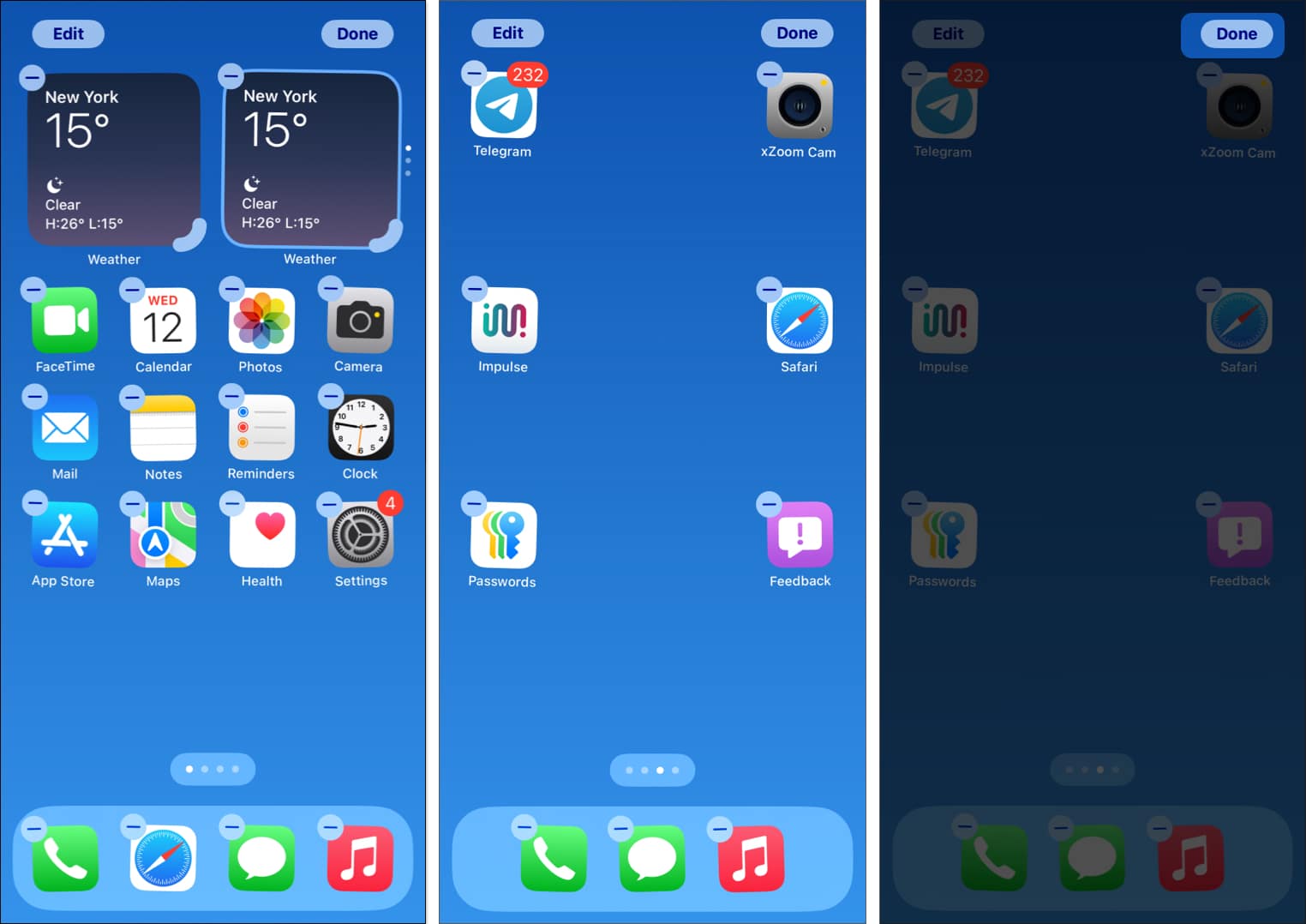
Alla dina appikoner bör nu visas på din föredragna plats. Om du vill ordna om appikonerna igen, upprepa samma steg.
Hur man ändrar appfärger i iOS 18
Förutom att låta dig placera appikoner var som helst på din hemskärm, ger iOS 18 dig också ett par anpassningsalternativ. Detta inkluderar att applicera en anpassad nyans för att matcha tapeten och dölja appikoner för ett renare utseende på hemskärmen. Så här använder du dessa alternativ:
- Sätt appikonerna i jiggle-läge genom att knacka och hålla på ett tomt utrymme på din iPhones startskärm.
- Tryck på knappen Redigera i det övre vänstra hörnet av skärmen och välj Anpassa från listan med alternativ som dyker upp.
- Du kan nu välja storlek på din appikon mellan Small och Large. Om du väljer Stor ikonstorlek tas appnamnet bort under ikonen.
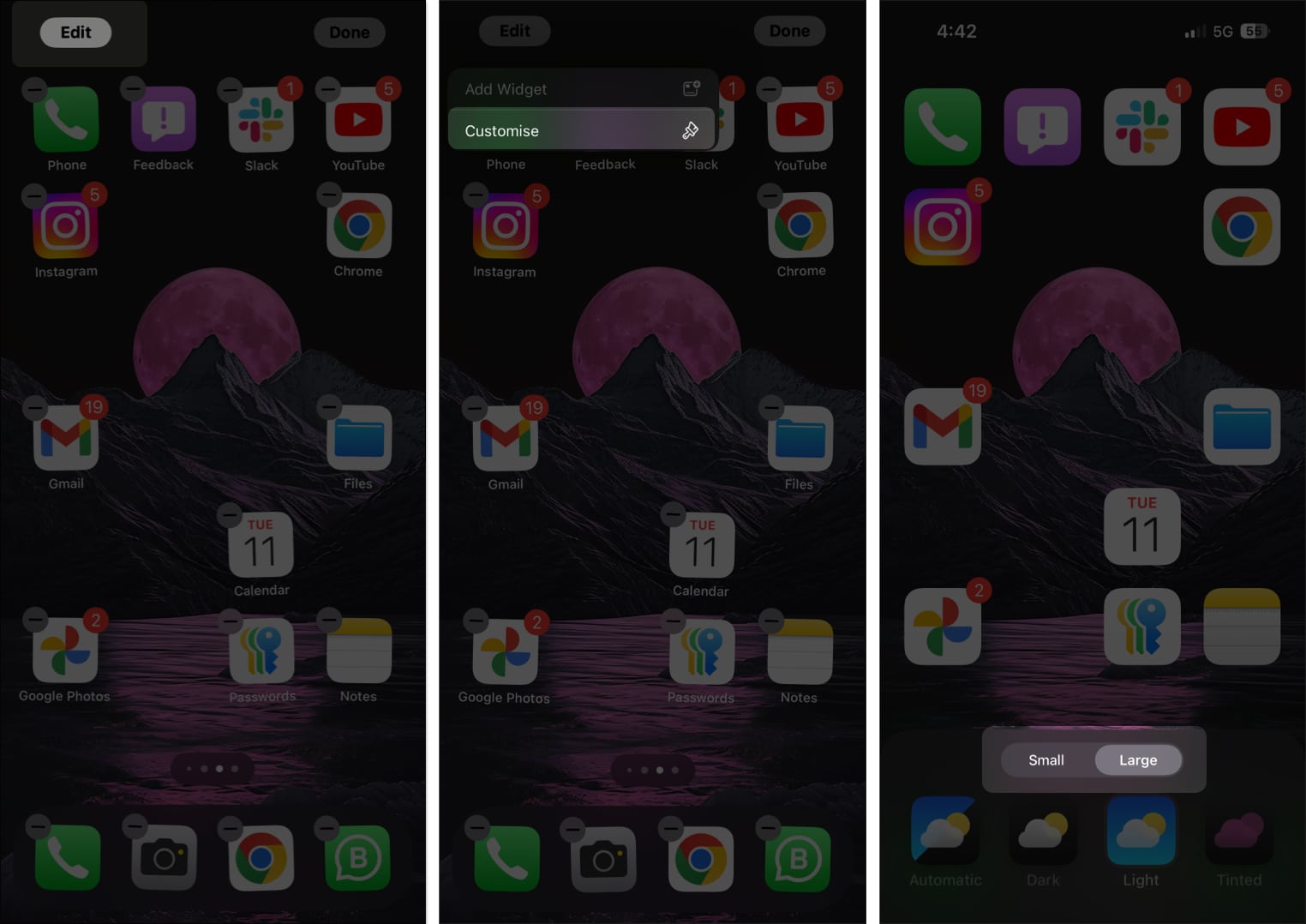
- Du kan också lägga till ett tema till appikonerna baserat på om du föredrar ljust eller mörkt läge. Alternativt kan du ställa in den på Automatisk, och ikonerna ändras av sig själva med tiden.
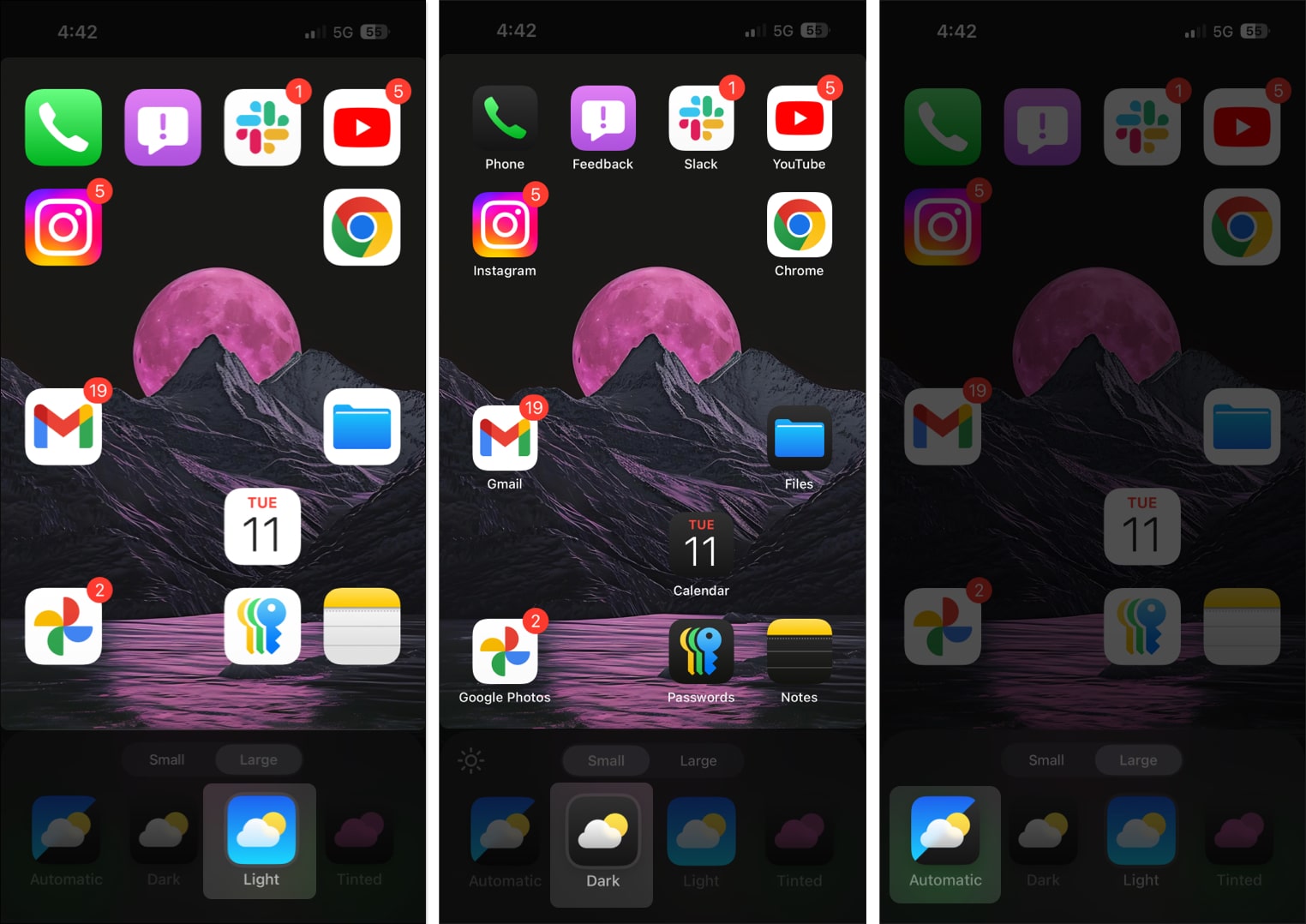
- Dessutom låter iOS 18 dig också lägga till en anpassad färg till appikonerna. Klicka bara på Tonad och välj sedan den färg du väljer. Du kan också justera dess intensitet i fältet under den.
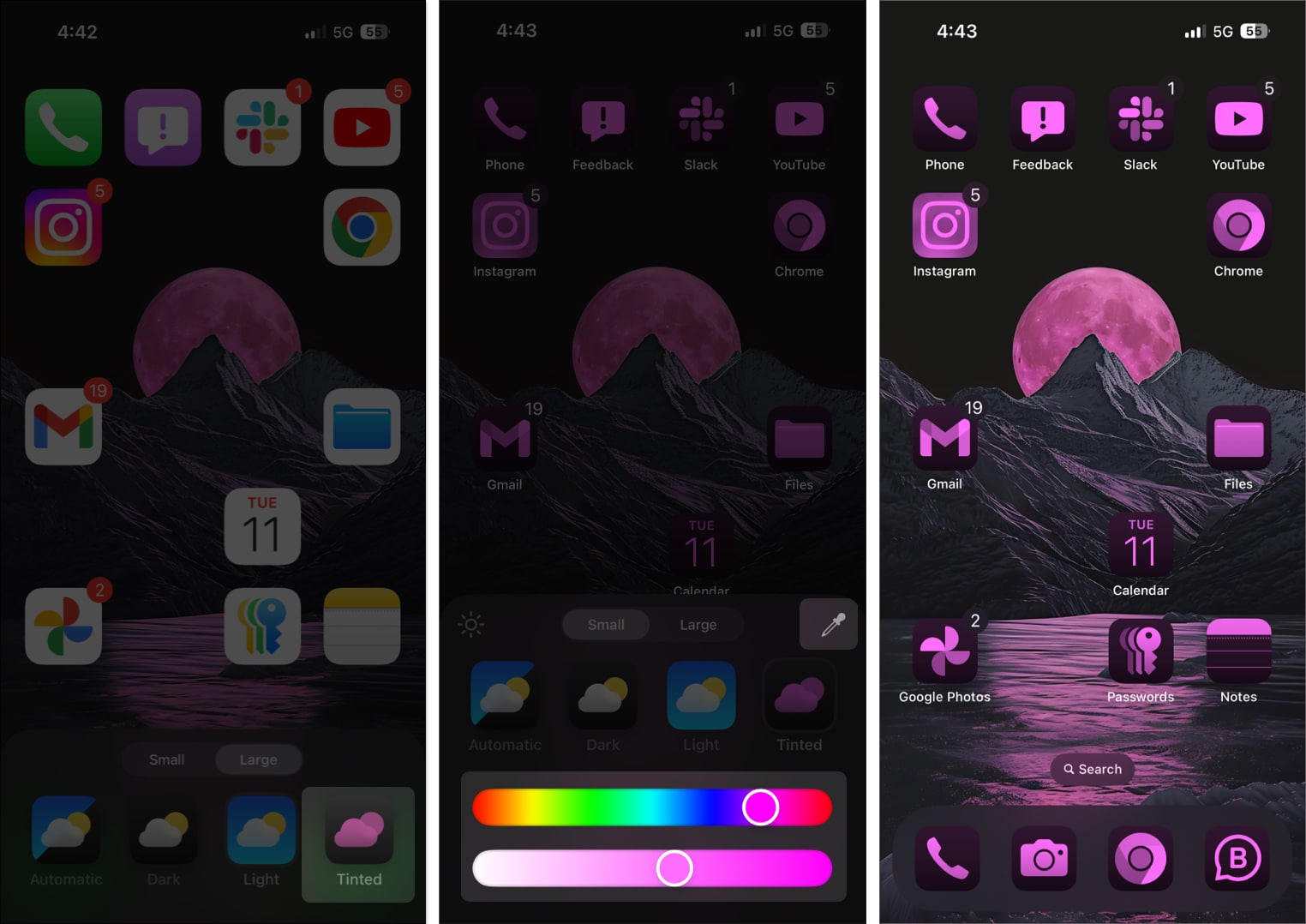
När du har slutfört anpassningen, tryck var som helst på hemskärmen för att avsluta menyn. Dina ändringar kommer att sparas i realtid.
Video: iOS 18 Anpassning av startskärmen – ultimat guide
Lycka till med att anpassa…
Att erbjuda friheten att anpassa hemskärmen är en mycket välkommen förändring i iOS 18. Men även om möjligheten att ordna om appikoner är fantastisk, är färgschemat med tonade färger inte riktigt lika tilltalande – många av appikonerna ser lite ut. konstigt, och det övergripande resultatet är inte särskilt attraktivt.
Personligen kom jag på mig själv med att använda alternativet Tinted för att vända varje ikon till en Monokrom-inställning, vilket gör att det ser bättre ut på OLED-panelerna. Men hur är det med dig? Låt oss veta om du kommer att använda alternativet Färgad i kommentarerna nedan.
Vanliga frågor
Ja, du kan återställa din startskärmslayout till standardinställningarna. Navigera bara till Inställningar > Allmänt > Överför eller återställ iPhone > Återställ och tryck på Återställ startskärmslayout.
Tyvärr erbjuder iOS 18 fortfarande inte ett inbyggt sätt att ställa in anpassade ikoner. Du kan dock använda genvägar för att enkelt ändra appikoner på din iPhone.
I allmänhet, nej, det kommer det inte. Ibland kan din iPhone behöva en stund för att anpassa sig till de nya ikonerna, vilket kan orsaka korta hicka. Men när allt är inställt bör din iPhone fungera lika smidigt som vanligt.
Läs mer:
- Hur man låser och döljer iPhone-appar
- Hur man använder texteffekter i iMessage på iPhone och iPad
- Hur man schemalägger meddelanden på iPhone