
WhatsApp är en av de mest populära meddelandeplattformarna, och den låter dig skicka multimediameddelanden och hålla kontakten med dina kära. Om du undrar varför WhatsApp media inte laddas ner på iPhone, det finns många anledningar.
Jag har hittat de vanligaste orsakerna och deras korrigeringar så att du kan spara tid och återgå till att dela dina minnen och meddelanden med dina favoritpersoner.
1. Kontrollera din internetanslutning
Jag får ibland min stora hjärna att flytta för att begränsa dataanvändningen på min iPhone; Jag stänger av data och slår sedan på den bara när det behövs.
Saken med sådana idéer är att du ibland kommer att glömma att du har stängt av mobildata på din iPhone, vilket kan vara en anledning till att WhatsApp inte laddar ner media. Så låt oss slå på det:
Slå på mobildata på iPhone
- Öppna appen Inställningar på din iPhone.
- Tryck på Mobildata → Aktivera mobildata.
För vissa regioner är det mobildata.
Annat än det kan du också öppna Kontrollcenter → tryck på mobildataikonen (mobil).
Lös WhatsApp som inte laddar ner media via Wi-Fi
Bortsett från mobildata, om du använder Wi-Fi för att använda WhatsApp, se till att du har aktiverat det:
- Öppna Inställningar.
- Tryck på Wi-Fi → Slå på Wi-Fi.

- Gå med i det nätverk du vill.
Dessutom kan det finnas chanser att WhatsApp media inte laddas ner på grund av att Wi-Fi inte fungerar på din iPhone och iPad.
2. Tvinga att stänga WhatsApp
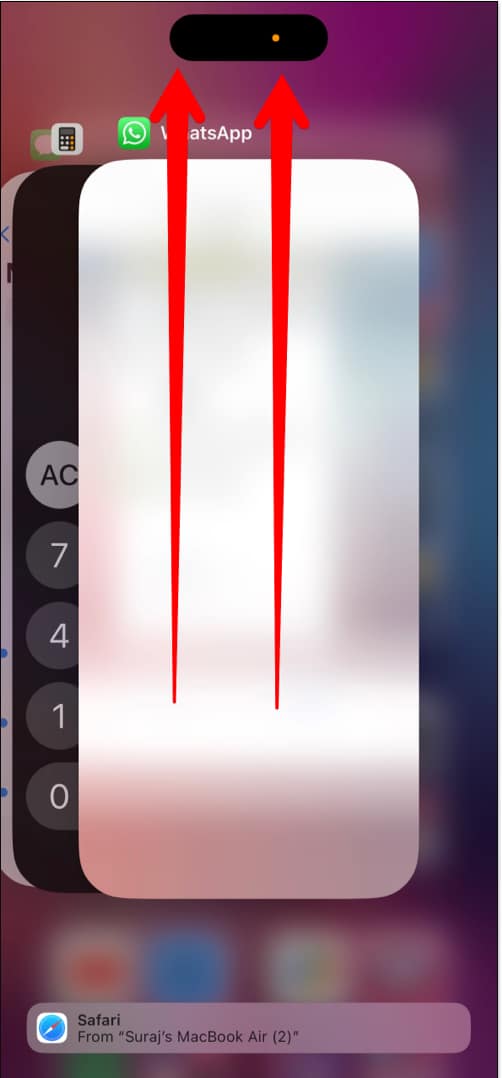
Om du inte kan ladda ner WhatsApp-mediefiler även efter att ha provat den tidigare metoden, försök att stänga appen från bakgrunden. Öppna appen senare och se om problemet kvarstår.
3. Kontrollera om WhatsApp är nere
Om du fortfarande möter problem med att WhatsApp inte laddar ner bilder, kan appen uppleva ett tillfälligt avbrott. Du kan kolla sociala media eller be dina vänner att se om meddelandeprogrammet är nere. Om problemet inte är med WhatsApp, låt oss titta på nästa fix.
4. Starta om din iPhone eller iPad

Du kan också starta om din iPhone eller iPad för att fixa att WhatsApp inte laddar ner videor eller andra filer. Om din iPhone har fastnat genom att inte låta dig göra några aktiviteter på den, försök att tvinga omstart.
5. Kontrollera enhetens lagring
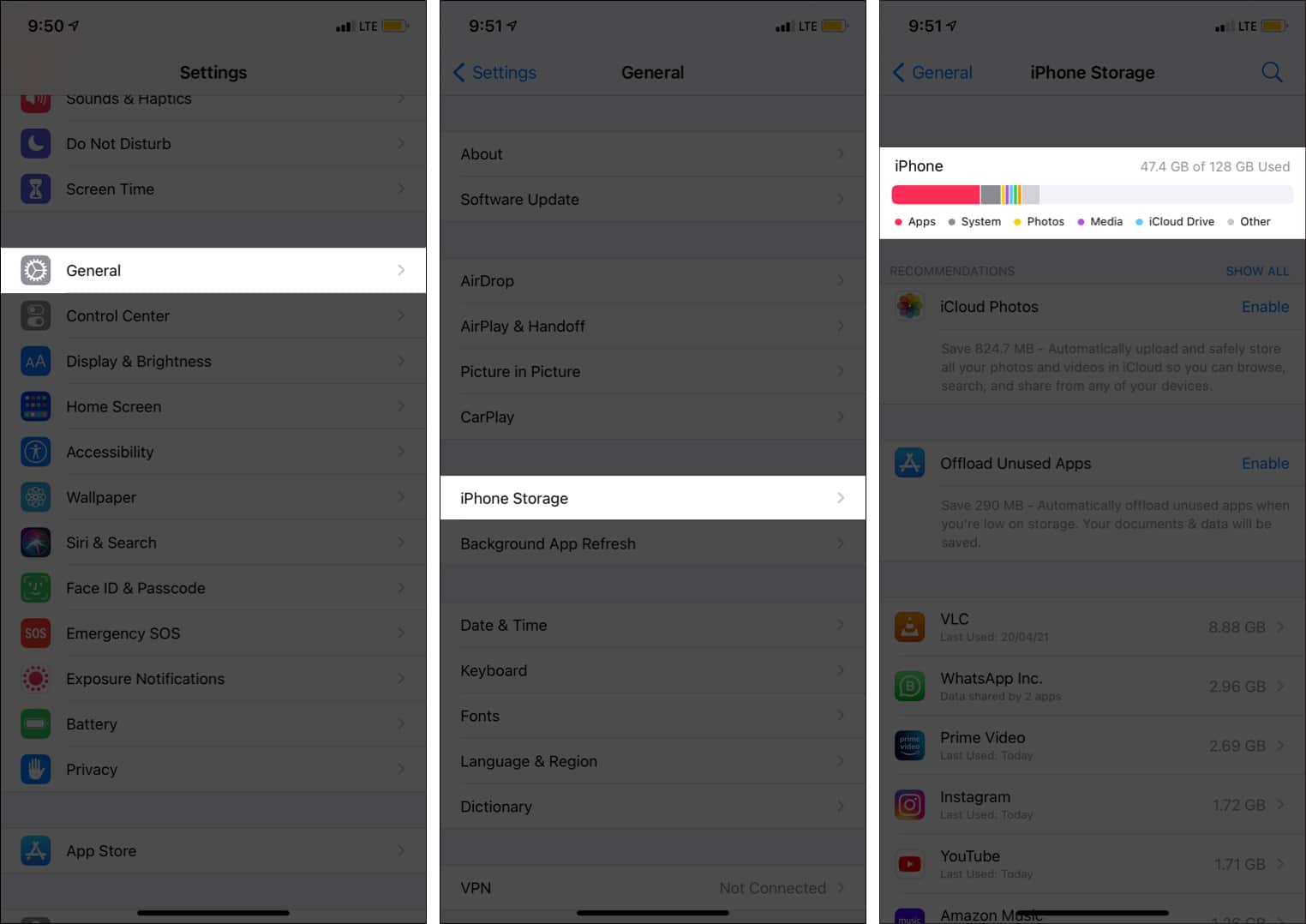
Trots att du har en stark internetanslutning och ser till att WhatsApp-servern inte är nere, kan du fortfarande möta WhatsApp-video som inte laddar ner problem på din iPhone eller iPad. Det kan bero på att enhetens lagringsutrymme är fullt. Se vår guide för att förstå hur du kan rensa lagring på din iPhone.
6. Aktivera lagringsbehörighet på din enhet
Medan du har gjort tillräckligt med utrymme för att ladda ner mediefiler på din iPhone, har du aktiverat lagringsbehörighet? Så här aktiverar du det:
- Öppna Inställningar.
- Tryck på Sekretess och säkerhet.
- Välj Foton.
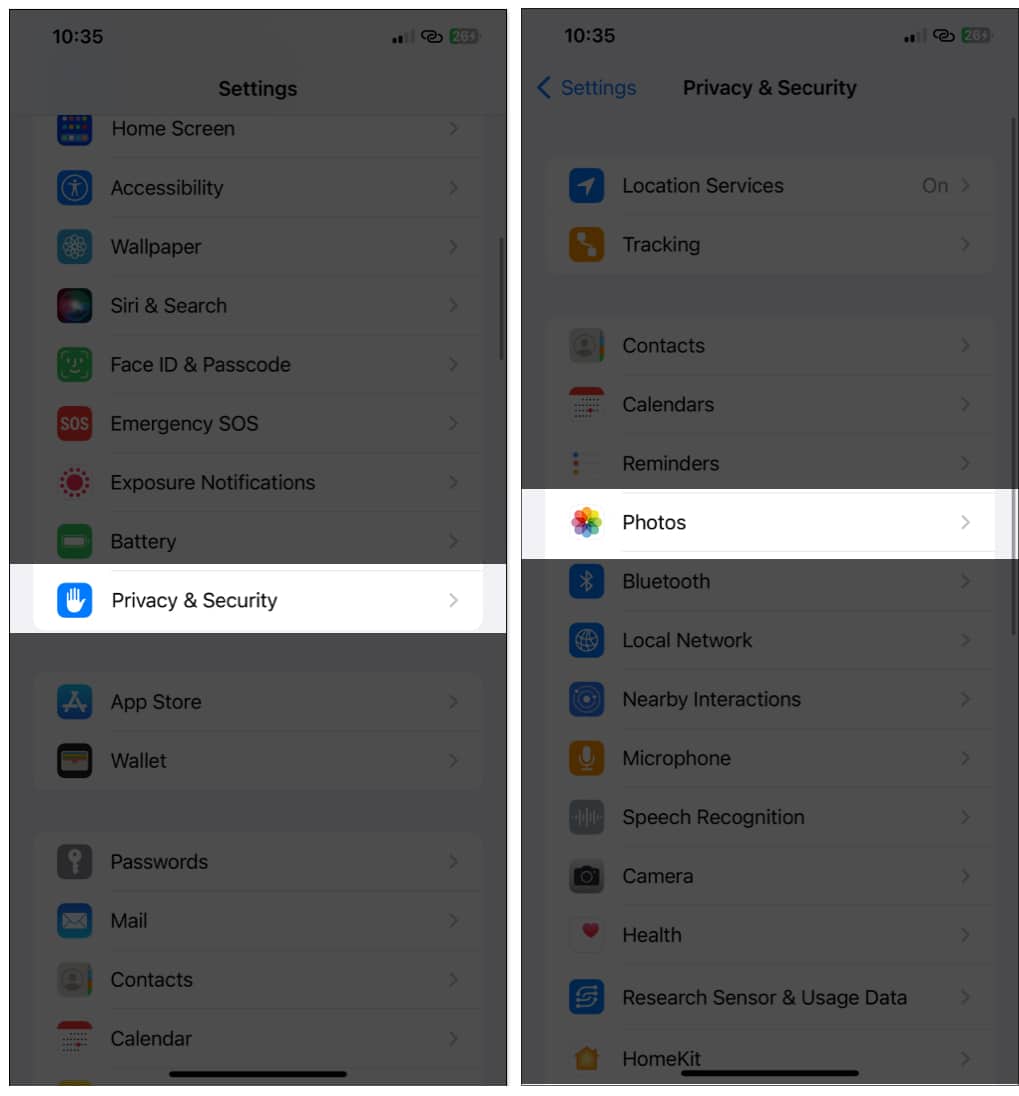
- Välj WhatsApp.
- Välj nu Alla foton.
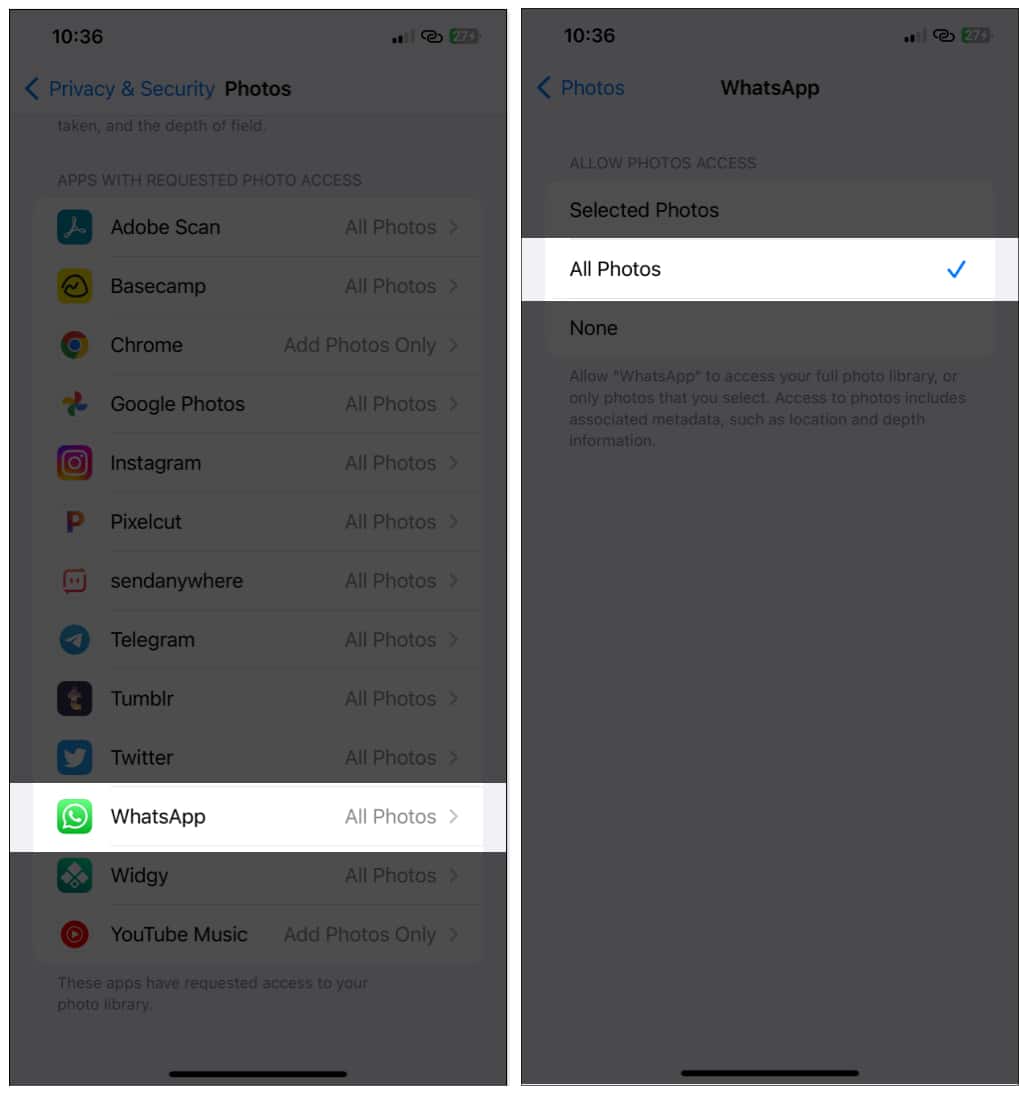
Detta kommer att se till att WhatsApp har tillgång till alla bilder på din enhet, vilket säkerställer att den också kan lagra mediefilerna utan problem.
7. Aktivera spara till kamerarulle
Undrar du vad du ska göra när WhatsApp-bilder inte laddas ner? Prova dessa steg:
- Öppna WhatsApp på iPhone.
- Tryck på Inställningar.
- Välj Chattar.
- Slå på Spara till kamerarulle.
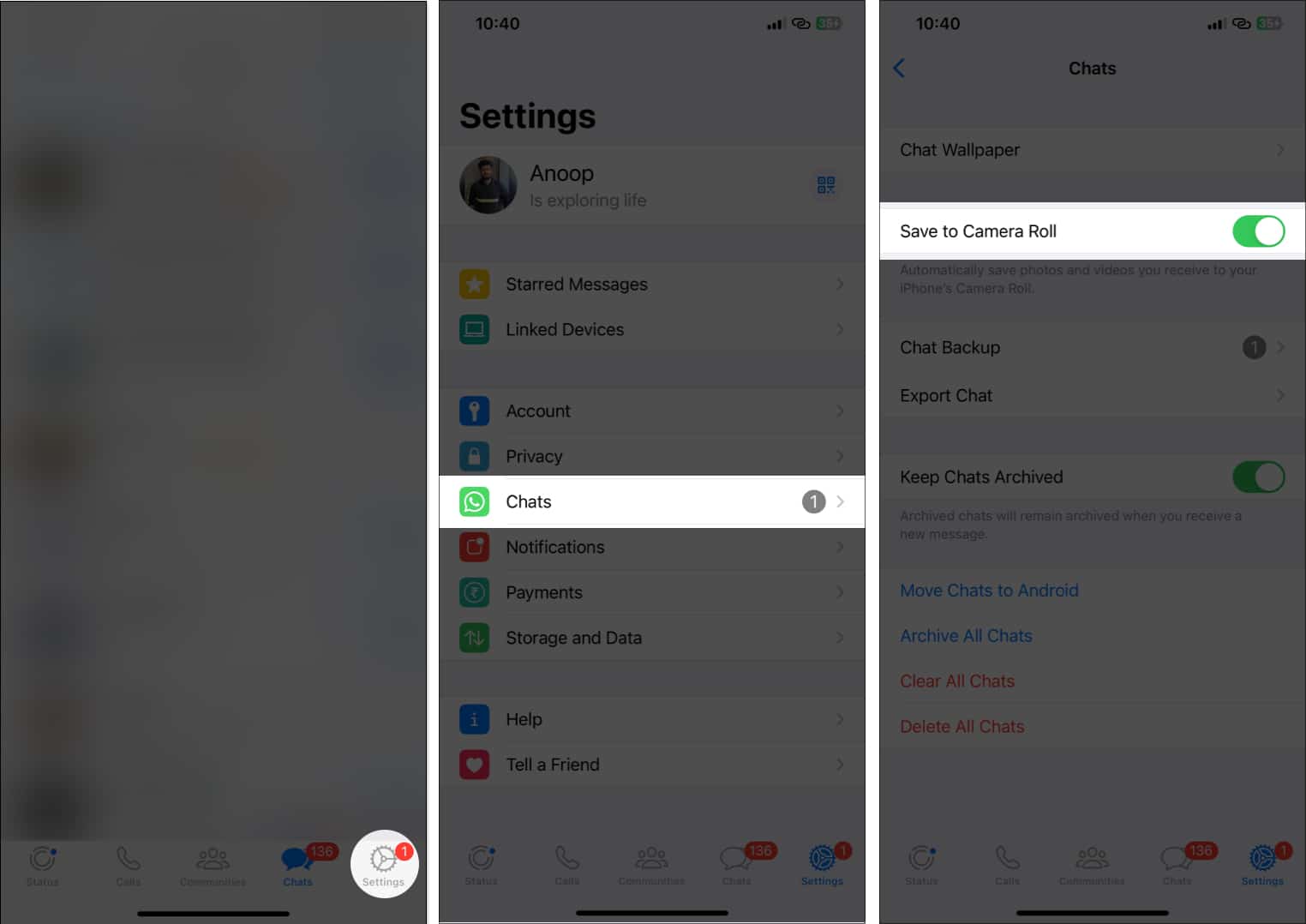
När du aktiverar detta sparar den automatiskt foton och videor som du tar emot på din iPhones kamerarulle.
8. Kontrollera enhetens datum och tid
Visar din iPhone fel datum eller tid? Då kan det vara anledningen till att du inte kan ladda ner WhatsApp media. Du kan följa vår guide om hur du fixar fel datum och tid på din iPhone.
9. Avinstallera och installera om WhatsApp
För att lösa WhatsApp som inte laddar ner media kan du avinstallera appen och sedan installera om den.
Gå till App Store → Sök WhatsApp och ladda ner den igen.
10. Återställ dina nätverksinställningar
Det kan finnas vissa problem i nätverket, varför din WhatsApp inte laddar ner media. För att lösa detta kan du återställa nätverket.
- Öppna Inställningar → tryck på Allmänt.
- Välj Överför eller Återställ iPhone.
- Välj Återställ → tryck på Återställ nätverksinställningar.

- Ange ditt lösenord.
- Tryck på Återställ nätverksinställningar för att bekräfta ditt val.
Spara dina minnen från WhatsApp!
Sammanfattningsvis, om du har problem med media som inte laddas ner i WhatsApp, kan du fixa det med alla lösningar som nämns här. Men om du fortfarande har några tvivel eller frågor, låt oss veta i kommentarerna.
Mer intressant läsning för dig
- Hur man använder WhatsApp-gemenskaper på iPhone
- Hur man använder WhatsApp Avatar på iPhone och Android
- De bästa apparna för sociala medier för iPhone och iPad