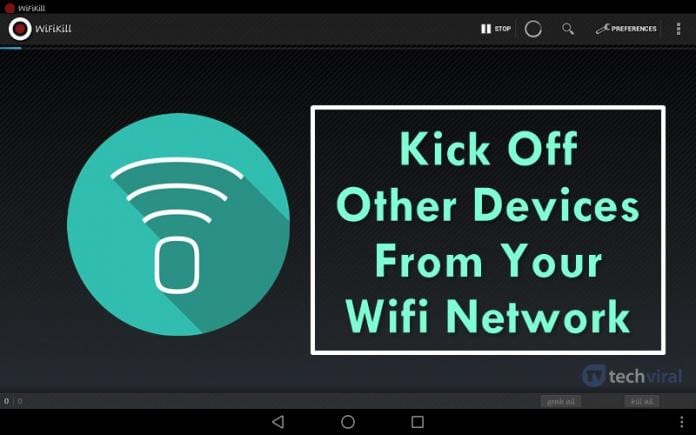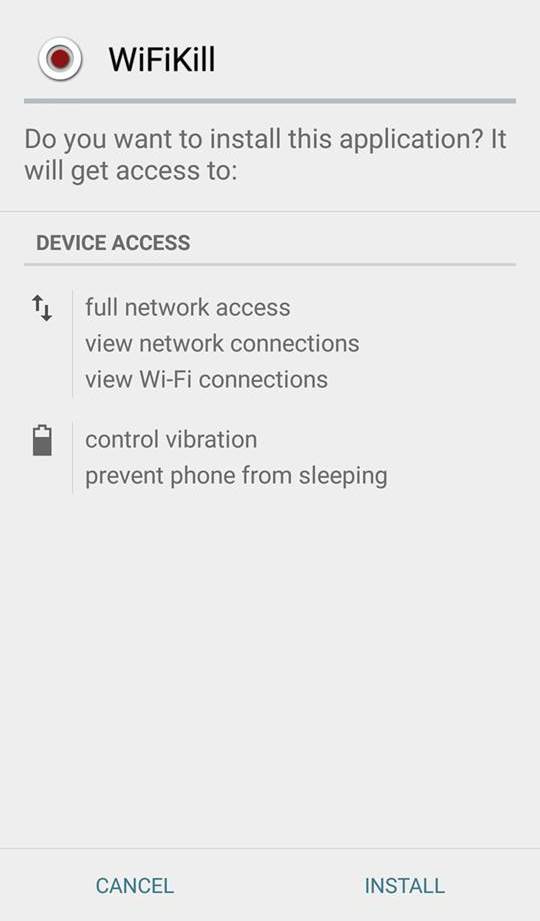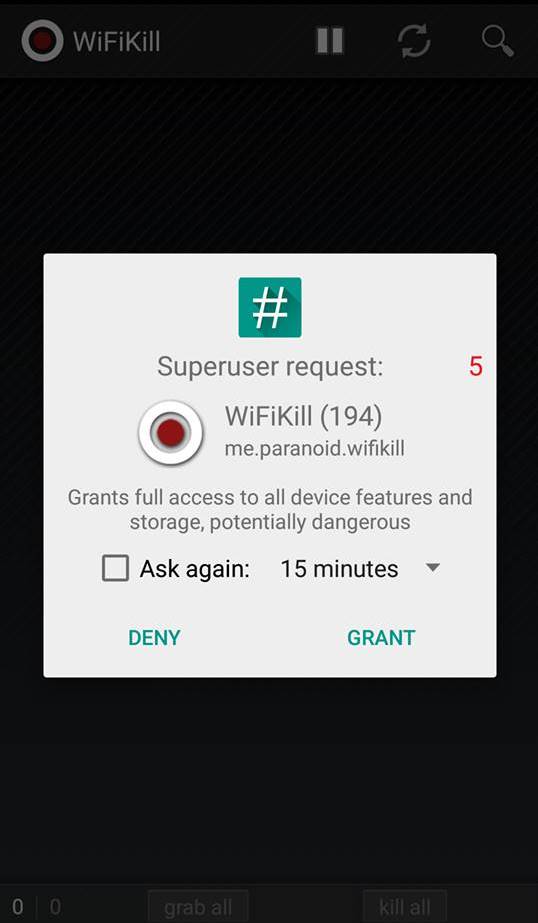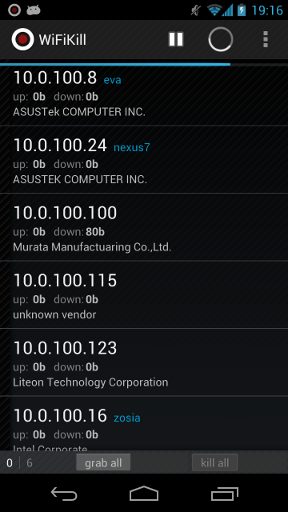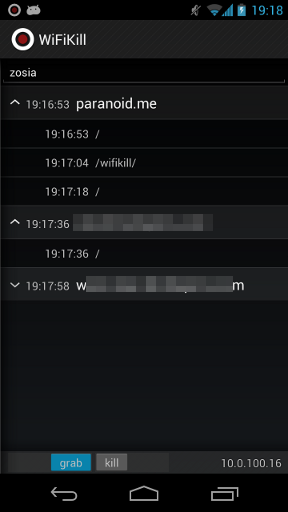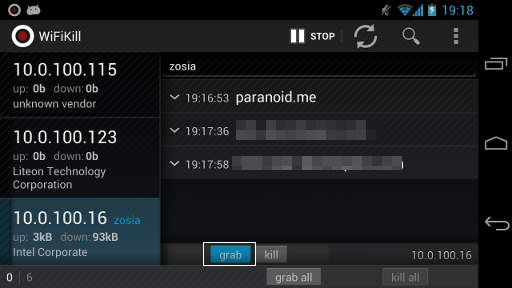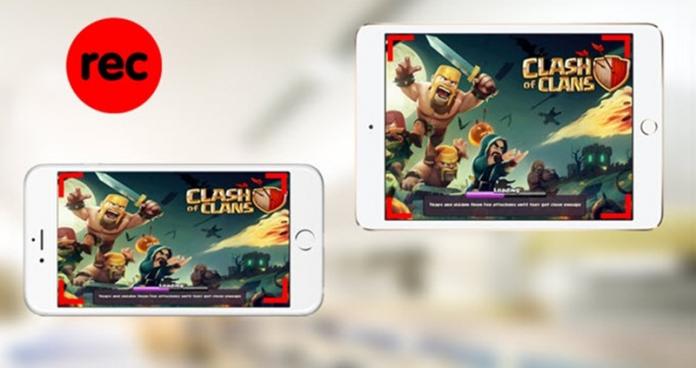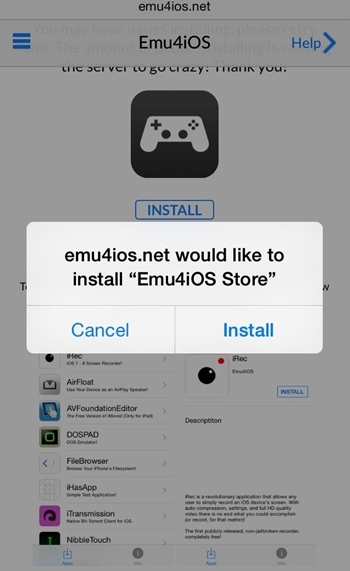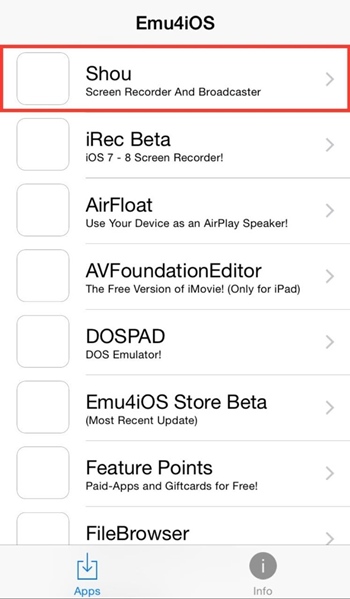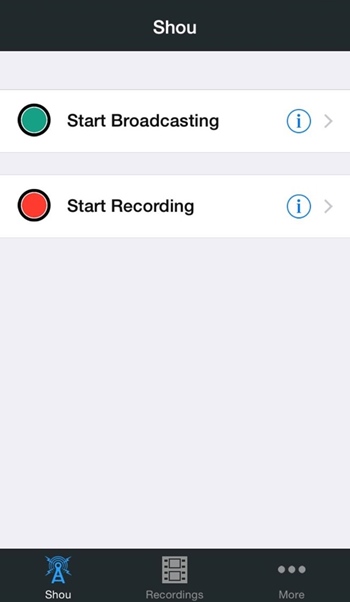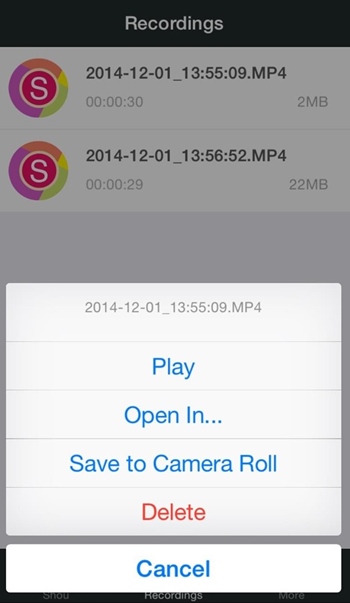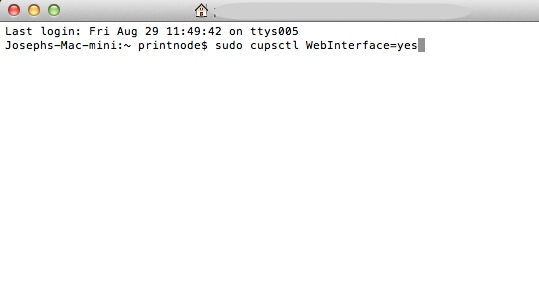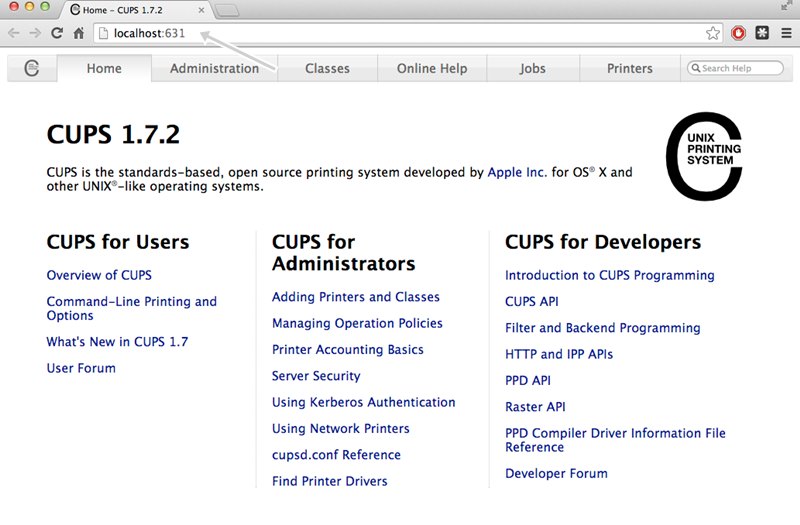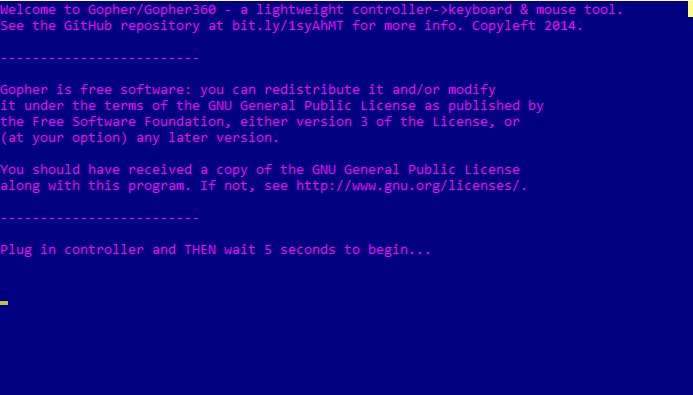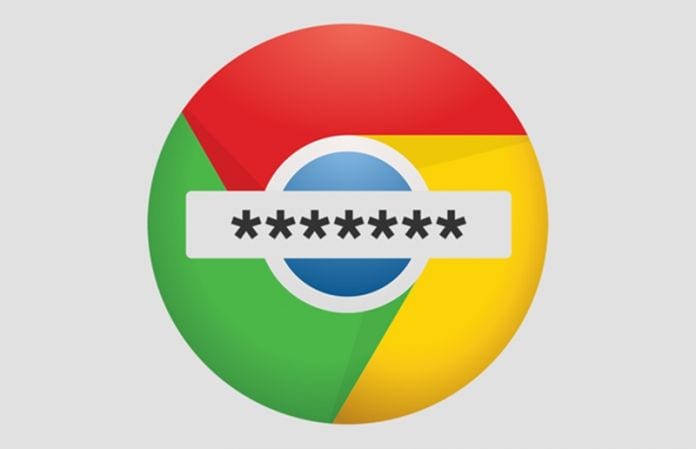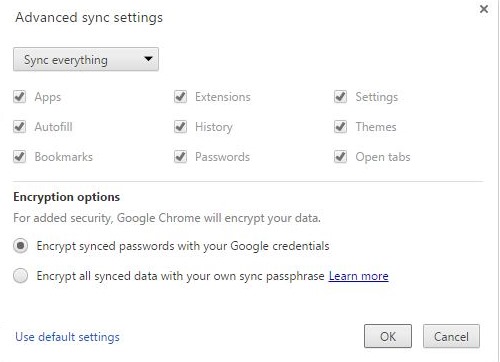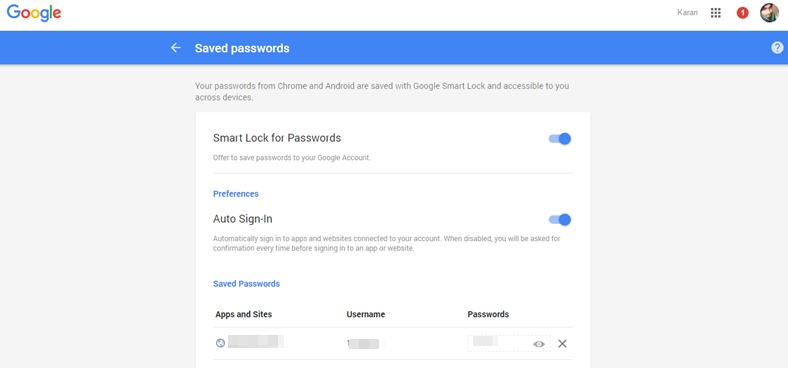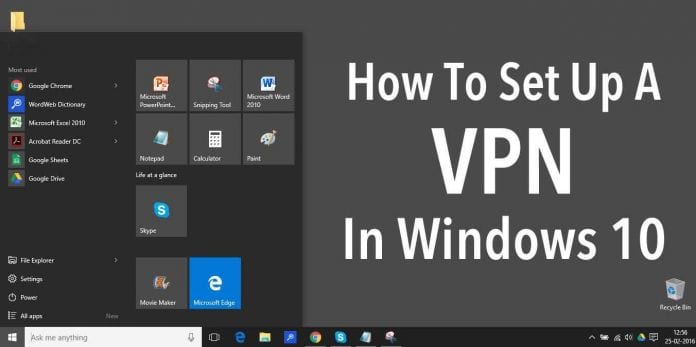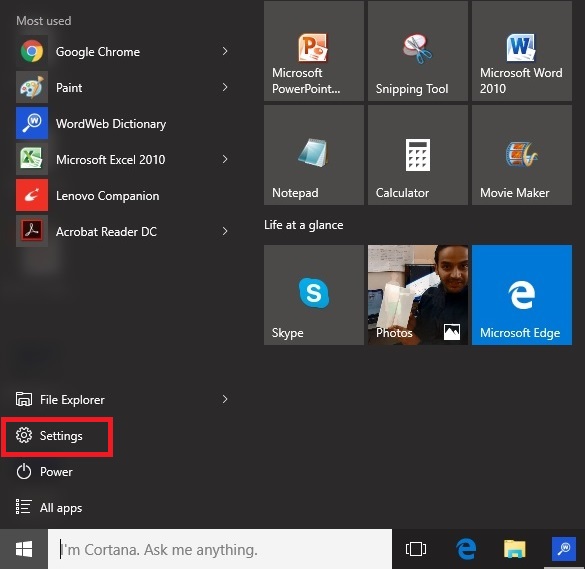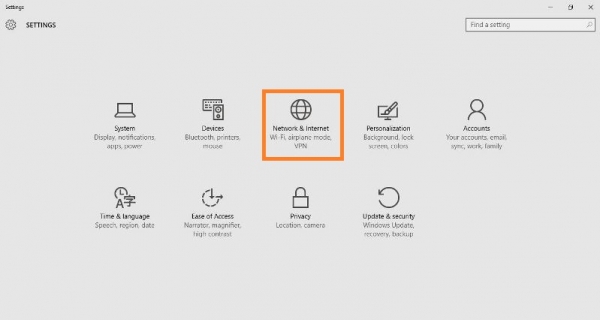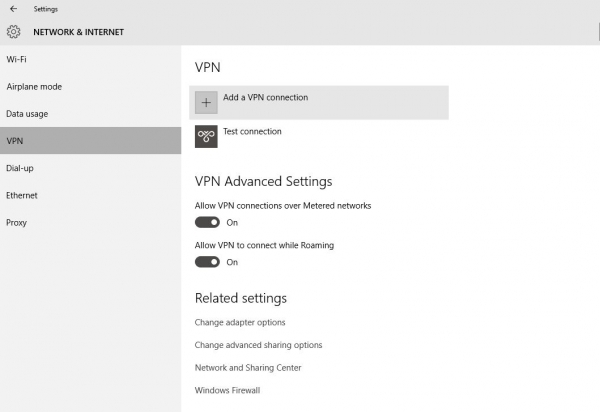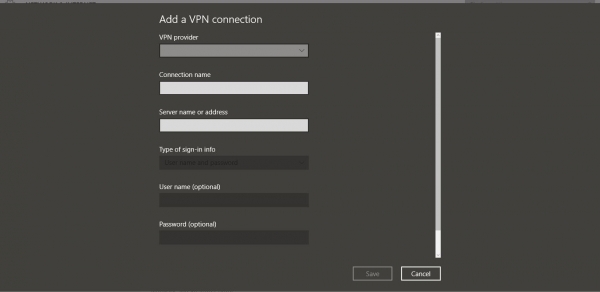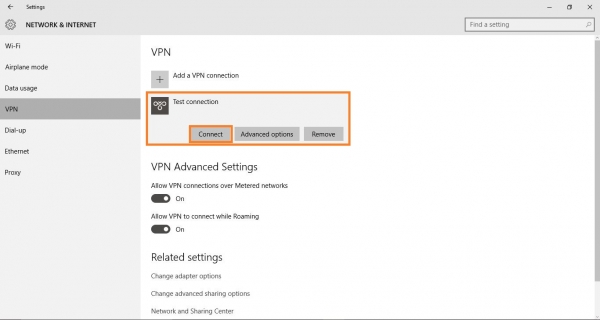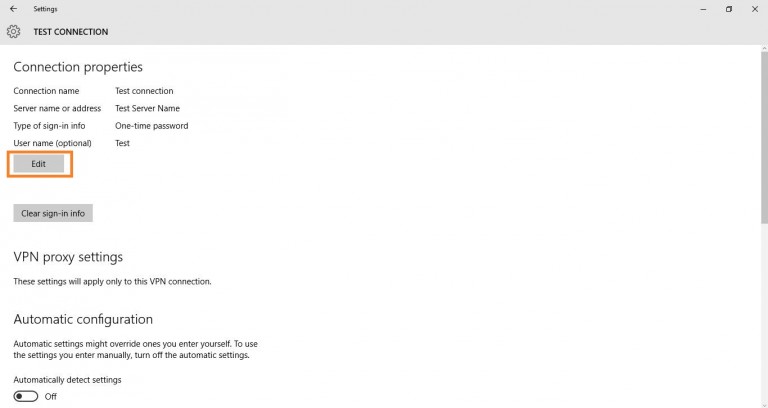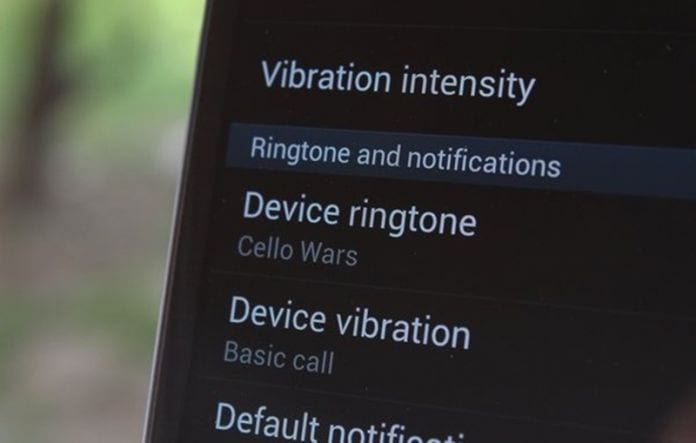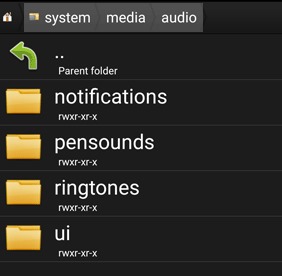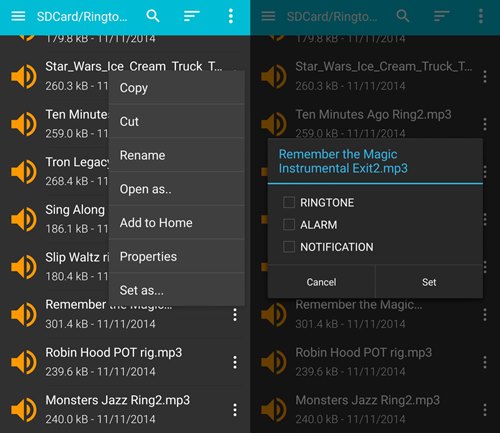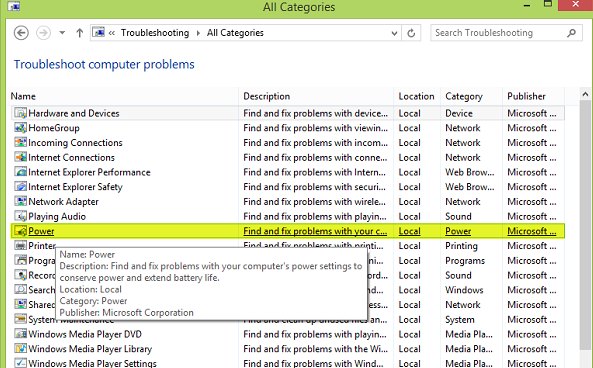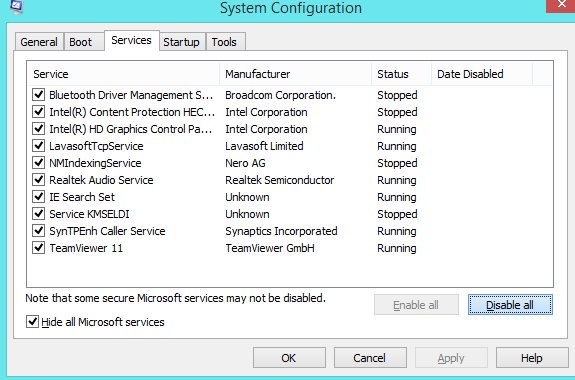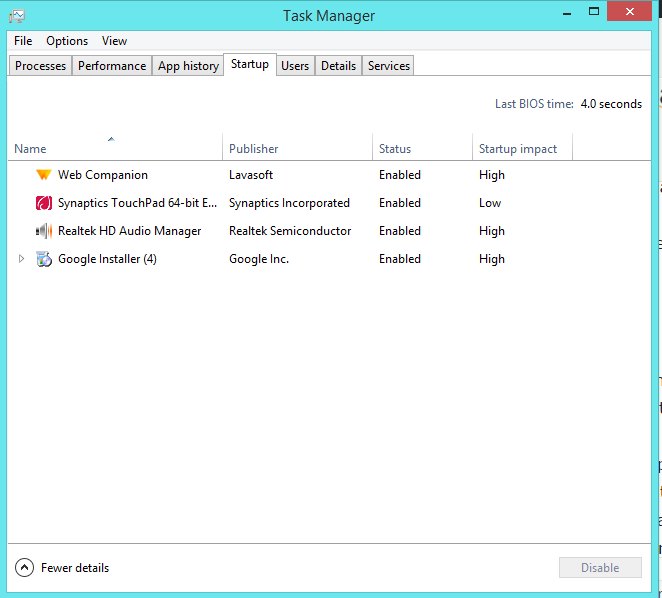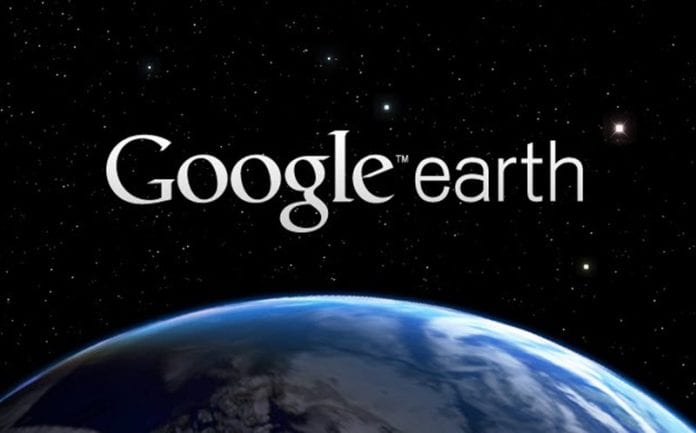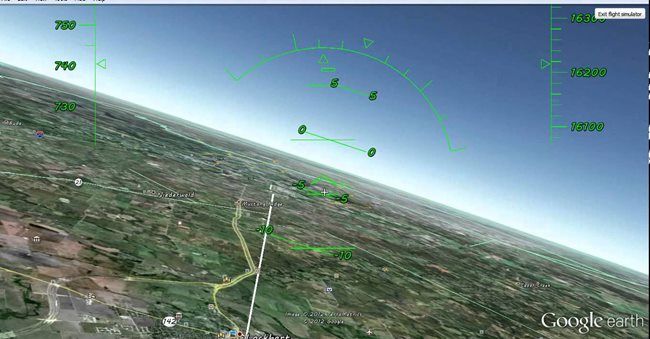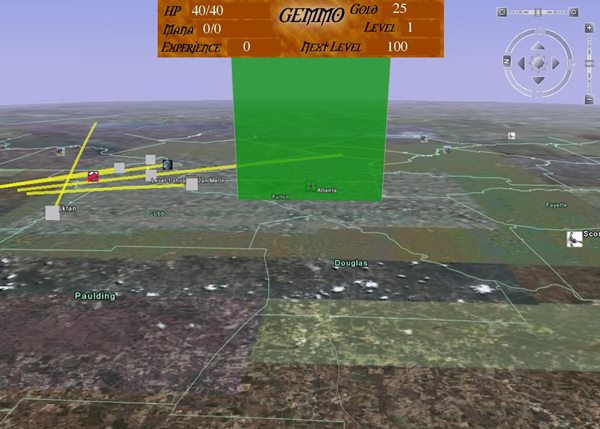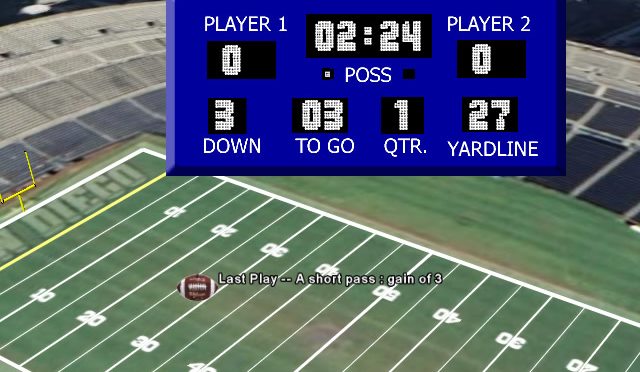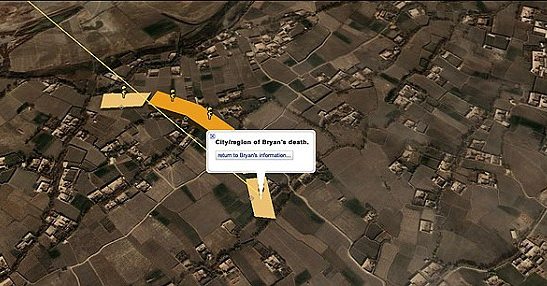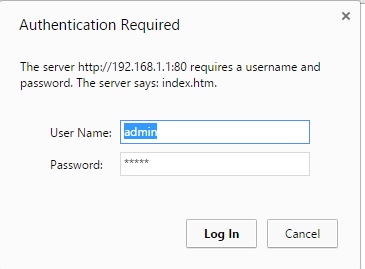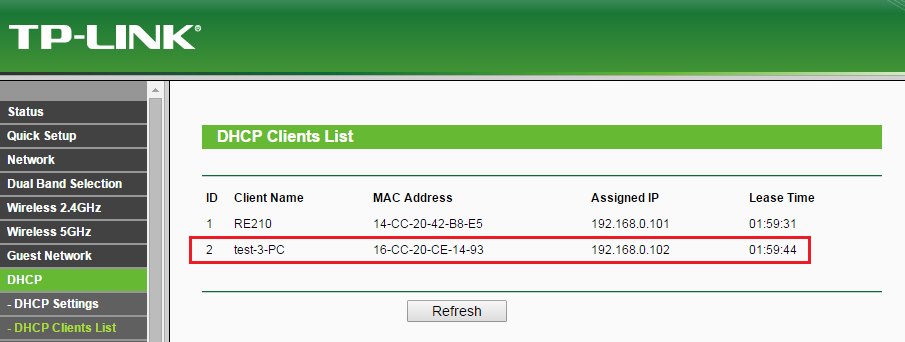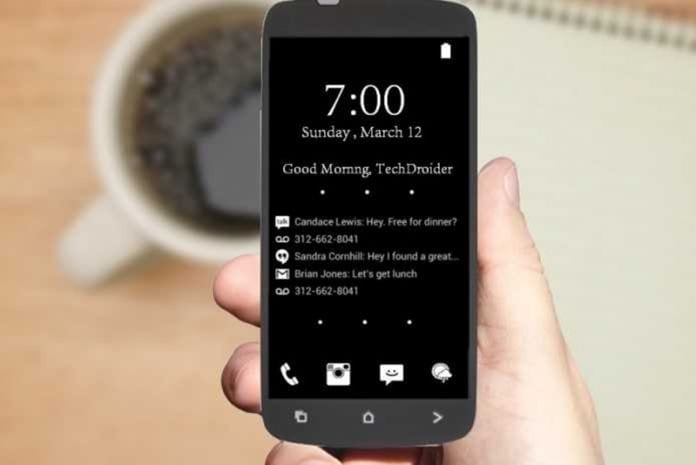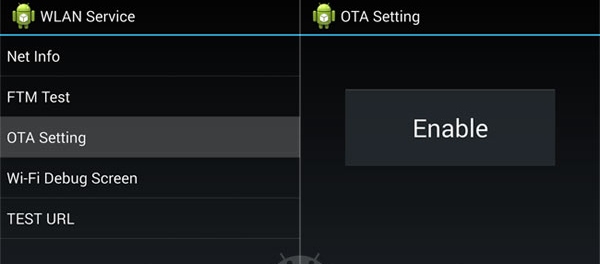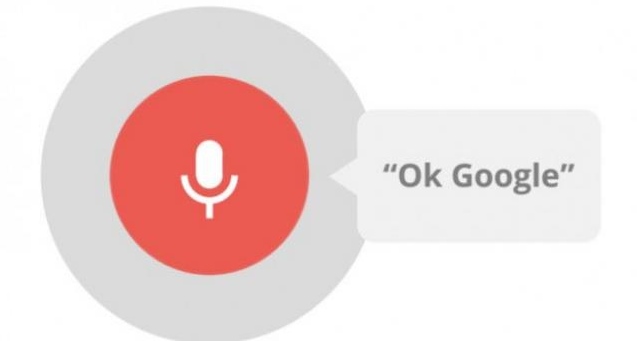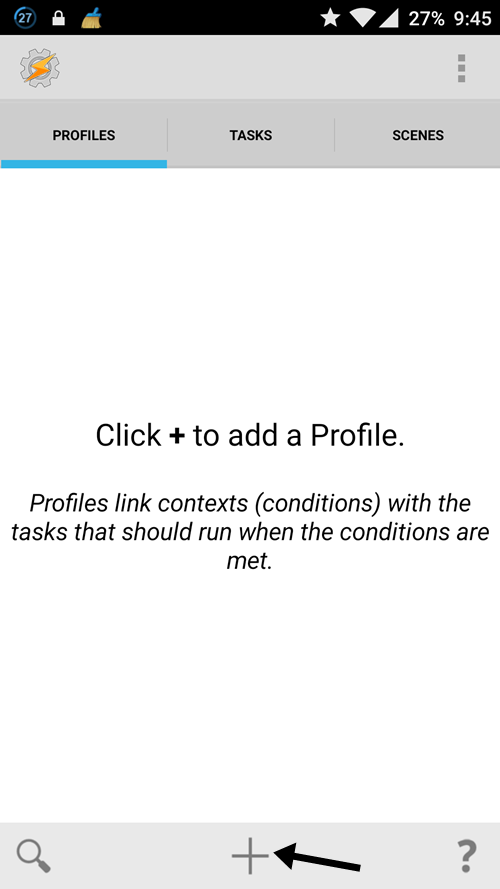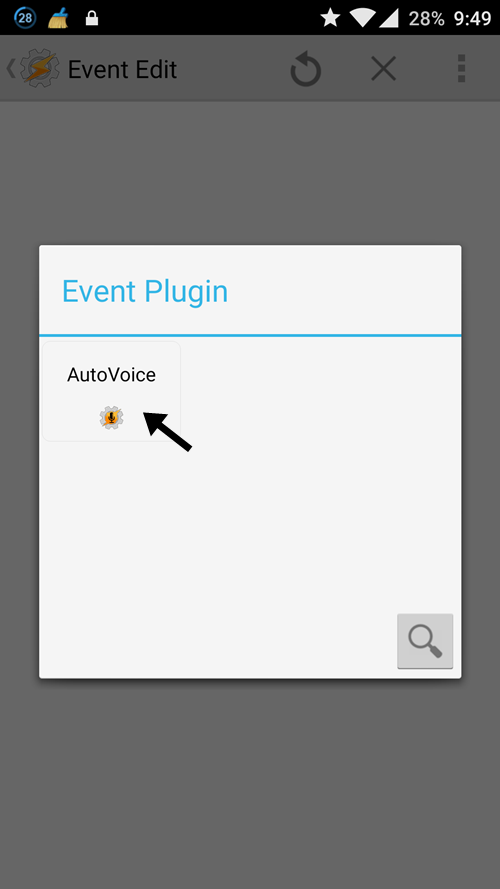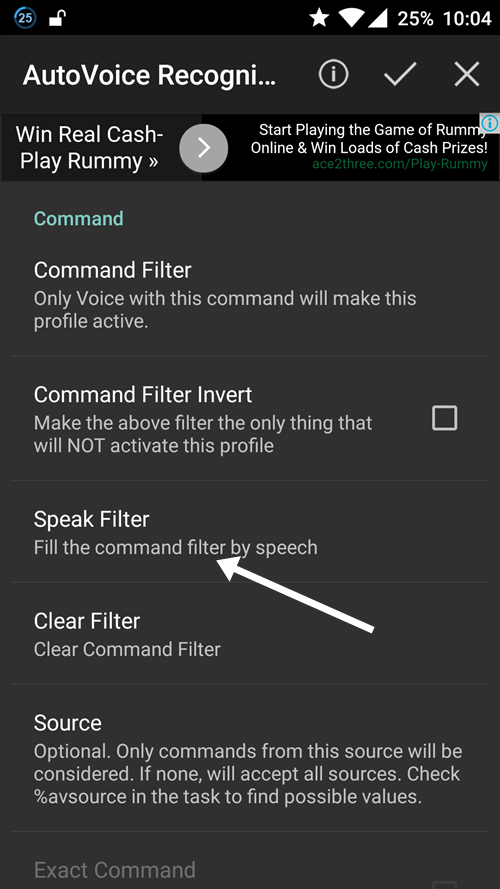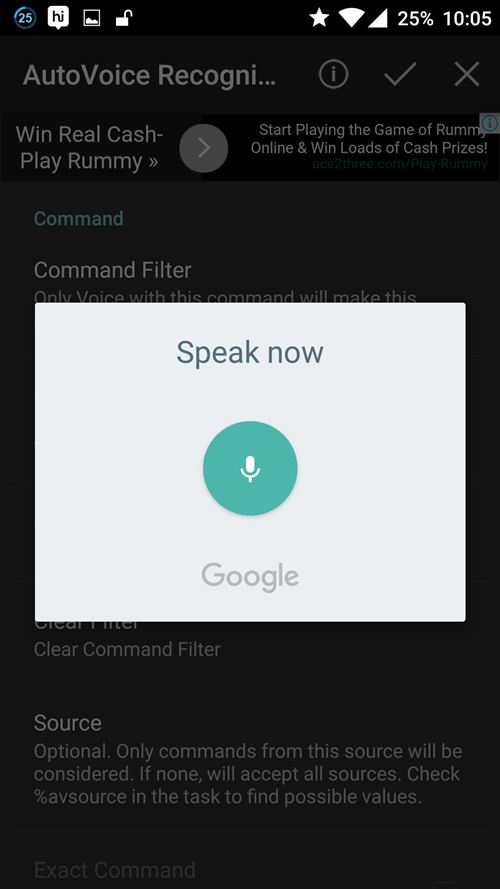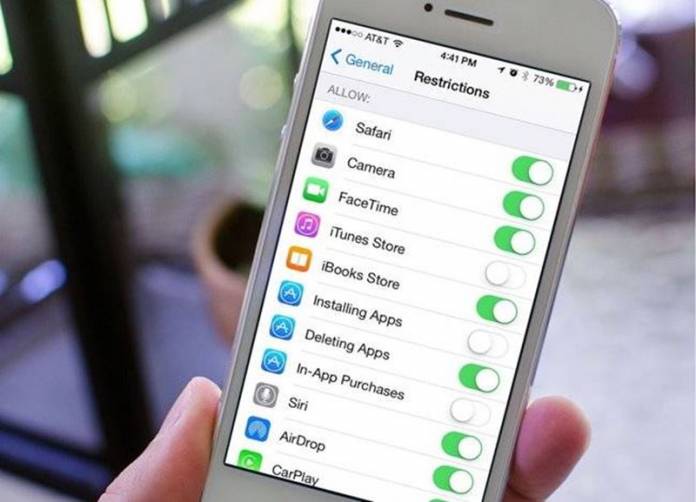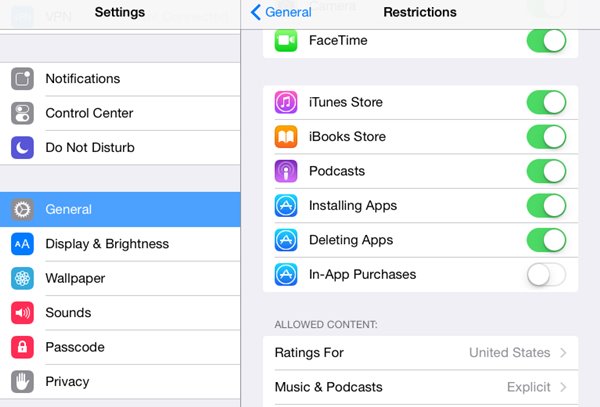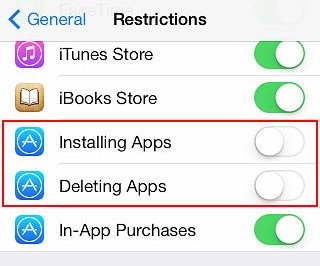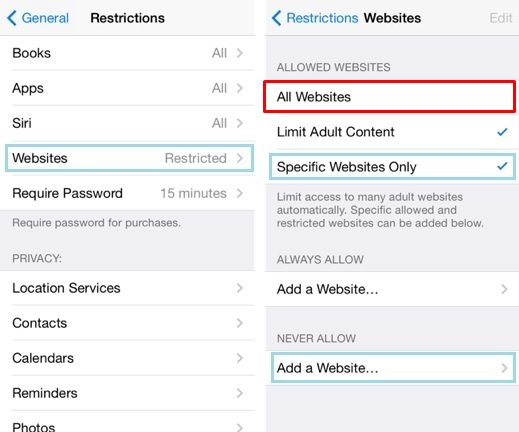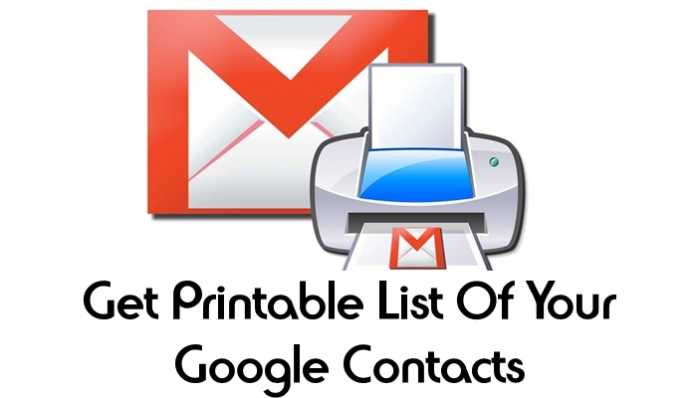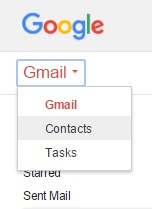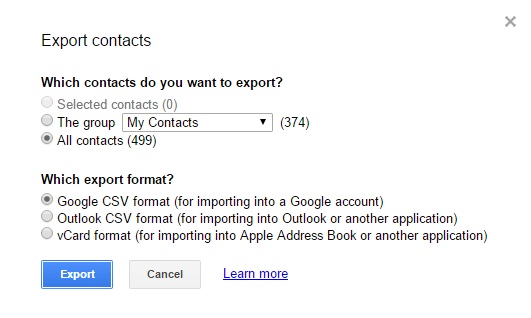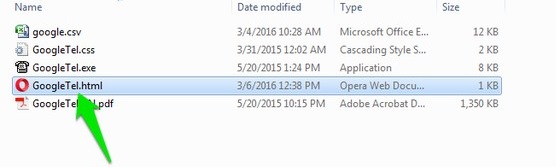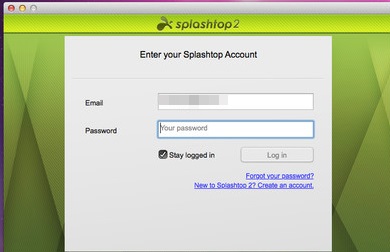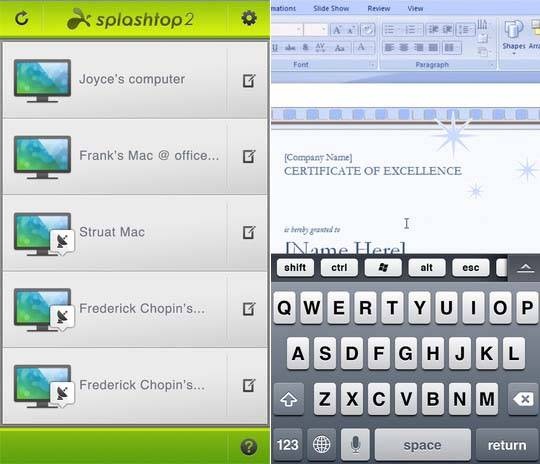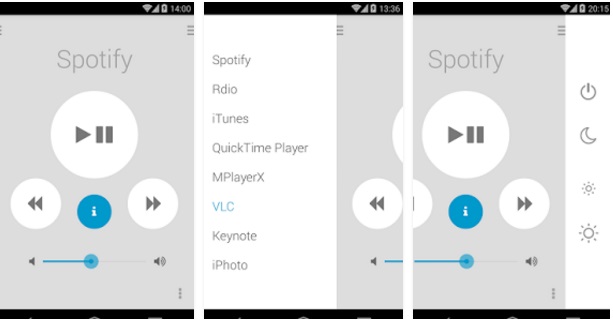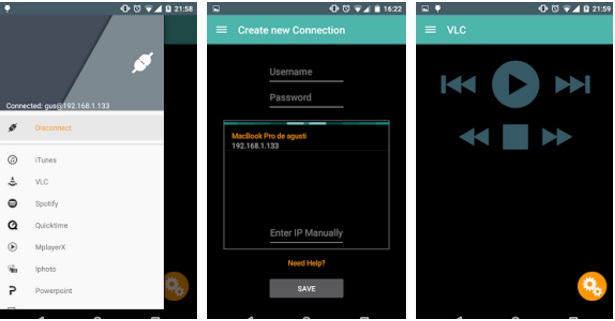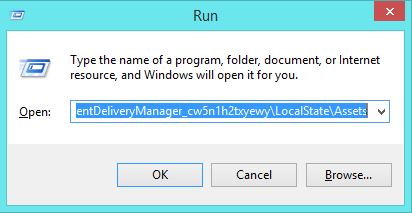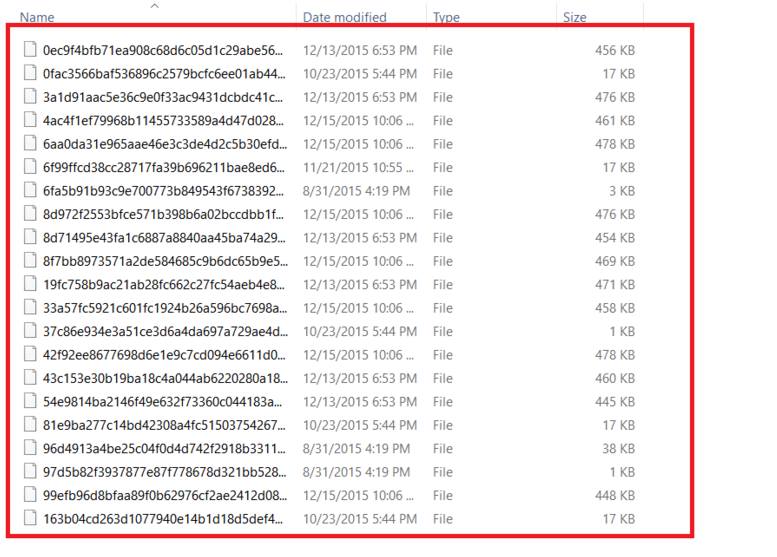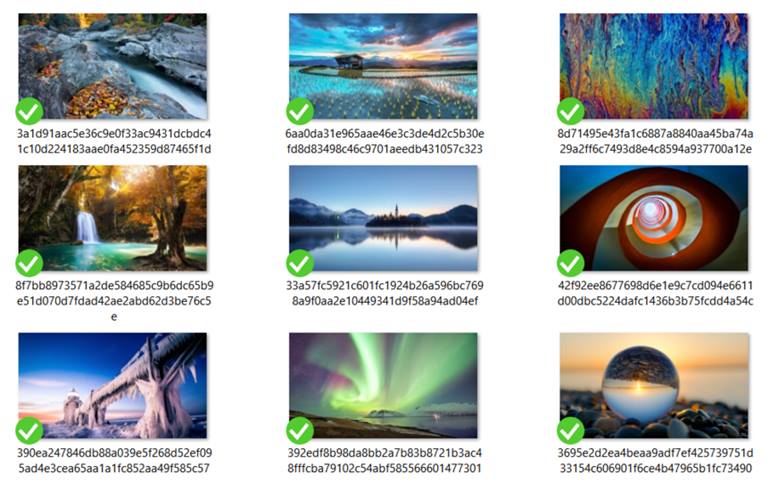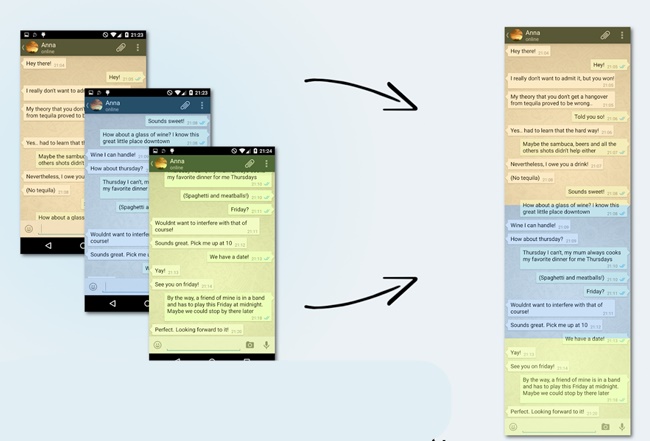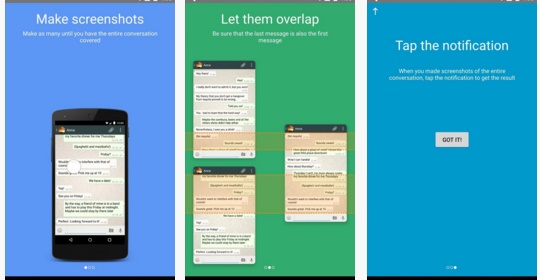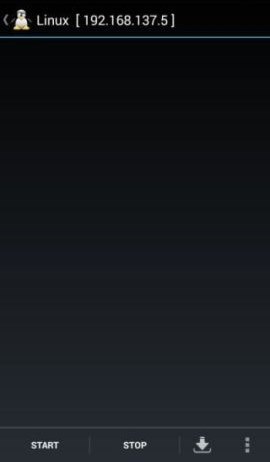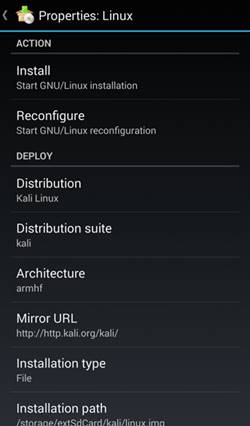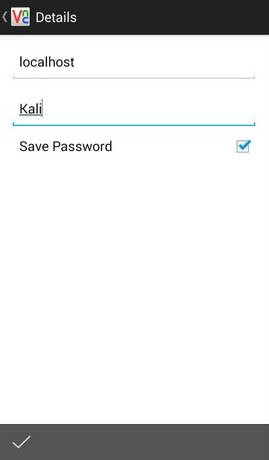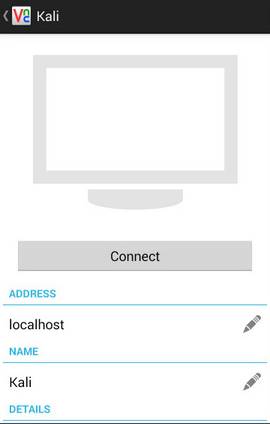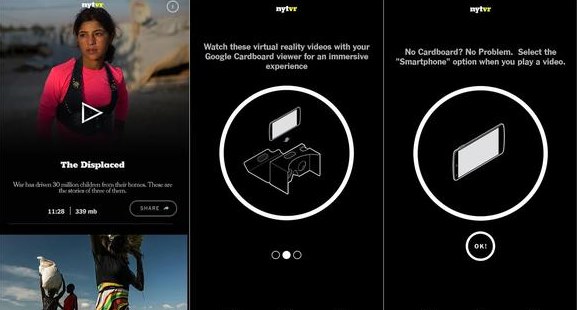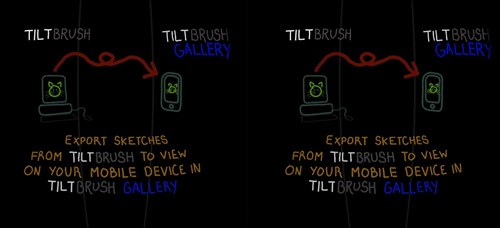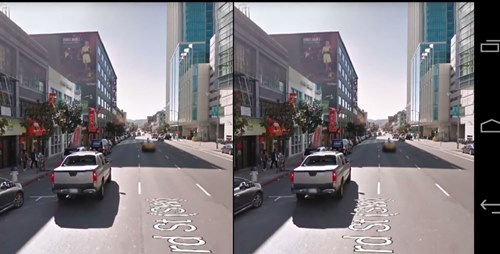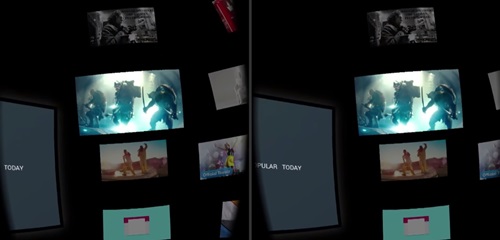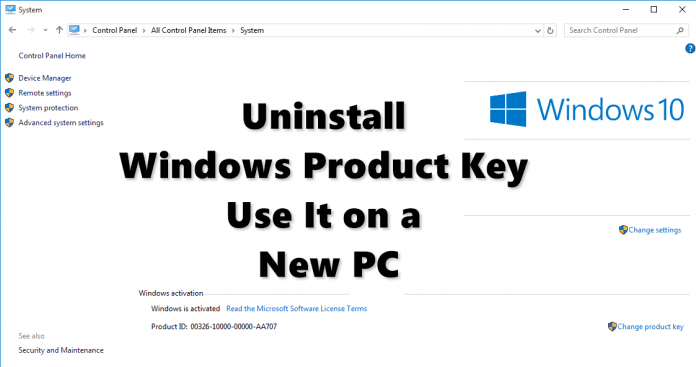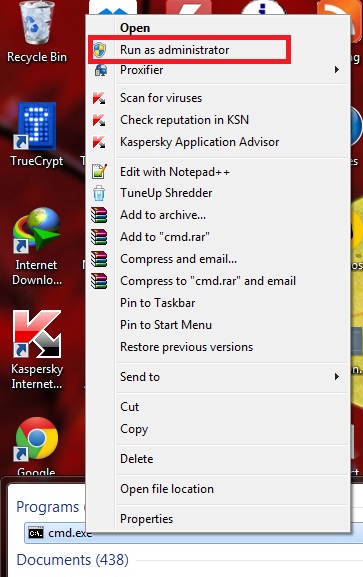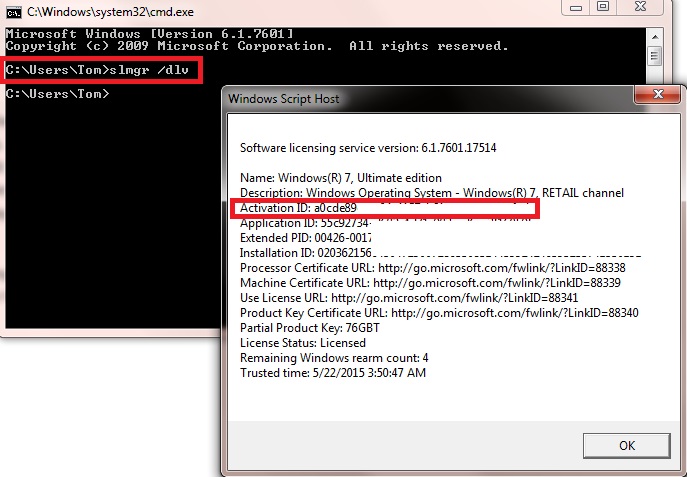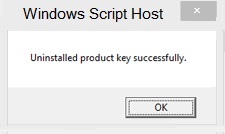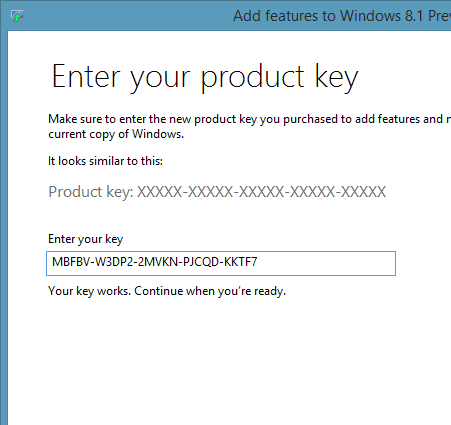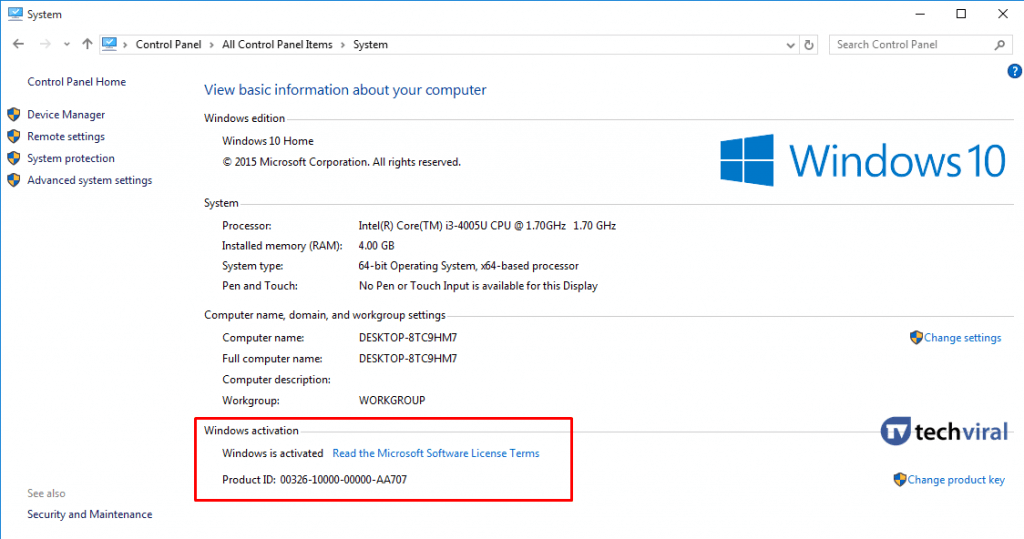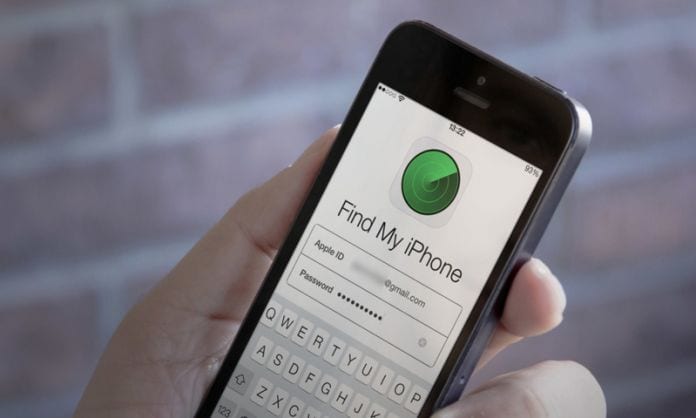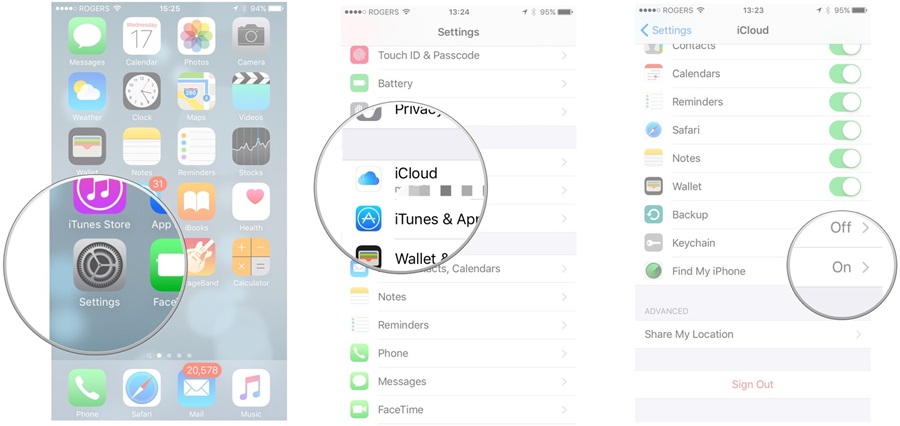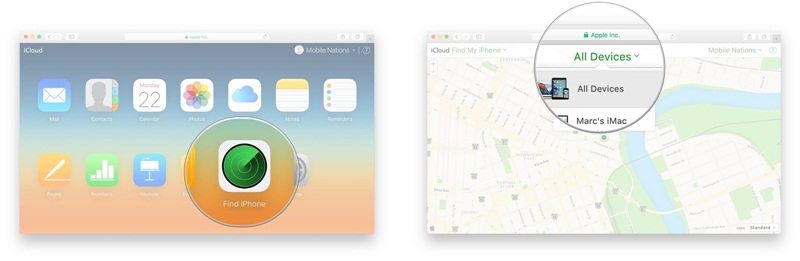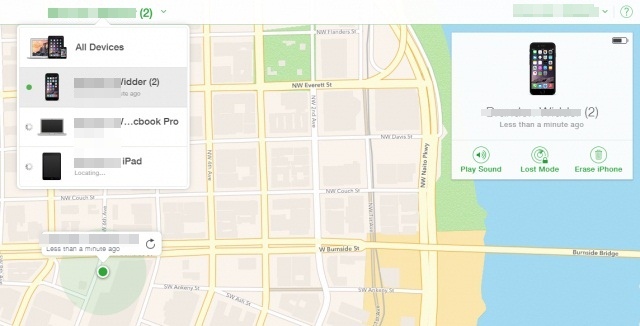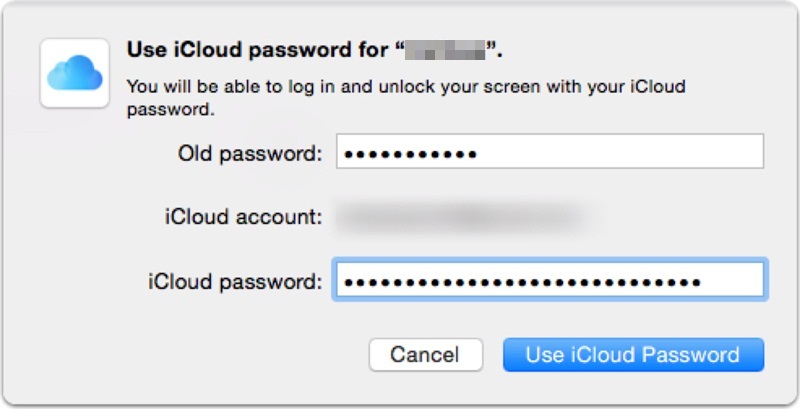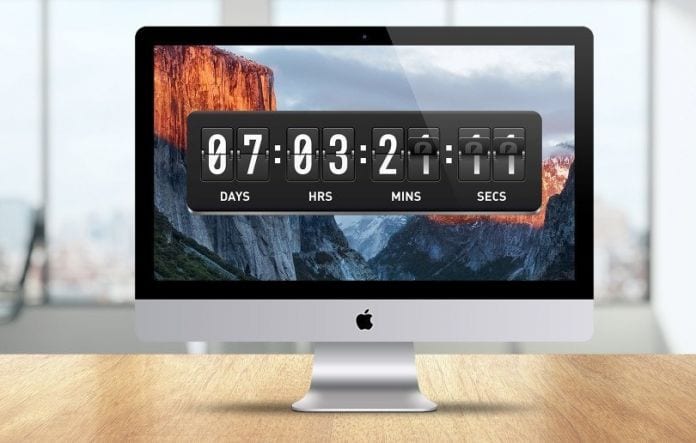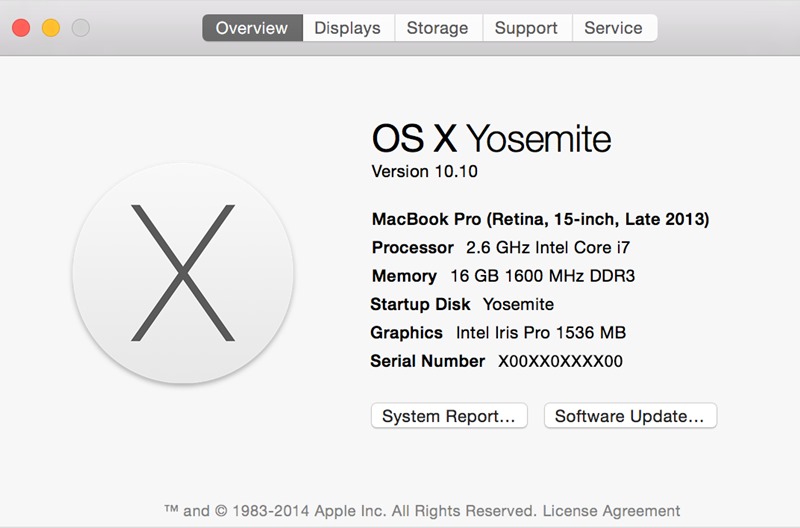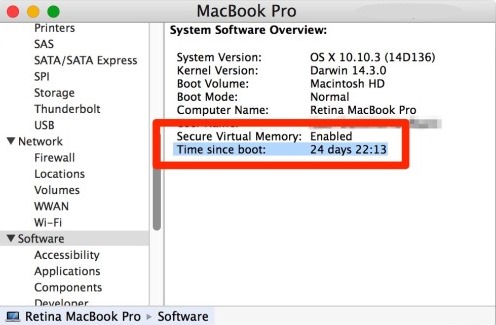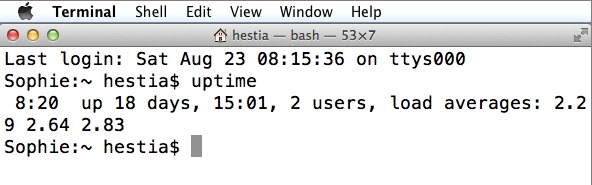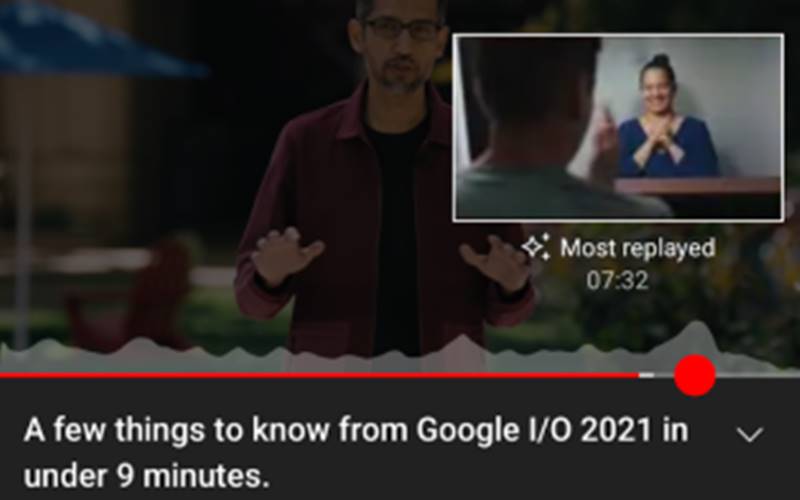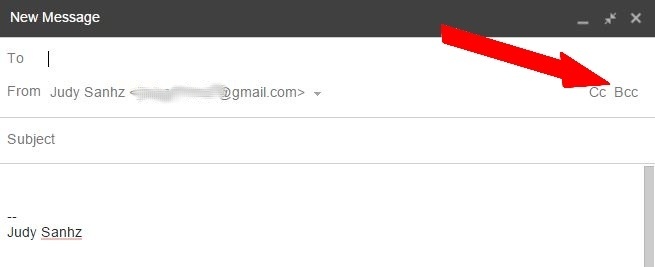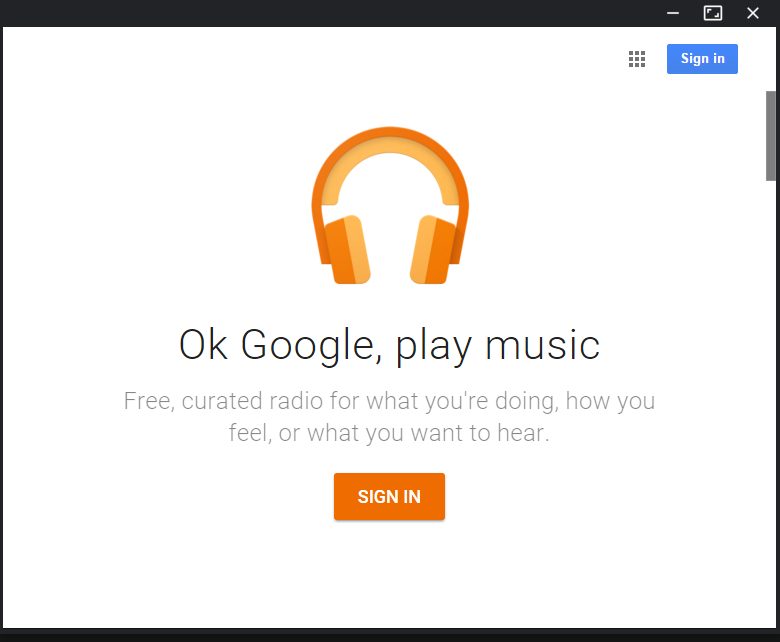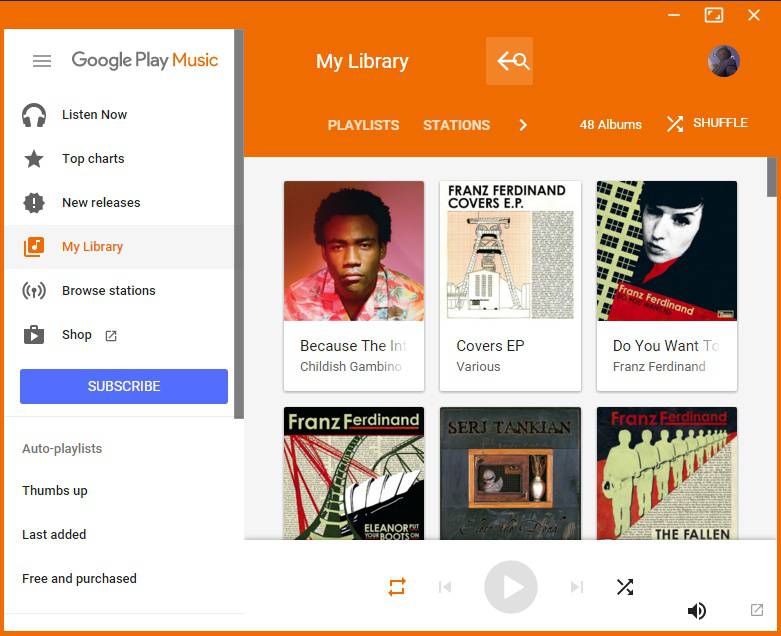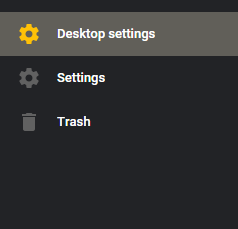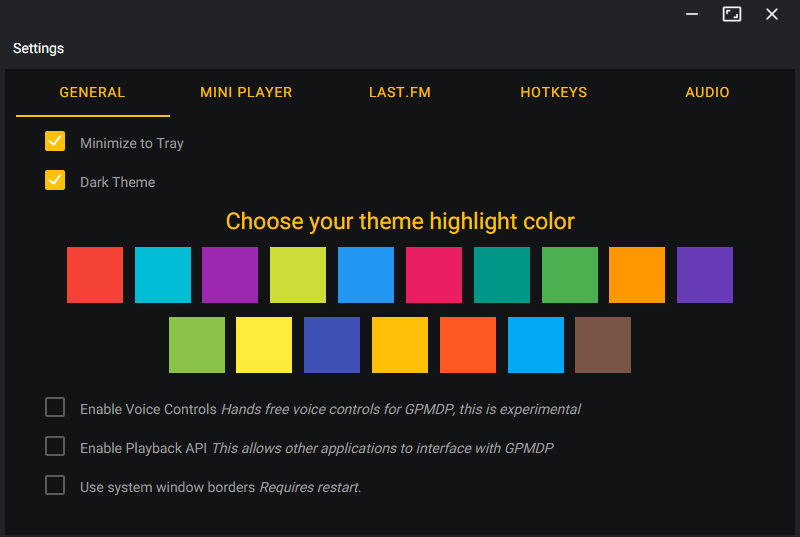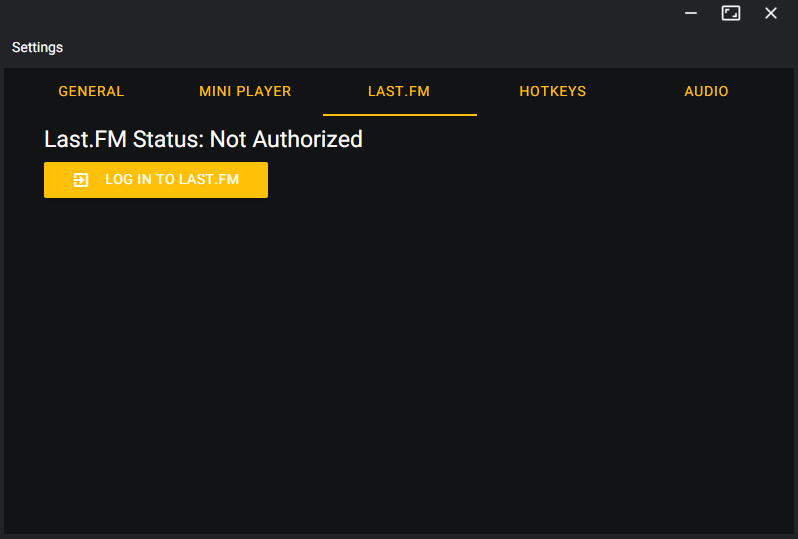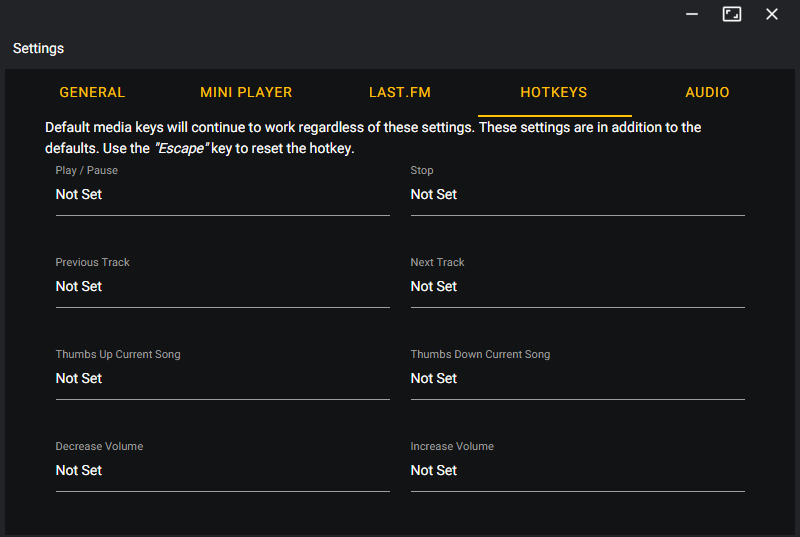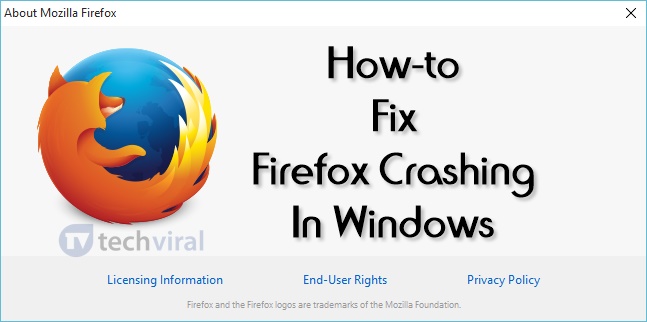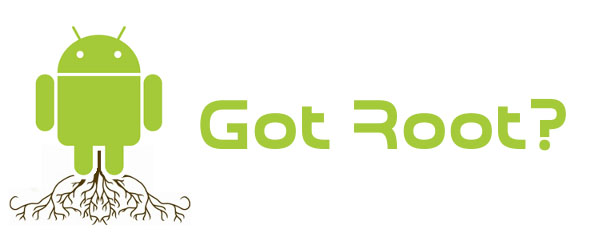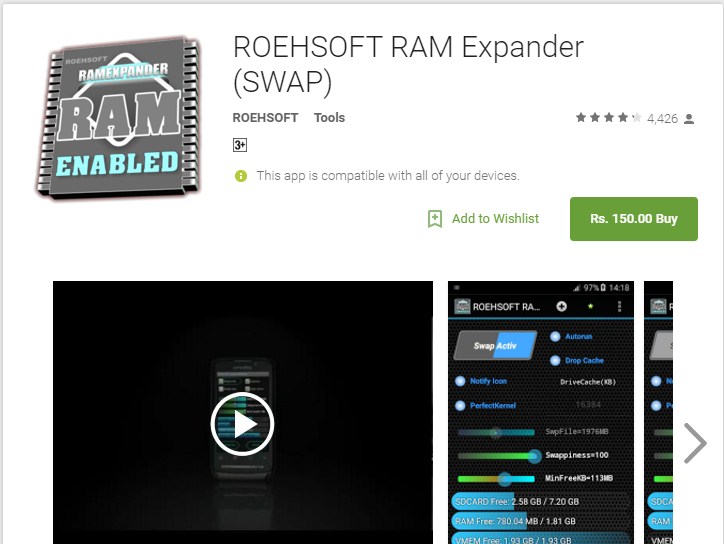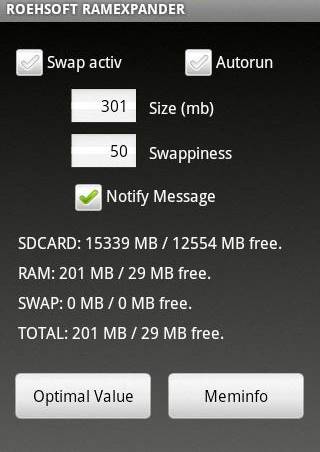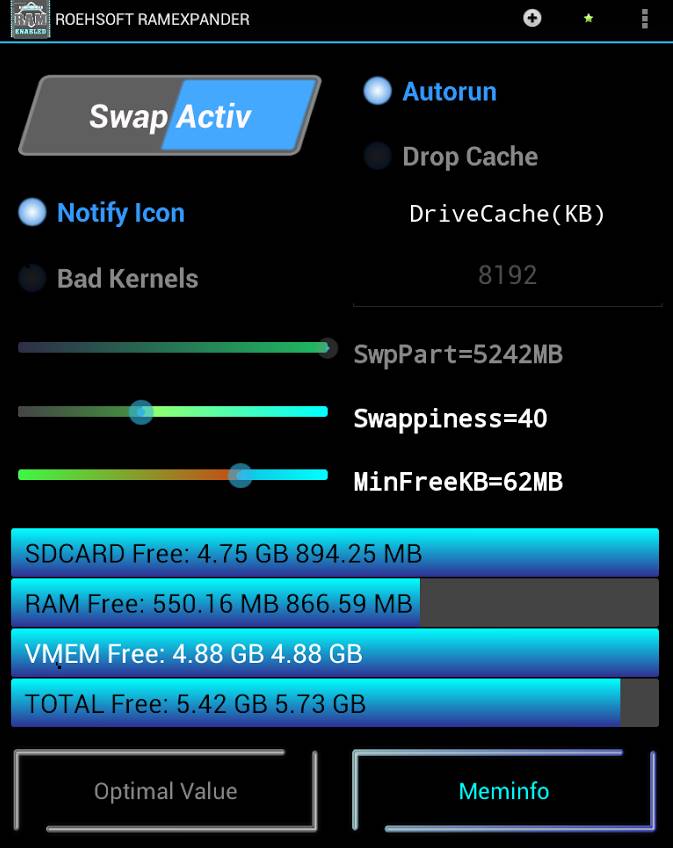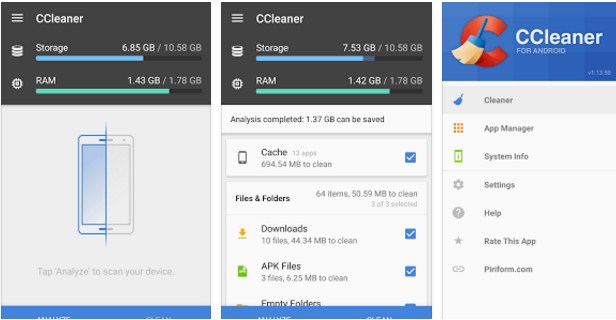Förr eller senare fylls till och med en telefon med massor av internminne upp. Och foton kan vara en stor minnesbörda. Om du inte vill radera dina värdefulla foton för att spara minne kan du överföra dem till ett SD-kort eller microSD-kort. Här är några sätt att få det gjort.
- Hur man väljer det bästa microSD-kortet
- Varför intern lagring slår microSD
Överför foton till ett SD-kort: få in kortet
Innan du kan överföra bilder till ett SD-kort måste du få det i smarttelefonen. Ingångspunkten beror på din smartphone. För Sony Xperia Z1 är microSD-kortplatsen under SIM-kortets åtkomstpunkt. Och den är placerad på toppen av Samsung Galaxy S7.
Se till att du letar efter microSD- eller SD-etiketterna. De flesta tillverkare sätter en etikett där de går. Om du fortfarande har det tufft, läs din telefons bruksanvisning eller avsnittet Maskinvara i AndroidPIT.
Överför foton till ett SD-kort: ställ in sparväg
Som standard kommer dina bilder att lagras på telefonens interna minne snarare än på ett externt microSD-kort. Du måste ändra vägen så att dina foton sparas på ditt microSD- eller SD-kort som standard.
I de flesta fall måste du anpassa lagringsvägen för dina bilder i kameraappen när ett externt minneskort sätts in i telefonen. Om ditt interna minne också redan är fullt, bör frasen ‘överför data till SD-kortet’ visas. Härifrån kan du ange var dina bilder ska ta vägen i framtiden.

Ställ in vägen för dina foton så att de når microSD- eller SD-kortet. / © ANDROIDPIT
Om meddelandet som beskrivs ovan inte visas måste du ange sökvägen manuellt. Gå till telefonens inställningar och gå till inställningarna för din kameraapp. Scrolla nu ner tills du hittar lagringsalternativen. Där ska du välja SD-kortet istället för enheten.
Överför foton till ett SD-kort i Android 6.0 Marshmallow
Att flytta bilder på ett SD-kort på Android 6.0 marshmallow går normalt ganska smidigt. Men Marshmallow-uppdateringen har en användbar funktion där du kan använda ett microSD-kort som internminne. Det är användbart men du måste konfigurera det korrekt. Först måste du formatera ditt microSD-kort. Observera: all data som lagras på den kommer att gå förlorad.
Gå in i telefonens lagringsinställningar och hitta ditt microSD-kort. Tryck nu på menyn (de tre prickarna), välj Inställningar och formatera om ditt minneskort. Nu kan data, som foton, flyttas till minneskortet som internminne, vilket bland annat har fördelen att det mesta av datan automatiskt laddas ner till det nya internminnet. Men se upp, om du använder ett microSD-kort som internminne kanske det inte längre är så lätt att överföra data till din PC när kortet väl har tagits bort.
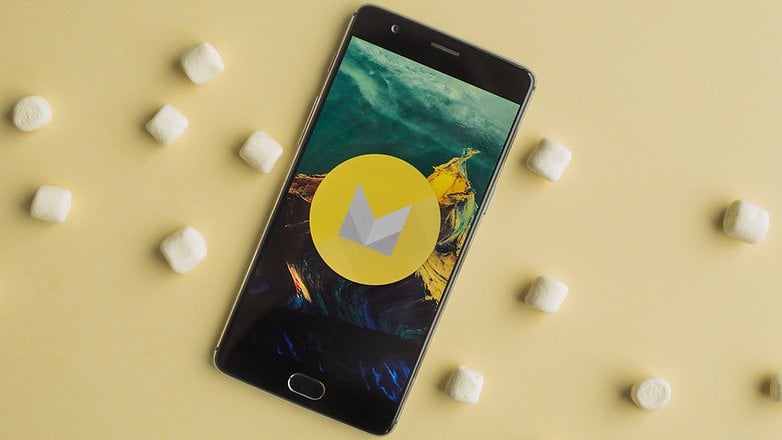
Marshmallow gjorde några förbättringar för SD-kort. / © NextPit
Överför bilder till ett SD-kort i Android 5.0 Lollipop
Har du Android 5.0 Lollipop finns det möjlighet att appar anpassas så att dina bilder kan flytta direkt från kameraappen till SD-kortet. Efter Lollipop-uppdateringen frågar kameraappen Galaxy S4 automatiskt om du vill spara bilderna på ditt nyinsatta SD-kort. Om din kameraapp inte reagerar, trots Lollipop-uppdateringarna, måste du ladda ner en annan kameraapp och se om den använder den nya programmeringen. Detta bör tillåta dig att spara bilderna på ditt SD-kort.
Foton flyttas till SD-kortet för Android 4.4 KitKat
Efter Android 4.4 KitKat-uppdateringen gällde nya säkerhetsföreskrifter för appar och de kunde inte längre komma åt andra kataloger. Specifikt för kameraappar betyder detta att de inte längre kan spara bilder på ditt SD-kort när själva appen inte finns på SD-kortet.
MX Camera-appen löser detta problem genom att justera dina inställningar till var dina bilder sparas. Du kan ladda ner appen nedan.
Vilka metoder använde du för att överföra bilder till ett SD-kort? Låt oss veta i kommentarerna.